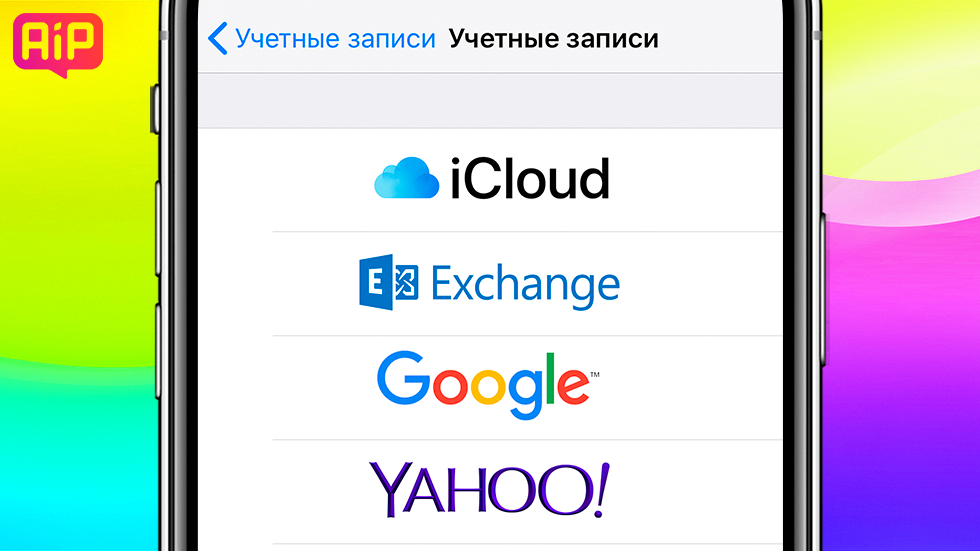- Как настроить почту Gmail на iPhone или iPad
- Как настроить почту Gmail на iPhone или iPad
- Как уйти на iPhone, но продолжить пользоваться сервисами Google
- 7 хитрых способов использования Chrome на iPhone и iPad
- Chrome: советы и хитрости по использованию на iPhone и iPad
- Синхронизация с другими вашими устройствами
- Управление и организация вкладок
- Сохранение паролей и использование автозаполнения
- Перевод страницы
- Голосовой поиск
- Настройка параметров конфиденциальности и содержания
- Перемещение назад/вперед и открытие вкладки
- Подводя итоги
- Как настроить (добавить) почту Яндекс, Gmail и Mail.ru на iPhone или iPad
- Содержание
- Как настроить почту Gmail на iPhone или iPad
- Как добавить Яндекс почту в iPhone или iPad
- Что делать, если Яндекс почта не добавляется на iPhone и iPad или работает некорректно
- Какая разница IMAP или POP3 при настройке почты на iPhone или iPad и какой протокол выбрать?
- Настройки почты Яндекса на iPhone или iPad по протоколу IMAP
- Настройки почты Яндекс на iPhone по протоколу POP3
- Как добавить почту Mail.ru в iPhone или iPad
- Настройка почты для второго и последующего ящика
Как настроить почту Gmail на iPhone или iPad
Самый простой способ добавить Gmail на iPhone или iPad.
Почтовый сервис Gmail по праву является самым популярным в мире. Gmail предлагает огромное хранилище для писем, мощную защиту от спама и удобную интеграцию с другими сервисами Google. В этой простой инструкции рассказали о том, как настроить почту Gmail на iPhone и iPad под управлением актуальных версий iOS.
Как настроить почту Gmail на iPhone или iPad
Шаг 1. Перейдите в меню «Настройки» → «Пароли и учетные записи» и выберите пункт «Добавить учетную запись».
Шаг 2. В открывшемся списке возможных для добавления сервисов выберите Google. Здесь же у пользователей имеется возможность добавить учетные записи iCloud, Exchange, Yahoo!, Aol и Outlook. Кроме этого, выбрав пункт “Другое” можно добавить в стандартное приложение “Почта” совершенно любой почтовый сервис, например, “Яндекс.Почту”.
Шаг 3. Введите логин и пароль от своей учетной записи Gmail.
Шаг 4. После успешного ввода данных аккаунта Gmail перед вами откроется окно с настройками почтового сервиса. Здесь вы можете выбрать какие именно данные необходимо синхронизировать на ваш iPhone или iPad из Gmail.
К учетной записи Google привязаны различные данные, включая контакты, календари и заметки. В том случае, если вы хотите добавить на ваш iPhone исключительно почту, снимите флажки с пунктов «Контакты», «Календари» и «Заметки».
Шаг 5. Обязательно нажмите «Сохранить» для завершения настройки Gmail на iPhone или iPad.
Готово! Вы успешно завершили настройку Gmail на вашем мобильном устройстве. Вся почта из Gmail моментально появится в стандартном приложении «Почта».
Важно отметить, что Google выпустила для iPhone и iPad сразу два официальных почтовых клиента: Gmail и Inbox. Оба приложения полностью бесплатны и не содержат встроенных покупок. Пользоваться своим почтовым ящиком Gmail можно и с их помощью. В частности, если вам не нравится стандартное приложение “Почта”. Для получения доступа к почте в приложениях Gmail и Inbox достаточно ввести данные своей почтовой учетной записи.
Поставьте 5 звезд внизу статьи, если нравится эта тема. Подписывайтесь на нас Telegram , ВКонтакте , Instagram , Facebook , Twitter , YouTube .
Источник
Как уйти на iPhone, но продолжить пользоваться сервисами Google
Зачастую iPhone отпугивает пользователей Android тем, что на нем якобы почти нет сервисов Google. Это не проблема, многие из них доступны на iOS, а тех, что нет, можно заменить другими, не менее хорошими.
Аккаунт Google синхронизирует некоторые данные (например, список контактов, список приобретенного контента и различные персональные настройки). Аналогичный аккаунт можно завести и на iPhone — iCloud.
На iOS доступно два почтовых клиента Google — Gmail и Inbox. Есть и альтернативные приложения: стандартная почта в iOS, Outlook от Microsoft и myMail от Mail.ru. Все они по-своему хороши.
Chrome есть и на iOS, но он не такой шустрый, как на Android, поскольку в нем используется движок UIWebView, а не WebKit. Встроенный в iOS браузер Safari работает на более прогрессивном движке Nitro, поэтому имеет смысл отказаться от Chrome и перейти на Safari.
Стандартные карты Apple не так хороши, как карты Google — они заметно уступают по точности. К счастью, у Google есть карты и на iOS.
На Android-смартфоны обычно бывает установлено приложение облачного хранилища «Google Диск». Оно имеется и на iOS. Кроме того, вы можете приглядеться к альтернативам: iCloud Drive, OneDrive, Dropbox, Яндекс.Диску или Облаку Mail.ru.
Приложения Google для редактирования текстовых файлов, таблиц и презентаций доступны как на Android, так и на iOS. Альтернативой им можно считать аналогичные приложения от Apple (Pages, Numbers, Keynote) и Microsoft (Word, Excel, Powerpoint).
Сложно поверить, но на iOS даже есть голосовой ассистент Google Now. Если вы привыкли к нему на Android, Siri вам не понадобится.
Даже стандартную галерею в iOS можно заменить приложением Google — Google Photos. Оно позволяет синхронизировать снимки и видео, а с последним обновлением научилось освобождать место на смартфоне, удаляя тот контент, который был скопирован в облачное хранилище. Облако для фотографий и видео у Google бесконечное, если хранить снимки с разрешением до 16 Мп и видео с разрешением не выше FullHD.
Пользователям Windows Phone не повезло — у них нет официального приложения YouTube. На iOS оно имеется и работает так же, как на Android.
Если вы подписчик «Google Play Музыки», при переходе на iPhone вы не потеряете доступ к любимым трекам, правда, продлевать подписку придется на сайте Google, а не в приложении — так выйдет почти на треть дешевле.
Мессенджеры и чаты
Чатов на iOS предостаточно — Hangouts от Google, iMessage от Apple, Skype от Microsoft и множество других (WhatsApp, Telegram, Viber, Line и т.д.)
Как видите, на любой iPhone при желании можно установить приложения Google, причем обновляются они почти так же часто, как на Android. Переместить контакты, настройки и контент с Android на iOS можно с помощью специального приложения Apple — Move to iOS.
Источник
7 хитрых способов использования Chrome на iPhone и iPad
Для пользователей, часто посещающих веб-сайты на мобильном устройстве, может понадобиться другой браузер, например, Google Chrome. Именно для них эти советы, как использовать Chrome для просмотра веб-страниц на iOS.
Chrome: советы и хитрости по использованию на iPhone и iPad
Представим семь наиболее интересных рекомендаций, по использованию Chrome на iPhone и iPad:
- Синхронизация с другими вашими устройствами.
- Управление и организация вкладок.
- Сохранение паролей и использование функции автозаполнения.
- Перевод страницы.
- Голосовой поиск.
- Настройка параметров конфиденциальности и содержания
- Перемещение назад/вперед и быстрое открытие вкладки.
Синхронизация с другими вашими устройствами
Если у вас есть учетная запись Google, синхронизация между учетными записями на ваших устройствах выполняется предельно просто. Но можно и самостоятельно решать, что именно синхронизировать, выполнив следующие действия:
1) Нажимаем кнопку «Меню» в правом нижнем углу и выбираем «Настройки».
2) Находим «Синхронизация» и «Сервисы Google».
3) Переключатель для синхронизации данных Chrome устанавливаем на вкл.
4) Нажимаем «Управление синхронизацией» и в расположенных ниже настройках переключатели для нужных позиций переводим в режим вкл.
На этом экране можно управлять синхронизацией любых данных на панели инструментов Google. Для этого внизу выбираем опцию «Данные по синхронизации Chrome», где будет видно общее количество приложений, расширений, настроек и других содержащихся здесь элементов.
Если потребуется очистить данные, можно прокрутить страницу вниз и нажать «Сбросить синхронизацию».
Управление и организация вкладок
В нижней части окна в Chrome вы увидите имеющееся количество открытых вкладок. Существует ряд способов управления ними:
- закрыть вкладку – нажимаем X в углу;
- закрыть все вкладки – нажимаем внизу клавишу «Закрыть все»;
- переместить вкладки – удерживаем значок и перетаскиваем его на новое место;
- открыть новую вкладку – нажимаем знак «+» внизу;
- открыть вкладку инкогнито, нажимаем значок с изображением шляпы и очков в верхней части, а затем знак «+»;
- открыть недавно закрытую вкладку или на другом устройстве – кликаем по значку устройства вверху.
Сохранение паролей и использование автозаполнения
В Chrome можно хранить пароли, способы оплаты и адреса различных сайтов и приложений. Для этого следует выполнить следующие действия:
- в разделе «Меню» заходим в «Настройки»;
- в открывшемся окне выбираем ресурсы, для которых хотим сохранить пароли, способы оплаты, адреса и другое;
- переводим возле каждой записи переключатель во включенное положение.
В разделах «Пароли» и «Адреса» можно также редактировать элементы. В дополнение можно перемещать свои пароли, нажав клавишу «Экспорт паролей».
Перевод страницы
Для перевода сайтов с другого языка в Chrome существует встроенная функция Google Translate, для вызова которой следует войти в раздел «Меню» и выбрать функцию «Переводчик».
Страница переводится в автоматическом режиме на языки, выбрать которые можно на панели инструментов «Перевод» из предоставленного списка.
Голосовой поиск
В Google Chrome имеется встроенный голосовой поиск, обозначенный символом микрофон. Чтобы включить функцию «Голосовой поиск» в Chrome, следует в «Меню» зайти в «Настройки» и в разделе «Голосовой поиск» включить опцию «Голосовые ответы». При необходимости, можно сменить язык общения.
Теперь, воспользовавшись голосовым поиском, вы сможете услышать звуковой ответ на запрос.
Настройка параметров конфиденциальности и содержания
В Chrome имеется несколько настроек, которые позволят проверить конфиденциальность, контент и трафик.
Нажав кнопку «Меню» и выбрав «Настройки», вы сможете проверить соответствующие опции:
- Конфиденциальность. Включить или отключить ручное обслуживания, разрешить сайтам проверять оплату, или очистить данные просмотра.
- Настройки контента. Включить или отключить блокировку всплывающих окон, выбрать по умолчанию использование почтовых приложений или загрузки документов.
- Трафик. Контроль пропускной способности сети для выбора лучших возможностей.
Перемещение назад/вперед и открытие вкладки
Chrome позволяет быстро перемещаться по страницам, используя стрелки назад и вперед. Удерживая данные стрелки, расположенные внизу, вы сможете быстро вернуться на те страницы, которые вы ранее посетили и открыть для просмотра нужную вкладку.
Подводя итоги
Chrome станет хорошим вариантом мобильного браузера, если потребуется альтернатива Safari. Особенно это удобно, если вы используете Chrome и на других устройствах для входа в свою учетную запись Google.
Источник
Как настроить (добавить) почту Яндекс, Gmail и Mail.ru на iPhone или iPad
В программе «Почта» на iOS есть два варианта настройки учетной записи электронной почты: автоматический или ручной. Один из них наверняка вам подойдет
Содержание
Как настроить почту Gmail на iPhone или iPad
Если вашим почтовым сервисом является какой-то интернет-гигант, будь то Google Gmail, Apple iCloud, Microsoft Outlook.com или Yahoo, то в iOS программа «Почта» сможет автоматически настроить учетную запись. Для этого достаточно лишь ввести свой адрес электронной почты и пароль к ней. Например, вот как это сделать для почтовой службы Gmail:
1. На iPhone или iPad откройте приложение Настройки и перейдите по пути Почта → «Учетные записи» → «Новая учетная запись».
2. Нажмите на значок Google (это и есть почта Gmail).
3. В соответствующих полях введите адрес электронной почты и пароль к ней.
4. Нажмите кнопку «Далее». Останется лишь дождаться окончания проверки программой «Почта» вашей учетной записи.
5. На следующем шаге предстоит выбрать, какая информация из сервиса Google должна отображаться на устройстве. Включите параметр Почта, и при необходимости, к примеру, «Контакты» или «Календарь».
6. Нажмите кнопку «Сохранить».
7. Начните работу с электронной почтой на iPhone или iPad в приложении Почта.
Как добавить Яндекс почту в iPhone или iPad
К сожалению, ни на iOS, ни на macOS нет шаблона для добавления почты Яндекса в стандартное приложение Почта, как, например, в случае с Gmail. Однако настроить Яндекс почту не составляет особых трудностей.
Для настройки почты из Яндекса в стандартном приложении Почта необходимо воспользоваться ручным вводом настроек учетной записи. Альтернативным вариантом может служить использование официального почтового клиента для iOS (ссылки на приложения в конце статьи).
Если же вы решили добавить почту из Яндекса в стандартное приложение Почта, проделайте следующие шаги:
1. На iPhone или iPad откройте приложение Настройки и перейдите по пути Почта → «Учетные записи» → «Новая учетная запись».
2. Перейдите по пути Другое → Новая учетная запись.
3. Введите ваше имя, а также e-mail и пароль для учетной записи Яндекса и нажмите кнопку Дальше.
4. Если после нажатия кнопки Дальше напротив каждого пункта появилась «галочка», значит ввод данных осуществлен успешно.
В случае, если вместо «галочек» появилось сообщение об ошибке, проверьте еще раз вводимые данные. Если вы уверены, что вводите правильный логин и пароль, а программа повторно выводит уведомление с ошибкой, перейдите к инструкции ниже, где подробно описан процесс настройки Яндекс.Почты на iOS.
5. На следующем этапе предстоит выбрать, какая информация из сервиса Яндекс должна отображаться на устройстве. Включите параметр Почта, и при необходимости, к примеру, «Заметки».
6. Нажмите кнопку «Сохранить».
По умолчанию на iOS и macOS почта Яндекса автоматически настраивается через протокол IMAP.
7. Начните работу с электронной почтой на iPhone или iPad в приложении Почта.
Что делать, если Яндекс почта не добавляется на iPhone и iPad или работает некорректно
1. Перейдите на страницу управления аккаунтом в Яндексе по этой ссылке.
2. ВАЖНО! Проверьте, какие инструменты для защиты аккаунта включены. Яндекс предлагает три способа защиты:
- пароль – для входа используется постоянный пароль, указанный пользователем;
- двухфакторная аутентификация – для входа используется одноразовый пароль, генерируемый приложением Яндекс.Ключ. При включенной двухфакторной аутентификации воспользоваться постоянным паролем нельзя (подробно);
- пароли приложений – для входа используется пароль, который необходимо создать специально для каждого стороннего приложения будь то почтовый клиент (например, Почта на iOS и macOS), Яндекс.Диск и т.д. (подробно). При включенных «паролях приложений» воспользоваться постоянным паролем нельзя;
Если вы хотите использовать обычный пароль для входа в почту на iOS или macOS, отключите переключатели «двухфакторная аутентификация» и «пароли приложений» на этой странице.
Если же необходимо увеличить защиту аккаунта при помощи вышеуказанных инструментов, имейте ввиду, что при настройке почты Яндекса на iPhone, iPad и Mac необходимо использовать и соответствующие пароли.
3. ВАЖНО! Проверьте, включена ли поддержка протоколов IMAP или POP3 в настройках почты Яндекса.
Какая разница IMAP или POP3 при настройке почты на iPhone или iPad и какой протокол выбрать?
Протокол IMAP (рекомендуется)
При использовании протокола IMAP программа Почта синхронизируется с почтовым сервером Яндекса или Mail.ru и сохраняет структуру папок вашего ящика. Отправляемые вами через приложение Почта на iOS письма будут храниться не только на iPhone и iPad, но и на сервере, и вы сможете иметь к ним доступ с различных устройств.
Протокол POP3
При использовании протокола POP3 все входящие письма будут сохраняться в приложении Почта на iOS в папку Входящие. Отправляемые вами письма будут храниться только на вашем iOS-устройстве.
Какой способ выбрать?
В большинстве своем стоит отдать предпочтение протоколу IMAP, в этом случае все настройки, используемые в сервисе переносятся и на iOS-устройство. К тому же, отправленные письма по протоколу IMAP сохраняются как на iOS-устройстве, так и на сервере почтового сервиса.
По умолчанию на iOS и macOS почта Яндекса автоматически настраивается через протокол IMAP.
Настройки почты Яндекса на iPhone или iPad по протоколу IMAP
Проверьте, включена ли поддержка работы с протоколом IMAP в вашем аккаунте Яндекс.Почты. Для этого:
Нажмите на значок Настройки в правом верхнем углу.
Нажмите ссылку Все настройки.
Нажмите ссылку Почтовые программы.
Включите опцию С сервера imap.yandex.ru по протоколу IMAP.
Сохраните изменения и приступайте к настройке почты на iPhone или iPad по инструкции выше.
Для настройки почты Яндекса на iPhone, iPad или Mac по протоколу IMAP необходимо указать следующие данные:
Адрес почтового сервера для входящей почты — imap.yandex.ru или imap.yandex.com;
Переключатель «Использовать SSL» в разделе Дополнительно — включен;
Порт сервера — 993.
Адрес почтового сервера для исходящей почты — smtp.yandex.ru или smtp.yandex.com;
Переключатель «Использовать SSL» в разделе SMTP → Первичный сервер — включен;
Порт сервера — 465 или 587.
Для доступа к почтовому серверу укажите ваш логин и пароль на Яндексе (или пароль приложения, если вы включили двухфакторную аутентификацию). Если вы настраиваете получение почты с ящика вида «login@yandex.ru», логином является часть адреса до знака «@». Если вы используете Яндекс.Почту для домена, в качестве логина необходимо указывать полный адрес почтового ящика.
Настройки почты Яндекс на iPhone по протоколу POP3
Проверьте, включена ли поддержка работы с протоколом POP3 в вашем аккаунте Яндекс.Почты. Для этого:
Перейдите с компьютера на сайт Яндекс.Почты.
Нажмите на значок Настройки в правом верхнем углу.
Нажмите ссылку Все настройки.
Нажмите ссылку Почтовые программы.
Включите опцию С сервера pop.yandex.ru по протоколу POP3.
Сохраните изменения и приступайте к настройке почты на iPhone или iPad по инструкции выше.
При использовании протокола POP3 все письма из папок, которые вы укажете в настройках аккаунта Яндекса (ссылка) по пути Настройки → Все настройки → Почтовые программы, будут сохраняться почтовой программой на ваш компьютер в папку Входящие. При необходимости вы можете настроить в почтовой программе фильтры, чтобы автоматически перемещать письма в нужные папки. Отправляемые вами письма будут храниться только на устройстве.
Имейте ввиду, что при скачивании писем с сервера по протоколу POP3 Яндекс.Почта автоматически сохраняет копии писем на сервере, удалить их возможно только вручную при помощи веб-интерфейса. Если вы хотите удалять письма, находящиеся на сервере прямо из приложения Почта на iPhone, iPad или Mac, используйте протокол IMAP.
Для настройки почты Яндекса на iPhone, iPad или Mac по протоколу POP3 необходимо указать следующие данные:
Адрес почтового сервера для входящей почты — pop.yandex.ru или pop.yandex.com;
Переключатель «Использовать SSL» в разделе Дополнительно — включен;
Порт сервера — 995.
Адрес почтового сервера для исходящей почты — smtp.yandex.ru или smtp.yandex.com;
Переключатель «Использовать SSL» в разделе SMTP → Первичный сервер — включен;
Порт сервера — 465.
Как добавить почту Mail.ru в iPhone или iPad
К сожалению, ни на iOS, ни на macOS нет шаблона для добавления почты Mail.ru в стандартное приложение Почта, как, например, в случае с Gmail. Однако настроить почту Mail.ru на iOS не составляет особых трудностей.
Для настройки почты из Mail.ru в стандартном приложении Почта на iPhone и iPad необходимо воспользоваться ручным вводом настроек учетной записи. Альтернативным вариантом может служить использование официального почтового клиента для iOS (ссылки на приложения в конце статьи).
Если же вы решили добавить почту из Mail.ru в стандартное приложение Почта, проделайте следующие шаги:
1. На iPhone или iPad откройте приложение Настройки и перейдите по пути Почта → «Учетные записи» → «Новая учетная запись».
2. Перейдите по пути Другое → Новая учетная запись.
3. Введите ваше имя, а также e-mail и пароль для учетной записи Mail.ru и нажмите кнопку Дальше.
4. Если после нажатия кнопки Дальше напротив каждого пункта появилась «галочка», значит ввод данных осуществлен успешно.
5. На следующем этапе выберите, какая информация из сервиса Mail.ru должна отображаться на устройстве. Включите параметр Почта, и при необходимости, «Заметки».
6. Нажмите кнопку «Сохранить».
По умолчанию на iOS и macOS почта Mail.ru автоматически настраивается через протокол IMAP.
7. Начните работу с электронной почтой на iPhone или iPad в приложении Почта.
Настройка почты для второго и последующего ящика
Большинство современных пользователей работает не с одним, а с несколькими почтовыми ящиками. Например, один может быть личным, а второй – корпоративным. Программа «Почта» на iOS позволяет работать с несколькими почтовыми ящиками. Для этого проделайте следующее:
1. На iPhone или iPad откройте приложение Настройки и перейдите по пути Почта → «Учетные записи» → «Новая учетная запись».
2. В появившемся списке можно выбрать один из популярных сервисов или пункт «Другое», аналогично первой настройке почты, а затем нажмите Новая учетная запись.
3. Введите логин и пароль от своей учетной записи.
4. Добавление почты надо подтвердить нажатием кнопки «Сохранить».
Благодаря такому способу, в приложение «Почта» можно добавлять неограниченное число почтовых ящиков.
Источник