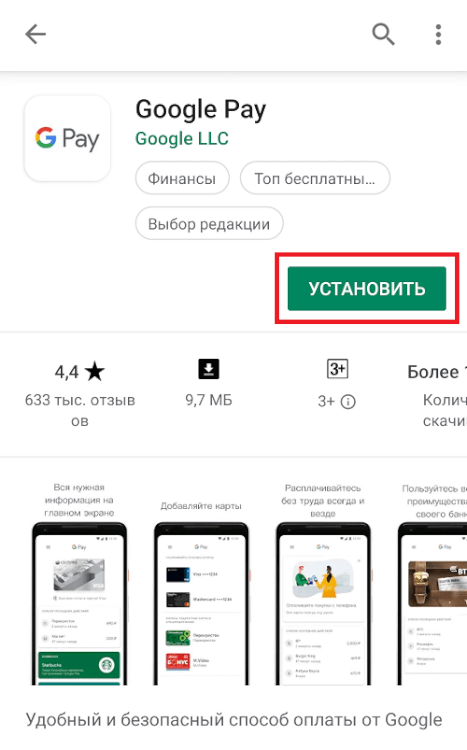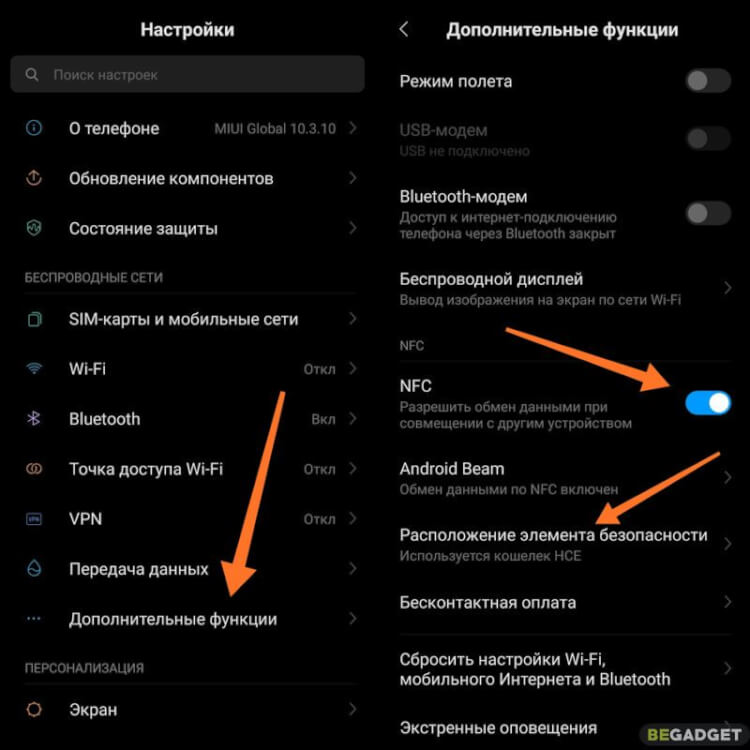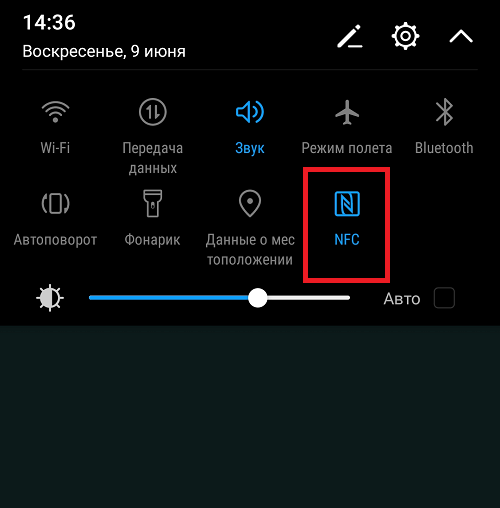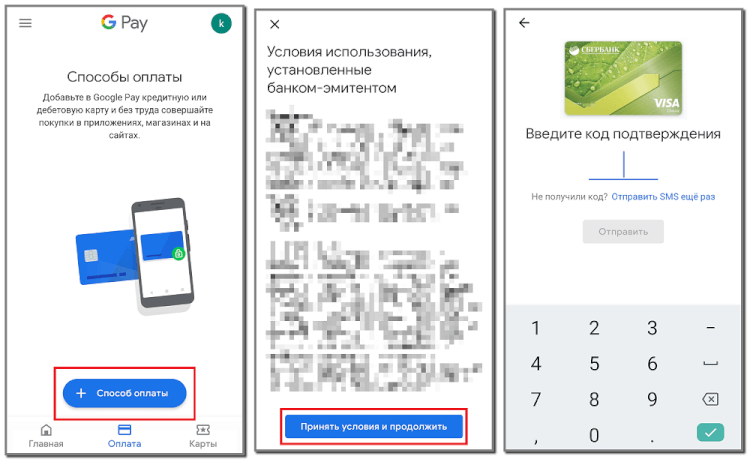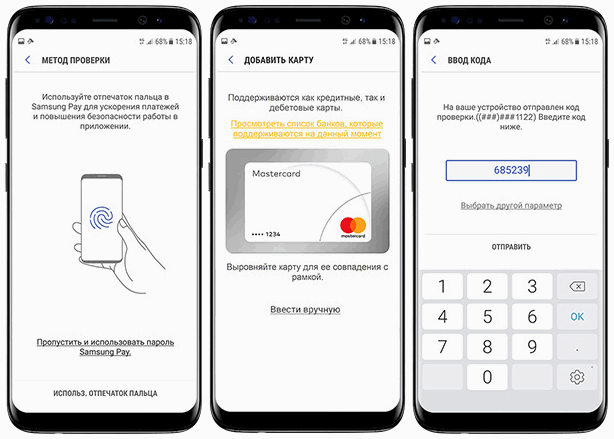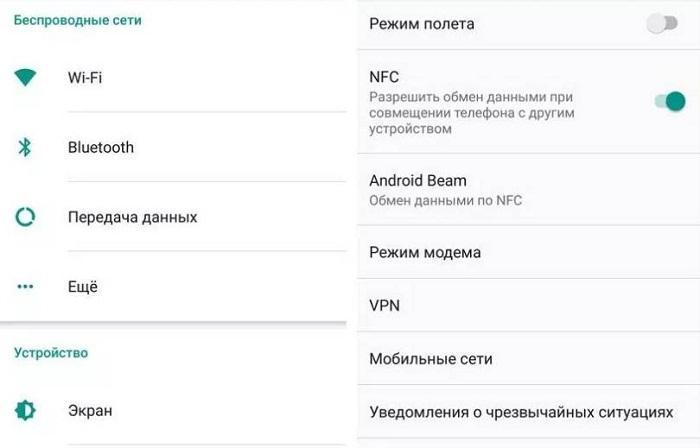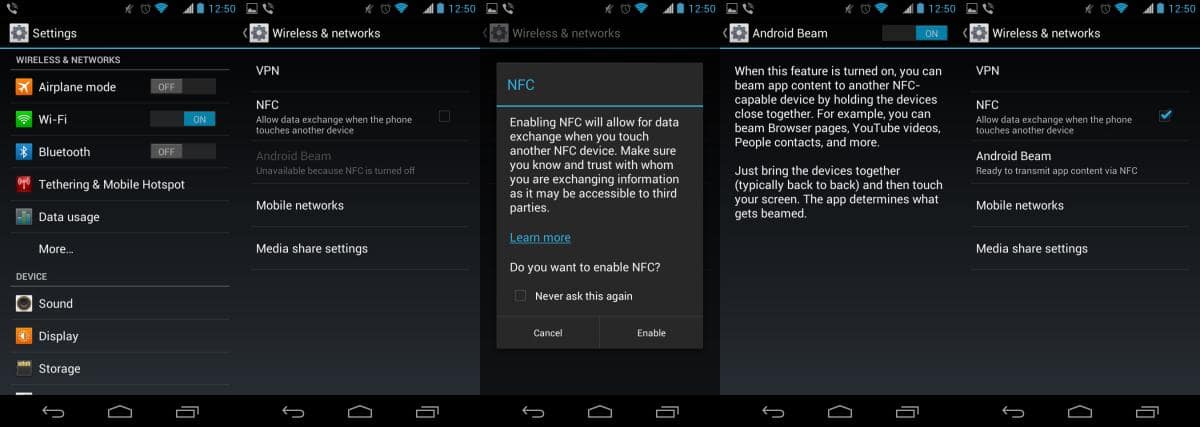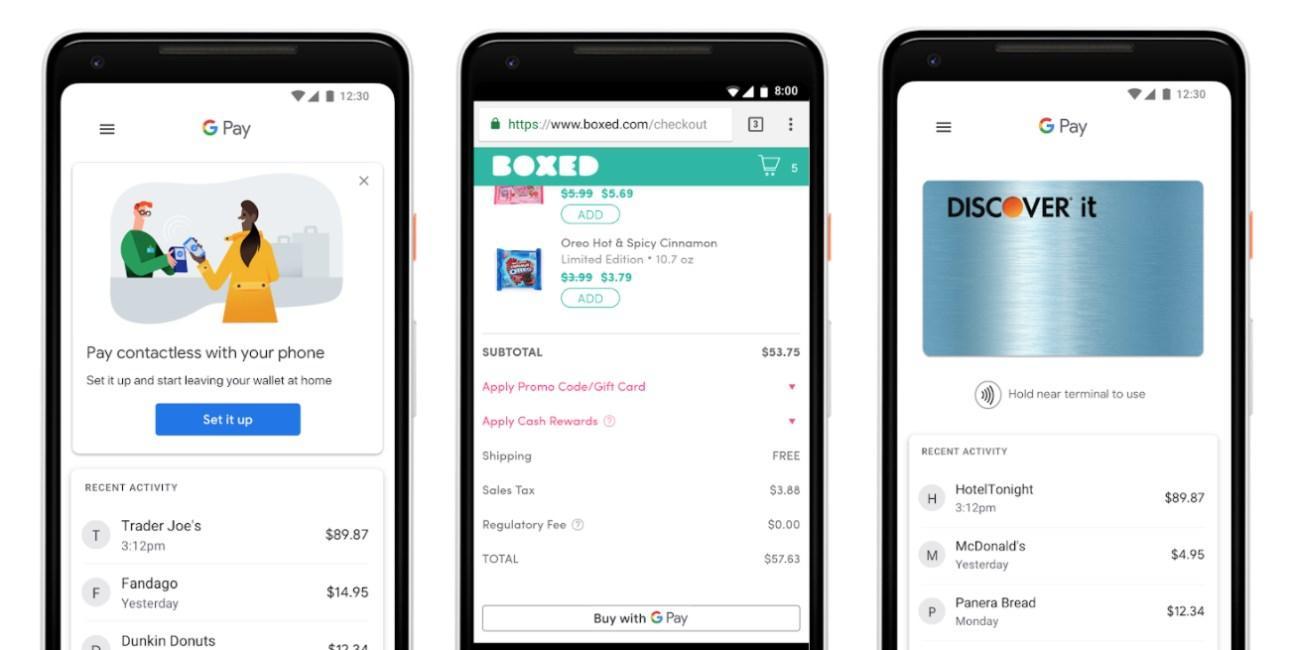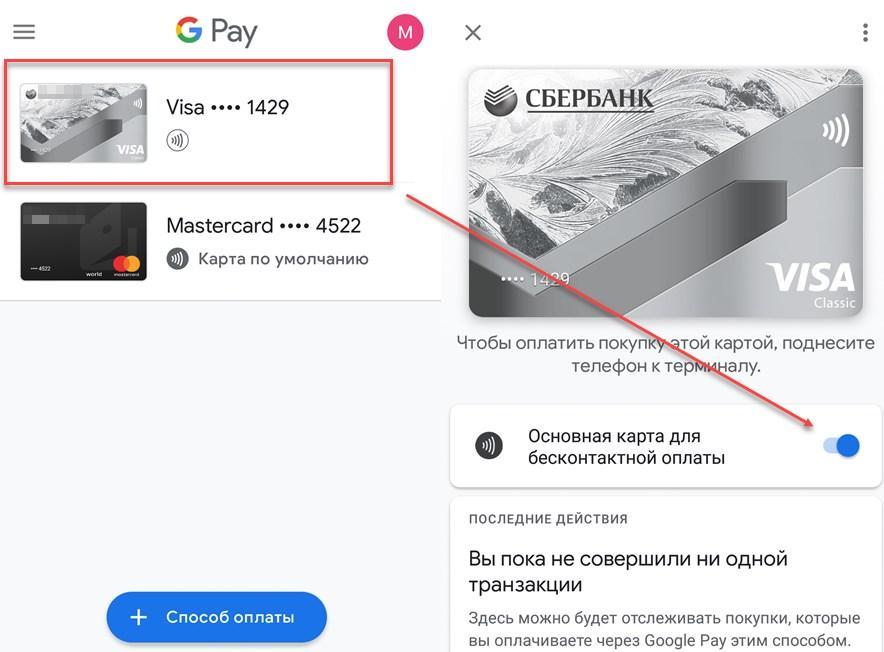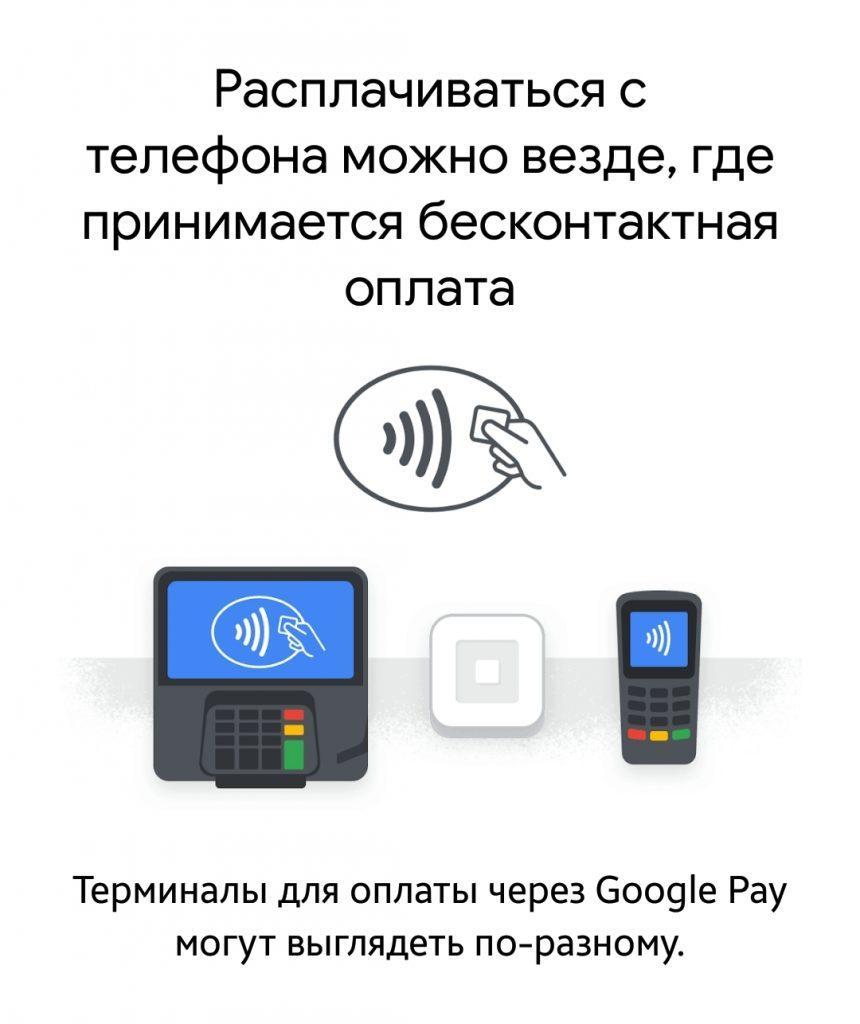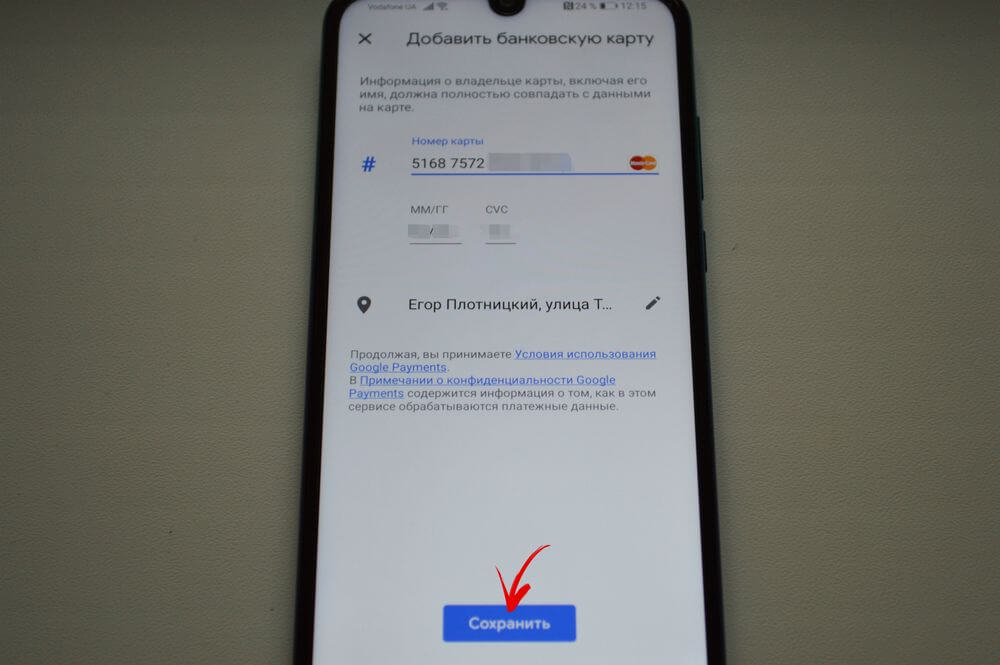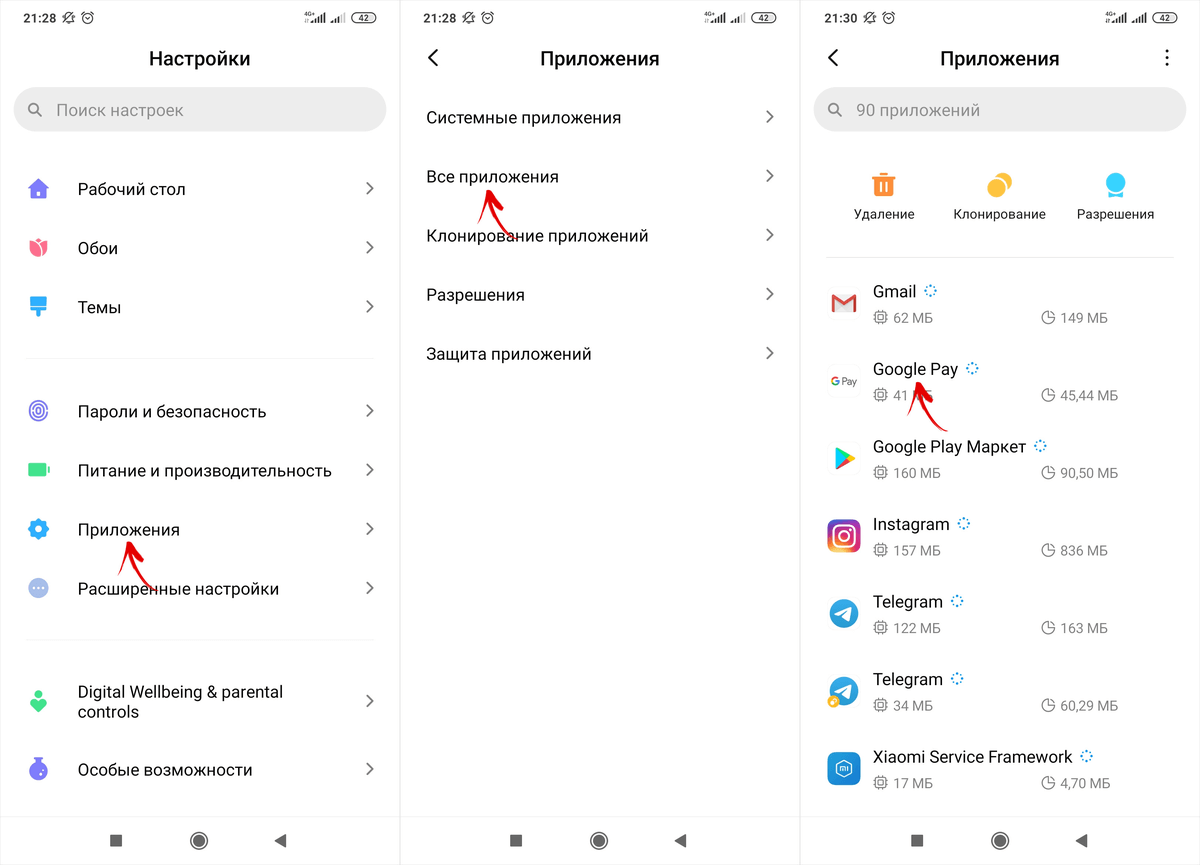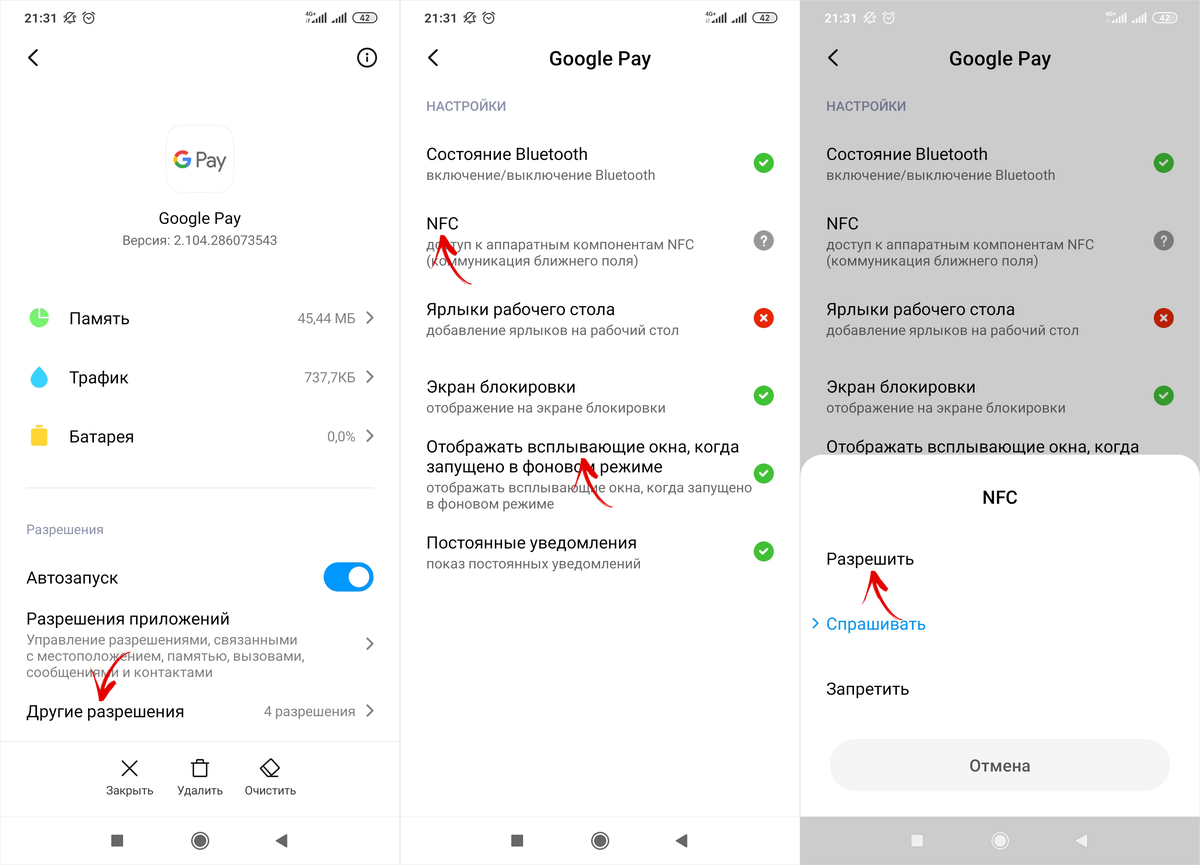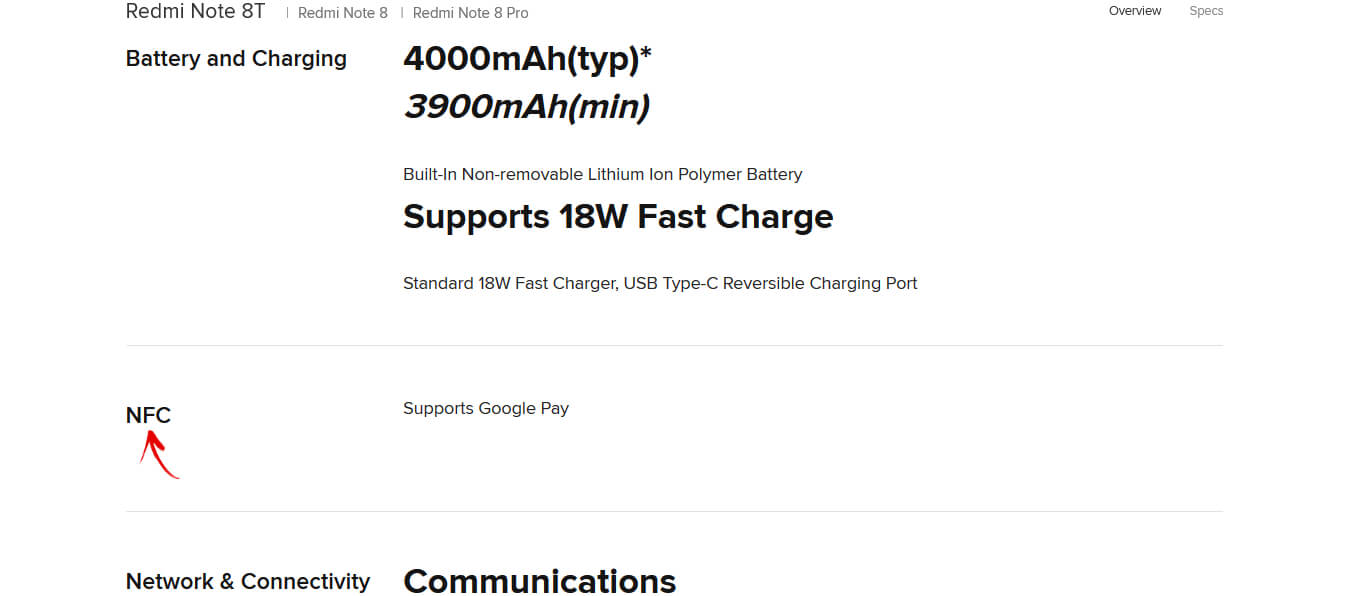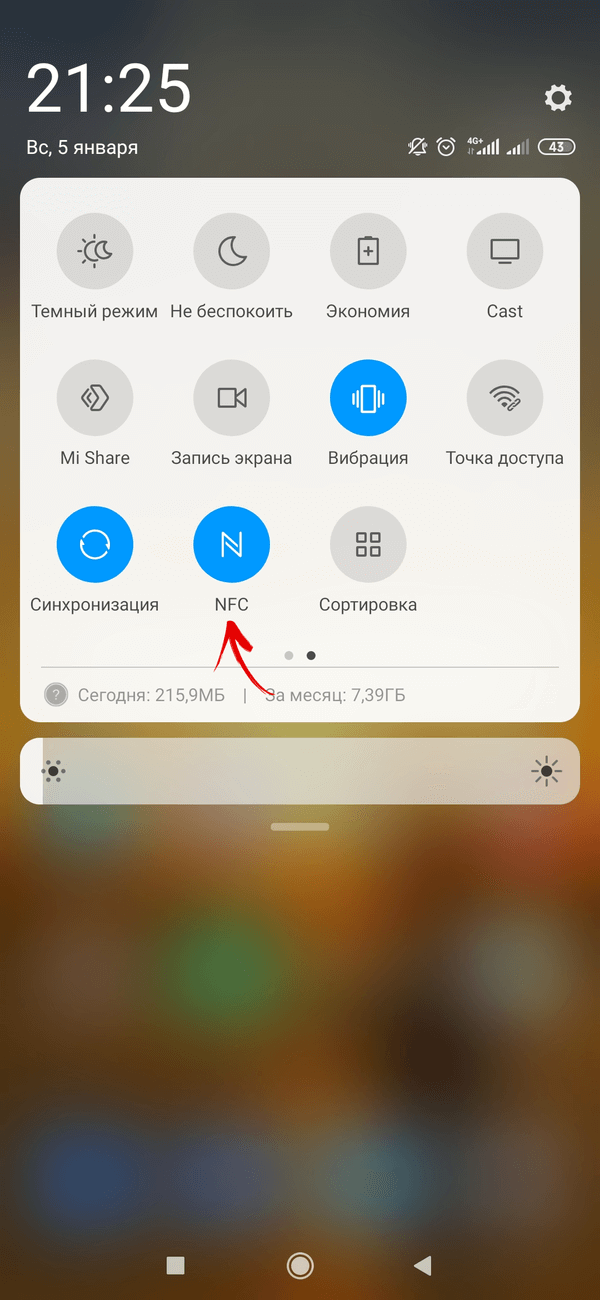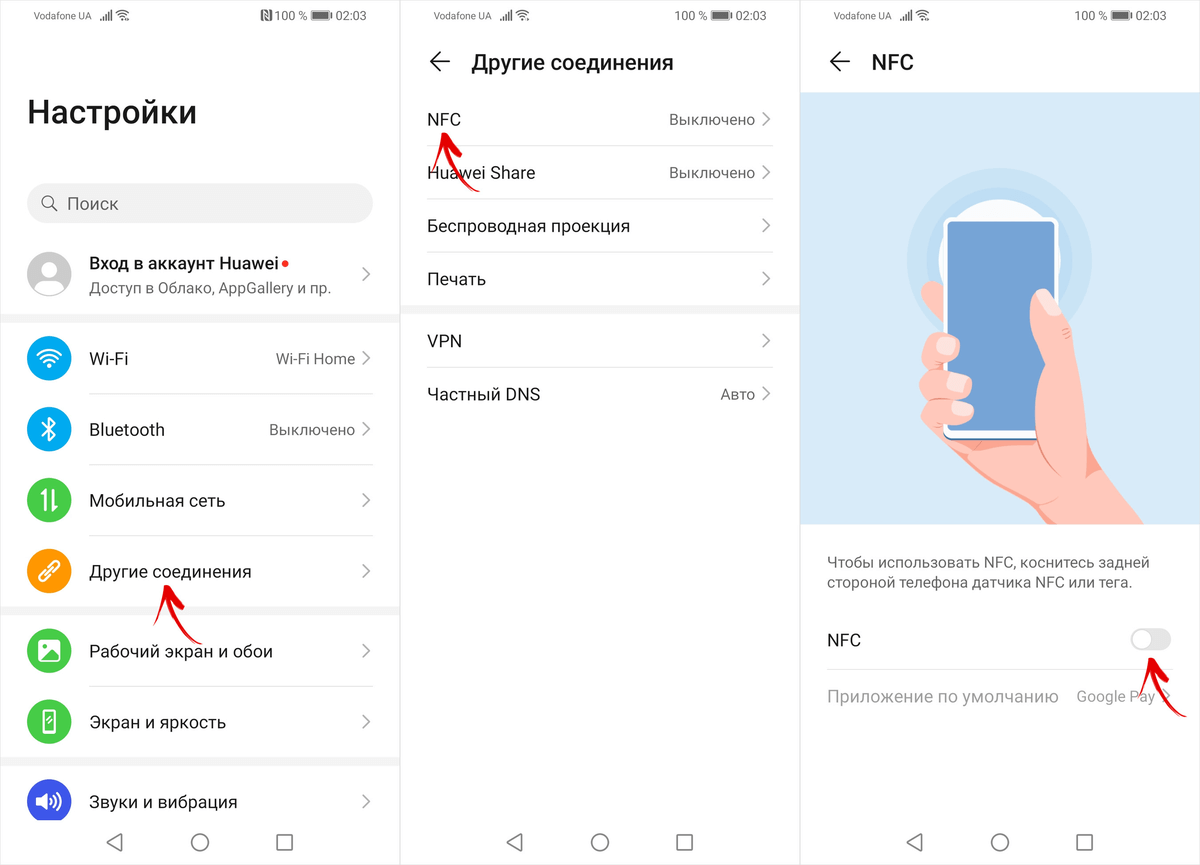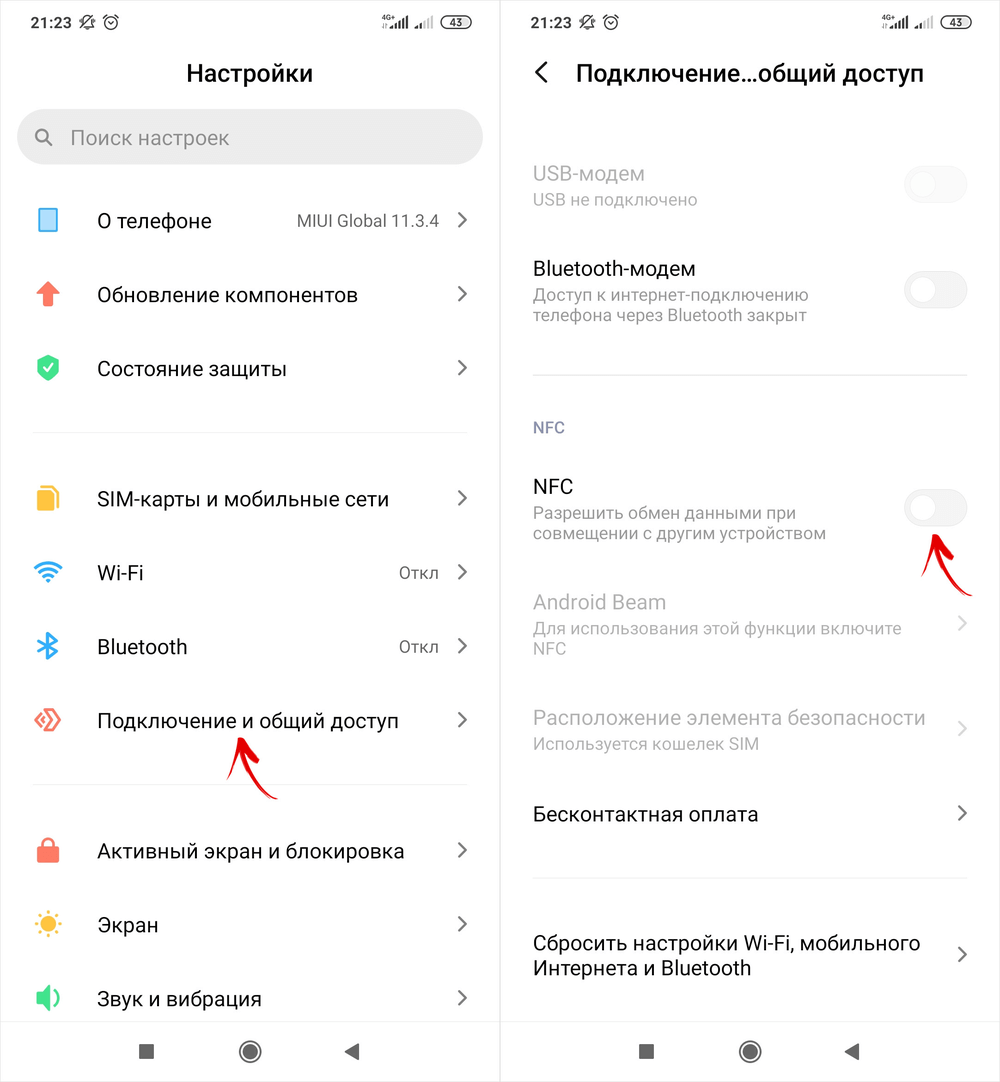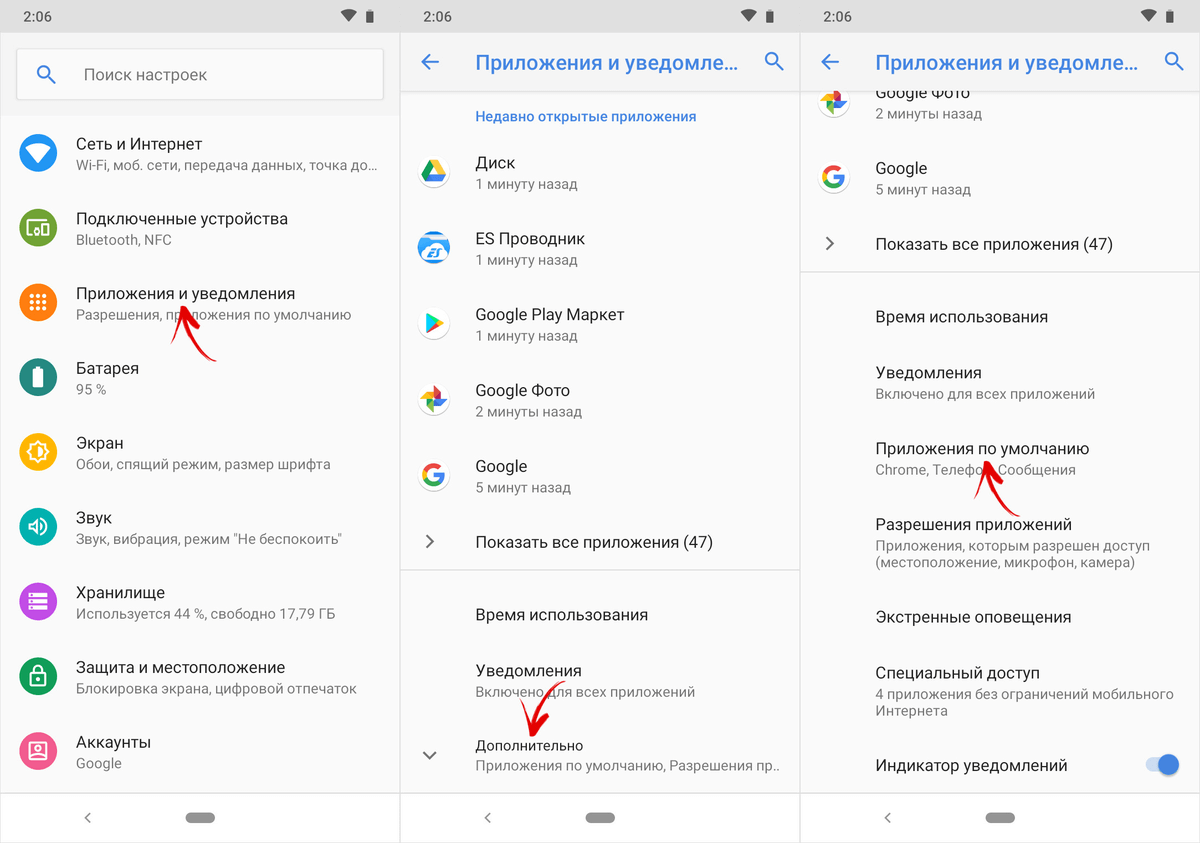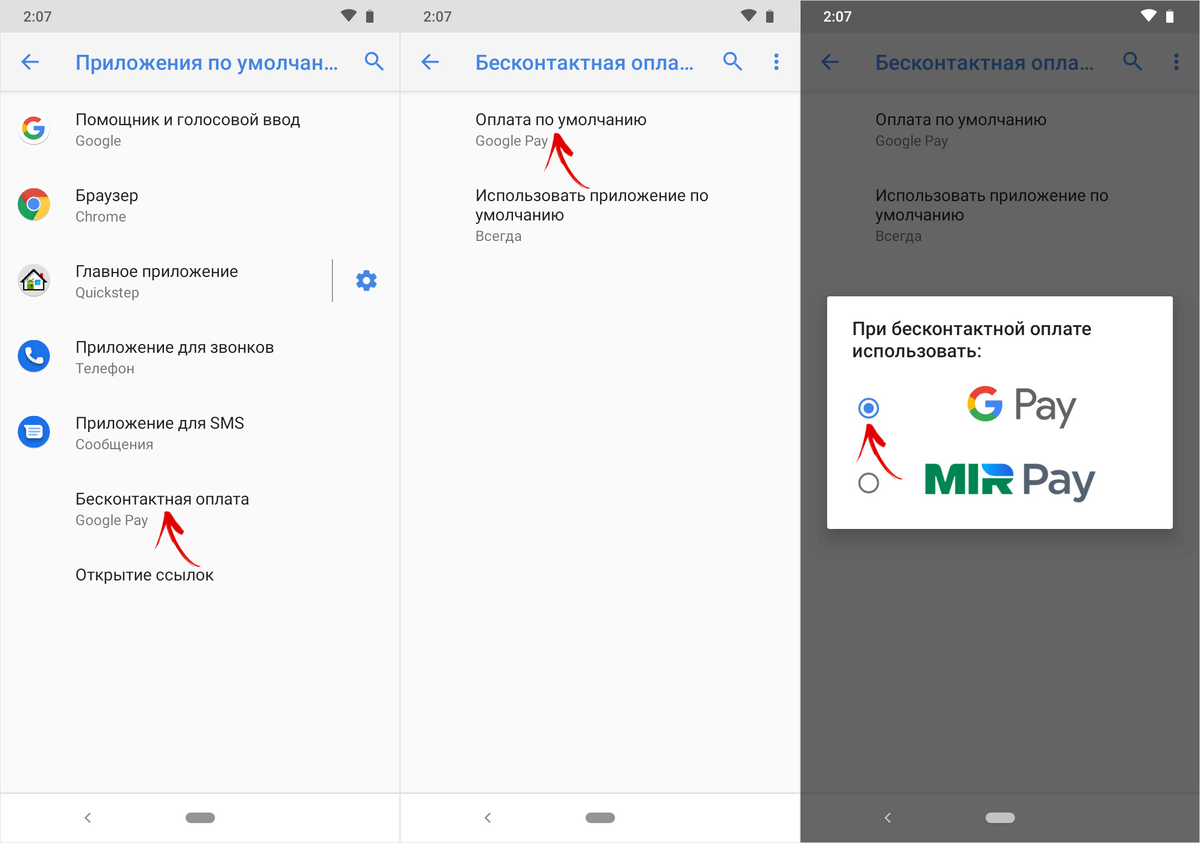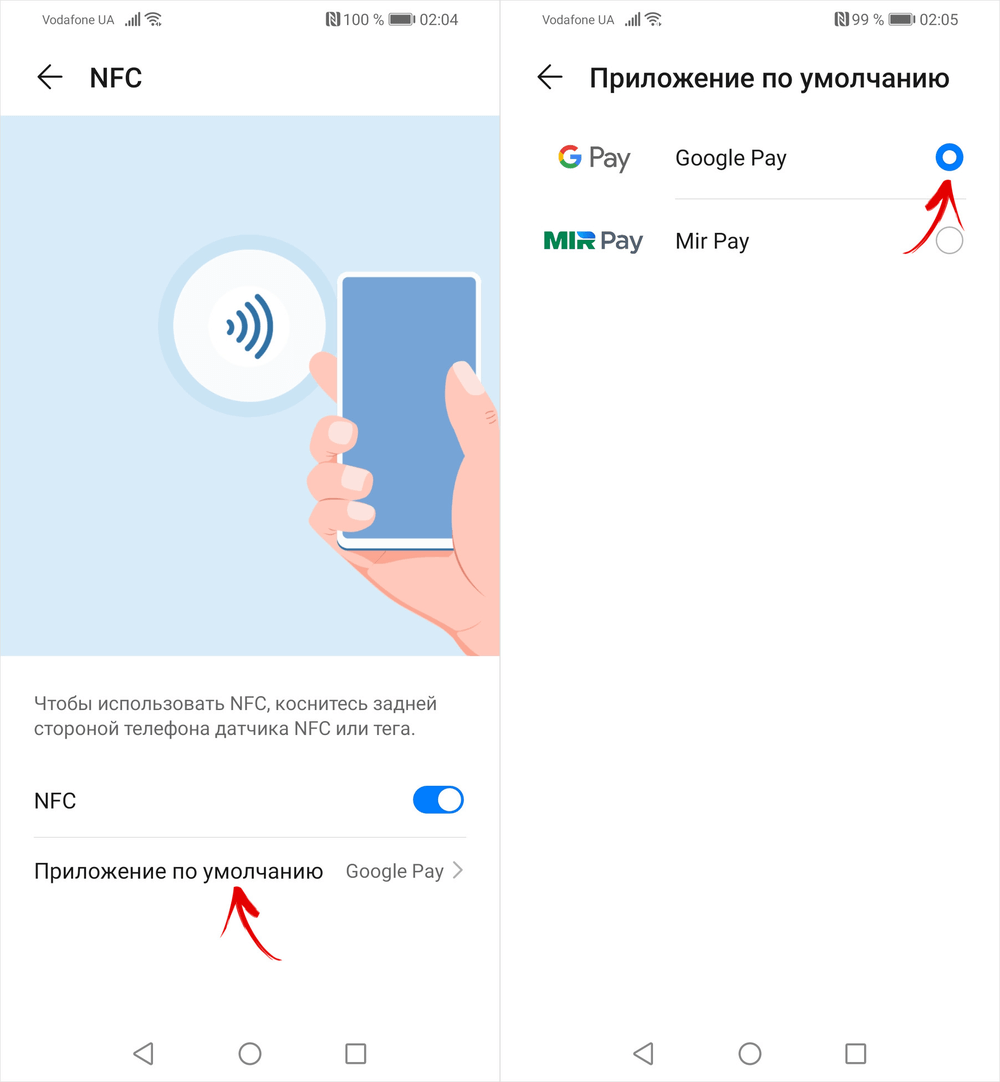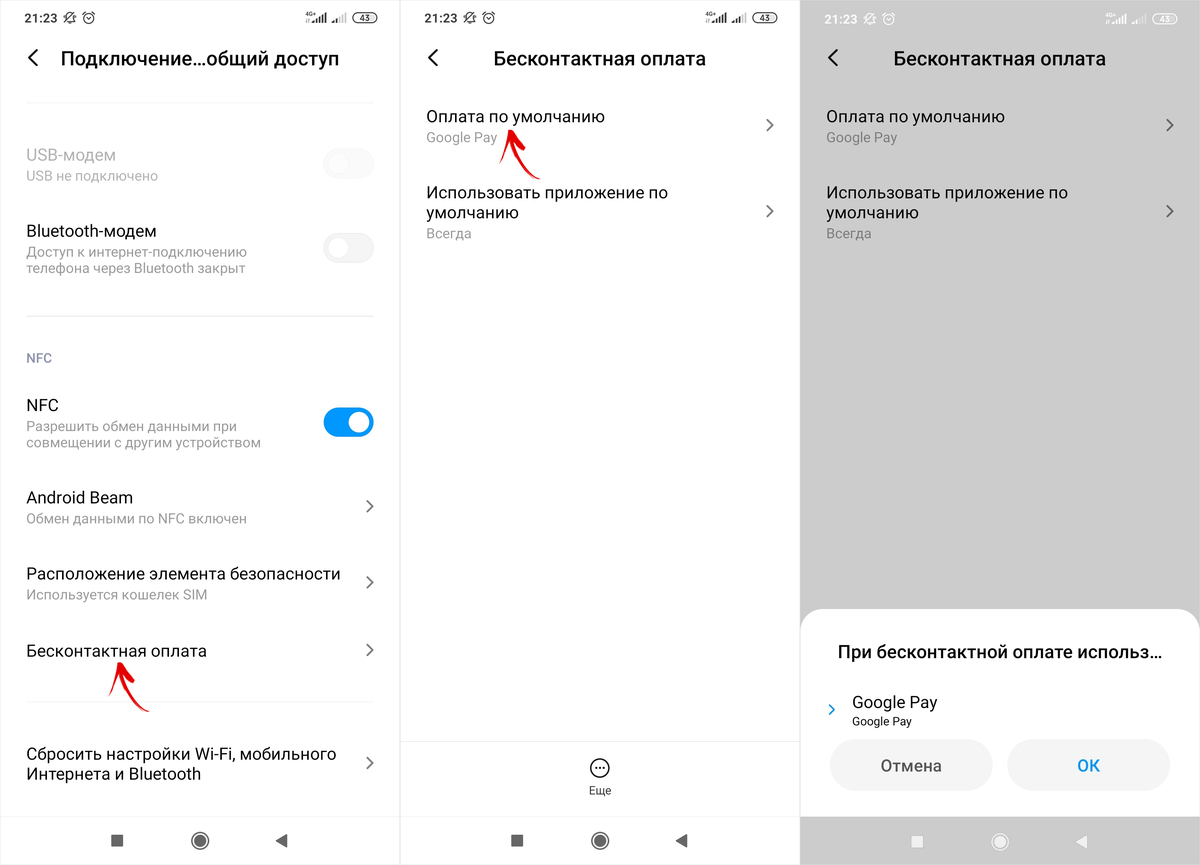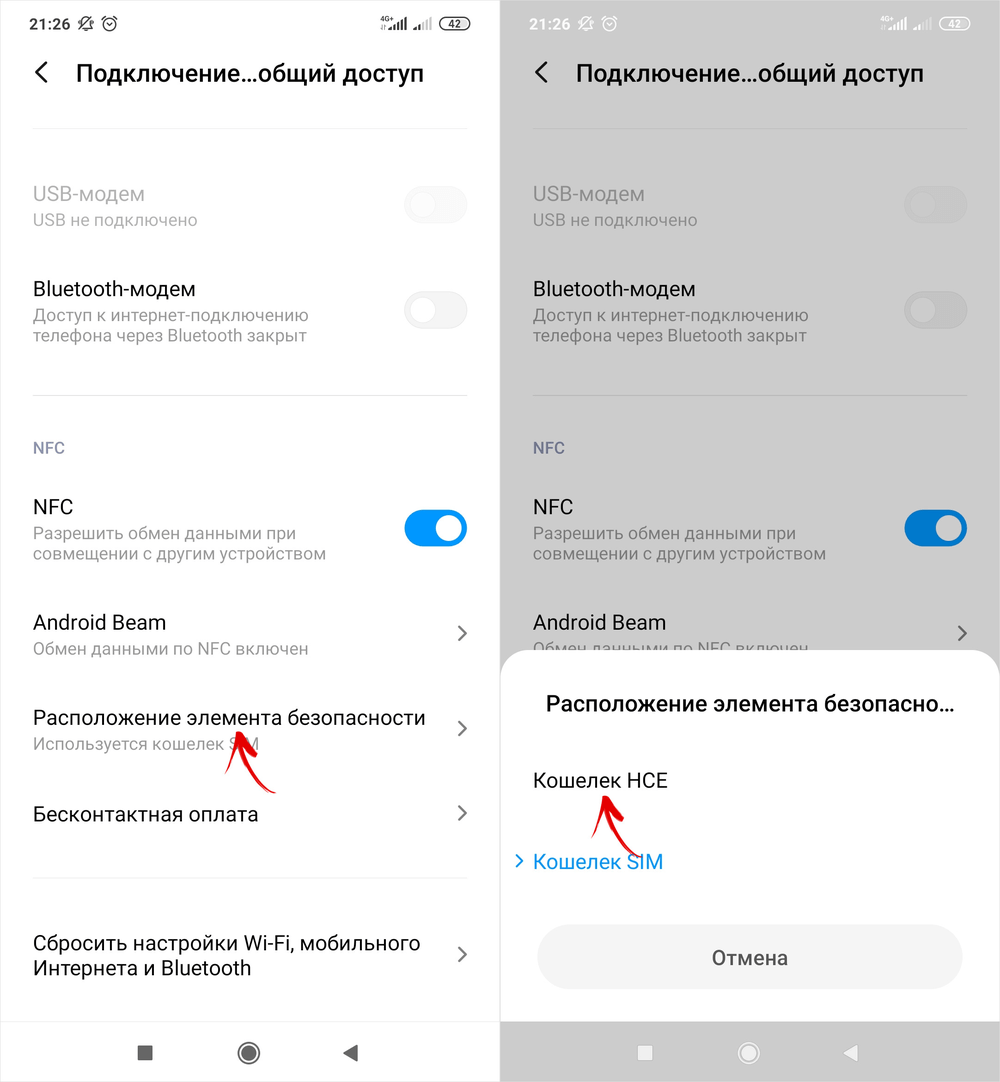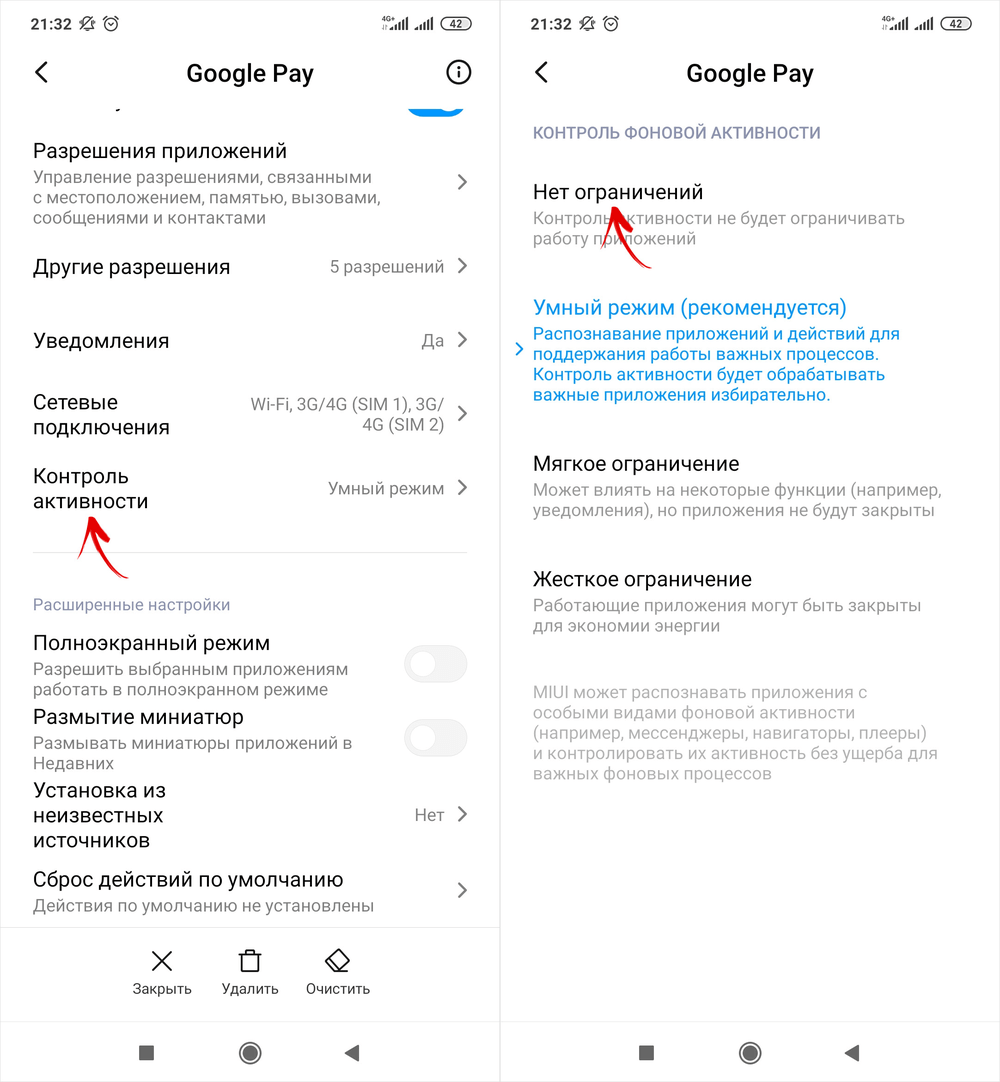- Как настроить оплату через NFC на Android телефоне
- Приложения для оплаты через NFC
- Как настроить оплату через NFC на Android
- Как подключить NFC для платежей на Андроид — бесконтактная оплата
- Что такое функция NFC на Андроид
- Проверка наличия NFC-чипа на устройствах Андроид
- Как включить функцию NFC на телефонах Андроид
- Установка и настройка приложения для использования NFC на Андроид
- Google Pay
- Android Pay
- Как привязать карту к NFC Android
- Что делать, если не работает оплата по NFC
- Как платить телефоном: настройка бесконтактной оплаты смартфоном на Android
- Системные и аппаратные требования для работы Google Pay
- Привязка банковской карты
- Какие разрешения необходимо предоставить приложению
- Как проверить наличие и включить NFC
- Выбор приложения по умолчанию для бесконтактной оплаты
- Дополнительная настройка Google Pay на Xiaomi
- Как платить телефоном
Как настроить оплату через NFC на Android телефоне
При помощи современных телефонов можно общаться в мессенджерах, просматривать видео и пользоваться нужными приложениями. Но развитие не стоит на месте, поэтому в магазинах уже можно встретить множество смартфонов со встроенным модулем NFC. Подобные модели позволяет оплачивать покупки в ресторанах, кафе, торговых центрах и прочих заведениях, где установлен терминал, поддерживающий бесконтактные платежи. Это очень удобно и безопасно, так как все данные банковских карт передаются в зашифрованном виде. В данной статье мы расскажем, как настроить оплату через NFC на Android телефоне.
Приложения для оплаты через NFC
Обязательным критерием для совершения бесконтактных платежей посредством смартфона является наличие в устройстве модуля NFC. Также на телефон необходимо установить специальное приложение, в котором будут храниться все банковские карты. Наиболее популярным и проверенным является приложение Google Pay. Это официальный платежный инструмент от разработчика операционной системы Android.
Для того чтобы начать работу с этим приложением его нужно установить и выполнить первоначальную настройку. Для этого переходим в Play Market, вводим в поисковую строку запрос Google Pay и открываем страницу с программой. На открывшейся странице нажимаем по кнопке «Установить» и ожидаем завершения инсталляции. Затем нужно будет запустить приложение, выполнить авторизацию в аккаунте Google и добавить платежную карту.
Google Pay — это универсальная программа, подходящая для всех телефонов Android с NFC. Но также существуюь специализированные приложения, предназначенные для конкретных моделей смартфонов. Например, Samsung Pay или Mi Pay. Воспользоваться этими приложениями могут только владельцы телефонов соответствующих марок.
Как настроить оплату через NFC на Android
Первым делом перед совершением платежей необходимо активировать NFC. Делается это в настройках смартфона. Например, на телефоне Xiaomi для этого нужно выполнить следующие действия:
- Открываем настройки.
- Переходим в раздел «Дополнительные функции».
- Ставим галочку возле пункта «NFC».
- Также рекомендуем зайти в подкатегорию «Расположение элемента безопасности» и выставить значение «HCE». Если этого не сделать, то возможны проблемы с совершением платежей.
Если вы пользуетесь телефоном от Honor или Huawei, то для включения NFC достаточно открыть шторку уведомлений и активировать нужный параметр.
После этого можно переходить к добавлению карты. В случае использования Google Pay нужно сделать следующее:
- Нажимаем по кнопке «Настроить», расположенной на стартовом экране.
- Далее выбираем «Способ оплаты».
- Наводим камеру на банковскую карту и следуем рекомендациям приложения. Также можно добавить карту вручную, указав её номер, срок действия и CVV код.
- Внимательно просматриваем лицензионное соглашение и нажимаем по кнопке «Принять и продолжить».
- Теперь необходимо установить защиту в виде пароля или отпечатка пальца. Без этой процедуры пользоваться бесконтактными платежами не получится.
- Подтверждаем данные карты, поставив галочку в пункте «Получить SMS». На привязанный к приложению номер телефона придет сообщение с секретным кодом. Важные цифры необходимо ввести в соответствующее поле приложения.
Теперь банковская карта привязана, поэтому вы можете использовать её в качестве оплаты.
В случае использования приложения Samsung Pay процедура настройки похожая:
- Выполняем авторизацию в собственной учетной записи Samsung.
- Добавляем отпечаток пальца для защиты либо создаем PIN-код.
- Нажимаем по значку банковской карты или кнопке «Добавить».
- Направляем камеру на карточку, внимательно следя за рамками. Необходимо, чтобы контур совпал с виртуальной рамкой.
- Кликаем по кнопке «Далее» и принимаем лицензионное соглашение.
- Затем на привязанный к аккаунту телефон поступит SMS-сообщение с секретным кодом. Запоминаем его и вводим в специальное поле программы.
- Добавляем виртуальную подпись.
Таким образом, настроить оплату через NFC на телефоне Android совсем не сложно. Для совершения платежей вы можете использовать универсальное приложение Google Pay. Или установить конкретную программу для вашего смартфона.
Источник
Как подключить NFC для платежей на Андроид — бесконтактная оплата
Технология бесконтактной оплаты покупок сегодня очень распространена. Обусловлено это большим количеством преимущественных особенностей: операции проводить таким образом безопасно и быстро.
Что такое функция NFC на Андроид
Возможность бесконтактной оплаты стала возможной благодаря чипу технологии NFC – Near Field Communication, что в переводе с английского означает «связь ближнего поля». Особенность этой связи в том, что функционирует она только на небольших расстояниях.
Оплата покупок с помощью смартфона Android
Основные преимущественные особенности данной технологии:
- Низкое энергопотребление, благодаря чему функция может работать в фоновом режиме.
- Себестоимость модуля Near Field Communication небольшая, благодаря чему им оснащаются даже бюджетные смартфоны.
- У пользователя нет необходимости включать каждую команду вручную, благодаря генерированию меток автоматически во встроенных кассовых аппаратах, турникетах и терминалах.
Использовать другие возможные способы оплаты в радиочастотном диапазоне попросту нецелесообразно, поскольку эта соответствует всем требованиям и стандартам.
Проверка наличия NFC-чипа на устройствах Андроид
Прежде чем выяснить, как пользоваться NFS на Андроид для оплаты, необходимо проверить, что смартфон оснащен соответствующим чипом и способен поддерживать функцию бесконтактной оплаты.
- Открыть настройки мобильного устройства и проверить, что среди доступных опций есть пункт «Бесконтактная оплата» или NFC.
- На корпусе телефона, точнее задней его панели убедиться в наличии логотипа NFC.
- При покупке к мобильному устройству прилагается документация, в которой должны подробно описываться все технические характеристики девайса.
Как убедиться в наличии NFC-чипа на устройствах Андроид
Еще для функционирования системы необходимо, чтобы устройство соответствовало следующим требованиям:
- На мобильном устройстве установлена операционная система Android версии 4.4 и выше.
- Модель оснащена специальным микрочипом NFC.
- Используется оригинальное мобильное устройство, в противном случае Google сервисы не позволят проводить онлайн какие-либо транзакции.
- Отсутствие каких-либо изменений в работе операционной системы на правах суперпользователя.
Обратите внимание! Не все производители на корпусах указывают, что конкретная модель телефона оснащена технологией бесконтактной оплаты.
Как включить функцию NFC на телефонах Андроид
Как подключить NFC для платежей на Андроид? Активация функции совершенно бесплатна и не отнимает у пользователя много времени и сил, используемые сервисы абсолютно безопасны.
Краткая инструкция, как включить NFC на Андроид:
- В настройках мобильного устройства зайти в раздел «Подключения» или «Беспроводная связь».
- Найти вкладку «NFC», напротив которой тумблер следует перевести во включенное положение.
- Если среди настроек есть опция «Бесконтактные платежи», то следует проверить, какая программа будет использоваться по умолчанию для осуществления оплаты.
Активация функции NFC
Обратите внимание! Чтобы в дальнейшем не тратить время на активацию и деактивацию сервиса, технология по умолчанию всегда остается включенной. Энергопотребление при этом минимальное, поэтому нет необходимости беспокоиться по этому поводу.
Установка и настройка приложения для использования NFC на Андроид
Чтобы оплатить покупки бесконтактно, можно установить несколько приложений. Все они выполняют одну задачу, отличия заключаются лишь в функциональных возможностях и дизайне интерфейса. Перед тем как настроить NFC Android каким-либо способом, нужно ознакомиться с особенностями работы каждой программы, ее преимуществами и недостатками.
Google Pay
Инструкция, как настроить оплату через NFC на Андроид с помощью Google Pay:
- Предварительно убедиться, что телефон способен поддерживать технологию и установлена операционная система версии 5.0 и выше.
- Из Play Market скачать приложение Google Pay. Это можно сделать совершенно бесплатно.
- После установки открыть утилиту и строго следовать пошаговым алгоритмам, отображающимся на дисплее телефона.
- Добавить карту (на экране отобразится уведомление, когда это можно будет сделать).
- Вполне возможно, что система дополнительно запросит установить для блокировки телефона графический ключ. Приложение будет функционировать в фоновом режиме, если разблокировать гаджет одним из перечисленных способов: сканер отпечатка пальца или радужка оболочки глаза, графический ключ или PIN-код.
Дизайн интерфейса Google Pay
Если на мобильном устройстве установлено несколько программ для осуществления бесконтактных оплат, необходимо убедиться, что Google Pay установлен основным.
Обратите внимание! Если пользователь живет или путешествует по Японии, то его гаджет должен быть совместим с системой Osaifu-Keitai. Для этого понадобится приложение Google Pay версии не ниже 2.89.
Android Pay
Как установить НФС на Андроид с помощью приложения Android Pay? Чтобы воспользоваться данной утилитой, нужно скачать и установить одноименную программу из Google Play Store.
При первом запуске требуется настраивать параметры бесконтактной оплаты, практически сразу система потребует подключить карту определенного банка – для этого достаточно ее будет навести на камеру, после чего программный код считает всю необходимую информацию. Также можно все данные ввести вручную.
На обратной стороне карты указывается СVV-код, который также будет необходим, как и адрес пользователя. Уникальный код будет выслан на телефон пользователю, который потребуется ввести в приложении в соответствующую форму перед тем, как подключать карту к системе.
Как привязать карту к NFC Android
Когда приложение загружено и настроено, необходимо ознакомиться с инструкцией, как подключить карту к НФС Андроид.
Привязка банковской карты к приложению для бесконтактной оплаты
Чтобы подключить банковскую карту к смартфону на ОС Android, нужно действовать по инструкции:
- Загрузить приложение Google Pay на телефон. Устанавливать его можно совершенно бесплатно в магазине Play Market.
- После установки тапнуть пальцем на кнопку «Начать».
- Далее кликнуть на «Привязать карту» и ввести все реквизиты карты (код безопасности, номер и срок действия).
- Поставить галочку в соответствующем месте, подтверждающую согласие с условиями.
- На номер мобильного телефона будет выслан секретный код, который надо будет ввести в соответствующей форме.
Такая простая инструкция позволяет настроить и подключить бесконтактные платежные системы.
Что делать, если не работает оплата по NFC
Если пользователь хорошо изучил все правила инструкции, как установить NFS на Андроид, выполнил все в строгом соответствии, а приложение не работает, нужно ознакомиться со следующей информацией:
- Мобильное устройство пользователя должно поддерживать функцию НФС, версия операционной системы 5.0 и выше.
- В магазине, где пользователь собирается оплатить покупку, должен быть исправный кассовый терминал.
- Следует подключить SMS-оповещения, которые будут уведомлять о каждой проведенной операции.
- Не передавать секретный код от пластиковой карты третьим лицам.
- Установить на телефоне эффективную антивирусную программу, регулярно проводить глубокое сканирование системы.
- Не пользоваться карточкой, совершая покупки на подозрительных сайтах.
Если, например, пользователю не удается выполнить отдельную транзакцию и с такой проблемой столкнулся лишь он один, то скорее всего, проблема связана с платежной картой или мобильным устройством покупателя.
Особенности оплаты с помощью приложения Google Pay
После изучения инструкции, как пользоваться NFC для оплаты на Андроид, можно понять, что все делается достаточно просто. Возникнуть сложностей не должно даже у начинающих пользователей.
Источник
Как платить телефоном: настройка бесконтактной оплаты смартфоном на Android
Чтобы расплачиваться в магазинах с помощью смартфона, а также совершать покупки в Интернете, не заполняя вручную форму с номером карты, сроком ее действия и CVV-кодом, необходимо настроить оплату телефоном. Для этого нужно включить NFC, установить Google Pay, добавить банковскую карту и выбрать Google Pay в качестве основного приложения для бесконтактной оплаты.
Системные и аппаратные требования для работы Google Pay
Для корректной работы Google Pay смартфон должен соответствовать ряду требований. Приложение не будет функционировать, если:
- На устройстве установлена кастомная прошивка;
- Телефон работает под управлением Android 4.4 или ниже;
- На смартфоне получены root права или разблокирован загрузчик;
- На устройстве установлена программа Samsung MyKnox;
- На телефоне установлена китайская, а не глобальная прошивка (этот пункт относится к смартфонам Xiaomi и Meizu).
90% всех мобильных устройств соответствуют вышеперечисленным параметрам. Но, если смартфон подвергался модификациям либо был приобретен на AliExpress, Gearbest или Banggood, на нем может быть установлена китайская версия прошивки, а его загрузчик может оказаться разблокирован. В таком случае придется самостоятельно решать проблему (блокировать загрузчик, устанавливать официальную прошивку, удалять root права и т.д.), иначе бесконтактная оплата телефоном будет недоступна.
Привязка банковской карты
Google Pay – это платежная система для смартфонов под управлением Android, разработанная и выпущенная компанией Google в 2015 году. Приложение Google Pay работает на всех Android-устройствах, оборудованных модулем NFC. Программа бесплатно доступна в Play Market, а на некоторых смартфонах она даже предустановлена.
После загрузки приложения из Google Play, следует пройти процедуру привязки банковской карты. Для этого нужно открыть программу, выбрать интересующий аккаунт Google (если на смартфоне выполнен вход в несколько аккаунтов), ввести номер карты, срок ее действия, CVV-код (трехзначное число, нанесенное на обратной стороне карты) и следовать дальнейшим указаниям системы. Более подробно процесс добавления карты описан в предыдущей инструкции.
Какие разрешения необходимо предоставить приложению
Google Pay не требует дополнительных разрешений, все необходимые права будут автоматически предоставлены после установки программы. Во время первого запуска Google Pay запросит доступ к данным о местоположении устройства, но выдавать это разрешение не обязательно – отсутствие доступа к геоданным никак не скажется на функционировании программы.
Тем не менее не стоит полностью полагаться на автоматические настройки. Рекомендуется проверить, получен ли Google Pay доступ к аппаратным компонентам NFC и предоставлено ли приложению разрешение на запуск в фоне.
На мобильных устройствах, работающих под управлением стокового Android и на смартфонах Huawei и Honor нельзя управлять расширенными разрешениями Google Pay. В интерфейсе ОС нет переключателей, отвечающих за использование приложением NFC и работу в фоновом режиме – соответствующие разрешения предоставляются программе автоматически.
Зато в MIUI на смартфонах Xiaomi эти настройки собраны в отдельной секции. Разрешения необходимо предоставить вручную, иначе бесконтактная оплата может не работать. Для этого потребуется перейти в диспетчер приложений («Настройки» → «Приложения» → «Все приложения») и выбрать «Google Pay».
Затем следует открыть пункт «Другие разрешения», по очереди выбрать «NFC» и «Запуск в фоне» (вместо второго пункта может присутствовать «Отображать всплывающие окна, когда запущено в фоновом режиме») и предоставить оба разрешения.
Как проверить наличие и включить NFC
После установки и настройки Google Pay нужно включить NFC. Но сперва стоит убедиться в том, что смартфон оборудован этим модулем. Проще всего посмотреть характеристики устройства на сайте производителя или на странице товара в любом интернет-магазине. Также наличие NFC обычно указано на коробке телефона и в инструкции к нему.
В активации NFC нет ничего сложного – достаточно переключить один тумблер в настройках смартфона либо раскрыть панель уведомлений («шторку») и кликнуть по кнопке «NFC».
В зависимости от производителя устройства, прошивки и версии Android, название и путь к разделу настроек, в котором расположен тумблер, могут отличаться:
- На стоковом Android: «Настройки» → «Подключенные устройства» → «Настройки подключения» → «NFC».
- В EMUI на телефонах Huawei и Honor: «Настройки» → «Другие соединения» → «NFC».
- В MIUI на смартфонах Xiaomi: «Настройки» → «Подключение и общий доступ» либо «Дополнительные функции» → «NFC».
Выбор приложения по умолчанию для бесконтактной оплаты
Если на мобильном устройстве установлено несколько приложений для бесконтактной оплаты, необходимо выбрать, какое из них будет использоваться по умолчанию. В зависимости от прошивки, путь к пункту настроек, с помощью которого осуществляется выбор приложения для бесконтактной оплаты, выглядит по-разному:
- На чистом Android: «Настройки» → «Приложения и уведомления» → «Приложения по умолчанию» → «Бесконтактная оплата» → «Оплата по умолчанию».
- В EMUI на смартфонах Huawei и Honor: «Настройки» → «Другие соединения» → «NFC» → «Приложение по умолчанию».
- В MIUI на телефонах Xiaomi: «Настройки» → «Дополнительные функции» или «Подключение и общий доступ» → «NFC» → «Бесконтактная оплата» → «Оплата по умолчанию».
Дополнительная настройка Google Pay на Xiaomi
Владельцам устройств Xiaomi нужно не только предоставить Google Pay специальные разрешения, но и выполнить дополнительную настройку программы. Для этого потребуется зайти в «Настройки», перейти в раздел «Подключение и общий доступ» (если в меню такого нет, следует открыть «Дополнительные функции»), затем кликнуть по пункту «Расположение элемента безопасности» и выбрать «Кошелек HCE».
Что изменится? Для пользователей – ничего. Технология HCE (Host Card Emulation) позволяет эмулировать банковские карты для осуществления бесконтактных платежей. При использовании другой архитектуры платежные данные карт будут записываться в специальном реестре. В качестве хранилища для этого реестра может выступать SIM-карта, память телефона или microSD.
Сложность заключается в том, что производителям мобильных устройств необходимо обеспечить совместимость банковских карт с десятками, а то и сотнями разных аппаратных компонентов. Не всегда это удается, поэтому на профильных форумах можно встретить немало сообщений от пользователей Xiaomi, которые вроде бы и правильно настроили бесконтактную оплату, и включили NFC, а расплатиться с помощью смартфона не могут.
При использовании технологии HCE необходимость в поддержке разных аппаратных средств отпадает. Эта архитектура позволяет не задействовать физический криптопроцессор для обработки платежных транзакций. Добавленные в Google Pay банковские карты эмулируются, за счет чего не возникает проблем с бесконтактной оплатой.
Но и это еще не все. Если после выполнения вышеописанных действий по-прежнему не удается произвести оплату через терминал, остается настроить последнюю функцию. Нужно открыть настройки программы Google Pay («Настройки» → «Приложения» → «Все приложения» → «Google Pay»), перейти в подраздел «Контроль активности» и выбрать пункт «Нет ограничений».
Как платить телефоном
Все очень просто. В первую очередь необходимо разблокировать смартфон. Запускать приложение Google Pay не требуется. После того, как на дисплее платежного терминала отобразится стоимость покупки, достаточно поднести к терминалу телефон и удерживать его на расстоянии одного-двух сантиметров на протяжении нескольких секунд.
Как только транзакция будет обработана, покупатель получит оповещение об успешном совершении платежа. На экране мобильного устройства на белом фоне отобразится банковская карта, с которой было произведено списание средств. Также раздастся характерный звуковой сигнал, свидетельствующий об осуществлении оплаты. Спустя несколько секунд окно приложения Google Pay свернется.
На представленном видео продемонстрирован процесс оплаты покупки с помощью телефона.
Источник