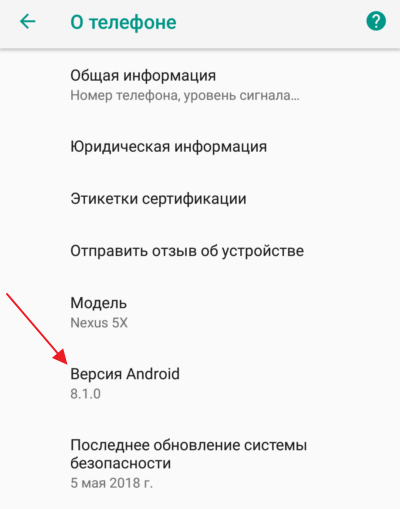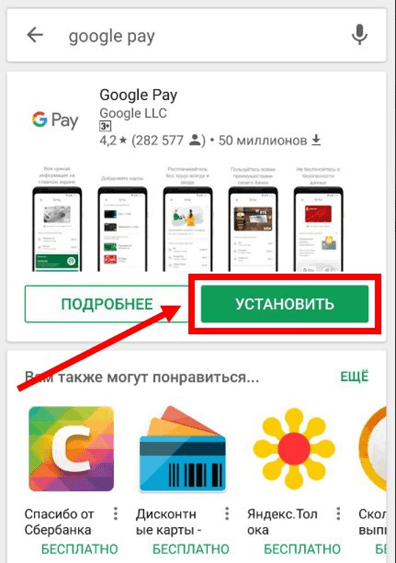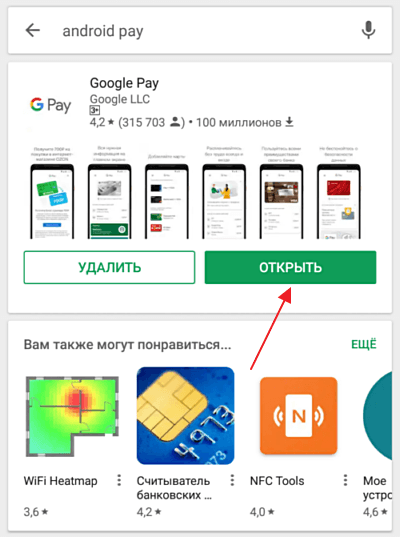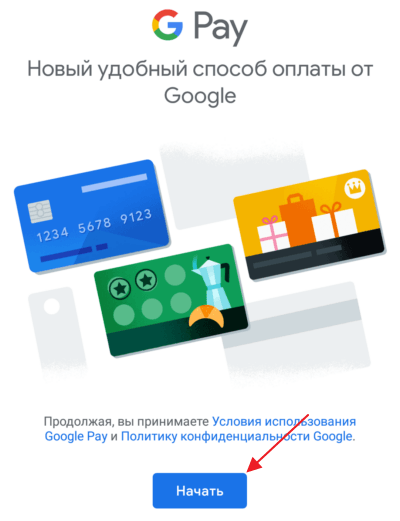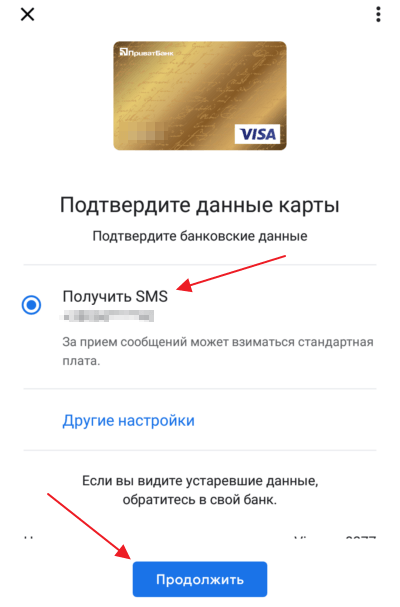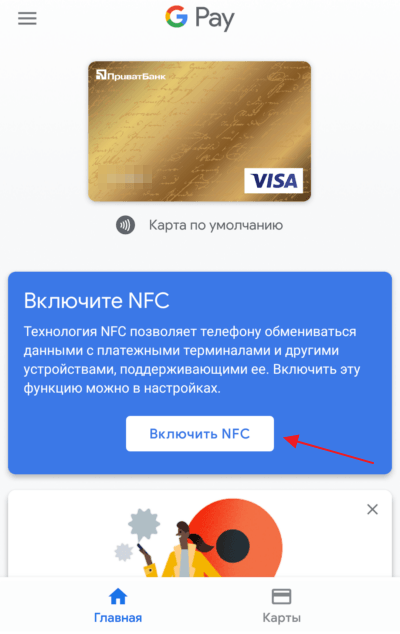- Как настроить Google Pay: подробная инструкция
- Как настроить Google Pay
- Как проверить работоспособность приложения?
- Как настроить Google Pay : 2 комментария
- Как пользоваться Google Pay
- Что такое Google Pay
- Как добавить карту
- Как подтвердить данные карты
- Как оплачивать покупки через Google Pay в магазинах
- Безопасность ваших данных
- Как оплачивать покупки через Google Pay онлайн
- Что такое Google Pay
- Как добавить карту
- Как подтвердить данные карты
- Как оплачивать покупки через Google Pay в магазинах
- Безопасность ваших данных
- Как оплачивать покупки через Google Pay онлайн
- Мы расскажем, как начать работу с сервисом
- Как настроить Google Pay на Android
- Проверка Android смартфона на совместимость с Google Pay
- Установка Google Pay на Android смартфон
- Настройка Google Pay на Android смартфоне
Как настроить Google Pay: подробная инструкция
Пользователи телефонов с Android часто спрашивают, как настроить Google Pay, чтобы расплачиваться за товары в магазинах, сервисах Гугл или онлайн. Этот вопрос актуален, ведь от правильности выполнения работы зависит скорость и качество соединения с платежным терминалом. Ошибки чреваты сбоями и отказом проведения бесконтактного платежа. Но обо всем подробнее.
Как настроить Google Pay
Для начала нужно убедиться в соответствии смартфона требованиям компании Гугл. Сервис Google (Android) Пей работает на аппаратах с версией Андроид от 5.0 и выше. Обязательно включение модуля NFC и официальная прошивка. Наличие прав root или другие попытки вмешательства в ОС чреваты проблемами с установкой.
Рассмотрим пошагово, как настроить Android Pay на телефоне:
- Активируйте NFC. В зависимости от модели смартфона и версии ОС местонахождение этого раздела может различаться.

- Установите приложение. Для этого войдите в Google Play, найдите программу Google Pay и скачайте ее на телефон. Альтернативный вариант — загрузка файла apk Андроид Пей со стороннего ресурса. В таком случае нужно быть уверенным в надежности сервиса, ведь в ином случае можно «подхватить» вредоносное ПО. В процессе инсталляции может потребоваться отпечаток пальца (при наличии такой функции в аппарате) или указание защитного кода.
- Добавьте банковскую карту. Для настройки Гугл (Андроид) Пей войдите в аккаунт Гугл под личными данными, перейдите в соответствующий раздел и добавьте карточку банка. Сделайте фото «пластика» или внесите сведения самостоятельно.
Если настройка Android Pay закончилась неудачей, перезапустите аппарат и снова войдите в систему под другой «учеткой» Google. При невозможности решить проблему своими силами можно обратиться в техподдержку.
Чтобы успешно настроить Андроид Пей, рекомендуется учесть ряд рекомендаций:
- При необходимости установите блокировку дисплея с помощью ПИН-кода, отпечатка пальца или графического рисунка.
- Если одна из карт уже привязана, выберите ее из предложенных вариантов.
- Сохраните пароль, зафиксировав его на бумаге, чтобы не потерять доступ к приложению.
- Чтобы добавить и настроить карту, подтвердите данные через SMS. На телефон приходит код, который нужно ввести в специальное окно.
- Если на смартфоне стоит несколько приложений для оплаты, сделайте Гугл Пей основным.
Для проверки системы программа снимает с карточки определенную сумму, которая через время возвращается владельцу. На этом настройка Google (Android) Pay завершена. Если работа сделана правильно, и данные карты введены корректно, можно отправляться в магазин для оплаты покупок или делать это в Интернете.
Если на телефоне открыты root-права, настроить Google (Андроид) Пей труднее. Для этого нужно выполнить такие шаги:
- сделайте резервную копию файлов и настроек на случай неуспешных действий;
- скачайте Magisk Менеджер и инсталлируйте его на телефон;
- откройте приложение, чтобы настроить его параметры;
- включите функцию Magisk Hide;
- перезапустите смартфон;
- войдите в приложение и перейдите в секцию Magisk Hide;
- найдите в списке программу Гугл Пей и отметьте ее;
- перезапустите телефон.


Теперь вы знаете, как настроить Гугл Пей при наличии прав root. Если ничего сделать не удается, лучше продать старый и купить новый аппарат также с поддержкой NFC и версией Андроид от 5.0 и выше.
Как проверить работоспособность приложения?
Последний шаг — убедиться, что вы смогли настроить приложение. Для этого отправляйтесь в магазин, имеющий специальный терминал, и сделайте такие шаги:
- Достаньте и разблокируйте аппарат. Открывать Андроид Пей не нужно.
- Держите смартфон таким образом, чтобы задняя часть находилась параллельно экрану терминала.
- Перейдите в раздел «Кредит» вне зависимости от типа карты.
- Введите ПИН или распишитесь, если это необходимо.
Если вам удалось правильно настроить программу, платеж с помощью Гугл Пей проводится в течение трех секунд. При возникновении сбоев не нужно отчаиваться. Возможно, допущена одна из следующих ошибок:
- Телефон остался в режиме блокировки.
- Модуль NFC не поймал сигнал. Необходимо изменить позицию смартфона по отношению к считывающему устройству.
- Время нахождения телефона возле терминала недостаточно для обмена данными. Смартфон нужно удерживать несколько секунд до появления флажка зеленого цвета.
- Магазин не работает с программой Андроид Пей.
- Терминал по какой-либо причине не принял данные. В таком случае нужно обратиться к работнику кассы.
- Карта отклонена. При таком сбое придется идти или позвонить в банк, выпустивший карту, и уточнить сведения по «пластику». Служба поддержки Гугл в этом случае не поможет.
Зная, как настроить Pay на Андроиде, можно с легкостью решить поставленную задачу, проверить работу сервиса и пользоваться новыми возможностями по бесконтактной оплате.
Как настроить Google Pay : 2 комментария
Не могу настроить. Всё время надпись: не удалось настроить бесконтактную оплату. Почему? Смартфон Xiaomi redmi note 8pro
Здравствуйте. Обычно проблема в том, что в настройках просто выключена функция NFC.
Источник
Как пользоваться Google Pay
Что такое Google Pay
Как добавить карту
Как подтвердить данные карты
Как оплачивать покупки через Google Pay в магазинах
Безопасность ваших данных
Как оплачивать покупки через Google Pay онлайн
Что такое Google Pay
Как добавить карту
Как подтвердить данные карты
Как оплачивать покупки через Google Pay в магазинах
Безопасность ваших данных
Как оплачивать покупки через Google Pay онлайн
Мы расскажем, как начать работу с сервисом
Google Pay – это сервис, который позволяет быстро и удобно оплачивать покупки. После того как вы добавите в него карту, вы сможете:
- использовать мобильное устройство для оплаты покупок в магазинах и проезда в общественном транспорте;
- расплачиваться в приложениях и на сайтах;
- получать и отправлять денежные переводы (доступно только в Индии и США).
Настроить Google Pay можно за несколько минут. Следуйте этой инструкции:
- Скачайте приложение из Google Play или App Store или откройте сайт pay.google.com.
- Войдите в аккаунт Google и добавьте способ оплаты.
- Убедитесь, что на вашем устройстве поддерживается технология NFC: она нужна для оплаты в магазинах.
Теперь вы можете расплачиваться через Google Pay.
В Google Pay баланса как такового нет. Чтобы использовать сервис, в него нужно добавить способ оплаты, например кредитную или дебетовую карту.
Оплату через Google Pay принимают миллионы компаний. Вот как определить, можно ли расплатиться через наш сервис:
В магазинах
Использовать Google Pay можно везде, где принимается бесконтактная оплата. Обычно в таких местах есть один из следующих логотипов:
В приложениях и на сайтах
Google Pay принимается там, где есть хотя бы один из приведенных ниже логотипов.
Доступен ли сервис Google Pay в моей стране?
Узнать, где можно расплачиваться через Google Pay
Если вы хотите оплатить покупку в магазине или проезд в транспорте:
- Разблокируйте экран устройства.
- Поднесите его задней панелью к терминалу бесконтактных платежей.
- Следуйте инструкциям на экране.
Если вы хотите оплатить покупку в приложении или на сайте:
- Нажмите кнопку Google Pay. При необходимости выберите способ оплаты и укажите адрес доставки.
- Подтвердите заказ.
Если вы хотите отправить перевод через Google Pay:
- Откройте приложение Google Pay.
- Нажмите Отправить в нижней части страницы.
- Найдите нужного пользователя в списке контактов и следуйте указаниям.
О том, как решать проблемы, возникающие при использовании Google Pay, рассказывается в следующих статьях Справочного центра:
В Google Pay можно добавлять кредитные и дебетовые карты (во всем мире), а также банковские счета (в США и Великобритании). Со способами оплаты можно выполнять следующие действия:
Чтобы открыть историю транзакций,
нажмите «Меню» > выберите Действия.
После того как вы выберете основную карту для переводов, все отправленные вам средства станут зачисляться на ее счет. Узнать, как их вывести, можно из этой статьи.
Платежные данные в Google Pay надежно защищены. Благодаря новейшим технологиям и нескольким уровням защиты сведения в вашем аккаунте всегда будут в безопасности. Кроме того, при оплате покупок в магазинах номер вашей карты никуда не передается.
При настройке Google Pay вы устанавливаете блокировку экрана. В большинстве случаев при оплате покупок блокировку нужно снимать. Если вы потеряете телефон, тот, кто его найдет, не сможет снять блокировку, а значит и расплатиться. На смартфонах с ОС Android защитить данные помогает функция Найти устройство. С ее помощью можно дистанционно заблокировать телефон или стереть с него всю информацию.
Сообщить команде Google Pay о проблеме, например о действиях мошенников или несанкционированном списании в аккаунте, можно тремя способами: по телефону, в чате или по электронной почте.
Не нашли нужную информацию? Свяжитесь с нами.
Источник
Как настроить Google Pay на Android
Недавно компания Google запустила новую платежную систему, которая получила название Google Pay. В основу данной системы легли ранее существовавшие сервисы Google Кошелек и Android Pay. Поэтому сейчас Android Pay и Google Pay – это одно и то же.
На данный момент в России эта платежная система поддерживается многими банками. Поэтому ее можно использовать для расчетов в многих местах. В частности, Google Pay поддерживают такие банки как Альфа-банк, Бинбанк, Ак Барс банк, ВТБ24, Промсвязьбанк, МТС-банк, Открытие, Райффайзенбанк, Русский стандарт, Сбербанк, Россельхозбанк и Тинькофф банк. Также Google Pay можно использовать с MasterCard картами от Яндекс Денег. Более полный список банков и поддерживаемых карт можно посмотреть на официальном сайте.
Если вас заинтересовала данная платежная система, то предлагаем вам наш материал о том, как настроить Google Pay на Android смартфоне.
Проверка Android смартфона на совместимость с Google Pay
Для того чтобы успешно настроить Google Pay, ваш Android смартфон должен отвечать некоторым минимальным требованиям. Во-первых, он должен поддерживать NFC. Технология Google Pay работает на основе NFC, поэтому если телефон не поддерживает NFC, то ничего работать не будет. В этом случае поможет только замена телефона на более новый.
Проверить наличие NFC можно изучив характеристики устройства либо открыв настройки и перейдя в раздел «Подключенные устройства». Если здесь есть опция NFC, значит устройство его поддерживает.
Во-вторых, телефон должен работать на основе Android 4.4. Если у вас более старая версия Android, то Google Pay работать не будет. Вы можете узнать свою версию Android если зайдете в настройки и откроете раздел «Система – О телефоне».
А в-третьих, для успешной настройки Google Play на телефоне не должно быть Root-прав. Если вы ранее получали Root-права, то Google Pay не будет работать на вашем Android устройстве. Также проблемы могут возникнуть если вы установили не оригинальную прошивку.
Установка Google Pay на Android смартфон
Для того чтобы настроить платежную систему Google Pay вам понадобится соответствующее приложение. Вы можете скачать его с магазина приложений Google Play Market. Для этого откройте приложение Play Market на своем Android смартфоне и введите в поиск запрос «Google Pay» или «Android Pay». После этого система найдет приложение Google Pay и под ним появится две кнопки «Подробнее» и «Установить». Нажмите на кнопку «Установить» и подождите пока приложение установится на ваш смартфон.
После того как появится кнопка «Открыть» нажимаем на нее и переходим к настройке Google Pay. В дальнейшем вы сможете запускать данное приложение с помощью иконки на рабочем столе.
В некоторых случаях приложение может быть уже установлено на ваш смартфон (например, если у вас Google Nexus). В этом случае, этот шаг можно пропустить и сразу переходить к настройки Google Pay.
Настройка Google Pay на Android смартфоне
После установки Google Pay запускаем его на своем Android смартфоне. При первом запуске этого приложения должен появиться экран приветствия с кнопкой «Начать». Нажимаем на нее для того, чтобы приступить к настройке.
Первый шаг настройки Google Pay – добавление карты. Если ранее вы оплачивали приложения в Google Play Market с помощью карты, то система предложит добавить ту же карту и в Google Pay. Вы можете согласиться либо добавить новую карту. На этом этапе нужно определиться с картой и нажать на кнопку «Продолжить».
Если вы выберите добавление новой карты, то Google Pay предложит отсканировать карту с помощью фотокамеры либо добавить карту вручную.
При добавлении карты вручную нужно будет ввести ее номер, срок годности, CVC-код и ваше имя. Также на данном этапе настройки Google Pay может запросить ваш адрес и некоторые другие данные.
После настройки платежной карты Google Pay попросит принять условия использования.
Также потребуется подтвердить настройки с помощью СМС-сообщения. Нажмите на кнопку «Продолжить» и приложение отправит на ваш телефон СМС с кодом, который нужно будет ввести в специальное поле.
После этого на экране должно появиться приложение Google Pay. Если в приложении есть какие-то запросы на доступ к функциям, то их нужно подтвердить. Например, приложение может потребовать включения модуля NFC либо доступа к геолокации.
После получения разрешений на доступ, настройка Google Pay на Android завершена. Теперь вы можете оплачивать покупки с помощью своего смартфона.
Источник