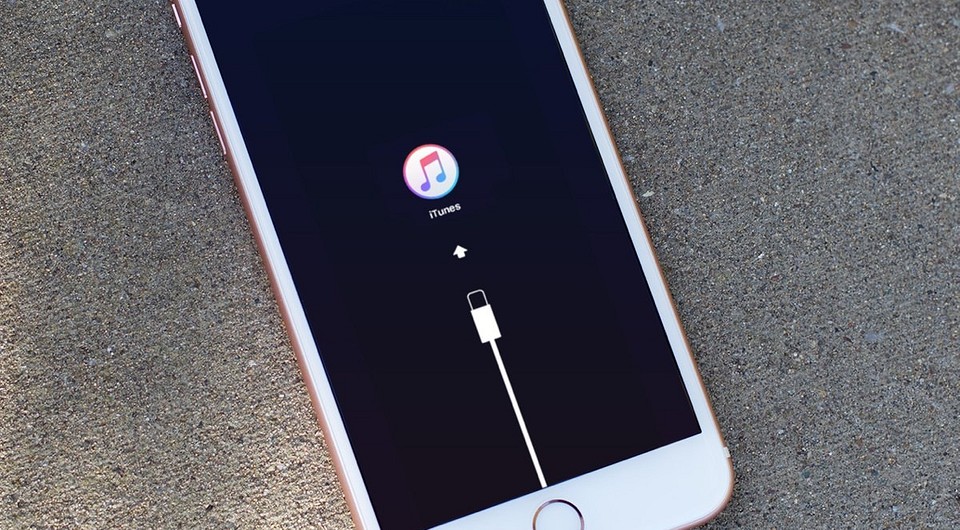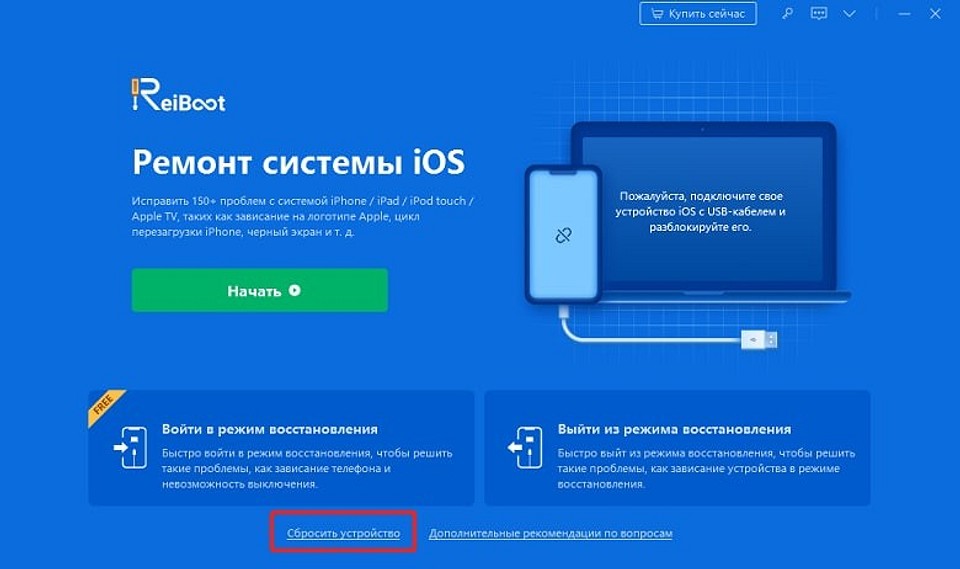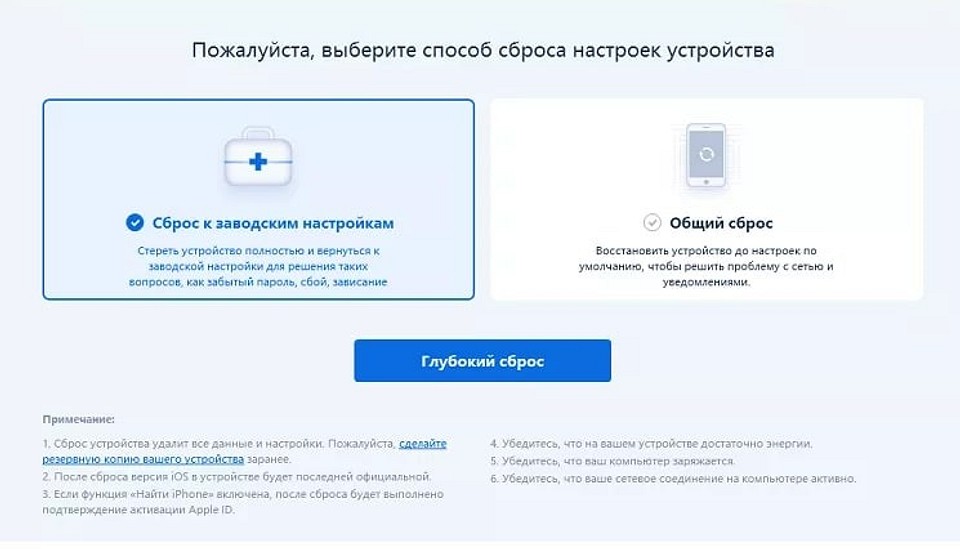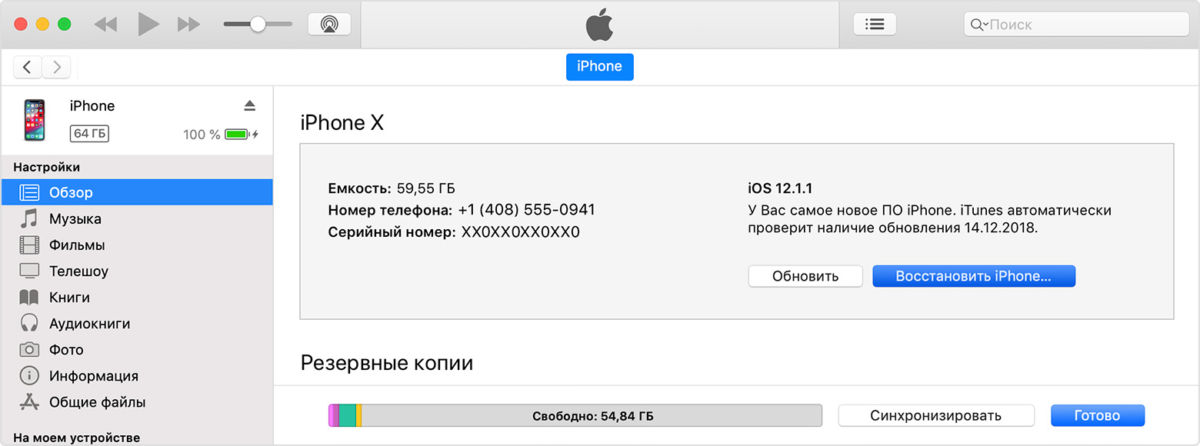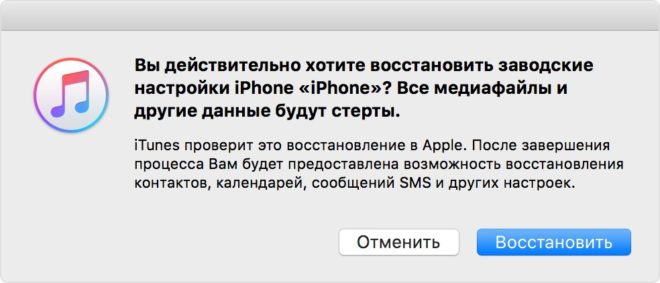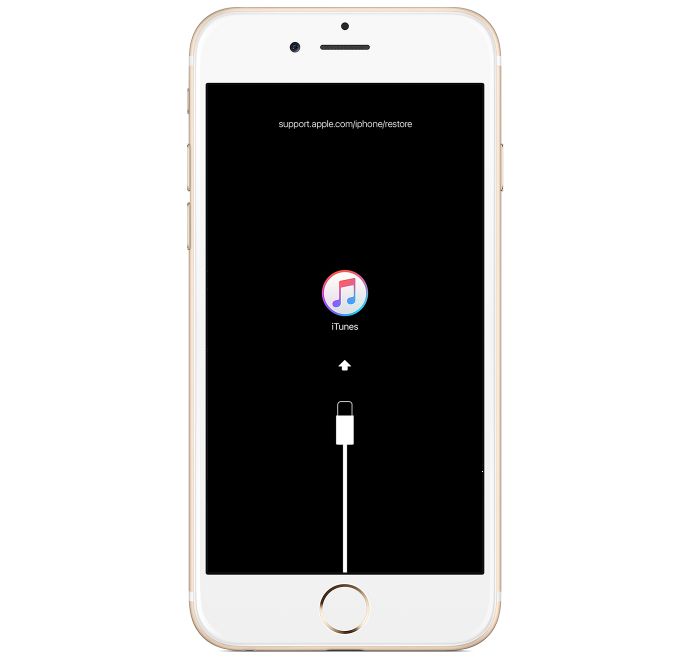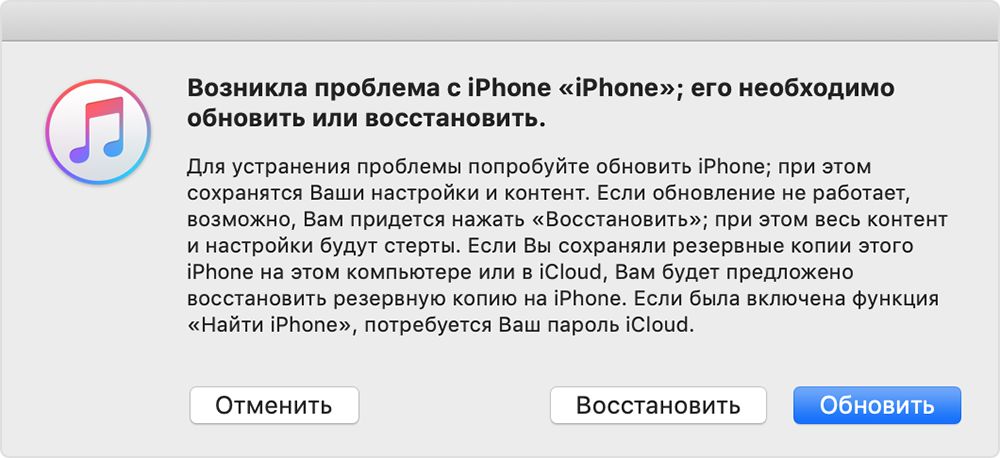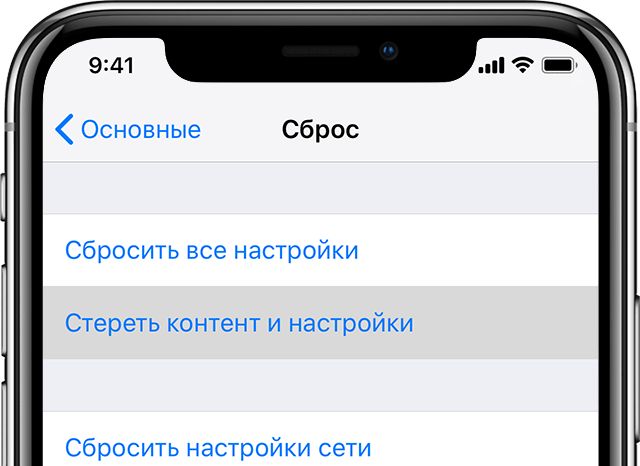- Как сбросить iPhone до заводских настроек: 3 способа на разные случаи
- С помощью стороннего ПО
- Через iTunes (устройство включается)
- Через iTunes (устройство не включается)
- Без iTunes (устройство включается)
- Три лучших способа активировать iPhone без iTunes
- Способ 1: активировать iPhone через настройки
- Способ 2: активировать iPhone через iCloud
- Способ 3: активировать ваш iPhone через iPhone Unlocker
- Некоторые распространенные ошибки при активации iPhone
- Как восстановить любой iPhone без iTunes
Как сбросить iPhone до заводских настроек: 3 способа на разные случаи
Держите краткую шпаргалку, как сбросить iPhone к заводским настройкам — с iTunes и без.
По ряду причин у вас может возникнуть необходимость сбросить iPhone до заводских настроек. В терминологии Apple это называется «восстановить iPhone», то есть, вернуть первоначальные установки и настроить смартфон как новый. Три способа сделать это читайте ниже.
С помощью стороннего ПО
Для сброса iPhone можно использовать специализированные программы. В них делается буквально нажатием нескольких кнопок. Одна из таких программ — Tenorshare ReiBoot. Она не просто сбрасывает настройки, а обновляет всю прошивку — это актуально в случае, если у смартфона появились какие-то «глюки». Перед началом работы ReiBoot нужно установить на компьютер, а затем подключить iPhone к ПК кабелем (желательно оригинальным Apple Lightning. Дальше все довольно просто.
1. Запустите программу и найдите пункт «Сбросить устройство».
2. Выберите вариант «Возврат к заводским настройкам». Разработчики программы советуют предварительно сделать резервную копию устройства, но это не обязательно.
3. Программа скачает прошивку для вашего устройства и предложит ее установить. Процесс займет несколько минут, поскольку объем данных достаточно большой (5 Гбайт).
Через iTunes (устройство включается)
Если ваш iPhone не претерпел серьезных повреждений и способен включаться, а также имеется кабель USB и компьютер или ноутбук, на который установлена программа iTunes, сделайте следующее:
- Запустите программу iTunes на компьютере.
- В разделе «Настройки» > [ваше имя] > iCloud отключите параметр «Найти iPhone».
- Подключите iPhone к компьютеру с помощью кабеля USB. Если iTunes потребует указать пароль или сделать данный компьютер доверенным, выполните указания программы.
- Когда устройство отобразится в программе, выберите его на панели слева.
- На вкладке «Обзор» нажмите кнопку «Восстановить iPhone».
- Во всплывающем окне еще раз нажмите «Восстановить» для подтверждения.
После этого устройство будет очищено от ваших данных и возвращено к заводским установкам, а также будет установлена актуальная для него версия iOS.
Через iTunes (устройство не включается)
Если iPhone уже не может самостоятельно запуститься, вам опять же понадобится компьютер с iTunes и кабель USB. Для сброса настроек следуйте инструкции:
- Подключите iPhone к компьютеру и откройте программу iTunes.
- В разделе «Настройки» > [ваше имя] > iCloud отключите параметр «Найти iPhone».
- На подключенном устройстве сделайте принудительный перезапуск:
- На iPhone 8 или более поздней модели: нажмите и быстро отпустите кнопку увеличения громкости. Нажмите и быстро отпустите кнопку уменьшения громкости. Затем нажмите и удерживайте кнопку питания, пока не отобразится экран режима восстановления.
- На iPhone 7 или iPhone 7 Plus: одновременно нажмите кнопку питания и кнопку уменьшения громкости. Удерживайте их, пока не появится экран режима восстановления.
- На iPhone 6s и более ранних моделях: одновременно зажмите кнопку «Домой» и кнопку питания. Удерживайте их, пока не появится экран режима восстановления. Во всех трех случаях он выглядит вот так:
- В iTunes появится всплывающее окно с предложением восстановить или обновить устройство. Нажмите «Восстановить».
В этом случае настройки iPhone так же будут сброшены к заводским, а на устройство — «залита» актуальная версия операционной системы.
Без iTunes (устройство включается)
Вы также можете выполнить сброс настроек на самом iPhone, если у вас нет компьютера. Но сделать это можно только при условии, что устройство включается.
Для этого выполните следующие действия:
- Перейдите в меню устройства в пункт «Настройки» > «Основные» > «Сброс».
- Нажмите «Стереть контент и настройки».
- Введите свой пароль пароль устройства или пароль Apple ID для подтверждения.
После этого дождитесь стирания настроек. Устройство будет возвращено в заводское состояние.
Если ваш iPhone включается, перед сбросом рекомендуем выполнить резервное копирование данных в облако Apple или на внешний носитель.
Источник
Три лучших способа активировать iPhone без iTunes
Последнее обновление 15 сентября 2021 г. Джек Робертсон
iPhone — это своего рода чудо, даже если старый iPhone 4, iPhone 5 или 6 все еще может нормально работать после многих лет использования. Но годы использования оказали на него слишком большое давление, данные и контент заняли этот старый iPhone. Он становится медленным, и вы пытаетесь возродить свой iPhone 4/5/6. Или вы покупаете подержанный iPhone и пытаетесь начать все сначала. Для достижения этих целей Вам нужно активировать свой iPhone. Эта статья научит вас как активировать свой айфон .
Кроме того, вы можете столкнуться с некоторыми проблемами при активации устройства, вы также можете найти решения здесь.
Способ 1: активировать iPhone через настройки
Шаг 1 Сброс вашего iPhone
Если у вас все еще есть код доступа к устройству, разблокируйте его. И перейти к:
Настройки> Общие> Сброс> Сбросить все содержимое и настройки.
После записи на Сбросить все содержимое и настройкипоявится всплывающее окно. Перечислены три варианта: вы можете стереть данные с устройства без или с резервной копией, или вы можете нажать на Отмена отменить.
- Нажмите на Резервное копирование и стираниеВаши данные на этом iPhone будут загружены в iCloud, и вы сможете восстановить данные при активации iPhone.
- Стереть сейчасваш iPhone будет перезагружен без какой-либо резервной копии, поэтому, если вы активируете свой iPhone позже, вы сможете восстановить только из предыдущей резервной копии, если она есть.
Введите свой пароль, чтобы подтвердить сброс. Затем появится экран «Белое яблоко». Просто дождитесь завершения. Когда экран «Белое яблоко» исчезнет и iPhone полностью перевернут, сброс будет выполнен.
Шаг 2 Включите ваш iPhone и активируйте его
Включите его, чтобы настроить свой iPhone. Убедитесь, что ваше устройство подключено к WiFi или вставлено с SIM-картой.
Просто следуйте инструкциям на экране. Вы можете выбрать язык, время, настройки и данные на этом iPhone при его активации. Вы можете восстановить данные из iTunes или iCloud, или настроить как новый iPhone.
Ваша активация этого iPhone будет завершена, когда вы закончите все инструкции. Когда вы закончите настройку вашего iPhone, у вас может быть iPhone с совершенно новыми настройками и содержимым.
Способ 2: активировать iPhone через iCloud
Если у вас есть Apple ID и пароль на этом iPhone, также Find My iPhone включен на этом iPhone, вы можете использовать iCloud для повторной активации вашего iPhone.
Шаг 1 Сброс вашего iPhone
Откройте браузер на вашем ПК или других телефонах, посетите ICloud / находка, Войдите с Apple ID и паролем.
Нажмите на Все устройства, щелкните значок устройства, если вы хотите активировать iPhone 7, щелкните iPhone 7. Появится всплывающее окно.
Нажмите на Стирать iPhone на 3 варианта ниже. Введите свой пароль для подтверждения.
Шаг 2 Активируйте свой iPhone
Включите свой iPhone и настройте его. Следуйте инструкциям на экране. Когда вы закончите настройку своего iPhone, у вас может быть «новый» iPhone.
Способ 3: активировать ваш iPhone через iPhone Unlocker
Разблокировка iPhone от Aiseesoft является одним из лучших инструментов для стирания и разблокировки iPhone, не требует пароля или пароля так что не имеет значения, если вы ничего не можете вспомнить. С эффектом сброса Разблокировка iPhone от Aiseesoft, у вас определенно может быть доступ к повторной активации вашего iPhone без особых усилий. Если вы хотите активировать свой iPhone, просто загрузите его и нажмите несколько кнопок, и ваш iPhone можно будет повторно активировать как новый. Давай проверим это.
Шаг 1 Скачайте и запустите разблокировка iPhone на вашем ПК
Win Скачать Mac Скачать Win Скачать Mac Скачать
Шаг 2 Подключите iPhone к компьютеру с помощью USB-кабеля
Шаг 3 Выберите режим Wipe Passcode, чтобы стереть все содержимое и настройки
Три функции представлены, нажмите на Протрите пароль в интерфейсе нажмите Start, Вот, Протрите пароль позволяет вашему iPhone сделать сброс, что все данные, настройки и пароль будут полностью удалены. А два других — удаление Apple ID и сброс пароля ограничения, который нам сейчас не нужен.
Подтвердите информацию об этом устройстве, нажмите Start, затем загрузите прошивку для очистки вашего iPhone. Когда загрузка будет завершена, введите «0000», Чтобы перезагрузить ваш iPhone. Когда это будет сделано, вы можете активировать свой iPhone сейчас.
Шаг 4 Активируйте свой iPhone
Включите свой iPhone и следуйте инструкциям, вы можете активировать свой iPhone. Когда вы закончите активировать свой iPhone, вы сможете использовать его как новый.
- Данные на этом iPhone будут стерты.
- Для тщательного и нормального сканирования на вашем компьютере должна быть установлена последняя версия iTunes.
- Система iOS на вашем iPhone будет обновлена до последней версии.
Некоторые распространенные ошибки при активации iPhone
Пока вы активируете iPhone, могут возникнуть некоторые проблемы.
- «Нет сима» или «Недопустимый сим». Эта ситуация является результатом:
- В этот iPhone не вставлена SIM-карта.
- Эта SIM-карта не подходит для вашего iPhone из-за блокировки SIM-карты, вы можете связаться с вашим оператором для разблокировки.
- Ваше сотовое соединение нестабильно, попробуйте позже или перезагрузите iPhone.
- Лоток SIM-карты поврежден, так как он не может идентифицировать вашу SIM-карту.
- Блокировка активации
После сброса на вашем iPhone может появиться экран Блокировка активации , Это связано с тем, что ваш iPhone по-прежнему связан с предыдущим идентификатором Apple ID, «Найти мой iPhone» и «Блокировка активации» включены на этом iPhone, при сбросе устройства iOS будет отображаться экран «Блокировка активации».
Надеясь, что этот документ поможет вам активировать ваш iPhone, как новый. Приятного времяпровождения. Не стесняйтесь спрашивать нас, если у вас есть вопрос.
Источник
Как восстановить любой iPhone без iTunes
Основной способ, которым пользователи iPhone делали резервную копию и восстанавливали свои устройства, заключался в подключении их телефона к программе iTunes и сохранении с них данные на жестком диске компьютера. Этот метод работает всегда нормально, но существует множество причин для использования других опций. Вот почему вам необходимо научиться делать резервную копию своего iPhone и как восстановить любой iPhone без iTunes.
Почему бы не использовать iTunes?
Количество способов восстановления iPhone расширилось благодаря появлению облачного хранилища Apple, iCloud. Эта платформа позволяет получать доступ не только к резервным данным, но и к таким функциям, как фотографии, календари и контакты, на любом устройстве, подключенном к тому же Apple ID.
Переход на iCloud сделал физическое хранилище в экосистеме Apple менее важным. А благодаря другим функциям, таким как резервное копирование и музыкальные библиотеки, которые направляются в облако, подключать телефон к iTunes становится все более ненужным.
Еще одно преимущество облачного хранилища — это возможность доступа к информации, которую вы храните в сети, где бы вы ни находились. Если у вашего телефона есть проблема, которую вы не можете решить путем перезагрузки, и вы находитесь за пределами своего компьютера, iCloud поможет вам решить проблему немедленно, вместо того, чтобы заставлять вас ждать, пока вы не сможете снова подключиться к iTunes.
Однако более непосредственная причина заключается в том, что iTunes не будет существовать вечно. Начиная с macOS 10.15 (кодовое название Catalina), приложение больше не существует в операционной системе Apple. После обновления до новой операционной системы синхронизация и резервное копирование в iTunes не будут доступны.
Как восстановить iPhone без iTunes
Чтобы выполнить резервное копирование и восстановление устройства iOS без подключения его к компьютеру, перейдите в приложение «Настройки» телефона. Вот что нужно сделать.
1. Откройте настройки вашего iPhone.
2. Нажмите свое имя в верхней части экрана.
3. Нажмите iCloud.
4. Нажмите «Резервное копирование iCloud».
5. Если переключатель рядом с iCloud Backup на следующем экране не включен, коснитесь его, чтобы установить его на вкл. / зеленый.
6. Нажмите «Создать резервную копию».
7. Ваш iPhone создаст резервную копию своих данных и сохранит их в вашей учетной записи iCloud.
8. Существует несколько причин, по которым вы хотите сбросить настройки своего iPhone, но большинство из них из-за проблемы с программным обеспечением, которую не удается решить, перезагрузка.
Чтобы восстановить заводские настройки телефона, вернитесь на главный экран «Настройки» и нажмите «Основные».
9. Прокрутите вниз до нижней части экрана и коснитесь «Сброс».
10. Нажмите «Сбросить все содержимое и настройки». Эта команда удалит все с вашего iPhone и вернет его в состояние, в котором он был при первой покупке.
11. Появится окно с вопросом, хотите ли вы обновить резервную копию iCloud перед удалением телефона. Поскольку вы только что сделали резервную копию, нажмите «Стереть сейчас».
12. Ваш iPhone сотрет себя и перезагрузится, предложив начальную настройку.
13. Войдите в свой Apple ID, когда получите соответствующее приглашение.
14. iOS спросит, как вы хотите настроить свой телефон. Когда вы откроете экран «Приложения и данные», нажмите «Восстановить из iCloud Backup».
15. Если iCloud хранит несколько резервных копий, он покажет вам список доступных опций. Каждая резервная копия будет содержать дату и время, когда вы ее создали. Используйте эту информацию, чтобы выбрать самый последний файл (т. е. Тот, который вы сделали ранее).
16. Ваш iPhone будет копировать данные из этой резервной копии.
Источник