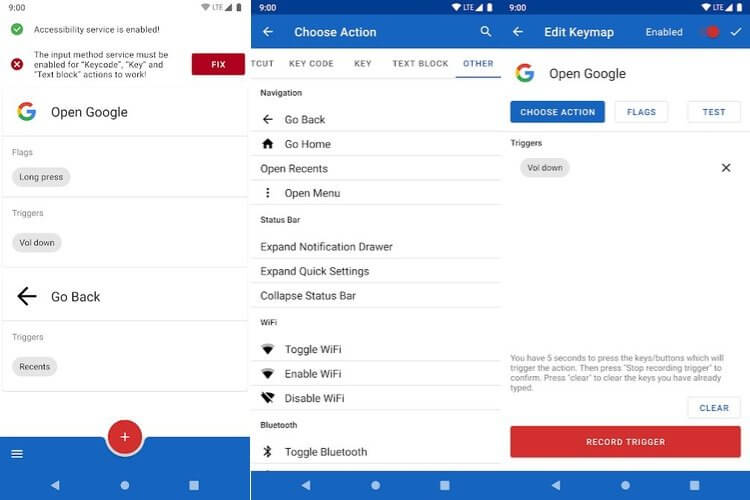- Переназначение кнопок громкости на устройствах Android
- Зачем это делают пользователи?
- Установка необходимого приложения
- QuickClick
- Button Mapper: Remap your keys
- Как переназначить любую кнопку в Android-смартфоне на желаемое действие
- Пропала кнопка вызова на андроид: как вернуть, настроить и поменять
- Расскажем как вернуть кнопку вызова на андроид…
- Как настроить быстрый набор на Андроид
- Что такое быстрый набор
- Как добавить номер в быстрый набор на телефоне Андроид
- Через встроенный «Телефон»
- Через сторонние приложения
- Назначаем альтернативные действия на физические кнопки android-смартфона: «Переназначение клавиш» и Button Mapper
- Оглавление
- Вступление
- реклама
Переназначение кнопок громкости на устройствах Android
Смартфоны на базе операционной системы Android имеют очень много скрытых функций, о которых большинство пользователей даже не задумывалось. Одной из таких является переназначение кнопок громкости Андроид. Речь идет о физических качельках, которые расположены на боковой части гаджета. Скачав всего одно специальное приложение, вы сможете благодаря качелькам громкости делать много удобных вещей.
Из статьи вы узнаете
Зачем это делают пользователи?
Итак, для чего же может пригодится переназначение кнопок громкости? Применений очень и очень много. Далее мы выделим самые основные:
- Запуск любой программы;
- Активация любого ярлыка и настроек;
- Активация Wi-Fi, Bluetooth, мобильных данных, GPS, беззвучного режима;
- Включение/пауза музыки;
- Переключение трека в плеере;
- Включение/выключение фонарика;
- Принять входящий вызов либо его отклонить;
- Открыть шторку уведомлений.
Увы, но эти действия работают только в разблокированном состоянии. То есть, как только вы отключите экран и переведете смартфон в спящий режим, кнопки громкости не будут воспринимать эти назначения, а лишь выполнят свое стандартное предназначение — переключат громкость.
Установка необходимого приложения
QuickClick
Очень многофункциональная утилита для настройки кнопок громкости, но, увы, её нет в магазине Google Play, а поэтому придется cкачать apk файл с форума 4pda либо с любого другого проверенного ресурса.
Скачать QuickClick вы можете по этой ссылке: 4pda.ru .
Программа позволяет менять только кнопки громкости, но нам именно это и нужно.
На главном экране видим название приложения, индикатор включения, настройки и «Создать новое действие». Нажимаем эту кнопку:
Система предложит выбрать, какое действие будет срабатывать при определённом нажатии. Мы можем выбрать любое из представленных. Доступны как переключатели, так и запуск приложения, ярлыков и так далее.
Например, выберем фонарик. После этого нужно создать цикл нажатий, после которых фонарик включится. Всего доступно до 6 нажатий. Увы, долгое зажатие не работает. Зато при любых настройках вы всегда сможете регулировать громкость долгим нажатием на качельки громкости.
Добавление действия происходит очень просто: вы выбираете в одном ряду какую кнопку нажать первую, потом вторую и так далее.
Далее следуют простые настройки данного переключателя и на этом добавление закончено. Теперь можно без проблем пользоваться кнопками громкости для выбранного вами действия.
В настройках можно отрегулировать следующие параметры:
- В каких случаях служба слушается нажатий (всегда, когда экран выключен, когда экран включен, экран включен, но не заблокирован);
- Автозапуск при включении музыкального плеера;
- Автозапуск при запуске системы;
- Восстанавливать громкость после срабатывания переключателя;
- Обойти блокировку экрана;
- Максимально возможный интервал между кликами в миллисекундах;
- Показывать уведомление.
Button Mapper: Remap your keys
Программа, отлично подходящая для более новых версий Android. Так как QuickClick создан на базе старых версий, он работает отлично на них, а вот Button Mapper полная противоположность.
Что же пользователь получает? Да то же самое, что и с QuickClick, только в другой обертке. Здесь, увы, нельзя настроить действие на тройной клик, либо комбинацию вверх-вниз-вверх и так далее. Для каждой кнопки доступно лишь 3 действия: одно нажатие, двойное нажатие и долгое нажатие.
При первом запуске нас попросят предоставить некоторые права для приложения — соглашаемся. Далее открывается главный экран:
В нём уже все понятно. Есть кнопки и настройки к ним.
Да, программа умеет регулировать не только кнопки громкости, но и другие физические либо сенсорные кнопки. Но нас это пока что не интересует. В меню «качелька громкости» все также предельно просто:
Есть две качельки, мы их активируем и настраиваем для каждого вида нажатия свое действие. Можно даже полностью отключить действия. Доступны следующие функции:
- Без действия либо по умолчанию;
- Домой;
- Назад;
- Недавние приложения;
- Открыть последнее запущенное приложение;
- Закрыть текущее приложение;
- Потушить экран;
- Включить фонарик;
- Сделать скриншот;
- Переключить профиль звука;
- Изменить громкость;
- Переключить, включить либо выключить музыку;
- Открыть шторку уведомлений;
- Переключить Wi-Fi;
- Переключить автоповорот экрана.
Также вверху в списке действий можно открыть не только вкладку «Действия», но и другие, такие как «Приложения» и «Ярлыки».
Источник
Как переназначить любую кнопку в Android-смартфоне на желаемое действие
После недавних новостей о том, что Samsung позволит пользователям своих мобильных устройств переназначать функциональность физической клавиши для вызова ассистента Bixby, пользователь ресурса XDA Developers с ником sds100 решил создать приложение, которое позволит пользователям устройств других производителей делать то же самое, но ещё круче. Key Mapper позволяет переназначить любую клавишу на вашем смартфоне на любую действие, какое вы хотите, а также клавиши на любой беспроводной клавиатуре, подключенной к вашему устройству. Кнопки на других подключенных устройствах тоже могут быть переназначены, но гарантии того, что это будет работать корректно, разработчик не даёт.
Варианты настройки в Key Mapper практически бесконечны, и на какую-нибудь кнопку можно даже назначить даже создание скриншота. Длинные нажатия здесь тоже поддерживаются, но не смотря на всю многофункциональность приложения есть у него пара ограничений – на кнопку питания нельзя ничего назначить в целях безопасности, и поэтому ее основное предназначение будет сохранено всегда, а также нельзя задействовать такие функции, как Active Edge (чувствительные к надавливаниям грани устройства).
Список возможных действий, на которые вы можете переназначить кнопки, расширяется, если ваше устройство рутовано, но многие из них будут работать даже без рута. Кроме того, доступность некоторых из функций также зависит от того, какую версию Android вы используете.
Приложение: Keyboard/Button Mapper
Разработчик: sds100
Категория: Персонализация
Цена: Бесплатно
Скачать: Google Play
Делитесь своим мнением в комментариях под этим материалом и в нашем Telegram-чате.
Источник
Пропала кнопка вызова на андроид: как вернуть, настроить и поменять
Расскажем как вернуть кнопку вызова на андроид…
Если пропала кнопка вызова на андроид после обновления какого-либо приложения нужно провести диагностику устройства.
Данный глюк может проявляться по-разному: это может быть исчезновение одной или нескольких иконок с рабочего стола, иногда — уведомления о некорректности ссылки при нажатии на иконку.
Чтобы вернуть кнопку вызова на андроид обратно нужно зайти в «Настройки» и найти приложение «Телефон». Затем тапаем по нему и перетягиваем иконку на рабочий стол
Если кнопка вызова есть, но она не отвечает, первым делом необходимо удвалить с экрана проблемную иконку. Для этого тапаем по иконке и удерживаем палец пока не появится надпись «Удалить». Некоторыми лаунчерами предусмотрена возможность выполнять удаление иконки совместно со всеми данными приложения. В нашем случае нужно удалить не всю программу, а только иконку. После удаления кнопки вызова необходимо снова добавить её на рабочий стол, как было описано выше.
Если описанные выше способ не помог решить проблему пропала кнопка вызова на андроид и вернуть кнопку вызова на рабочий экран не удалось нужно очистить кэш мобильныого устройства. Для этого отключаем смартфон, а затем удерживаем кнопку увеличения громкости и кнопку питания.
В результате появится логотип Android — он означает, что активировано меню восстановления системных настроек смартфона. Управлять пунктами меню можно при помощи кнопки изменения громкости — в списке следует найти строку Wipe cache partition (Clear Cache) и активировать её. Скорее всего проблема пропала кнопка вызова на андроид, таким образом, будет решена.
Следует обратить внимание, что в некоторых мобильных устройствах функция Clear Cache совмещена с функцией Factory Reset. Последняя используется для сброса данных смартфона — после использования Factory Reset устройство вернётся к первоначальному состоянию «из магазина»
Чтобы вернуть кнопку вызова необходимо использовать функцию Clear Cache, но только в том случае если она не совмещена с Factory Reset. В противном случае можно потерять все данные устройства.
После выбора пункта Wipe cache partition или Clear Cache запустится очистка кэша. После завершения операции необходимо перезагрузить мобильное устройство. Длительность перезагрузки после очистки кэш-памяти может значительно увеличиться. Теперь все иконки должны быть на месте.
Вопрос пропала кнопка вызова на андроид можно считать закрытым…
Источник
Как настроить быстрый набор на Андроид
Современный телефон давно уже перестал быть обычным средством связи. Сейчас подобное устройство может стать неплохой заменой компьютеру, планшету и даже телевизору. Любой пользователь смартфона без особых трудностей может установить нужное приложение, запустить видео, сделать фотографию и отправить сообщение в мессенджере. Однако по-прежнему многие люди используют телефон по назначению, то есть совершают звонки. Постоянно набирать конкретный номер не очень удобно, поэтому опытные абоненты предпочитают удерживать определенную клавишу для начала вызова. Давайте подробно разберемся, как настроить быстрый набор на Андроид, а также ознакомимся с некоторыми особенностями.
Что такое быстрый набор
Быстрый набор – это специальная опция, которая впервые появилась на кнопочных телефонах. Она позволяет совершать звонок определенному абоненту посредством нажатия по конкретной клавише. Предварительно нужный номер записывается под удобную кнопку набора, что в зависимости от модели смартфона делается по-разному. После небольшой настройки человеку остается открыть приложение, отвечающее за совершение вызовов, и удержать палец на определенной цифре.
Использовать данную функцию целесообразно в том случае, если вы звоните какому-то человеку по несколько раз в день. Если же вызовы совершаются редко, то и добавлять номер в быстрый набор бессмысленно. Стоит отметить, что подобную возможность предоставляют практически все современные программы, предназначенные для звонков.
Как добавить номер в быстрый набор на телефоне Андроид
В зависимости от модели телефона принцип добавления контакта в быстрый набор отличается. Однако разница обычно заметна во внешнем оформлении и названии вкладок. Что касается последовательности действий, то значительных отличий заметить трудно.
Через встроенный «Телефон»
На каждом смартфоне имеется предустановленное приложение, отвечающее за совершение звонков. В нём практически всегда имеется возможность добавления определенного номера в быстрый набор. Предлагаем рассмотреть общую инструкцию, которая подходит для большинства современных устройств:
- Открываем программу «Телефон».
- Ожидаем, пока на экране появится клавиатура с цифрами. Удерживаем палец на нужном числе до появления дополнительного окна.
- Система предложить назначить номер быстрого набора на выбранную кнопку. Нажимаем по клавише «Да» или «Ок».
- Выбираем нужный номер из списка контактов, или из недавно совершенных вызовов.
Также существует и другой вариант действий. Для начала необходимо запустить программу, через которую обычно выполняются звонки. А далее вам предстоит следовать простой инструкции:
- Открываем дополнительное меню, нажав по иконке в виде трех вертикальных полосок.
- Переходим в раздел «Расширенные настройки» или сразу же заходим во вкладку «Быстрый набор». Всё опять-таки зависит от установленной прошивки и версии Android.
Когда нужный раздел открыт, можно переходить к настройке набора. Принцип действий простой и не требует подробных объяснений:
- Нажимаем по значку «+», расположенному под выбранной кнопкой.
- Выбираем нужный контакт.
Подобные инструкции подходят для смартфонов, работающих под управлением Андроид 7, 8, 9, 10 и ниже. Во время настройки функции желательно соблюдать внимательность и осторожность, дабы случайно не перепутать номера.
Через сторонние приложения
Довольно часто встроенная программа, отвечающая за совершение вызовов, обладает весьма скромным функционалом. Тогда можно установить стороннее приложение, имеющее более приятный дизайн и множество полезных инструментов. Одним из таких является утилита Simpler, получившая высокую оценку и массу положительных отзывов в Google Play. Давайте установим программу, а после выполним первоначальную настройку.
Источник
Назначаем альтернативные действия на физические кнопки android-смартфона: «Переназначение клавиш» и Button Mapper
Оглавление
Вступление
Многим знакома ситуация, когда покупаешь новый смартфон, а у физической кнопки питания нет функции фотографирования, как нет и отдельной клавиши для этого, а ведь на прошлом аппарате она была и здорово выручала. На первый взгляд мелочь, но руки сами тянутся к механике, а не сенсору, причем в самый неподходящий момент.
реклама
На выручку приходят специальные программы, позволяющие полностью перепрограммировать физические клавиши гаджета и назначить на них любое действие. Это особенно выручает, если сломалась кнопка питания или хочется перематывать треки как на mp3-плеере, но встроенный этого не умеет… Нужны ли для этого root-права? Не будет ли глюков? Как это вообще работает? На поставленные вопросы я сегодня и попытаюсь ответить.
Для начала представлю подопытных. Первое приложение так и называется: «Переназначение клавиш», по крайней мере в русском Google Play. Оно умеет работать как с физическими, так и сенсорными манипуляторами, но для некоторых действий требует root-прав. Вторым участником станет Button Mapper, умеющий то же самое, но не требующий вообще root-прав, что уже интересно.
В качестве тестового оборудования использовались:
- Планшет DEXP Ursus 8EV2 3G (Android 4.4.2, процессор MT8382, 4 x Cortex-A7 1.3 ГГц, видеоядро Mali-400 MP2, 1 Гбайт ОЗУ, аккумулятор 4 000 мАч, 3G-модуль, Wi-Fi 802.11b/g/n);
- Смартфон Homtom HT3 Pro (Android 5.1 Lollipop, процессор MT6735P, 4 x Cortex-A53 1.0 ГГц, 64-бит, видеоядро Mali-T720, 2 Гбайт ОЗУ, аккумулятор 3 000 мАч, 4G-модуль, Wi-Fi 802.11b/g/n).
Источник