- Я превратил старый ПК на Windows в хранилище фильмов для Apple TV. Вот как это сделать
- Для начала: что понадобится для этой затеи
- 1. Открываем доступ к файлам в ПК на Windows
- 2. Получаем доступ к файлам в VLC на Apple TV
- 3. Настраиваем TeamViewer в ПК на Windows
- 4. Подключаемся к TeamViewer на iPhone и Mac
- Подводя итоги: стоит ли затея вашего времени
- Потоковая передача контента на Apple TV с использованием Домашней коллекции в iTunes на ПК
- Настройка функции «Домашняя коллекция» на компьютере
- Потоковая передача фильмов или телешоу из медиатеки iTunes на Apple TV
- Потоковая передача фотографий с компьютера на Apple TV
- Как смотреть Apple TV + на ПК с Windows
- Что такое Apple TV +?
- Как смотреть Apple TV + веб-плеер на ПК с Windows
- Настройка Apple TV
- Вот что вам нужно
- Выберите устройство Apple TV
- Настройка Apple TV 4K или Apple TV HD
- Подключение к сети питания и телевизору
- Выбор языка и включение Siri
- Продолжение настройки с помощью устройства iOS или вручную
- Вход в систему поставщика телевизионных услуг
- Выбор настроек
- Получение приложений и запуск потоковой передачи
- Нужна помощь?
- Устройство Apple TV не включается
- Если пульт ДУ не работает
- Не удается настроить Apple TV или выводится сообщение об ошибке
Я превратил старый ПК на Windows в хранилище фильмов для Apple TV. Вот как это сделать
Продолжаю искать интересные сценарии использования для старого ПК на Windows, который лежит без дела. На этот раз решил спрятать ноутбук в шкаф, подключить напрямую к роутеру через Ethernet и превратить в медиасервер для Apple TV с фильмами и другим контентом.
Чтобы как можно реже прикасаться к нему, придется также настроить удаленный доступ. Использовать базовый от Microsoft не выйдет, потому что у меня нет статичного IP. Тем не менее, сторонних решений, для которых подойдет и динамический, более чем достаточно.
Для начала: что понадобится для этой затеи

Многие не покупают Apple TV лишь потому, что боятся, что не смогут получить с помощью приставки доступ к офлайн-контенту
Apple TV HD или Apple TV 4K. Нужна фирменная приставка Apple, которая работает на базе операционной системы tvOS. Немногие понимают, что она может работать, в том числе, и с офлайн-контентом. Но для этого его нужно где-то хранить.
Приложение VLC для tvOS. Можете выбрать любое другое, но именно это нравится мне сравнительной всеядностью, простотой использования, а также нулевой стоимостью в App Store. Собственно, поэтому я использую его и на iPhone, iPad или Mac.
Старый ПК на Windows. Про «старый» пишу условно: можно и новый. Тем не менее, наличие старого ноутбука или стационарного компьютера, который остался без дела после перехода на Mac, — распространенный сценарий для многих пользователей.
Приложение TeamViewer Альтернатив для этой платформы удаленного доступа пока не вижу. Она на 100% бесплатная для личного использования и работает на macOS, iOS, iPadOS и Windows. Вполне подходит для наших задач.
1. Открываем доступ к файлам в ПК на Windows
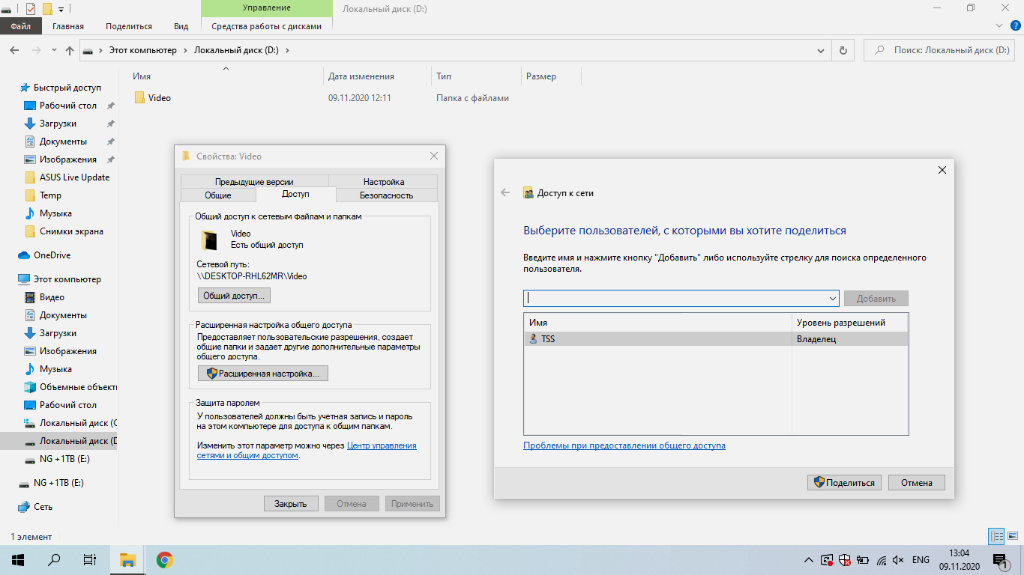
TSS — это пользователь-администратор на том компьютере под управлением Windows, который будет выполнять роль медиасервера
❶ Создайте папку, в которой будут находиться мультимедийные файлы для Apple TV: например, Video.
❷ Откройте «Свойства» для данного каталога.
❸ Перейдите в раздел «Доступ».
❹ Разверните меню «Общий доступ…».
❺ Добавьте разрешение общего доступа для своего пользователя.
Лично я производил столь несложную настройку на компьютере под управлением Windows 10. Чтобы вся схема заработала в дальнейшем, мне пришлось также добавить пароль для своей учетной записи администратора . Без него VLC не захотел подключаться к каталогу и тянуть из него файлы из-за ограничений безопасности.
Подобное решение можно реализовать и на Mac. Это можно сделать с помощью меню «Системные настройки» > «Общий доступ» > «Общий доступ к файлам». Сюда можно добавить каталог для общего доступа с мультимедийным контентом и в дальнейшем использовать его с помощью VLC на телевизионной приставке Apple TV.
2. Получаем доступ к файлам в VLC на Apple TV
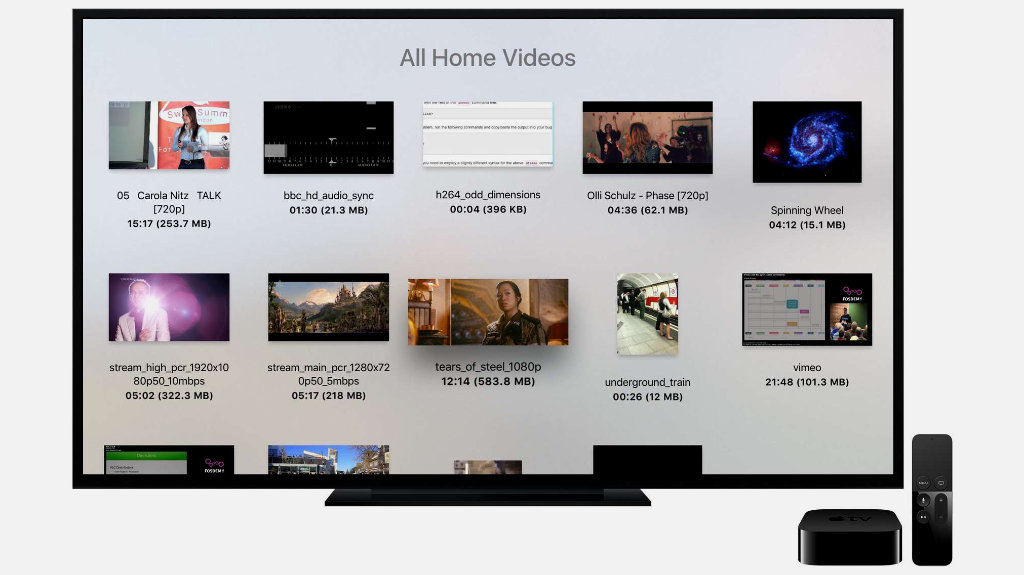
По легенде разработчиков все это нужно для доступа к личному домашнему архиву мультимедийных файлов, но вы можете найти для этого любое предназначение
❶ Найдите бесплатное приложение VLC в App Store на Apple TV и скачайте его.
❷ Откройте VLC с домашнего экрана tvOS.
❸ Перейдите в раздел «Локальная сеть».
❹ Выберите компьютер, который уже должен был здесь появиться.
❺ В соответсвующие строки введите имя пользователя и пароль.
❻ Нажмите «Сохранить», чтобы не повторять ввод указанных выше данных в следующий раз.
❼ Перейдите в каталог, который открыли с помощью предыдущего раздела данной статьи.
❽ Запустите любой из мультимедийных файлов, хранящийся в указанной папке.
Даже достаточно большие видеоролики воспроизводятся без каких-либо проблем. Между Apple TV и ноутбуком, который я использую, располагаются несколько стен. Компьютер вообще в шкафу лежит, и задержек в воспроизведении нет ровным счетом никаких. Единственное, все сам делаю по Wi-Fi на частоте 5 ГГц.
Кроме видеозаписей Apple TV и VLC также можно использовать для музыкальный треков. Тем не менее, я не практикую этого, потому что на tvOS есть отличное приложение «Музыка» с поддержкой Apple Music, которое более предпочтительно для подобных задач. С «Подкастами» ситуация точно такая же.
3. Настраиваем TeamViewer в ПК на Windows

Настройка предельно простая — для дальнейшего подключения никакие дополнительные подтверждения не понадобятся
❶ Загрузите TeamViewer на ПК по ссылке.
❷ Во время инсталляции выберите вариант «Установить, чтобы потом управлять этим компьютером удаленно», а также отметьте необходимость утилиты только для личного использования.
❹ Настройте неконтролируемый доступ к данному компьютеру — TeamViewer предложит сделать это при первом запуске.
Никакой дополнительной настройки для дальнейшей работоспособности затеи не понадобится. Главное, запомнить логин и пароль, которые вы вводили для создания аккаунта TeamViewer во время использования мастера. Они понадобятся для авторизации на другом компьютере или мобильном устройстве.
4. Подключаемся к TeamViewer на iPhone и Mac

Задержка в удаленном управлении если есть, то минимальная, и она точно не помешает использовать утилиту для указанной задачи
❶ Загрузите TeamViewer на Mac по ссылке.
❸ Введите логин и пароль от учетной записи TeamViewer после нажатия на соответствующую плашку в верхней части экрана.
❹ Перейдите в раздел приложения «Компьютеры и контакты».
❺ Выберите необходимый компьютер в меню «Мои компьютеры» и подключитесь к нему двойным нажатием.
Удаленный контроль необходимым для управления контентом на компьютере, который может быть спрятан где угодно. Мне проще всего делать это с помощью Mac, и я рекомендую именно этот способ. Тем не менее, вы также можете реализовать всю эту затею через iPhone или iPad — вот ссылка на утилиту в App Store.
В магазине приложений TeamViewer ругают за некорректное определение коммерческого использования. В этом случае утилита предлагает оплатить полноценный доступ и ограничивает бесплатный. Сам с таким не сталкивался, но вы можете попробовать для этого альтернативы — например, Chrome Remote Desktop .
Подводя итоги: стоит ли затея вашего времени
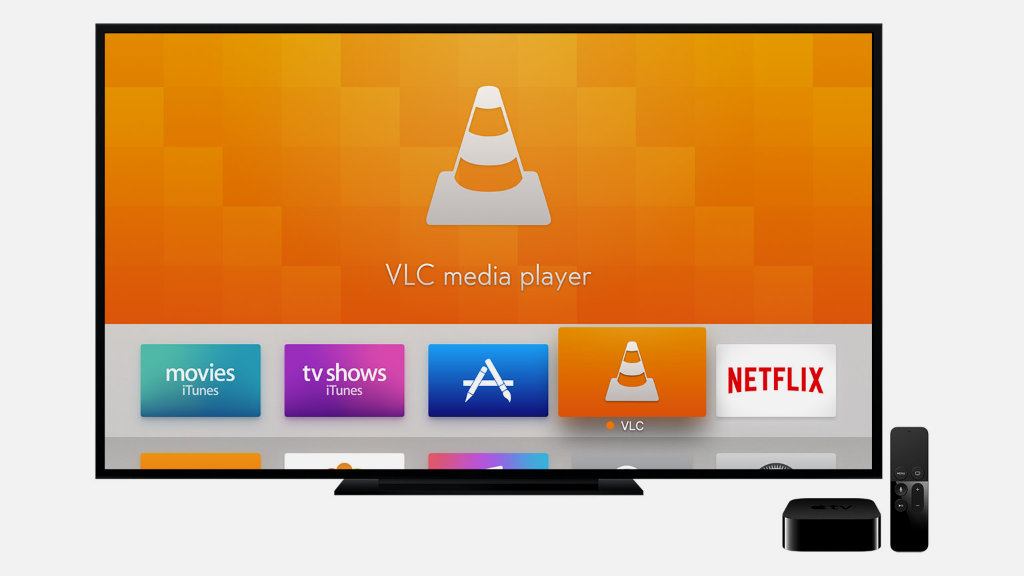
Далеко не все знают, насколько сильно VLC и медиасервер для этого приложения меняют отношение к Apple TV
После несложной цепочки действий у вас всегда будет действительно удобный доступ к качественному мультимедийному контенту на большом телевизионном экране. У него не должно быть задержек или других недоразумений, и это также безусловный плюс решения. Откуда его брать, решайте сами.
Плюс ко всему, после простой настройки старый ПК на Windows, который просто валялся в шкафу без дела, становится удобным хранилищем информации. Кстати, чтобы расширить его, можно без проблем подключить к нему еще несколько внешних дисков. Такой себе NAS на минималках.
Источник
Потоковая передача контента на Apple TV с использованием Домашней коллекции в iTunes на ПК
С помощью Apple TV можно воспроизводить медиатеку iTunes на домашнем кинотеатре. С помощью Apple TV (2-го поколения или новее) можно выполнять потоковую передачу материалов на домашний кинотеатр из любой медиатеки iTunes в Вашей Домашней коллекции. Точно так же можно передавать фотографии с жесткого диска Вашего компьютера.
Для потоковой передачи на Apple TV необходимо настроить Домашнюю коллекцию в iTunes и на Apple TV.
Настройка функции «Домашняя коллекция» на компьютере
В приложении iTunes 
Введите имя и пароль своего Apple ID, затем нажмите «Включить Домашнюю коллекцию».
Повторите эти действия на каждом компьютере, с которого Вы хотите выполнять потоковую передачу на Apple TV. При настройке используйте один и тот же Apple ID и пароль.
Потоковая передача фильмов или телешоу из медиатеки iTunes на Apple TV
Убедитесь, что на ПК открыто приложение iTunes 
На Apple TV выполните одно из следующих действий.
Потоковая передача фильма. Выберите «Фильмы», затем в верхнем меню выберите «Покупки».
Фильмы, которые были приобретены или взяты напрокат, отобразятся на Apple TV. Чтобы воспроизвести объект, выберите его.
Потоковая передача телешоу. Выберите «Телешоу», затем в верхнем меню выберите «Покупки».
Телешоу, которые были приобретены, отобразятся на Apple TV. Чтобы воспроизвести объект, выберите его.
Потоковая передача фотографий с компьютера на Apple TV
После настройки функции «Домашняя коллекция» на компьютере и на Apple TV можно использовать iTunes для потоковой передачи фотографий на домашний кинотеатр.
В приложении iTunes 
В появившемся окне нажмите «Поделиться фотографиями из», затем выберите источник во всплывающем меню.
Выполните одно из следующих действий.
Выберите «Все фотографии и альбомы».
Выберите «Выбранные альбомы», затем выберите объекты, которые хотите передавать в потоковом режиме.
Нажмите кнопку «Применить».
На Apple TV выберите «Компьютеры», чтобы просмотреть медиатеки на общих устройствах, контент с которых Вы хотите просматривать или воспроизводить.
Источник
Как смотреть Apple TV + на ПК с Windows
На Apple TV + есть множество достойных шоу, которые стоит посмотреть, но это может показаться трудным для пользователей Windows, поскольку в Магазине Windows нет специального приложения. Однако не волнуйтесь, поскольку на самом деле очень легко наслаждаться всем контентом Apple TV + на своем ПК, если вы выполните следующие простые шаги.
Что такое Apple TV +?
Эта услуга представляет собой разновидность потокового телевидения и фильмов от Apple, которая конкурирует (или дополняет) Netflix, Amazon Prime Video, Disney + и другими поставщиками медиаконтента. Выбор игр определенно меньше, чем предлагают ее конкуренты, но Apple, похоже, рада создавать качественные шоу с известными звездами в умеренных темпах, вместо того, чтобы покупать огромное количество контента у других создателей.
Чтобы увидеть наш выбор контента, прочитайте, что идет на Apple TV?
Использование сервиса стоит 4,99 фунта стерлингов / 4,99 доллара США в месяц, но также предоставляется бесплатная подписка на год, если вы покупаете новый iPhone, iPad, iPad Touch, Apple TV или Mac.
Apple TV + также является частью сервисов подписки Apple One, которые объединяются в комбинации Apple Music, Apple Arcade, Apple News +, Apple Fitness + и iCloud. Чтобы узнать, сколько стоит каждый уровень и что он может предложить, прочитайте, стоит ли мне покупать Apple One? руководство.
Как смотреть Apple TV + веб-плеер на ПК с Windows
Хотя приложения нет, вы все равно можете получить доступ ко всем шоу на Apple TV + с помощью веб-портала. То же самое верно для Chromebook и (мы предполагаем) в дистрибутивах Linux. Для этого перейдите на tv.apple.com, и вы должны увидеть страницу Apple TV + с возможностью входа в систему в правом верхнем углу.
Нажмите на нее, введите свой Apple ID и пароль, после чего вы сможете просматривать весь контент службы.
Если у вас нет активной учетной записи Apple TV +, вы можете нажать кнопку Начните бесплатный пробный период кнопку на главном экране и зарегистрируйтесь. Пробный период составляет 7 дней, после чего вы перейдете на ежемесячную подписку за 4,99 фунта стерлингов / 4,99 доллара США.
Если вы купили новое устройство Apple, на которое распространяется годовая бесплатная подписка на Apple TV +, бесплатное предложение должно появиться при входе в систему со своим Apple ID. Если нет, попробуйте обратиться в службу поддержки клиентов Apple.
Чтобы увидеть, как сервис отличается от своих конкурентов, прочитайте Apple TV + против Netflix, Apple TV + против Disney +, Apple TV + против Amazon Prime Video или Apple TV + против NowTV.
Источник
Настройка Apple TV
Чтобы начать пользоваться Apple TV, выполните следующие действия.
Вот что вам нужно
- Персональное подключение к Интернету*
- Телевизор или другой дисплей с портом HDMI
- Кабель HDMI (для Apple TV 4K необходим кабель HDMI 2.0 или более поздней версии)
Чтобы настроить Apple TV с помощью устройства iOS, сначала выполните на устройстве iOS следующие действия:
* Apple TV не поддерживает общедоступные сети и сети с подпиской, где требуется регистрация.
Выберите устройство Apple TV
Настройка Apple TV 4K или Apple TV HD
Чтобы во время настройки вернуться на предыдущий экран, нажмите кнопку «Меню» на пульте ДУ. Чтобы начать процедуру сначала, отключите Apple TV от источника питания, а затем подключите снова.
Подключение к сети питания и телевизору
Подключите устройство Apple TV к источнику питания и к телевизору кабелем HDMI. Чтобы смотреть фильмы в формате 4K HDR на Apple TV 4K, необходимо использовать кабель HDMI 2.0 или более поздней версии, а телевизор должен поддерживать форматы 4K и (или) HDR. Включите телевизор и выберите вход HDMI, к которому подключено устройство Apple TV.
Если вы не хотите подключаться к сети Wi-Fi во время настройки, Apple TV можно подключить к маршрутизатору кабелем Ethernet.
Выбор языка и включение Siri
Смахните на сенсорной поверхности Touch пульта ДУ Apple TV Remote, чтобы выбрать язык и страну или регион. Для выбора нужного варианта нажмите на сенсорную поверхность Touch. Если вы выбрали неправильный язык, нажмите кнопку меню для возврата к предыдущему экрану и повторите попытку.
Если появится запрос, выберите, нужно ли активировать Siri.
Продолжение настройки с помощью устройства iOS или вручную
Чтобы автоматически добавить на Apple TV свой идентификатор Apple ID и настройки Wi-Fi, выберите «Настроить устройством». Затем разблокируйте устройство iOS, поднесите его к Apple TV и следуйте инструкциям на экране устройства iOS и Apple TV.
Если вы не хотите использовать для настройки Apple TV устройство iOS, выберите «Настроить вручную». Затем следуйте инструкциям на экране Apple TV, чтобы подключиться к домашней сети Wi-Fi и войти в систему с использованием идентификатора Apple ID.
Если у вас нет идентификатора Apple ID, создайте его. Если вы забыли свой идентификатор Apple ID, узнайте, что делать.
Вход в систему поставщика телевизионных услуг
В некоторых странах и регионах можно войти на Apple TV в систему поставщика телевизионных или кабельных услуг для просмотра телешоу и фильмов, входящих в подписку.
Выбор настроек
Включите функцию «Один экран «Домой»» для синхронизации экрана «Домой» и приложений на всех устройствах Apple TV. Выберите комнату, где находится Apple TV, и она будет автоматически добавлена в приложение «Дом» на устройстве iOS и компьютере Mac. Или добавьте пользователей в Apple TV.
Получение приложений и запуск потоковой передачи
По завершении настройки отобразится экран «Домой». С этого момента вы можете смотреть свои любимые телешоу и фильмы и находить новый интересный контент в приложении Apple TV. Также можно загружать игры и приложения из App Store.
Нужна помощь?
Чтобы узнать, какие действия следует выполнить далее, выберите проблему ниже.
Устройство Apple TV не включается
Если устройство Apple TV не включается, не воспроизводит видео или звук, узнайте, что делать.
Если пульт ДУ не работает
Если устройство Apple TV было приобретено с рук и без пульта ДУ, то для настройки Apple TV необходимо купить пульт ДУ Apple TV Remote.
Не удается настроить Apple TV или выводится сообщение об ошибке
Если устройство Apple TV перестает отвечать во время настройки, отключите его от источника питания, а затем подключите снова.
Если во время настройки не удается вернуться на предыдущий экран, попробуйте подключить Apple TV к другой сети Wi-Fi, например с помощью телефона в режиме модема. По завершении настройки перейдите в меню «Настройки» на Apple TV и подключитесь к своей домашней сети Wi-Fi.
Если у вас возникли другие проблемы, обратитесь в службу поддержки Apple.
Источник








