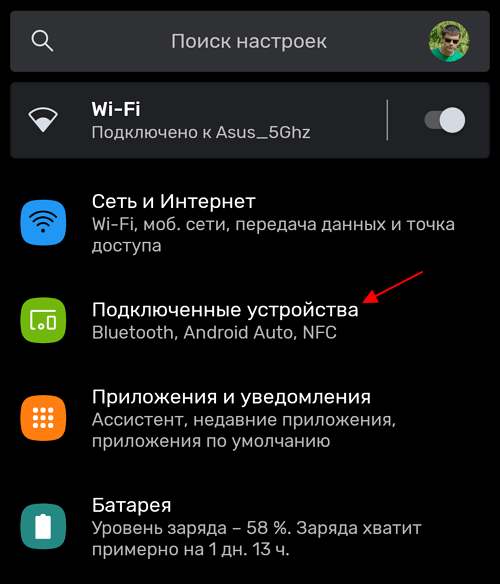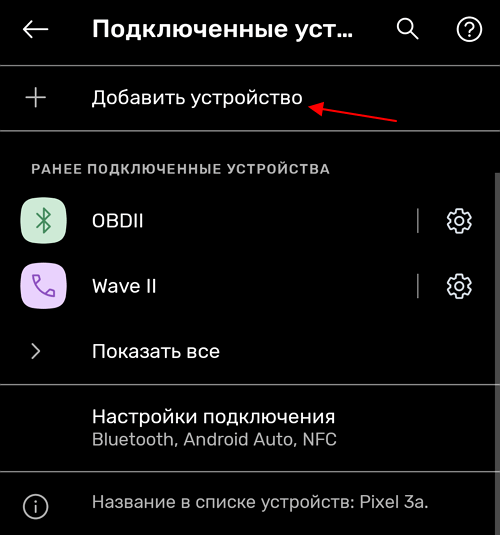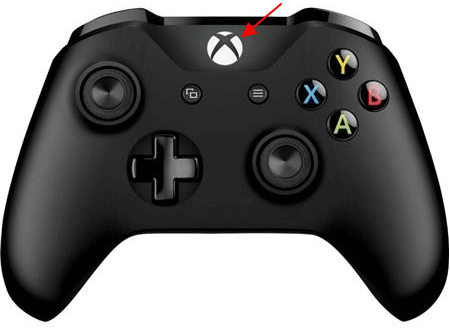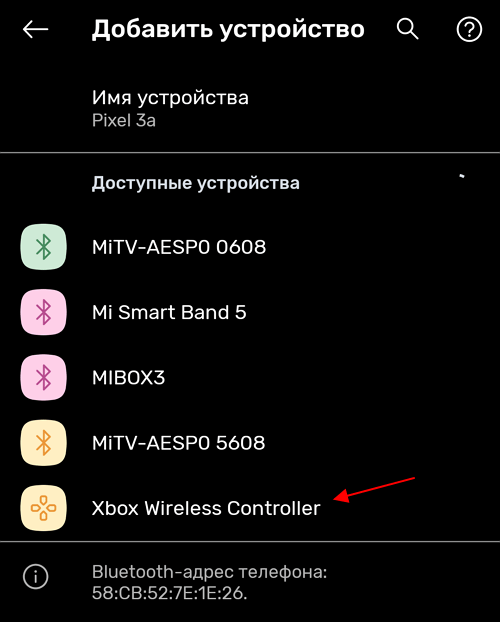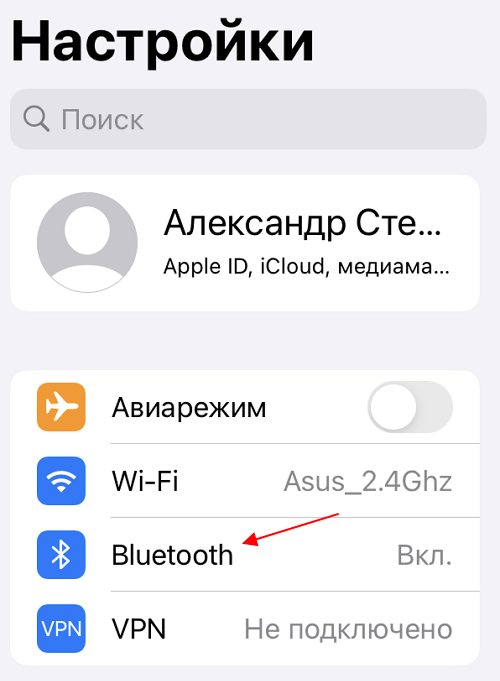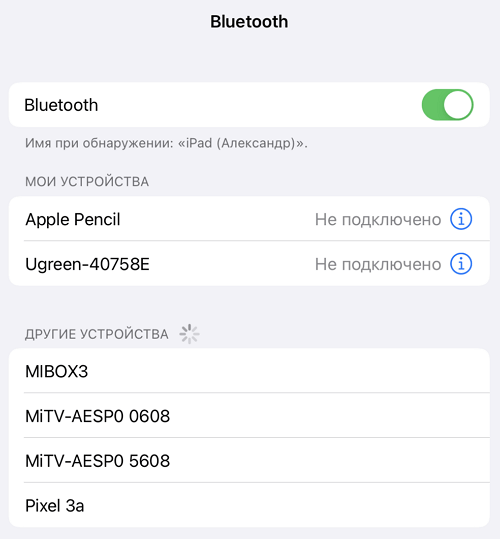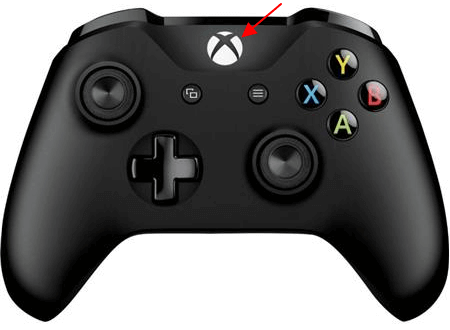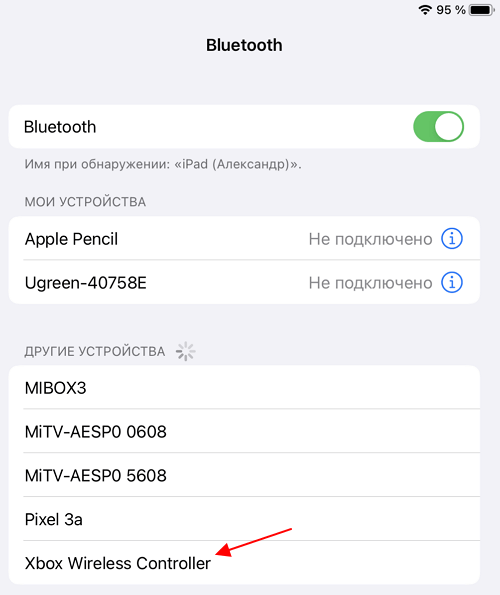- Как подключить геймпад Xbox 360 к телефону: инструкция
- Зачем это нужно
- Что потребуется
- Как подключить геймпад ИКС Бокс
- С применением кабеля
- По беспроводной связи
- Как подключить геймпад Xbox One к телефону на Android, iPhone или iPad
- Подключение джойстика Xbox One к Android телефону
- Подключение джойстика Xbox One к iPhone или iPad
- Как подключить Xbox 360 controller к Android
- Принцип работы
- Рациональность сопряжения с Android
- Как подключить
- Как подключить джойстик для Андроид: Видео
- Как подключить игровой контроллер PlayStation 3, Xbox360, Wii к Android
- Подключение джойстика от PlayStation 3 к Android
- 1. Подключение джойстика от PlayStation 3 к Android через bluetooth
- 1. Подключение джойстика от PlayStation 3 к Android через microUSB
- Подключение джойстика от Xbox360 к Android
- Подключение д жойстика от Wii к Android
Как подключить геймпад Xbox 360 к телефону: инструкция
Как подключить геймпад XBOX 360 к телефону? В распоряжении два варианта — по беспроводной связи или с помощью кабеля. Для соединения и настройки может потребоваться дополнительное программное обеспечение. При проводном соединении достаточно объединить устройства с помощью шнура, а при беспроводном — использовать ресивер или Bluetooth. Ниже приведем пошаговую инструкцию по подключению геймпада XBOX 360 к Android, рассмотрим особенности каждого из методов.
Зачем это нужно
Перед тем ка подключить джойстик к телефону, определитесь в необходимости такого шага. Такое соединение необходимо для сложных игр, где необходимо использовать сложные движения при управлении главным героем. К примеру, дополнительный контроллер может пригодится в GTA, где разработчики предлагает большой выбор разных действий.
Что потребуется
Чтобы подключить геймпад XBOX 360 к Андроид, подготовьтесь к процессу, ведь для реализации задуманного потребуются специальные устройства и программы. Кроме того, далеко не все игры будут получать сигналы от джойстика.
- непосредственно геймпад;
- кабель OTG для смартфона с Андроид;
- ресивер XBOX 360 (для беспроводного контроллера);
- телефон с Блютуз;
- программа для подключения / настройки джойстика.
До того, как подключить джойстик XBOX 360 к телефону, поставьте на мобильное устройство софт USB OTG Checker, доступное в Гугл Плей. Это позволит узнать, поддерживает смартфон переходник или нет. При наличии такой возможности переходите к реализации задуманного.
Как подключить геймпад ИКС Бокс
Выделяется два основных способа подключения джойстика XBOX 360 к Android: с помощью проводной и беспроводной связи. Рассмотрим каждый из методов подробнее.
С применением кабеля
При желании получить более надежную связь между устройствами сделайте следующие шаги:
- Проверьте работу геймпада, воткнув его в ПК / ноутбук.
- Проверьте исправность OTG или USB шнура.
- Загрузите любую программу для подключения к смартфону, к примеру, Gamepad Center.
- Подключите переходник к смартфону.
- Запустите загруженную программу.
- После появления сообщений о внесении изменений жмите ОК.
- Кликните на пункт Включить USB джойстик.
- Дождитесь завершения проверки.

По беспроводной связи
Более просто способ — подключить XBOX 360 Controller к телефону с Android по беспроводной связи. В отличие от рассмотренного выше метода здесь можно разносить устройства на расстояние до 10 м. Но стоит учесть, что чем дальше девайсы друг от друга, тем выше вероятностью обрывов.
При использовании ресивера сделайте следующее:
- Подключите ресивер по OTG к телефону.
- Включите режим сопряжения.
- Жмите кнопку на геймпаде и приемнике.
- Дождитесь соединения.
- Выполните настройку.

- Войдите в настройки телефона и включите «синий зуб».
- Включите геймпад и активируйте блютуз путем нужного набора кнопок. Эта информация указана в руководстве по эксплуатации.
- Активируйте поиск телефона и объедините с пультом.
Для настройки кнопок может потребоваться дополнительное ПО из Гугл Плей (зависит от игры). Отметим, что последний способ подходит только для устройств, которые поддерживают Блютуз.
В завершение отметим, что не все игры адаптированы под подключение к дополнительному контроллеру. Если игровой софт управляется только с дисплея, подключить геймпад XBOX 360 к телефону не получится.
Источник
Как подключить геймпад Xbox One к телефону на Android, iPhone или iPad
Геймпад Xbox One является одним из наиболее популярных геймпадов для ПК, мобильных телефонов и планшетов. Такая популярность обоснована в первую очередь простотой подключения. В большинстве случаев джойстик от Майкрософт подключается буквально в несколько кликов.
В этой небольшой статье мы рассмотрим подключение геймпада Xbox One к Android телефонам и устройствам на базе iOS, в частности iPhone и iPad.
Подключение джойстика Xbox One к Android телефону
Для того чтобы подключить джойстик Xbox One к телефону на Android нужно выполнить следующие действия:
- Откройте настройки Android и перейдите раздел «Подключенные устройства».
- После этого нажмите на кнопку «Добавить устройство», для того чтобы Android телефон начал поиск доступных Bluetooth устройств.
- Дальше нужно включить геймпад Xbox One, если он еще не включен. Для этого нажмите на кнопку «Xbox» в самом центре геймпада.
- После включения геймпада нужно нажать на кнопку привязки и удерживать ее в течение 3 секунд. Кнопка привязки находится на тыльной стороне устройства, где при проводном подключении должен быть USB-кабель.
- После нажатия на кнопку привязки кнопка «Xbox» на геймпаде начнет быстро мигать. Это означает геймпад готов к подключению к телефону.
- Теперь нужно вернуться к списку доступных устройств на Android телефоне. Здесь должно появиться устройство «Xbox Wireless Controller».
- Нажмите на «Xbox Wireless Controller» для того, чтобы завершить подключение джойстика к телефону.
После этого соединение должно заработать. На Android телефоне работу джойстика можно проверить прямо в меню телефона. Нажатие на кнопку «Xbox» должно возвращать на главный рабочий стол, а с помощью стиков можно перемещаться по меню.
Если подключение не удалось, то попробуйте повторить инструкцию начиная с 4-го пункта.
Подключение джойстика Xbox One к iPhone или iPad
На iPhone iPad и других устройствах с iOS (начиная с версии iOS 13) подключение геймпада Xbox One выполняется схожим образом:
- Откройте настройки iPhone или iPad и перейдите в раздел «Bluetooth».
- После этого начнется поиск доступных Bluetooth устройств.
- Теперь нужно включить джойстик Xbox One при помощи кнопки «Xbox» в центре устройства.
- После этого нужно нажать на кнопку привязки на задней стороне устройства и удерживать ее в течение 3 секунд.
- В результате кнопка «Xbox» на геймпаде должна начать быстро мигать. Это означает геймпад готов к подключению.
- Вернитесь к настройкам iPhone или iPad и дождитесь появления «Xbox Wireless Controller» в списке доступных устройств.
- Нажмите на устройство «Xbox Wireless Controller» для того, чтобы завершить подключение.
После этого подключение должно заработать. На iPhone и iPad джойстик от Xbox One будет работать только в играх, которые поддерживают контроллер. Вот некоторые из таких игр:
- Grand Theft Auto: San Andreas
- Star Wars: Knights of the Old Republic
- Terraria, Terraria 2
- Grid Autosport
- Shadowgun Legends
- Need for Speed No Limits
- Stardew Valley
- The Crew: Road Empire
- Real Racing 3
- Call of Duty Mobile
- Sonic & All-Stars Racing Transformed
- Leo’s Fortune
- Unkilled
- Call of Duty Strike Team
Если подключение не удалось, то попробуйте повторить инструкцию начиная с 4-го пункта.
Источник
Как подключить Xbox 360 controller к Android
Обладатели консоли XBOX 360 знают, что ни сама приставка, ни ее оригинальные контроллеры не имеют Bluetooth-модулей. Между собой они связываются через специальный радиоинтерфейс, поэтому через синезуб подключить геймпад к планшету не получится. Разработчики Microsoft сделали так, чтобы их продукцию нельзя было использовать, кроме как только с ее устройствами. Сегодня мы опишем способ подключения XBOX 360 controller для Android способом, аналогичным подключению по Bluetooth.
Принцип работы
Вначале даже к компьютеру геймпады от приставки нельзя было подключить просто так, но со временем Microsoft выпустила ресивер, с помощью которого можно подключать джойстики к ПК. Ресивер – это приемник, идентичный тому, который встроен в консоль, поэтому геймпады без проблем его воспринимают в качестве консоли и подключаются к нему. Внешне по виду такое устройство напоминает таблеточку, которая подключается к ПК через USB-интерфейс.
Плюс в том, что, хотя сам девайс подключается к компьютеру через шнур, джойстик синхронизируется по радиосигналу, и в результате вы получаете беспроводной геймпад. К тому же вы можете одновременно подключить до 4 геймпадов одновременно, что очень удобно.
Рациональность сопряжения с Android
Если речь идет о подключении XBOX controller к Android по беспроводной связи, как через Bluetooth, то этот метод имеет смысл, если вы уже приобрели сам ресивер. Потому что мобильные игры пока еще не имеют поддержки нескольких джойстиков, а рассчитаны только на один игровой манипулятор.
Сам Receiver стоит немного дешевле, чем специальный контроллер для мобильных устройств, который будет связываться через Bluetooth и снабжен специальным держателем для телефона. То есть, немного доплатив, вы получите специализированное устройство со всеми удобствами и уверенностью в том, что все поддерживаемые игры будут работать без нареканий.
Как подключить
Если же вы уже обладатель подобного устройства, тогда действительно имеет смысл попробовать сопрячь игровой манипулятор с мобильным девайсом. Для этого планшет или смартфон должны поддерживать OTG подключение, иначе вам не удастся подключить Receiver.
- Подключите ресивер к мобильному девайсу через OTG USB-кабель.
- На таблетке нажмите единственную клавишу для начала поиска XBOX контролера.
- Включите XBOX 360 controller, нажав на большую серебристую кнопку по центру, и активируйте режим сопряжения, нажав на маленькую кнопку, находящуюся на торце контроллера (между клавишами LB и RB).
После данных действий оба девайса должны подключиться, и можно начинать играть в игры.
Важно учесть: работоспособность через такой контроллер гарантируется не во всех играх, так как, в отличие от Dualshock, не используется никакой сторонний софт, который перекодирует Dualshock в специальный Android Gamepad. Стопроцентная работоспособность гарантируется на любом эмуляторе консоли, которые можно найти в Google Play.
Как подключить джойстик для Андроид: Видео
Источник
Как подключить игровой контроллер PlayStation 3, Xbox360, Wii к Android
Насколько бы большим ни был экран вашего девайса, смартфона либо планшета, играть все равно на нем будет не совсем удобно. Часть того, что происходит на экране, скрывается под руками, а пальцы плохо ощущают кнопки. Намного удобней подключить джойстик, тогда от игры можно будет получить максимум удовольствия. В этой статье речь пойдет о подключении геймпадов от игровых приставок Wii, Xbox360, PlayStation3 к Android.
Подключение джойстика от PlayStation 3 к Android
В зависимости от того, хотите вы джойстик от PlayStation 3подключить по Bluetooth или же с помощью microUSB и будет отличаться порядок подключения.
1. Подключение джойстика от PlayStation 3 к Android через bluetooth
- Для приложения Sixaxis Controller требуются root-права.
- Для нормальной работы программы необходимы оригинальные Sixaxis и Dualshock 3.
Итак, скачаем программу SixaxisPairTool , установим ее на компьютер. С помощью USB-шнура подключим к нему джойстик и запустим установленную программу. После запуска программы в формате xx:xx:xx:xx:xx:xx будет написан MAC-адрес.
Теперь установим на устройство Sixaxis Controller, запустим его. Здесь в формате (xx:xx:xx:xx:xx:xx) видим Local Bluetooth Address. В Change Master в SixaxisPairTool вписываем его и жмем кнопку Update.
Далее отключаем джойстик от компьютера и кнопкой PS включаем его. Если у вас все получилось, то загорится одна лампочка. Если появится надпись Connection Failed, ваше устройство не поддерживается.
Завершив подключение к устройству, нажмем пункт Change Input Method, затем выберем джойстик.
1. Подключение джойстика от PlayStation 3 к Android через microUSB
В этом способе применение джойстика ограничено — его можно использовать только в эмуляторе игровой приставки. Это большой недостаток.
Необходимо знать: ваш девайс должен поддерживать Host mode.
Скачаем эмулятор желаемой приставки (в Google Play их огромное количество), установим его. Подключим джойстик к microUSB устройства, запустим установленный эмулятор, зайдем в настройки и назначим на кнопки джойстика необходимые действия. Если кнопки не работают, в настройках найдем пункт Use input method, обратимся к нему.
Подключение джойстика от Xbox360 к Android
Порядок действий такой же, как при подключении проводного джойстика от PlayStation, однако следует учесть один важный момент.
Для беспроводного геймпада от Xbox360 специального приложения пока не существует, а значит, для избавления от всех проводов необходимо будет приобрести специальный ресивер.
Далее нужно делать все тоже, что и при подключении проводного джойстика от приставки PlayStation 3. Действия аналогичны.
Подключение д жойстика от Wii к Android
Важно знать : не совместим с большинством девайсов HTC с Sense UI.
Чтобы подсоединить Wiimote, необходимо скачать и установить специальную программу Wiimote Controller . После запуска программы включаем Bluetooth, запускаем приложение.
В приложении нажимаем кнопочку 1.Init and Connect, а после этого на Wiimote кнопки 1 и 2 одновременно зажимаем. После того, как приложение найдет контроллер, жмем кнопку 2.Select WiiControllerIME и напротив WiiControllerIME ставим галочку. Все, теперь можно играть.
Источник