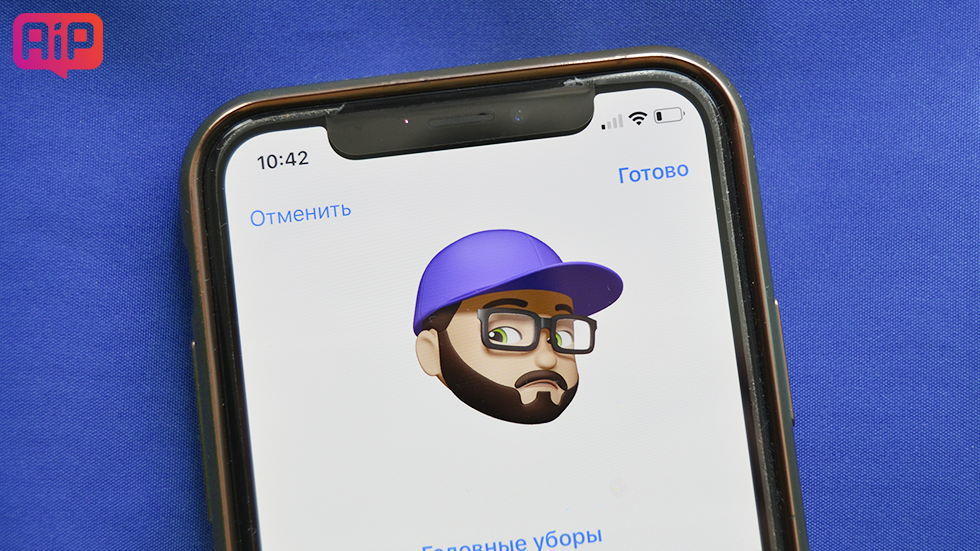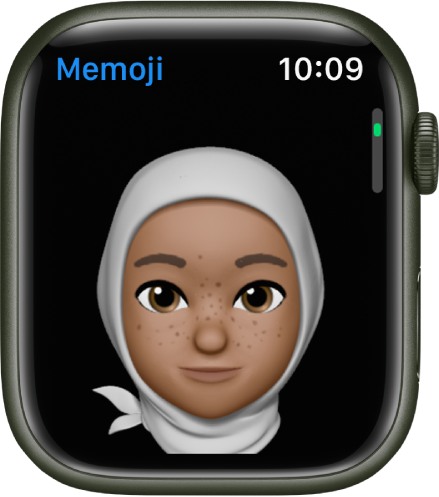- Как создать и использовать Memoji (мемодзи) в iOS 12
- Как создать и использовать Memoji (мемодзи) в iOS 12
- Использование Memoji на iPhone и iPad Pro
- Как создать Memoji
- Как создавать стикеры Memoji
- Как использовать анимированные Memoji в сообщениях
- Как использовать анимированные Memoji в FaceTime
- Управление созданным Memoji
- Где найти Memoji в Айфоне
- Что важно знать о Memoji?
- Где можно найти в мемоджи в iPhone
- Как изменить Мемоджи
- Способ изменить существующие Мемоджи
- Каким образом настроить нового Memoji
- Использование изображений Memoji на Apple Watch
- Создание Memoji
- Изменение Memoji и другие функции
Как создать и использовать Memoji (мемодзи) в iOS 12
Новая забавная функция iOS 12.
Memoji (мемодзи) — это настраиваемые анимированные эмоции, повторяющие движения лица пользователя. Мемодзи появились в iOS 12 и поддерживаются только на устройствах с функцией распознавания лица Face ID. На текущий момент создать и воспользоваться анимодзи возможно только на iPhone X. Однако уже совсем скоро список устройств с поддержкой этой функции пополнится iPhone Xs, iPhone Xs Max и iPhone Xr. О том, как создать и использовать Memoji (мемодзи) в iOS 12 рассказали в этой инструкции.
Как создать и использовать Memoji (мемодзи) в iOS 12
Шаг 1. Запустите приложение “Сообщения” и нажмите на иконку с изображением обезьяны. На открывшейся панели будет представлен список доступных для использования анимодзи — созданных Apple анимированных лиц с изображением различных животных и персонажей.
Шаг 2. Пролистайте список влево до самого конца и нажмите кнопку “+” для перехода в редактор Memoji (мемодзи).
В редакторе Memoji (мемодзи) у вас есть возможность очень точно настроить своего будущего анимированного персонажа, например, сделав его максимально похожим на себя.
Шаг 3. Создайте Memoji (мемодзи), выбрав цвет кожи, прическу, строение лица, форму головы, ушей, добавив аксессуары и т.д. Редактор мемодзи очень гибкий и действительно позволяет создать лицо, которое будет похоже на ваше. Для перемещения между разделами настройки делайте свайп влево.
Шаг 4. После завершения всех настроек лица нажмите “Готово” для сохранения анимодзи. Отметим, что созданный анимодзи можно будет изменить в будущем, добавив или убрав любые детали.
Шаг 5. Запись и отправка видеосообщения с использованием анимодзи выполняется очень просто. Для этого перейдите в любой из чатов в приложении “Сообщения”, нажмите на иконку с изображением обезьяны и выберите созданное вами анимодзи из списка. Сразу после этого вы сможете записать видео с анимодзи и отправить его контакту.
В iOS 12 анимодзи можно использовать и при видеозвонках по FaceTime. Отметим, что iOS 12 не ограничивает пользователей в количестве анимодзи — создавать их можно сколько угодно.
Источник
Использование Memoji на iPhone и iPad Pro
Вы можете создавать Memoji в соответствии со своим характером и настроением, а затем отправлять их в приложениях «Сообщения» и FaceTime. А на совместимом iPhone или iPad Pro вы можете создавать анимированные Memoji, говорящие вашим голосом и копирующие вашу мимику.
Как создать Memoji
- Откройте приложение «Сообщения» и коснитесь кнопки «Написать» , чтобы создать новое сообщение. Или выберите существующий разговор.
- Нажмите кнопку Memoji , затем проведите пальцем вправо и нажмите кнопку «Новый Memoji» .
- Настройте параметры своего изображения Memoji (цвет кожи, прическу, цвет глаз и т. д.).
- Нажмите «Готово».

Как создавать стикеры Memoji
Ваши Memoji автоматически превращаются в наборы стикеров, которые доступны с клавиатуры и могут использоваться в приложении «Сообщения», «Почта» и некоторых сторонних приложениях.
Как создать стикер Memoji.
- Создайте свой Memoji.
- Откройте клавиатуру, затем нажмите кнопку стикеров Memoji .
- Выберите стикер для отправки.
- Нажмите кнопку «Отправить» .
Стикеры Memoji не поддерживаются на iPad Air 2.

Как использовать анимированные Memoji в сообщениях
- Убедитесь, что вы используете совместимый iPhone или iPad Pro.
- Откройте приложение «Сообщения» и коснитесь кнопки «Написать» , чтобы создать новое сообщение. Или выберите существующий разговор.
- Нажмите кнопку Memoji и проведите влево, чтобы выбрать Memoji.
- Нажмите кнопку записи , чтобы начать запись, и значок , чтобы остановить ее. Запись ведется не дольше 30 секунд. Чтобы выбрать другое созданное изображение Memoji с той же записью, нажмите его. Чтобы создать стикер Memoji, нажмите и удерживайте изображение Memoji, а затем перетащите его в цепочку сообщений. Чтобы удалить Memoji, нажмите кнопку «Корзина» .
- Нажмите кнопку «Отправить» .

Как использовать анимированные Memoji в FaceTime
- Убедитесь, что вы используете совместимый iPhone или iPad Pro.
- Откройте приложение FaceTime и позвоните.
- Когда вызов начнется, нажмите кнопку эффектов .
- Выберите изображение Memoji, которое хотите использовать.
- Продолжайте звонить по FaceTime с использованием настроенного Memoji. Или нажмите кнопку «Закрыть» , чтобы продолжить без Memoji или вернуться в меню FaceTime.
Чтобы изменить изображение Memoji либо удалить его в процессе вызова FaceTime, повторите действия 2–4.
Управление созданным Memoji
Хотите изменить созданное изображение Memoji? Можно изменить функции, продублировать существующее изображение Memoji с помощью новых функций либо удалить его.
- Откройте приложение «Сообщения» и коснитесь кнопки «Написать» , чтобы создать новое сообщение. Или выберите существующий разговор.
- Нажмите кнопку Memoji или кнопку стикеров Memoji , затем выберите нужный Memoji.
- Нажмите кнопку «Еще» . Затем выберите редактирование, дублирование или удаление.
Если вы хотите хранить изображения Memoji на всех совместимых устройствах, включите двухфакторную аутентификацию для Apple ID и войдите в iCloud с помощью одного и того же Apple ID на всех устройствах. Вам также необходимо включить iCloud Drive. Перейдите в раздел «Настройки» > [Ваше имя] > iCloud > iCloud Drive.
Чтобы использовать анимированные изображения Memoji, требуется совместимый iPhone или iPad Pro.
Источник
Где найти Memoji в Айфоне
Всех пользователей новых устройств iPhone заинтересовала особая функция. Это анимированные смайлики, которые умеют корчить весёлые рожицы из экранов смартфона. Им уже дали имя — мемоджи . Из этой статьи вы узнаете, где можно найти мemoji в вашем Айфоне. А также что это в новых устройствах Apple.
Что важно знать о Memoji?
Многие пользователи могут запутаться, так как сами представители компании часто называют свои эмодзи по-разному: мемоджи, мемодзи, анимоджи . По всей видимости во всех случаях подразумевается одно и то — новые анимированные эмодзи, которые могут повторять мимику нашего лица. Представьте, что вы станете улыбаться смайлику на экране Айфона, а он будет улыбаться вам в ответ. Или вы начнёте гримасничать — и он тут же повторит за вами. Очень забавно. Но, к сожалению, доступно не на всех устройствах.
| Особенности мемоджи: | Пояснение: |
|---|---|
| Тип поддерживаемых устройств | Мемоджи могут наблюдать в своих устройствах лишь те, кто приобрёл iPad или iPhone с iOS 12. Вы также сможете использовать анимоджи, если приобрели iPhone X. |
| Поддержка анимации | Простые и статические иконки, которые раньше ничего не могли, теперь превращаются в анимированных самостоятельных персонажей. Более того, этими необычными зверюшками и весёлыми мордашками можно делиться с друзьями. |
| Разные способы отправки | Доступно три способа отправки: как видео, фотография или стикер. |
Memoji будут работать только в устройстве с функцией Face ID . Переписка с друзьями через мобильный телефон приобретает новый формат.
Например, вы печатаете сообщение и хотите добавить шутку к напечатанному:
- Открываете момоджи, включаете запись экрана (звук с микрофона) и проговариваете сообщение;
- Затем завершаете запись и редактируете, если необходимо;
- Осталось прикрепить отснятое видео и отправить.
Где можно найти в мемоджи в iPhone
Давайте узнаем, где поселились Memoji и как их найти в вашем Айфоне. Их основное назначение, как и в других местах — использование при общении . Поэтому применяются они чаще всего при переписке. И добавляются, как и в предыдущих версиях iOS из блока с эмодзи.
Рассмотрим один из возможных вариантов использования мемоджи:
- Откройте сообщения в iPhone;
- Нажмите на иконку App Store возле строки ввода для открытия iMessage;
Источник
Как изменить Мемоджи
Пользователи с радостью и интересом встретили новую версию memoji в устройствах Apple. Теперь они стали ещё более смышлёными. И напоминают нам зеркало, потому что теперь они могут повторять наши движения. И даже мимику лица. Из этой статьи вы узнаете, каким образом изменить и настроить в вашем смартфоне мемоджи.
Способ изменить существующие Мемоджи
Практически во всей линейке iPhone X Memoji уже встроены и доступны для использования. Готовый набор, который можно использовать для сообщений изменить нельзя. Но у вас есть возможно воссоздать совершенно новый мемоджи. И для этого существует редактор.
Чтобы его найти, необходимо уточнить для тех, кто только приобрёл устройство, где находится раздел с memoji:
- Для начала необходимо попасть в раздел сообщений. Нажмите на кнопку с заметкой;
- Под блоком для ввода сообщения нажмите на кнопку с обезьянкой;
Адресат получит ваше сообщение, в котором ваш голос будет сопровождаться анимированным эмодзи. Он будет повторять в точности ваши эмоции и движения. Эффект, производимый комичными героями практически всегда является положительным.
Каким образом настроить нового Memoji
Если изменить уже готового эмодзи в iPhone нельзя, то можно создать нового. Этот процесс очень увлекательный. А элементов для создания настолько много, что вы можете «построить» лицо любой сложности. Повторите лицо своего друга и отправьте ему в сообщении весёлое послание. Тем более, что процесс настройки мемоджи прост. Чтобы найти редактор, нам необходимо снова попасть в сообщения. И выбрать иконку с обезьяной.
Дальнейший порядок действий:
- Пролистайте свайпом список memoji вправо, чтобы найти кнопку с плюсом. Нажмите её;
Источник
Использование изображений Memoji на Apple Watch
В приложении Memoji 
Создание Memoji
Откройте приложение Memoji 
Если Вы используете Memoji впервые, коснитесь «Начать работу».
Если Вы уже создали Memoji, прокрутите вверх, затем коснитесь 
Касайтесь каждого элемента и прокручивайте колесико Digital Crown, чтобы выбирать нужные варианты для Вашего Memoji. По мере добавления новых элементов (прически, очков и т. д.), Ваш персонаж начинает оживать.
Коснитесь «Готово», чтобы добавить Memoji в Вашу коллекцию.
Чтобы создать еще одного персонажа Memoji, коснитесь 
Изменение Memoji и другие функции
Откройте приложение Memoji 
Изменение Memoji. Касайтесь каждого элемента образа — например, глаз или головного убора, — затем прокручивайте колесико Digital Crown, чтобы выбрать вариант.
Создание циферблата Memoji. Пролистайте вниз, затем коснитесь «Создать циферблат».
Вернитесь к циферблату и смахните влево, чтобы посмотреть новый циферблат Memoji. Циферблат также добавляется в коллекцию циферблатов в приложении Apple Watch на iPhone.
Дублирование Memoji. Прокрутите вниз и коснитесь «Дублировать».
Удаление Memoji. Прокрутите вниз и коснитесь «Удалить».
Источник