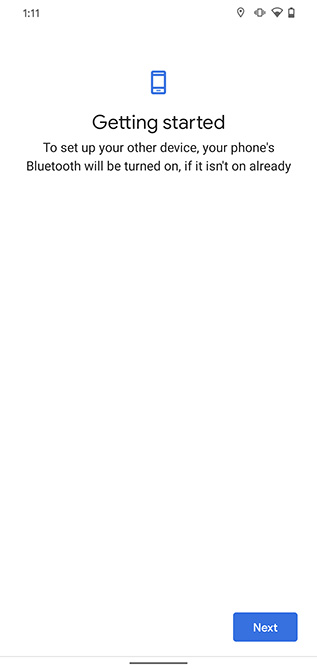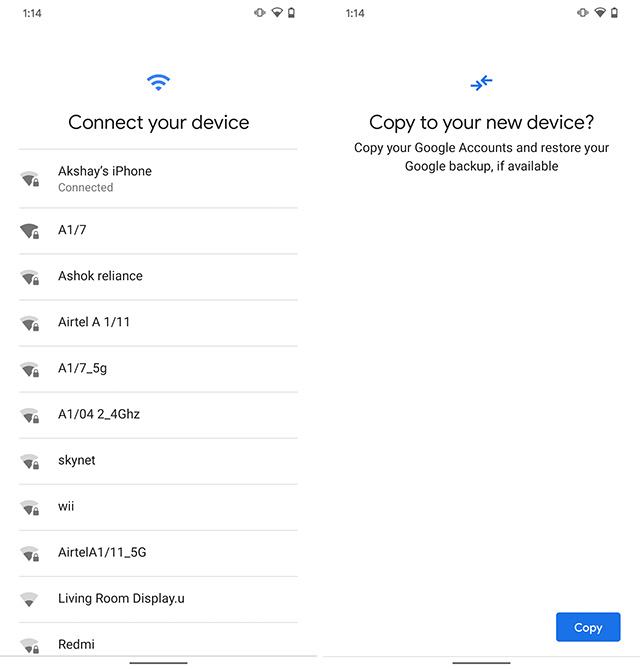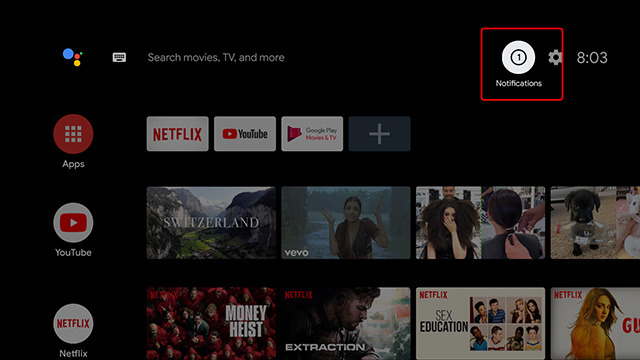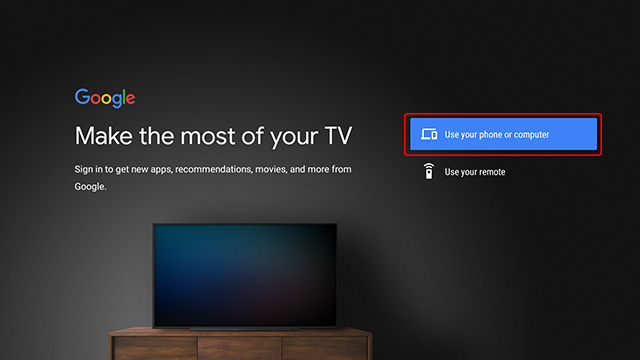- Подключаем телефон к Андроид приставке и наслаждаемся любимым сериалом
- Как подключить смартфон к приставке
- Как транслировать видео с телефона на ТВ
- Управление Mi Box с телефона: простая инструкция
- CetusPlay
- Mi Remote controller
- Как настроить и использовать Mi Box 4K
- Как настроить Mi Box 4K
- Настройте Mi Box 4K на устройстве Android
- Настройка Mi Box 4K без устройства Android
- Настройте Mi Box 4K легко
- Управление Mi Box со смартфона — как подключить приложение-пульт?
- Как подключить телефон к Mi Box
- CetusPlay
- Mi Remote Controller
- Android TV Remote
- Peel Smart Remote
- SURE Universal Remote
- AnyMote Universal Remote
- Unified Remote
- ZaZa Remote
- TV (Apple) Remote Control
Подключаем телефон к Андроид приставке и наслаждаемся любимым сериалом
Способ, как подключить телефон к Андроид приставке, не представляет сложности. Главное преимущество – это общая платформа. Ведь оба устройства, которые вы хотите соединить, работают на этой операционной системе. Они изначально совместимы между собой. О том, как подключить смартфон к ТВ приставке Андроид и какие преимущества это несёт, я расскажу далее.
Как подключить смартфон к приставке
Смартфон и ТВ бокс – полностью совместимые устройства. Чтобы подключить телефон к приставке Андроид, не потребуется какой-либо кабель. Достаточно использовать встроенную технологию Миракаст или приложение из Google Play. В первом случае вы сможете передавать видео с мобильного экрана прямо на телевизор – это так называемая трансляция с телефона на Андроид приставку. Во втором – сможете управлять девайсом, его функциями, как будто у вас пульт дистанционного управления.
Чтобы управлять гаджетом, подключение Андроид телефона к Андроид приставке состоит из таких этапов:
- Соедините смартфон и TV Box с одной и той ж WiFi сетью.
- Установите на мобильный одно из приложений для управления ТВ Боксом. Например, Smart iRemote или CetusPlay.
- На ТВ девайсе найдите его IP адрес в сети. Обычно отыскать его можно, перейдя по таким пунктам меню: Настройки – Дополнительно – WI-FI – Дополнительные функции.
- Откройте установленное приложение на смартфоне и введите адрес устройства. Другие программы могут требовать установки на оба гаджета. В этом случае выполните то, что указано в инструкции на экране.
- Нажмите на адрес подключенного к сети девайса. Вы выполнили подключение телефона к Андроид ТВ приставке и можете использовать его как пульт или вместо клавиатуры, чтобы не тянуть провода.
Как транслировать видео с телефона на ТВ
Если вы ищете способ, как транслировать с телефона на приставку Андроид экран, то выполните действия, описанные ниже.
- TV Box может поддерживать функцию Миракаст, Chromecast или Screen Mirroring. Обычно эта опция находится в меню – в свойствах WiFi, или сразу вынесена на рабочий стол как отдельное приложение. Включите её.
- Другой вариант – установить на TV Box приложение для Миракаст из Гугл Плей.
- Когда программа запущена, то откройте на смартфоне Свойства Экрана и затем – Беспроводной экран (Miracast). Дождитесь появления в списке устройств в сети названия вашего оборудования.
- Нажмите на надпись с именем ТВ Бокса. Произойдёт соединение устройств.
- Если случится ошибка, то повторите действия. Иногда соединение происходит не с первого, а со второго раза.
- Вам удалось – видео с телефона передаётся на Андроид приставку, а затем на экран ТВ. Вы должны увидеть картинку со смартфона на телевизоре.
Существуют и альтернативные способы, которые работают, например, для YouTube:
- Вам нужно войти в свою учёную запись YouTube на ТВ Боксе и перейти в Настройки этого приложения.
- Затем выберите «Подключить с помощью кода».
- Теперь введите код на мобильном. Устройства соединены.
Это дополнительный вариант, как подключить телефон к ТВ приставке Андроид. После того, как вы подключили девайс через YouTube, то можете быстро отображать любое видео на экране телевизора. Для этого достаточно открыть YouTube и нажать кнопку трансляции. Далее – выбрать своё оборудование. Запись отобразится на экране.
Теперь вам известно, как соединить Андроид приставку с телефоном. Здесь нет ничего сложного, и алгоритм в целом напоминает подключение к СмартТВ. Фактически, именно это вы и делаете. Теперь вы можете играть в игры, демонстрировать фото и видео, удобно «серфить» по интернету даже без браузера на тюнере. Надеюсь, данная статья помогла вам, и функционал вашего TV Box расширится ещё больше.
Источник
Управление Mi Box с телефона: простая инструкция
Потеряли или поломали пульт? — Не проблема! В этой статье я расскажу о лёгких способах управления Mi Box с телефона. На всё уйдёт не больше 5 минут.
Сразу стоит уточнить, что инструкция работает на любых современных мобильных устройствах. Нет потребности покупать смартфон от Xiaomi.
Единственное необходимое требование — стабильное подключение к Wi-Fi телефона и ТВ приставки.
Сегодня я познакомлю вас с двумя программами, которые помогут полноценно управлять телевизионной приставкой прямо с мобильного устройства.
Первый вариант подходит для тех пользователей, которые хотят полный контроль над Mi Box, в том числе и установленными приложениями.
Второй — для тех, кому нужно простое переключение каналов и звука, но второе приложение — от Xiaomi, поэтому активно развивается и скоро может стать лучшим.
CetusPlay
Данная программа даёт возможность не только имитировать обычный пульт, но и управлять всеми, без исключения, приложениями на Mi Box.
Приложение может похвастаться режимом мыши и геймпада, благодаря которым вы можете играть в игры и с комфортом пользоваться браузером.
Внимание! Для корректной синхронизации необходимо установить «CetusPlay-TV version» на телевизоре/приставке.
Mi Remote controller
Приложение позволяет управлять огромным количеством устройств с помощью телефона. Mi Remote выручит вас всегда, когда вы не сможете найти пульт или просто будет лень вставать за ним.
Mi Remote полностью заменяет стандартный пульт и все его функции, перенося их на экран смартфона. Переключение каналов, уменьшение/увеличение громкости и т. д.
Поддерживаются такие устройства: телевизор, ТВ-приставки, проекторы, камеры, кондиционеры и другие.
Управление доступно с таких телефонов: Samsung S4 и выше, Mi 4 и выше, Redmi 4 и выше, Huawei Honor 3 и другие.
Источник
Как настроить и использовать Mi Box 4K
Xiaomi недавно выпустила Mi Box 4K в Индии. Mi Box 4K стоит 3499 фунтов стерлингов и представляет собой солидную коробку Android TV для всех. Он предлагает практически все, что вам может понадобиться, включая поддержку разрешения 4K. Итак, если вы купили совершенно новый Mi Box 4K или думаете о его покупке, вот как настроить Mi Box 4K и использовать его на своем телевизоре.
Как настроить Mi Box 4K
Первое, что вам нужно знать, это то, что Mi Box 4K поставляется практически со всем необходимым для настройки телевизора, включая кабель HDMI. Тем не менее, компания не включает батарейки ААА для пульта дистанционного управления. Поэтому убедитесь, что вы приобрели 2 батарейки ААА. Вы не можете настроить Mi Box 4K без включения пульта дистанционного управления. Хорошо, теперь давайте посмотрим, что вам нужно сделать, чтобы настроить его.
- Подключите Mi Box 4K к источнику питания и подключите кабель HDMI к телевизору. Включите телевизор.
- Теперь на вашем телевизоре появится значок, показывающий, как подключить пульт к Mi Box. Вы должны нажать и удерживать кнопку «Приложения» и кнопку «Домой» вместе (как показано ниже), пока не услышите звуковой сигнал.
Быстрый перерыв. Вот где я столкнулся с проблемой. Нажатие и удерживание кнопок ничего не делало для меня. Надеюсь, вы не столкнетесь с этой проблемой, но если вы это сделаете, есть простое решение.
- Попробуйте нажать кнопку питания на пульте дистанционного управления и посмотреть, выключит ли это ваш Mi Box. Если это так, круто. Просто включите коробку снова, и вы можете приступить к настройке.
- Если этого не произойдет, отключите Mi Box от сети, а затем включите его снова. Теперь вы сможете подключить пульт дистанционного управления.
Теперь, когда мы обошли эту проблему, давайте продолжим с полной настройкой этой вещи. Существует два способа продолжить настройку в зависимости от того, используете ли вы телефон Android.
Настройте Mi Box 4K на устройстве Android
- Следуйте инструкциям на экране, чтобы выбрать язык и регион.
- После этого вы увидите экран с просьбой «Быстро настроить телевизор с помощью телефона Android?». Выберите «Продолжить».
- На вашем телефоне Android запустите Помощник и скажите (или введите) «Настроить мое устройство». Нажмите на «Далее». Ваш телефон теперь будет искать устройства.
- Он автоматически подключит ваш Mi Box 4K. Если он показывает список устройств, выберите Mi Box из списка. Теперь убедитесь, что код, отображаемый на вашем телефоне, совпадает с кодом на телевизоре.
- Выберите сеть WiFi, а затем нажмите «Копировать».
- Выберите учетную запись Google, которую вы хотите скопировать, и продолжите процесс.
- Просто следуйте инструкциям, и вы будете настроены в кратчайшие сроки.
Самое замечательное в настройке телефона Android состоит в том, что он автоматически регистрирует вас в вашей учетной записи Google на телевизоре. Таким образом, вам не нужно вводить пароли, а что нет. Более того, если пароль вашей учетной записи Netflix будет сохранен в Google, он также будет автоматически авторизован и настроен. Легко peasy, верно?
Настройка Mi Box 4K без устройства Android
Иногда настройка с помощью Android не удается. Это было сделано несколько раз для меня. В таких случаях или в случаях, когда у вас нет телефона Android, вот как завершить настройку.
- Выберите «Пропустить», когда телевизор предложит настроить устройство на Android. Теперь выберите свою WiFi сеть и введите свой пароль.
- Примите Условия использования и предоставьте Android TV необходимые разрешения. Затем он проведет вас через основные функции Android TV.
Вот и все. Однако, поскольку вы настраиваете без своего телефона Android, вам нужно будет войти в свою учетную запись Google вручную. Давайте сделаем это тоже.
- Перейдите к значку уведомления и выберите его. Здесь нажмите на опцию, предлагающую вам войти в Google.
- Выберите ‘Использовать телефон или компьютер‘. Вы также можете выбрать удаленный, но это занимает больше времени.
- Посетите URL, отображаемый на телевизоре (или кликните сюда) и введите код, показанный там. Вот и все, ваш аккаунт Google будет зарегистрирован на вашем телевизоре.
Настройте Mi Box 4K легко
Теперь, когда вы знаете, как настроить Mi Box 4K, вы можете смотреть все свои любимые шоу и фильмы из Netflix, Prime Video, Hotstar и других программ прямо на своем телевизоре. Есть также куча интересных советов и приемов для Android TV, которые вы должны попробовать. Кроме того, если вы ищете что посмотреть, посмотрите наш список лучших фильмов для потоковой передачи во время карантина. Кроме того, если вы столкнулись с какими-либо проблемами в настройке, не стесняйтесь спрашивать нас об этом в комментариях.
Источник
Управление Mi Box со смартфона — как подключить приложение-пульт?
«Как управлять Mi Box с телефона?» — важный вопрос для тех, кто хочет указывать действия на приставке через смартфон. Такая потребность возникает не только потому, что некоторым такой способ кажется более удобным. Но пригодится, когда потеряли пульт или он сломался. И просто не хочется загромождать журнальный столик лишними пультами. Подробнее об этом рассказываем ниже.
Как подключить телефон к Mi Box
Предлагаем обзор самых популярных программ и их особенностей. Рассказываем, какие предложения есть, и чем они отличаются друг от друга.
CetusPlay
Программа дает возможность имитировать пульт и контролировать приложения на Mi Box. Обладает режимами мыши и геймпада. В результате пользователь может играть в игры с комфортом, а также использовать браузер в привычном режиме.
Для запуска установить «CetusPlay-TV version» на приставке.
Mi Remote Controller
Позволит управлять большим количеством девайсов. И тогда программа исключит поиск пульта, когда лень вставать за ним. И полностью заменит привычный пульт и функции, которые он выполняет, отобразятся на экране смартфона.
Программа специально разработанная программа Xiaomi. Но с этой программой не получится создание профилей, которые отсутствуют в базе. Подобрать настройки, которые работают с инфракрасным портом малоизвестных девайсов будет сложно.
Если у Вас остались вопросы или есть жалобы — сообщите нам
Для корректной работы сразу после запуска выберите тип используемого гаджета.
После направьте смартфон на ИК-приемник и зажмите кнопку, которая высветится на экране мобильного.
При правильно выполненных действиях смартфон реагирует на сигналы. Далее приступите к созданию личного аккаунта, выбору помещения, где расположено устройство, которым будете управлять с помощью приложения.
После запуска система автоматически переходит в личный профиль.
Android TV Remote
Android TV Remote — программа для всех домашними гаджетами. Приложение предполагает 4 кнопки для навигации, есть виртуальная клавиатура и голосовое управление. Соединяется с помощью Bluetooth. Одновременно подключайте другие устройства, которые недалеко друг от друга.
Peel Smart Remote
Еще один универсальный пульт, но с приятным интерфейсом. Для упрощения понимания того, как все работает есть встроенный телегид. Но учитывайте, что большая часть контента загружена на английском языке. Но это позволит улучшить уровень знания английского языка. При желании с помощью этой программы можно управлять не только приставкой.
SURE Universal Remote
Этой программой можно управлять различными гаджетами — например, умными колонками и ТВ. Интерфейс простой, интуитивно понятен. Все функции разделены по специальным рубрикам.
AnyMote Universal Remote
Управление происходит через инфракрасный порт для всей домашней техники.
Unified Remote
Бесплатное приложение для на iPhone и Android, которое позволяет:
- использовать традиционное программное обеспечение клавиатуры и мыши;
- трансляция медиафайлов и видео;
- просматривать веб-страницы, используя различные браузеры;
- загрузка презентации PowerPoint;
Для получения количества преимуществ есть возможность подключить платную версию.
ZaZa Remote
Так же как и остальные приложения позволяет управлять устройствами через смартфон. Но обладает такими дополнительными преимуществами:
- находит быстро дистанционный пульт;
- имеет огромную библиотеку кодов;
- поддерживает функцию DIY.
Для корректной работы важно правильно указать локальную инфракрасную базу данных.
TV (Apple) Remote Control
Подходит для более, чем 300 разных серий, в том числе телевизоров. Но если в списке отсутствует ваш, то не стоит сразу удалять программу. Она имеет виртуальную тач-панель, которая предлагает управлять со смартфона. Инструкция подключения простая — подключите телефон и приставку к одному и тому же Wi-Fi.
Управление Mi Box с телефона позволяет существенно облегчить эксплуатацию умных девайсов дома без пульта. Просто используйте смартфон. Для наилучшего выбора читайте отзывы, смотрите обзоры. Тестируйте на себе и выбирайте то, что больше всего кажется комфортным. Скачивайте приложения через Google.
Источник