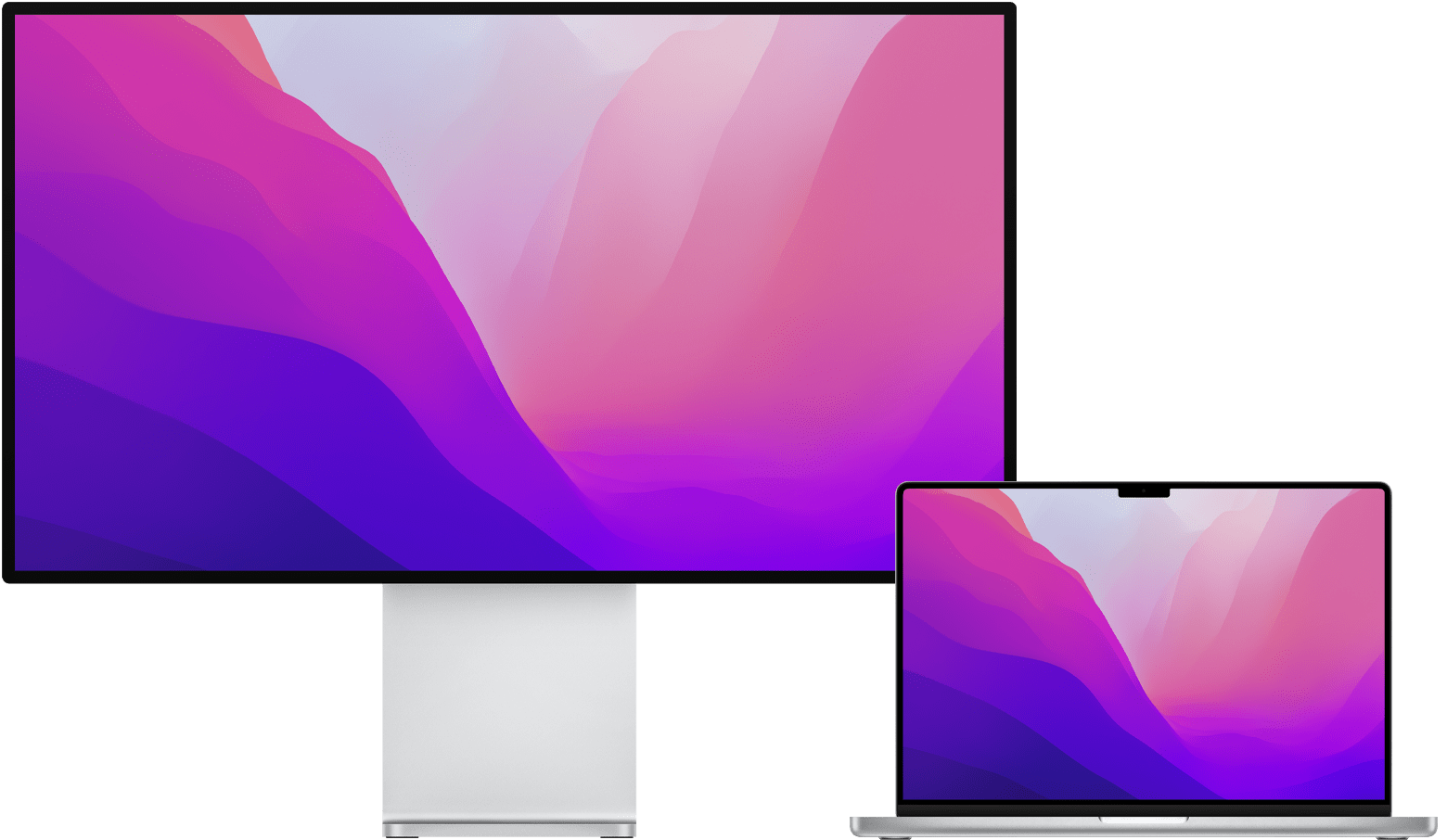- Подключение дисплея к компьютеру Mac
- Проверка информации о количестве подключаемых дисплеев
- Компьютеры Mac с процессором Apple
- Подключение дисплея
- Использование AirPlay
- Инструкция и руководство для Apple LED Cinema Display на русском
- Apple LED Cinema Display.
- Apple Inc. All rights reserved. Under the copyright laws, t.
- Раздел настроек «Мониторы» на Mac
Подключение дисплея к компьютеру Mac
Узнайте, как подключить к компьютеру Mac другой дисплей.
Проверка информации о количестве подключаемых дисплеев
В зависимости от модели компьютера Mac возможно подключить один или несколько внешних дисплеев. Количество внешних дисплеев, которые поддерживает компьютер Mac, указано на странице технических характеристик. Чтобы узнать эту информацию, выполните следующие действия:
- Выберите меню Apple > «Об этом Mac», дважды щелкните серийный номер, затем нажмите клавиши Command-C, чтобы скопировать его.
- Перейдите на страницу «Технические характеристики», щелкните строку «Поиск технических характеристик», нажмите клавиши Command-V, чтобы вставить серийный номер компьютера, а затем щелкните «Поиск».
- Щелкните страницу характеристик компьютера Mac. Количество дисплеев, поддерживаемых компьютером Mac, отображается в разделе «Поддержка видео» или «Графика».
Компьютеры Mac с процессором Apple
К компьютерам Mac с процессором Apple можно подключить до 4 дисплеев в зависимости от процессора. Чтобы узнать, каким процессором оснащен ваш компьютер Mac, выберите меню Apple > Об этом Mac.
Если вы используете компьютер Mac с процессором M1 Max:
- к компьютеру Mac можно подключить до четырех внешних дисплеев с помощью портов Thunderbolt 4 (USB-C) и HDMI.
Если вы используете компьютер Mac с процессором M1 Pro:
- к компьютеру Mac можно подключить до двух внешних дисплеев с помощью портов Thunderbolt 4 (USB-C) и HDMI.
Если вы используете компьютер Mac с процессором M1:
- к компьютерам iMac, Mac mini и MacBook Pro 13 дюймов можно подключить один внешний дисплей, используя любой из портов Thunderbolt/USB 4. На iMac подключите дисплей к любому из портов с символом Thunderbolt .
- На компьютере Mac mini можно подключить второй дисплей к порту HDMI.
- Использование док-станций или устройств для последовательного подключения не увеличивает количество дисплеев, которые можно подключить.
Подключение дисплея
Подключите дисплей к источнику питания, а затем подключите дисплей к компьютеру Mac. Проверьте, какие порты имеет компьютер Mac, чтобы выяснить, нужен ли адаптер.
При использовании с ноутбуком Mac внешней клавиатуры и мыши встроенный дисплей можно закрыть после подключения внешнего дисплея. Для вывода внешнего дисплея из режима сна может потребоваться нажать клавишу или щелкнуть мышью.
Если внешний дисплей не включается после подключения к компьютеру Mac, подключите дисплей, когда компьютер Mac выключен, а затем выведите компьютер Mac из режима сна или включите его.
Использование AirPlay
Если у вас имеется Apple TV или телевизор Smart TV с поддержкой AirPlay 2, телевизор можно использовать как отдельный дисплей для компьютера Mac. Узнайте, как использовать AirPlay для отображения содержимого экрана или расширения дисплея компьютера Mac.
Источник
Инструкция и руководство для
Apple LED Cinema Display на русском
15 страниц подробных инструкций и пользовательских руководств по эксплуатации
A Tech Product Like No Other — Apple Cinema Display
Опыт эксплуатации Apple Thunderbolt Display 27
Новый монитор Apple!
Полный обзор Mac mini и Thunderbolt Display
PS4 — первый взгляд: новое меню и подключение к монитору Apple
27″ LED Cinema Display Unboxing/Setup
Замена кабеля Thunderbolt Display 27 A1407
How to Connect Apple 24″ Cinema Display to a 2018 MacBook Pro
Apple LED Cinema Display.
Apple led cinema display
Apple LED
Cinema Display
- Apple LED Cinema Display
- Начало работы
- Настройка монитора
- Настройка компьютера при закрытой крышке
- Использование монитора
- Настройка звуковых входа и выхода
- Использование встроенной камеры iSight
- Настройка монитора Apple LED Cinema в качестве дополнительного монитора
- Настройка цвета и яркости
- Использование портов USB и слота безопасности
- Использование монтажного комплекта VESA для Вашего монитора
- Безопасность и уход
- Эргономика
- Устранение неполадок монитора
- Дополнительная информация по устранению неполадок
- Дополнительная информация, обслуживание и поддержка
- Спецификации
- Настройка монитора
- Regulatory Compliance Information
- Начало работы
Apple Inc. All rights reserved. Under the copyright laws, t.
© 2008 Apple Inc. All rights reserved.
Under the copyright laws, this manual may not be
copied, in whole or in part, without the written consent
of Apple.
The Apple logo is a trademark of Apple Inc., registered
in the U.S. and other countries. Use of the “keyboard”
Apple logo (Option-Shift-K) for commercial purposes
without the prior written consent of Apple may
constitute trademark infringement and unfair
competition in violation of federal and state laws.
Every effort has been made to ensure that the
information in this manual is accurate. Apple is not
responsible for printing or clerical errors.
Apple
1 Infinite Loop
Cupertino, CA 95014-2084
408-996-1010
www.apple.com
Apple, the Apple logo, Apple Cinema Display, iChat,
iMovie, iPod, iSight, Mac, MacBook, MagSafe, and Photo
Booth are trademarks of Apple Inc., registered in the U.S.
and other countries.
iPhone is a trademark of Apple Inc.
Apple Store is a service mark of Apple Inc., registered in
the U.S. and other countries.
word mark and logos are registered
trademarks owned by Bluetooth SIG, Inc. and any use of
such marks by Apple is under license.
ENERGY STAR is a U.S. registered trademark.
Other company and product names mentioned herein
may be trademarks of their respective companies.
Mention of third-party products is for informational
purposes only and constitutes neither an endorsement
nor a recommendation. Apple assumes no responsibility
with regard to the performance or use of these
products.
Источник
Раздел настроек «Мониторы» на Mac
На компьютере Mac используйте раздел «Мониторы» в Системных настройках для настройки разрешения и яркости, настройки параметров работы с различными профессиональными типами медиаданных и поддержки соответствующих рабочих процессов.
В меню «Наборы настроек» можно выбрать один из встроенных эталонных режимов, основанных на отраслевых стандартах, которые определяют оптимальные характеристики монитора и условия просмотра для каждого процесса работы с медиаданными. В каждом из режимов монитор регулирует параметры цвета и яркости в соответствии с требованиями соответствующего рабочего процесса. Набор параметров, доступных в разделе настроек «Мониторы», зависит от выбранного режима. Это позволяет гарантировать согласованность параметров на протяжении всего рабочего процесса.
Примечание. Несколько эталонных режимов предназначены для использования в контролируемых условиях просмотра. Такие условия просмотра обычно используются в профессиональной среде для производства мультимедийного контента. Использование того или иного режима в неподходящих условиях просмотра или для неподходящего типа медиаданных может привести к неудовлетворительному результату.
Чтобы изменить эти настройки, выберите пункт меню Apple
> «Системные настройки», затем нажмите «Мониторы» 
> «Системные настройки», нажмите «Мониторы» 
Некоторые из этих параметров отображаются, только если Вы используете поддерживаемую модель Mac или к компьютеру подключен Pro Display XDR.
Монитор можно использовать для видеоповтора рабочего стола, его расширения или в качестве основного монитора. Этот параметр отображается, только если к Mac подключен внешний монитор. Использование одного или нескольких внешних мониторов с Mac.
Выберите степень детализации изображения на экране монитора. Выберите «По умолчанию для монитора», чтобы автоматически задать наилучшее разрешение для монитора, либо выберите «Масштабированное», чтобы вручную выбрать между отображением более крупного текста и расширением пространства на экране.
Показать все разрешения
Отображение всех доступных разрешений, включая режимы низкого разрешения.
Насколько светлым или темным выглядит изображение на экране монитора. Чтобы сделать изображение ярче, сдвиньте бегунок вправо; чтобы сделать его темнее, сдвиньте бегунок влево. Другие способы настройки яркости см. в разделе Изменение яркости экрана Mac.
Настраивать яркость автоматически
Яркость экрана и уровень черного регулируются автоматически в соответствии с условиями внешней освещенности.
Автоматическое изменение цветов дисплея в соответствии с внешней освещенностью.
Pro Display XDR (P3-1600 nits). Настройка монитора для обычного использования в офисе или дома. Этот режим задействует основные цвета широкого цветового охвата P3, используемые мониторами Apple. Он автоматически подстраивается под различные условия освещения и включает поддержку экстремального динамического диапазона до 1600 кд/м² (в пиковом режиме).
Apple Display XDR (P3-1600 nits). Настройка монитора для обычного использования в офисе или дома. Этот режим задействует основные цвета широкого цветового охвата P3, используемые мониторами Apple. Он автоматически подстраивается под различные условия освещения и включает поддержку экстремального динамического диапазона до 1600 кд/м² (в пиковом режиме).
Apple Display (P3-500 nits). Настройка монитора для обычного использования в офисе или дома. Этот режим задействует основные цвета широкого цветового охвата P3. Он автоматически подстраивается под различные условия освещения и поддерживает диапазон яркости до 500 кд/м², который характерен для встроенных дисплеев Apple.
HDR Video (P3-ST 2084). Настройка монитора для использования в рабочих процессах производства видео 4K или сверхвысокой четкости с яркостью до 1000 кд/м² (на всем пространстве экрана) с использованием основных цветов широкого цветового охвата P3 и электрооптической передаточной функции высокого динамического диапазона SMPTE ST-2084. Этот режим предназначен для использования в контролируемой среде просмотра, настроенной по стандарту ITU-R BT.2100.
HDTV Video (BT.709-BT.1886). Настройка монитора для использования в рабочих процессах производства видео высокой четкости в соответствии с рекомендациями ITU-R BT.709 и BT.1886. Этот режим предназначен для использования в контролируемой среде просмотра, настроенной по стандарту ITU-R BT.2035.
NTSC Video (BT.601 SMPTE-C). Настройка монитора для использования в рабочих процессах производства видео стандартной четкости или архивного видео в соответствии с рекомендациями ITU-R BT.601 и основными цветами SMPTE-C. Этот режим предназначен для использования в контролируемой среде просмотра, настроенной по стандарту ITU-R BT.2035.
PAL & SECAM Video (BT.601 EBU). Настройка монитора для использования в рабочих процессах производства видео стандартной четкости или архивного видео в соответствии с рекомендациями ITU-R BT.601 и основными цветами EBU Tech 3213. Этот режим предназначен для использования в контролируемой среде просмотра, настроенной по стандарту ITU-R BT.2035.
Digital Cinema (P3-DCI). Настройка монитора для использования в рабочих процессах производства кинофильмов и обработки отснятых материалов с использованием цветового пространства P3 и точки белого, применяемых в цифровой кинематографии. Этот режим предназначен для использования в контролируемой среде просмотра, настроенной по стандарту SMPTE RP 431-2:2011.
Digital Cinema (P3-D65). Настройка монитора для использования в рабочих процессах производства кинофильмов и обработки отснятых материалов с использованием цветового пространства P3, применяемого в цифровой кинематографии, с точкой белого D65. Этот режим предназначен для использования в контролируемой среде просмотра, настроенной по стандарту SMPTE RP 431-2:2011.
Design & Print (P3-D50). Настройка монитора для использования в рабочих процессах графического дизайна, печати и публикации. Этот режим задействует основные цвета широкого цветового охвата P3 с точкой белого D50, обычно используемой для оценки цветов печатной продукции. Режим предназначен для использования в контролируемой среде просмотра, настроенной по стандарту ISO 3664:2009.
Photography (P3-D65). Настройка монитора для использования в обычных рабочих процессах цифровой фотографии. Этот режим задействует основные цвета широкого цветового охвата P3 с точкой белого D65, обычно используемой для просмотра на экране. Режим предназначен для использования в надлежащим образом настроенных и контролируемых средах просмотра.
Internet & Web (sRGB). Настройка монитора для использования в рабочих процессах создания контента, предназначенного для публикации или другого использования в интернете. Этот режим использует широко поддерживаемое цветовое пространство sRGB (IEC 61966-2-1:1999) в соответствии с рекомендациями W3C CSS Color Module Level 3. Режим предназначен для использования в надлежащим образом настроенных и контролируемых средах просмотра (рекомендуется 64 люкса).
Изменить наборы настроек
Эта настройка позволяет создавать пользовательские эталонные режимы. См. раздел Создание пользовательских эталонных режимов.
Настройте частоту обновления изображения на экране. Можно выбрать динамическую частоту обновления, известную как ProMotion, или фиксированную частоту обновления. Если Вы хотите работать с точностью до кадра, выберите частоту обновления на основе частоты кадров материалов, с которыми Вы работаете.
Показать боковое меню
Настройте отображение бокового меню на iPad. Затем во всплывающем меню выберите место его отображения.
Показать панель Touch Bar
Настройте отображение панели Touch Bar на iPad. Затем во всплывающем меню выберите место его отображения.
Когда Вы используете приложение, которое поддерживает панель Touch Bar на iPad, панель Touch Bar отображается в выбранном Вами месте. Кнопки, доступные на панели Touch Bar, зависят от текущего приложения и задачи.
Включить двойное касание на Apple Pencil
Установите этот флажок, чтобы можно было дважды коснуться нижней части Apple Pencil для переключения между инструментами рисования в некоторых приложениях (если Apple Pencil поддерживает такую возможность).
Цвета на мониторе сдвигаются к теплым оттенкам спектра. От теплых цветов экрана меньше устают глаза, если использовать Mac ночью или при плохом освещении. См. раздел Использование режима Night Shift.
Система выполнит поиск мониторов, подключенных к Вашему Mac. Нажмите и удерживайте клавишу Option, чтобы отобразить эту кнопку вместо кнопки Night Shift, затем нажмите кнопку «Искать мониторы», если Mac не распознал только что подключенный монитор.
Источник