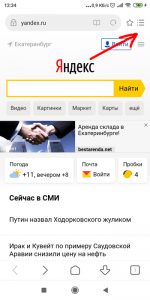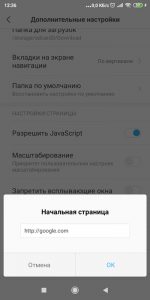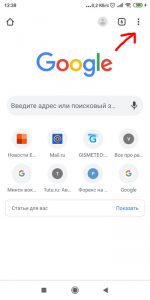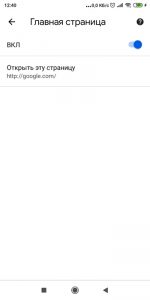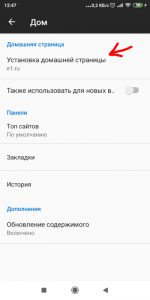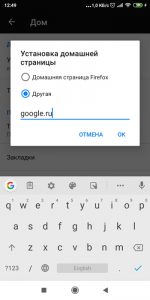- Установка стартовой страницы Яндекс в Android
- Установка Яндекса стартовой страницей
- Способ 1: Стартовая страница браузера
- Способ 2: Установка Яндекс.Браузера
- Способ 3: Сервисы Яндекса
- Как Яндекс сделать стартовой страницей на Андроиде?
- Google Chrome
- Opera
- Firefox
- Как установить домашнюю страницу на Андроид?
- Домашняя страница в стандартном браузере
- Домашняя страница в Chrome
- Домашняя страница в Firefox
- Как сделать Яндекс стартовой страницей на телефоне Андроид?
- Как сделать Яндекс стартовой страницей на телефоне Андроид
- Google Chrome
- Яндекс Браузер
- Opera
- Firefox
- Автоматическая замена стартовой страницы посредством утилит от Yandex
- Как сделать Яндекс стартовой страницей в стандартном браузере
- Почему Яндекс?
- Какой у вас браузер?
- Не получается установить — что делать
- Установка Яндекса стартовой страницей
- Способ 1: Стартовая страница браузера
- Стартовая страница не устанавливается: что сделать
- Google Chrome
- Как вернуть поисковую строку Яндекс на главный экран
- Яндекс.Браузер
- Установка с помощью бесплатной утилиты
- Установка в Microsoft Edge
- Установка в Google Chrome
- Установка в Mozilla Firefox
- Установка в Opera
Установка стартовой страницы Яндекс в Android
Поисковая система и сервисы Яндекса пользуются большой популярностью в русскоязычном сегменте интернета, составляя весьма заметную конкуренцию прочим аналогам вроде Google. Для более удобного использования данного поиска и достаточно быстрого доступа к сервисам можно установить Яндекс в качестве стартовой страницы браузера. В ходе настоящей инструкции мы расскажем про подобную процедуру на примере сразу нескольких приложений и вариантов решения задачи.
Установка Яндекса стартовой страницей
Произвести установку Яндекса стартовой страницей в Android в настоящее время можно несколькими способами, сводящимися преимущественно к изменению внутренних параметров приложения вручную. Иногда также можно воспользоваться автоматическими средствами, но, как правило, зависит это именно от используемого браузера.
Способ 1: Стартовая страница браузера
Наиболее доступный способ из существующих заключается в использовании внутренних параметров браузера, напрямую связанных со стартовой страницей. Мы продемонстрируем лишь некоторые из вариантов, в то время как большинство аналогичных приложений имеют похожие интерфейс и параметры.
Стандартный браузер
- Несмотря на возможные отличия приложения Браузер в зависимости от версии Android и производителя устройства, установка стартовой страницы происходит одним и тем же способом. Для этого первым делом разверните главное меню кнопкой в правом верхнем углу и выберите пункт «Настройки».
Из представленного списка зайдите в подраздел «Общие» и тапните по строке «Стартовая страница».
Во всплывающем окне «Стартовая страница» установите маркер рядом с пунктом «Другая» и в появившееся поле введите yandex.ru . Для завершения необходимо нажать кнопку «ОК» и перезапустить браузер.
Google Chrome
- Как и ранее, откройте Google Chrome, разверните главное меню в правом верхнем углу и нажмите «Настройки». Здесь необходимо найти блок «Основные» и выбрать «Поисковая система».
Через появившийся список поменяйте поиск по умолчанию на «Яндекс» и снова вернитесь в раздел «Настройки».
В блоке «Основные» выберите «Главная страница» и коснитесь строки «Открыть эту страницу».
Заполните текстовое поле в соответствии с официальным адресом — yandex.ru, нажмите «Сохранить», и на этом процедура завершается.
Mozilla Firefox
- Несмотря на поддержку магазина расширений, в Mozilla Firefox на Android установить Яндекс стартовой страницей можно только через параметры, как и в других случаях. Для этого откройте главное меню, выберите раздел «Параметры» и перейдите в «Основные».
Здесь необходимо выбрать пункт «Дом» и тапнуть по строке «Установка домашней страницы».
Через открывшееся окно выберите вариант «Другая», укажите официальный адрес yandex.ru и нажмите «ОК» для сохранения. В результате после повторного запуска программы Яндекс будет установлен в качестве начальной страницы.
Данных действий на примере всех основных браузеров будет вполне достаточно, чтобы установить Яндекс стартовой страницей. В то же время стоит учитывать, что некоторые приложения нужных настроек не предоставляют.
Способ 2: Установка Яндекс.Браузера
Еще одно достаточно простое решение заключается в загрузке специального браузера от данной компании. Этот вариант по сути является автоматическим, так как по умолчанию в веб-обозревателе используются виджеты и сервисы Яндекса. К тому же только здесь стартовая страница имеет уникальное оформление со вспомогательными функциями.
- Из-за того что стартовый экран Яндекса в данном браузере используется по умолчанию, изменение настроек не требуется. При этом через параметры все же стоит отключить функцию сохранения сессии, чтобы при повторном открытии приложения была именно нужная страница, а не старые вкладки.
Для этих целей разверните главное меню, выберите «Настройки» и найдите блок «Дополнительно». Здесь необходимо включить функцию «Закрывать вкладки при выходе из браузера» и «Старт браузера с экрана новой вкладки».
Этого должно быть достаточно для автоматического появления стартовой страницы Яндекса при каждом повторном открытии браузера. В остальном же он не имеет настроек начальной страницы.
Способ 3: Сервисы Яндекса
В то время как предыдущие варианты позволяют выполнить настройку лишь для одного из конкретных браузеров, данный метод является универсальным. С его помощью можно сразу же добавить настроенный веб-обозреватель, комплект виджетов и многое другое, уставив всего лишь одно приложение по ссылке ниже. Одними из возможных альтернатив выступают Яндекс.Лончер, так же являющийся комплексным решением, или Яндекс.Виджеты, добавляющие на главный экран смартфона поле поиска и прочую информацию. Метод будет оптимален, если вы используете только некоторые сервисы компании.
Нами были разобраны все существующие способы использования Яндекса стартовой страницей в Android, включая самостоятельное изменение настроек и автоматическую установку. Каждый способ имеет ряд особенностей, делающих его незаменимым в определенных ситуациях.
Помимо этой статьи, на сайте еще 12473 инструкций.
Добавьте сайт Lumpics.ru в закладки (CTRL+D) и мы точно еще пригодимся вам.
Отблагодарите автора, поделитесь статьей в социальных сетях.
Источник
Как Яндекс сделать стартовой страницей на Андроиде?
Для поиска информации в интернете мы используем браузер, который установлен на телефоне по умолчанию или дополнительно загружен из Play Маркета. Обычно в каждом веб-обозревателе есть много настроек, касающихся изменения стандартного стиля оформления, активации новых режимов и функций, а также выбора начальной страницы. Как правило, после открытия браузера перед нами появляется последний сайт, на который мы переходили ранее. Согласитесь, что это крайне неудобно? Поэтому мы предлагаем узнать, как Яндекс сделать стартовой страницей на Андроиде!
Google Chrome
И начнем мы с самого популярного браузера, который присутствует практически на каждом телефоне Android. Это – привычный Google Chrome, предлагающий в качестве поисковой системы по умолчанию собственный сервис. Но мы, как русскоязычные пользователи, привыкли использовать именно Яндекс, поэтому давайте его и установим стартовой страницей. Для этого:
- Открываем веб-обозреватель и нажимаем по трем точкам, находящимся в углу экрана.
- В появившемся меню отмечаем вариант «Настройки».
- Переходим в раздел «Поисковая система». Здесь по умолчанию будет выбран Google, но нам нужно поставить галочку в пункте «Яндекс». Для сохранения изменений просто возвращаемся в настройки.
- Теперь заходим во вкладку «Главная страница», чтобы выбрать, какой сайт будет открываться первым при запуске браузера. И для этого обращаем внимание на пустое поле, куда нужно ввести URL-адрес «yandex.ru».
- Сохраняем настройки и перезагружаем браузер.
Теперь вы спокойно можете использовать нужную поисковую систему, не переживая о том, что постоянно придется заново вводить URL-адрес сервиса. Страница Яндекса будет автоматически открываться при запуске веб-обозревателя.
Opera
Но одной инструкции для Google Chrome, пожалуй, будет недостаточно, так как многие люди активно используют браузер Opera. В этом случае порядок действий немного отличается, как и названия пунктов в настройках веб-обозревателя. Если не знаете, куда нужно нажать и что изменить, то предлагаем обратить внимание на пошаговое руководство:
- Нажимаем по фирменному логотипу Opera, расположенному в нижнем углу браузера.
- В появившемся меню отмечаем вариант «Настройки».
- Переходим в раздел «Поисковая система по умолчанию». Что странно, и здесь изначально выбран поисковик от Google. Нам же нужно это изменить, поставив галочку в пункте «Яндекс».
- Сохраняем выбор и перезагружаем веб-обозреватель.
Что же после этого произойдет? А то, что при каждом новом открытии браузера будет выполняться переход на страницу выбранной поисковой системы. По желанию эту настройку возможно изменить, сделав так, чтобы автоматически происходило открытие просматриваемого ранее сайта.
Firefox
Предпочитаете использовать браузер Firefox? Хорошо, мы составили пошаговую инструкцию и для него:
- Открываем веб-обозреватель и нажимаем по значку в виде трех точек, расположенному в нижней части экрана.
- В появившемся списке отмечаем вариант «Настройки».
- Переходим в раздел «Поиск».
- Ставим галочку возле строки «Яндекс».
И все, больше ничего делать не требуется. Все изменения будут применены автоматически после перезагрузки приложения.
Итак, мы рассмотрели, как Яндекс сделать стартовой страницей сразу в трех популярных браузерах. А если вы предпочитаете работать только с данной поисковой системой, то можете установить на смартфон фирменный веб-обозреватель. В этом случае вам не придется менять какие-то настройки. Остались вопросы? Тогда напишите их в комментариях!
Источник
Как установить домашнюю страницу на Андроид?

В одном браузере можно установить стартовую страницу на mail.ru, если часто пользуетесь почтой. В другом – gmail.ru, если используете поиск Гугл, или yandex.ru – если используете сервисы Яндекса.
Домашняя страница в стандартном браузере
Запускаем предустановленный браузер на своем устройстве и идем в настройки (значок вверху справа).
Выбираем настройки (значок шестеренки) -> Дополнительные настройки -> Главная страница (домашняя страница). Устанавливаем домашнюю страницу. На Xiaomi это “Начальная страница”.
Готово. Теперь при каждом открытии стандартного браузере будет открываться сайт google.com или любой другой, назначенный пользователем.
Домашняя страница в Chrome
Запускаем браузер Хром, идем в настройки (сверху справа троеточие).
Выбираем пункт “Настройки -> Главная страница”. Включаем и задаем начальную страницу.
Домашняя страница в Firefox
Открываем браузер, идем в параметры: жмем троеточие сверху справа, появляется всплывающее меню.
Выбираем “Основные – Дом – Установка домашней страницы”.
И в поле ввода вбиваем стартовую страницу. Она будет открываться при запуске браузера.
Предупреждение! Если домашняя страница изменилась, и вы ничего не меняли, значит в телефоне вирус. Проверьте устройство антивирусом. Или удалите недавно установленные приложения, возможно, причина в них.
Источник
Как сделать Яндекс стартовой страницей на телефоне Андроид?


Как сделать Яндекс стартовой страницей на телефоне Андроид
Процесс установки стартовой страницы напрямую зависит от используемого браузера. Давайте рассмотрим, как сделать это в Google Chrome, Яндекс Браузере, Opera и Firefox. Ознакомиться с пошаговой инструкцией можно ниже.
Google Chrome
Интересной особенность данного веб-обозревателя является то, что он сохраняет последний открытый сайт. Даже если вы случайно закрыли приложение, то при последующем открытии на экране отобразиться используемый до этого ресурс. Однако многим такого функционала не хватает, поэтому разработчики Google Chrome предусмотрели возможность установки стартовой страницы. Как это сделать, рассказано в инструкции:
- Первым делом заходим в браузер, где кликаем на «три точки», расположенные в правом углу экрана.
- Затем из открывшегося списка выбираем «Настройки».
- Теперь переходим во вкладку «Поисковая система».
- На дисплее появится список с возможными поисковиками, из которого нужно выбрать «Яндекс».
- В завершении перезапускаем браузер и наслаждаемся любимым поисковиком.
Также можно пойти другим путем, воспользовавшись функцией «Главная страница». Благодаря ей в браузере появляется иконка, нажатие на которую перенаправляет на указанный сайт. Для активации нужного режима воспользуйтесь инструкцией:
- Открываем боковое меню и переходим в раздел «Настройки».
- Затем кликаем по строке «Главная страница».
- Далее переводим ползунок в значение «ВКЛ.».
- Теперь в поле ввода вписываем стартовую страницу Яндекса. В зависимости от региона домен будет иметь разное обозначение. В нашем случае такое: yandex.ru.
- Завершаем изменения кнопкой «Сохранить».
Теперь возле поисковой строки появился значок дома, нажатие на который приведет к переходу на стартовую страницу Яндекса.
Обратите внимание, что раздел «Главная страница» имеется не во всех версиях Google Chrome.
Яндекс Браузер
В данном веб-обозревателе поисковая строка от Яндекс установлена по умолчанию. Достаточно установить приложение из Play Marketa на телефон и предоставить необходимые разрешения. Однако стоит помнить, что браузер запустит последнюю открытую страницу, поэтому для перехода на стартовую страницу потребуется нажать кнопку.
Opera
О том, как Яндекс сделать стартовой страницей в Опере рассказано ниже:
- Сначала откроем мобильный браузер на Андроиде.
- Теперь нажимаем по красному кругу, расположенному в правом нижнем углу экран.
- Далее из открывшегося списка выбираем «Настройки».
- Листаем вниз и кликаем по пункту «Поисковая система по умолчанию».
- Здесь устанавливаем галочку возле строки «Яндекс».
После выполнения всех действий советуем перезапустить веб-обозревателя. Как видим, возле поисковой строки появился логотип Яндекса, что свидетельствует о корректно сохраненных настройках.
Firefox
Сначала откроем браузер Mozilla Firefox, затем:
- Нажмем на «три точки», расположенные в правом верхнем углу экрана.
- Далее из предложенных вариантов выберем «Параметры».
- Теперь заходим во вкладку «Поиск».
- Затем кликаем на поисковую систему «Яндекс» и выбираем «Установить по умолчанию».
Для сохранения изменений рекомендуется перезагрузить веб-обозреватель. Как можно видеть, Яндекс стал стартовой страницей по умолчанию. Теперь при каждом вводе запроса будет происходить переход на сайт yandex.ru.










Автоматическая замена стартовой страницы посредством утилит от Yandex
Удобным методом замены и контроля начальной страницы во всех интернет-обозревателях является использование функционала утилит, предоставляемых поисковым гигантом.
Одно из таких приложений загружается на странице home.yandex.ru. Переходим по указанному адресу с браузера, где планируем заменить адрес начальной страницы, загружаем приложение и выполняем его установку, следуя инструкциям инсталлятора.
Замена стартовой страницы с помощью приложения
Вторая программа скачивается с https://bm.yandex.ru и имеет иное предназначение. Она заменяет адрес изначального сайта на собственный и запрещает сторонним приложениям изменять его, что делает компьютер неуязвимым для воздействия таких сервисов, как Webalta.
Как сделать Яндекс стартовой страницей в стандартном браузере
Если речь идет о браузере, установленном в телефоне Андроид по умолчанию, то здесь настройка стартовой страницы проходит по-разному, но зачастую принцип действий такой:
- Нажимаем на «три полоски», расположенные вверху или внизу экрана.
- Из предложенного списка выбираем «Настройки».
- Затем открываем раздел «Поисковая система».
- Выбираем «Яндекс».
В конце не забудьте перезапустить веб-обозреватель.





Почему Яндекс?

Сделать этот ресурс стартовой страницей – значит, сразу после запуска браузера получить большой объем полезной информации: топ новостей по стране/ региону, данные о курсах валют, погоде в городе, расписании транспорта.
Если пользователь авторизован в почте Яндекса, то на стартовой будет отображаться информация о наличии новых писем в его почтовом ящике, а также о балансе его счета в сервисе яндекс.деньги.
Авторизованные пользователи также могут гибко настраивать вид стартовой страницы, убирая ненужные им блоки (в том числе, рекламный) и добавляя полезные виджеты из богатой подборки Яндекса.
Конечно, удобство того или иного почтового сервиса – вопрос во многом субъективный. По статистике, почту и сопутствующие сервисы Яндекса массово взламывают реже, чем у того же Гугла, Рамблера, Мейл.ру и других, так что они не только функциональны, но и надежны.
Какой у вас браузер?
Возможно, пункт меню будет называться не «При запуске», а по-другому – это зависит от используемого браузера:
- в Explorer нужно кликнуть по «шестеренке» и выбрать пункт «Свойство обозревателя»;
- в Mozilla Firefox заходите в «Настройки», там выбираете поле «Домашняя…» и вставляется адрес Яндекса (после сохранения изменений браузер нужно перезапустить);
- в Opera нужно нажать кнопку «Opera» (в стандартной панели она находится в левом верхнем углу), выбрать «Настройки», потом «Общие» и во вкладке «Домашняя» прописать ссылку;
- в Google Chrome наверху справа в браузере есть решетка – кликните по ней и спуститесь до пункта «Параметры», выберите окошко «Страница про запуске» и сохраните адрес Яндекса;
- в Safari найдите значок-шестеренку, нажмите кнопку «Настройки» и перейдите в пункт меню «Основные».
Полезно знать. Адресная ссылка полной версии главной страницы поисковой системы Яндекс выглядит как https://www.yandex.ru/, а сокращенной https://www.ya.ru/. Какой вариант выбрать? Все зависит от скорости подключения – если интернет работает не слишком резво, оптимально будет остановиться на сокращенной версии, поскольку она менее ресурсоемкая и быстро грузится.
Поисковая система и сервисы Яндекса пользуются большой популярностью в русскоязычном сегменте интернета, составляя весьма заметную конкуренцию прочим аналогам вроде Google. Для более удобного использования данного поиска и достаточно быстрого доступа к сервисам можно установить Яндекс в качестве стартовой страницы браузера. В ходе настоящей инструкции мы расскажем про подобную процедуру на примере сразу нескольких приложений и вариантов решения задачи.
Не получается установить — что делать
Несколько лет работал в салонах сотовой связи двух крупных операторов. Хорошо разбираюсь в тарифах и вижу все подводные камни. Люблю гаджеты, особенно на Android.
Что делать, если моего браузера нет в списке?
Для Mi Browser и Samsung Internet Browser инструкция также будет, чуть ниже. Для смены стартовой страницы в других браузерах можно попробовать каждую инструкцию из статьи.
Я сделал все по инструкции, но страница не устанавливается. В чем проблема?
Попробуйте удалить кэш и другие данные. Если не поможет, удалите текущую версию браузера и установите актуальную из Google Play Store. Проделайте действия, описанные в подходящей инструкции снова.
Если установить собственный стартовый экран не удалось, можно воспользоваться альтернативным вариантом, который работает практически на любом браузере. Необходимо открыть сайт, который не получилось установить в качестве стартовой страницы и добавить его в закладки. Теперь можно также практически в 1 клик открывать нужный сайт или портал, используя меню закладок своего браузера. Данный вариант будет работать до первой очистки данных и кэша браузера, ведь информация обо всех закладках хранится именно в качестве кэша. За исключением случаев, когда настроена синхронизация с аккаунтом Google. Тогда эта информация будет автоматически подгружаться с сервера после запуска веб-обозревателя.
Инструкция по установке в стандартном Android Browser (AOSP)
Установка Яндекса стартовой страницей
Произвести установку Яндекса стартовой страницей в Android в настоящее время можно несколькими способами, сводящимися преимущественно к изменению внутренних параметров приложения вручную. Иногда также можно воспользоваться автоматическими средствами, но, как правило, зависит это именно от используемого браузера.
Способ 1: Стартовая страница браузера
Наиболее доступный способ из существующих заключается в использовании внутренних параметров браузера, напрямую связанных со стартовой страницей. Мы продемонстрируем лишь некоторые из вариантов, в то время как большинство аналогичных приложений имеют похожие интерфейс и параметры.
Стартовая страница не устанавливается: что сделать

Нечасто, но бывают ситуации, когда следуя всем указаниям, прописанным в инструкции, установить стартовую программу в ручном режиме никак не получается. Для разрешения данного вопроса есть некоторые предложения:
- Скачать в интернете специальное приложение, позволяющее настраивать браузер автоматически. Однако, необходимо знать, что в этом случае изменения отразятся на всех имеющихся на компьютере браузерах.
- Сделать чистку компьютера при помощи антивируса, предварительно установив на него соответствующую программу. После чего снова попытаться установить требуемую Яндекс программу.
- Если ничего из вышеперечисленных методов не помогает, обратиться в службу поддержки той операционной системы, которая связана с вашим компьютером. Для получения разъяснений необходимо подробно описать действия, проводимые пользователем, ошибки, возникающие в процессе работы, предоставить скриншоты действий.
Google Chrome
Здесь надо помнить следующее: если даже вы закрыли браузер Google Chrome, при повторном запуске откроется та страница, на которой вы закрыли браузер. И это очень удобное решение. Тем не менее, вы можете установить главную страницу с поисковой строкой от Яндекса. Для этого нажмите на три точки в правом верхнем углу.
Откроется меню, в нем выберите пункт «Настройки».
Тапните по строке «Поисковая система». Как видите, сейчас в качестве ПС установлен Google.
Ставите галочку рядом со строкой Яндекс.
Поисковая система по умолчанию изменена.
Теперь открываете стартовую страницу со строкой поиска и видите, что отныне в качестве поисковой системы используется Яндекс.
Второй вариант. В Google Chrome для Android наконец-то появилась кнопка «Главная страница», с помощью которой вы можете моментально открывать нужный вам сайт, в данном случае — это Яндекс.
Заходите в настройки, как показано выше, и находите строку «Главная страница». Нажимаете.
Далее с помощью переключателя включаете указанную настройку и тапаете по строке «Открыть эту страницу».
Пишите yandex.ru и нажимаете «Сохранить».
Если все сделано верно, вы увидите ссылку на Яндекс.
Открываете любую страницу и видите, что рядом с браузерной строкой появилась иконка домика — домашняя страница. При нажатии на нее открывается только что заданная вами страница. В нашем примере — это Яндекс.
Однако на момент написания статьи функция «Главная страница» в Google Chrome почему-то работает не на всех устройствах.
Как вернуть поисковую строку Яндекс на главный экран
В каждом браузере после первого запуска отображается начальная страница, которая содержит поисковую строку любой системы (Google, Яндекс, Mail.ru, DuckDuckGO, Bing и другие). После установки собственной домашней страницы вполне возможно, что поисковая строка может “слететь” с экрана. Если это произошло, необходимо сделать следующее.
- Открываем настройки браузера;
- Устанавливаем в качестве домашнего экрана стартовую страницу от Яндекса, пользуясь инструкциями выше;
- Возвращаемся в настройки и ищем раздел “Поисковая система” (может называться несколько иначе, в зависимости от приложения), устанавливаем в качестве системы по умолчанию “Яндекс”.
4.6 / 5 ( 29 голосов )
Яндекс.Браузер
Есть другой вариант — использовать Яндекс.Браузер для Андроид, который можно найти в Play Market.
При запуске вы сразу же увидите поисковую строку Яндекса.
Хотя, как и в случае с Google Chrome, при повторном запуске браузер откроет ту же страницу, на которой он был закрыт. По умолчанию рядом со строкой поиска есть кнопка Я — для быстрого перехода к поисковой строке Яндекса (показывается на странице поиска).
- https://helpad.ru/kak-yandeks-sdelat-startovoj-stranicej-na-androide/
- https://www.lumias.ru/kak-sdelat-yandeks-startovoj-stranicej-na-android/
- https://androidtab.ru/kak-sdelat-yandeks-startovoy-stranitsey-na-planshete/
- https://lumpics.ru/how-to-make-yandex-start-page-in-android-automatically/
- https://siteproandroid.ru/startovaya-stranitsa-yandeks-na-androide/
Предыдущая статьяiOS 11 тема темная, черная как включить на iPhone и iPad?
Следующая статьяКак синхронизировать Ватсап с компьютером, телефоном и планшетом
Установка с помощью бесплатной утилиты
Яндекс Почта — Полнейшая инструкция по регистрации и настройке (2017)
Сам Яндекс снабжает нас удобным и комфортным способом настраивать начальные страницы в браузерах с помощью специально созданных для этого автоматических утилит.
Когда загрузка закончится, следует установить менеджер браузеров на ваш компьютер или ноутбук , и эта умная утилита сможет сама следить за изменением домашней страницы, даже вопреки действиям различных вредоносных программ.
Менеджер сможет спасти от таких неприятных сюрпризов как Webalta и просчитать так, чтобы в роли старта в вашем браузере всегда оставался только Яндекс. Но не всегда менеджер может обойти все препятствия. Об этом далее в статье.
Самые основные используемые браузеры на сегодняшний день:
Если вы являетесь сторонником классического браузера по умолчанию Internet Explorer, то настроить стартовой страницей Яндекс вам способствует следующий алгоритм.
Открываем Internet Explorer и кликаем значок «Настройки»
в верхнем правом углу, который вызывает окошко
«Сервис»
.
Можно так же вызвать данное меню одновременным нажатием сочетания горячих клавиш Alt +X .
В выпадающем меню выбираем «Свойства браузера»
, или еще он может называться
«Свойство обозревателя»
. Далее открываем вкладку
«Общие»
.
В таких операционных системах как Windows 8 и Windows 8.1 Internet Explorer является встроенной программой.
Но установка осуществляется тем же способом, как и других версиях этого браузера на протяжении вот уже почти 20 лет.
Чтобы сделать Яндекс стартовой страницей в Internet Explorer 10 и Internet Explorer 11 следует выполнить следующие этапы:
- В верхнем правом углу нажимаем «Настройки»
и выбираем
«Свойства браузера»
. - Вписываем в поле ссылки на адреса домашних страниц. Если кроме Яндекса необходимы и другие ссылки, то здесь же вводим и на них адреса. В каждой строке должен быть лишь один адрес.
выбираем «Начинать с домашней страницы»
.
.
После выполнения всех этапов наш Internet Explorer при загрузке будет выдавать Яндекс первой страницей.
Установка в Microsoft Edge
Яндекс дзен: Что это и как им пользоваться? +[Плюсы и минусы]
Для поклонников Microsoft Edge существует следующий алгоритм. Для открытия параметров в Microsoft Edge, нажимаем на значок
Внизу страницы будет отображаться функция «Посмотреть дополнительные параметры»
и включаем дополнение
«Отображать кнопку домашней страницы»
.
Необходимый нам адрес «https://www.yandex.ru» вводим в текстовое поле так же, как и в случае с Internet Explorer.
Закрепляем наши действия нажатием кнопки «Сохранить»
. При перезагрузке браузера Яндекс станет нововведенной домашней страницей.
Установка в Google Chrome
Google Chrome — наиболее популярный браузер по независимым опросам в сети интернет, предлагает нам следующий способ. В браузере ищем значок «Настройки»
и открываем его.
Находим кнопку «Внешний вид»
. Включаем дополнение
«Показывать кнопку «Главная страница»
.
В строке с запросом «Введите веб-адрес»
вписываем нужную ссылку: «https://www.yandex.ru/». На этом настройка окончена, ведь все действия пользователя сразу синхронизируются с вашим профилем в браузере.
После завершения всех манипуляций при перезагрузке Google Chrome, Яндекс будет отображаться при нажатии кнопки «Домой»
А если же вы хотите, чтоб Яндекс подгружался совершенно автоматически, то стоит использовать другой вариант установки. Для изменения потребуется:
1 В меню Google Chrome в верхнем правом углу вызываем команду «Настройки»
2 Ищем пункт «Начальная группа»
, где ставим галочку (если она не стоит)
«Следующие страницы»
.
4 Если вы поклонник Яндекса, то тут можно настроить его поисковой системой «по умолчанию». В разделе «Поиск»
указываем поисковую систему Яндекс.
5 Закрываем настройки. Подтверждать свои действия нажатием кнопки «Ок»
не нужно, в этом браузере все синхронизируется мгновенно.
Если вы настроили браузер так, как описывалось выше, то когда вы будете включать Google Chrome, то установленные в начальной группе страницы (в нашем случае – Яндекс) будут открываться всегда.
Существует быстрое сочетание клавиш Alt + Home в Google Chrome, которое поможет вам в текущей вкладке браузера быстро открыть домашнюю страницу.
Установка в Mozilla Firefox
При открытии браузера Mozilla Firefox, нужно нажать на значок и открыть «Настройки»
Там ищем строку «При запуске Firefox»
и настраиваем значение
«Показывать домашнюю страницу»
. Соответственно, в строке
«Домашняя страница»
вписываем ссылку «https://www.yandex.ru/».
Как и в Google Chrome, в Mozilla Firefox переход на домашнюю страницу осуществляется сочетанием горячих клавиш Alt + Home .
Установка в Opera
Сторонники браузера Opera могут использовать следующий метод: сочитанием горячих клавиш Alt +P вызвать меню.
Переключиться на «Браузер»
в раздел
«При запуске»
. Далее кликаем на ссылку
«Задать страницы»
и в поле
«Добавить новую страницу»
вписываем путь «https://www.yandex.ru/».
После всех операций, подтверждаем действия нажатием кнопки «Ок»
и устанавливаем переключатель в положение
«Открыть начальную страницу»
.
Вот и все необходимые действия для того, чтобы добиться нашей цели – сделать Яндекс Поиск домашней страницей в браузере Opera.
После выполнения всех инструкций, браузер при запуске будет автоматически открывать поисковик.
Многие люди пользуются именно Яндекс поиском ввиду его ориентированности под нашу аудиторию. Очень удобно чтобы этот поисковик открывался сразу после старта браузера, но по умолчанию это не всегда так. В данной статье мы рассмотрим, как сделать Яндекс стартовой страницей автоматически и прямо сейчас и на постоянной основе. Все инструкции легко воплотить в жизнь в России, Украине и других странах бывшего СНГ.
Источник