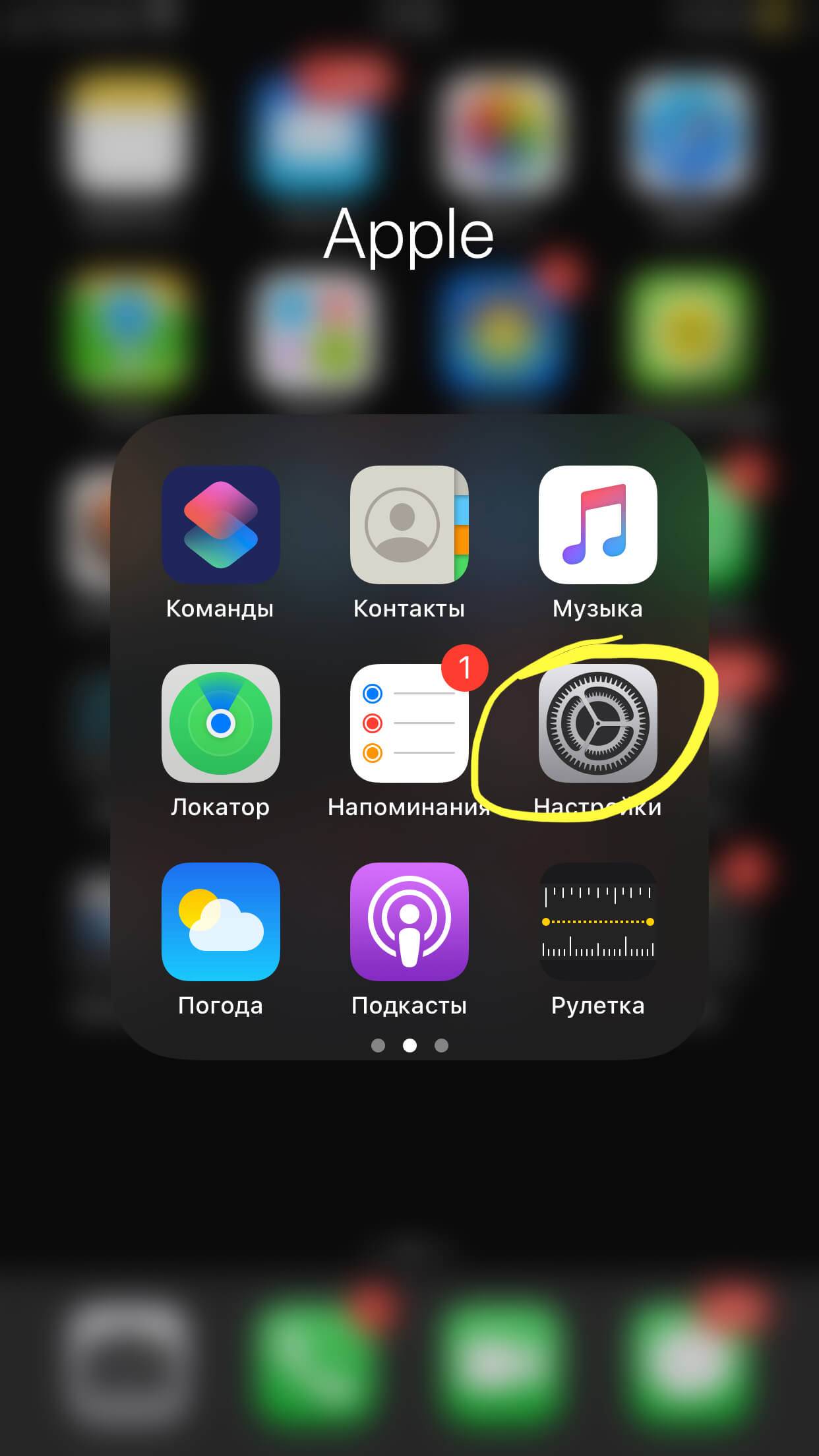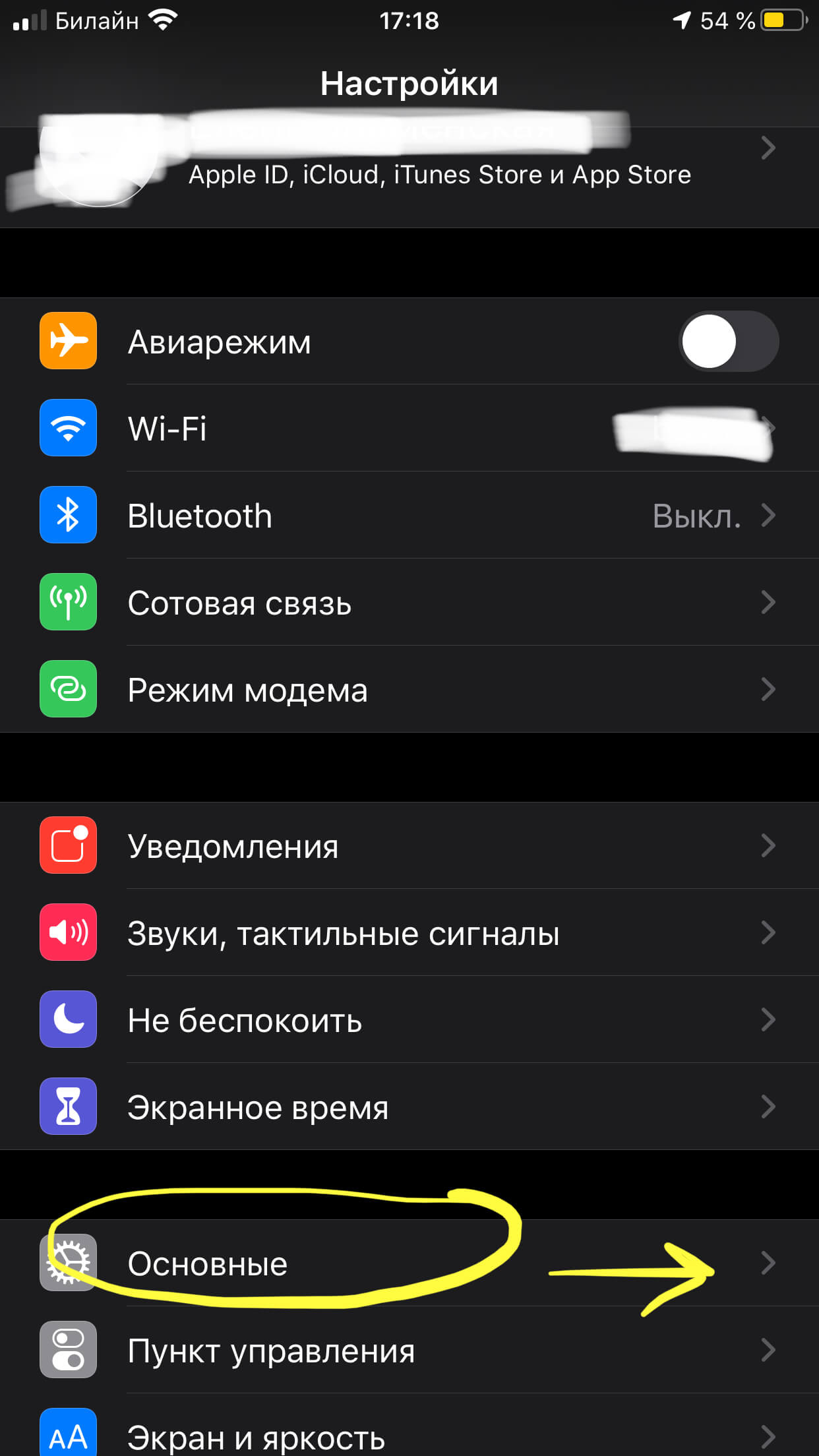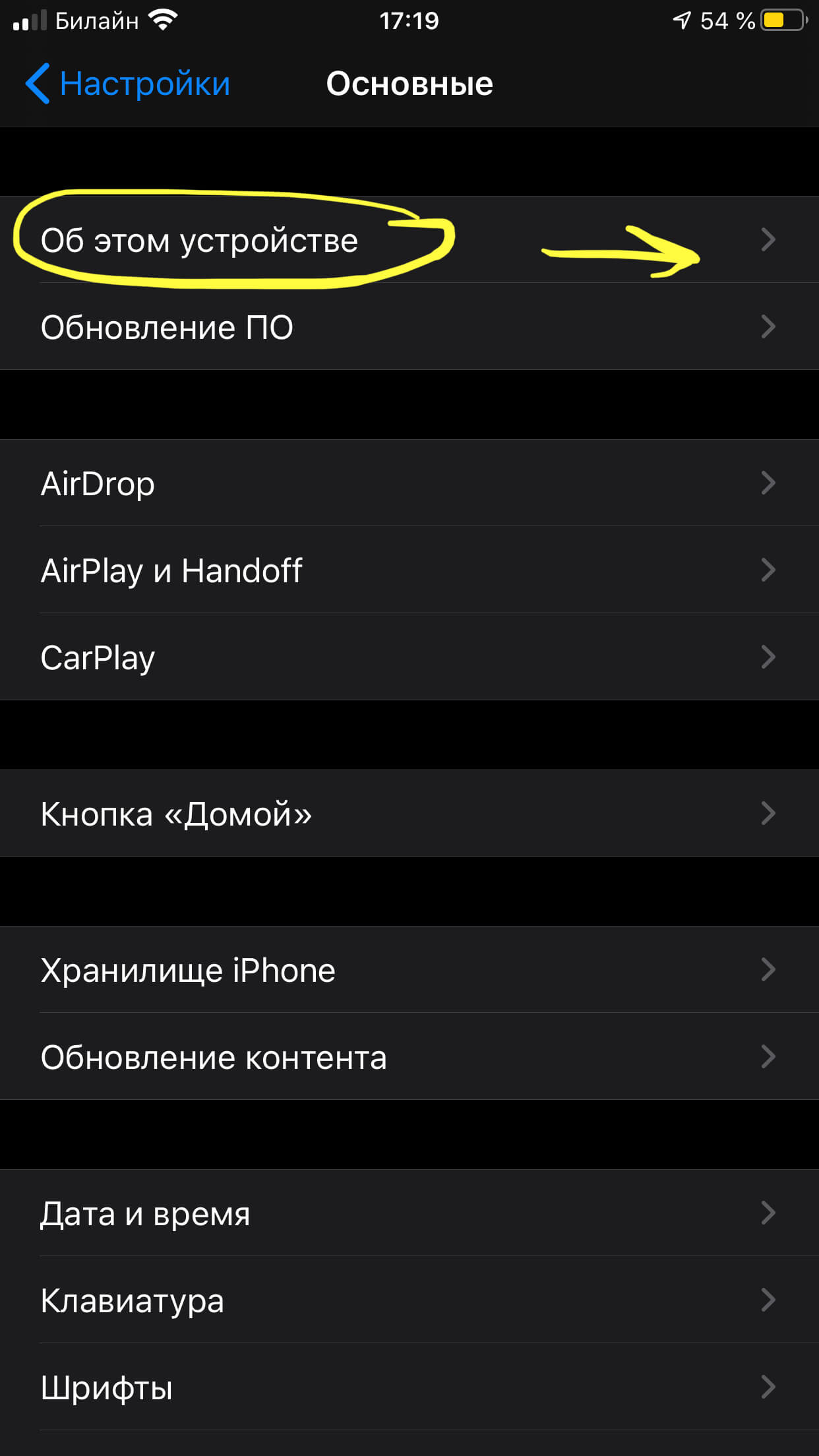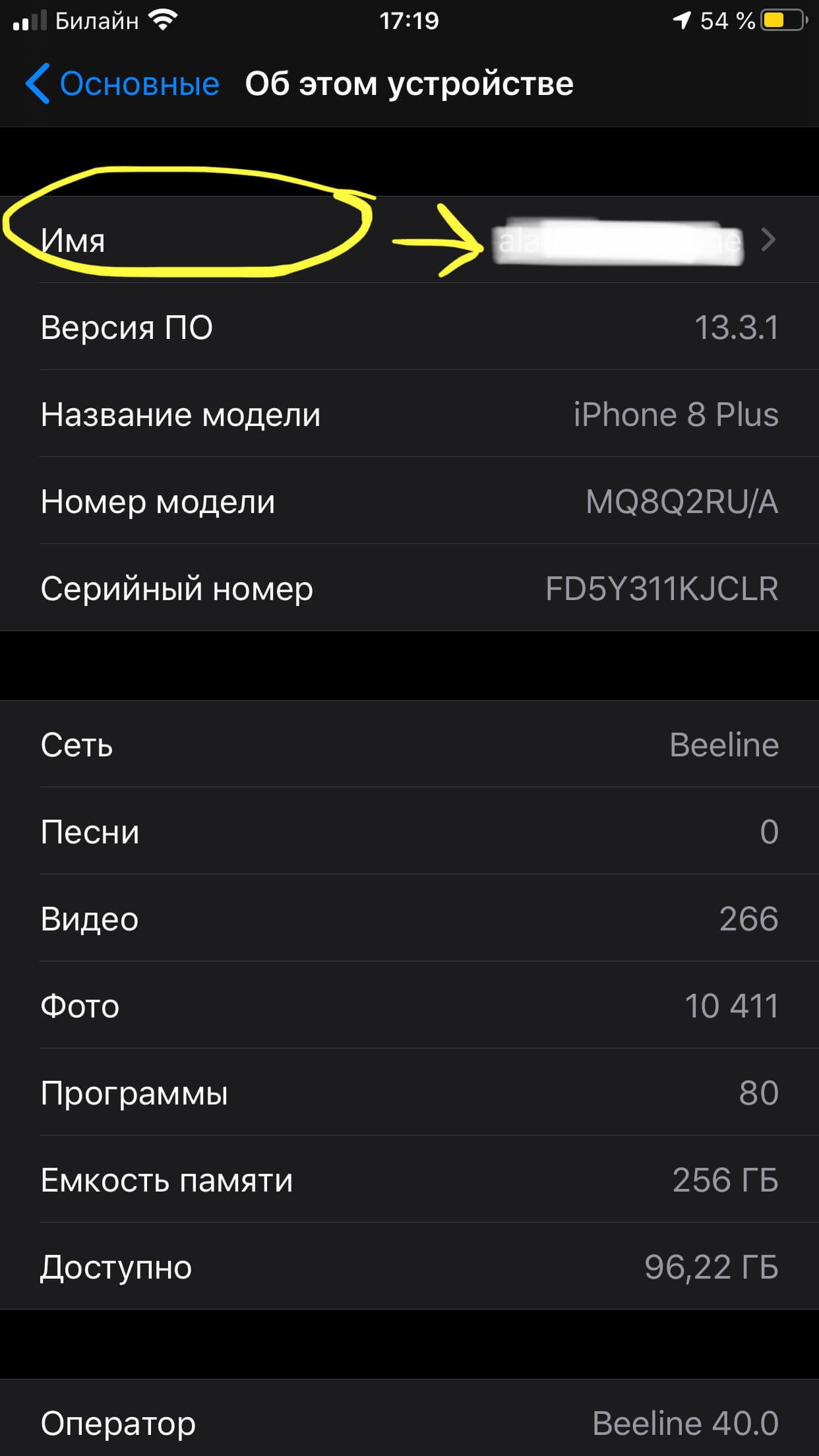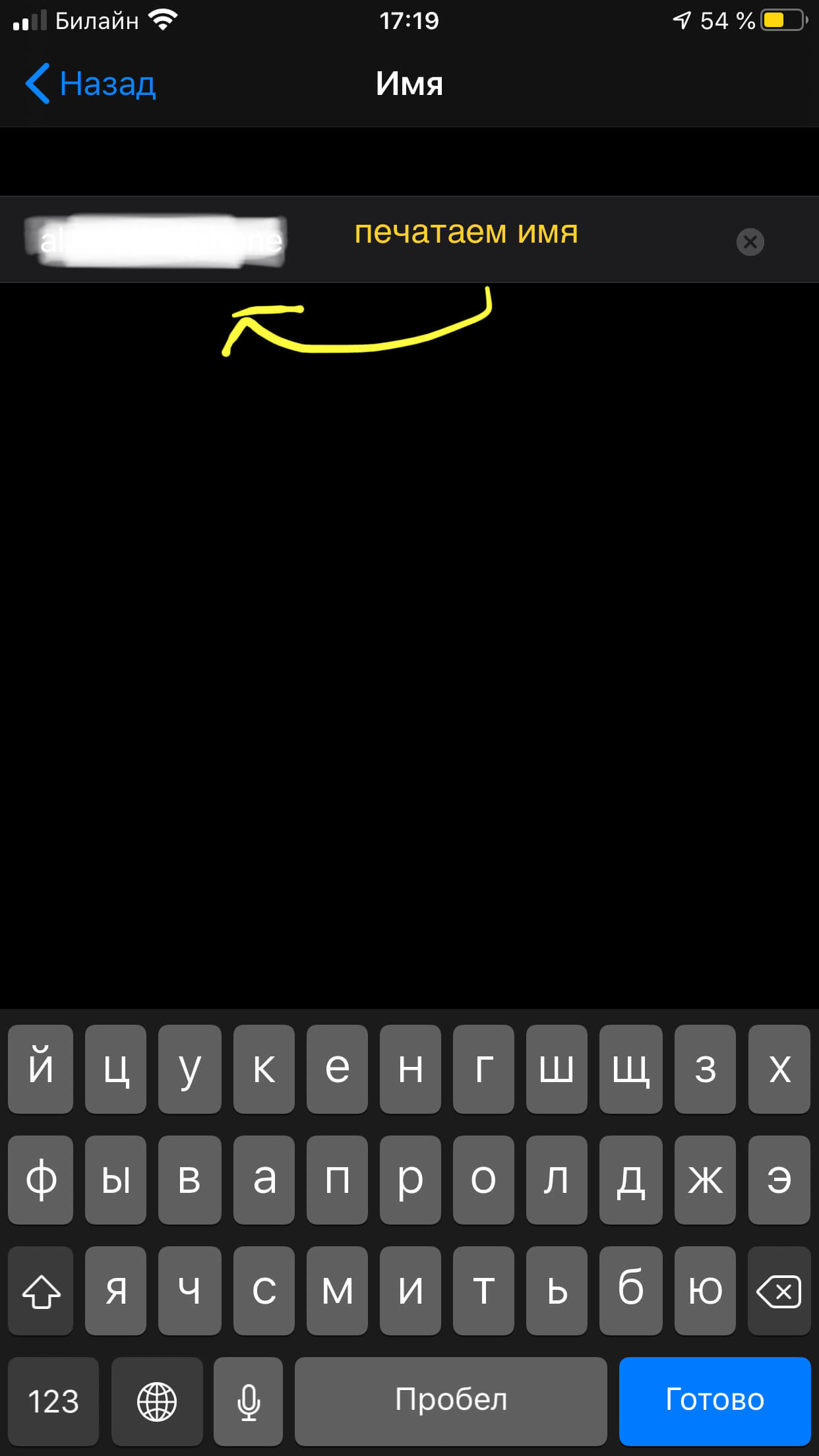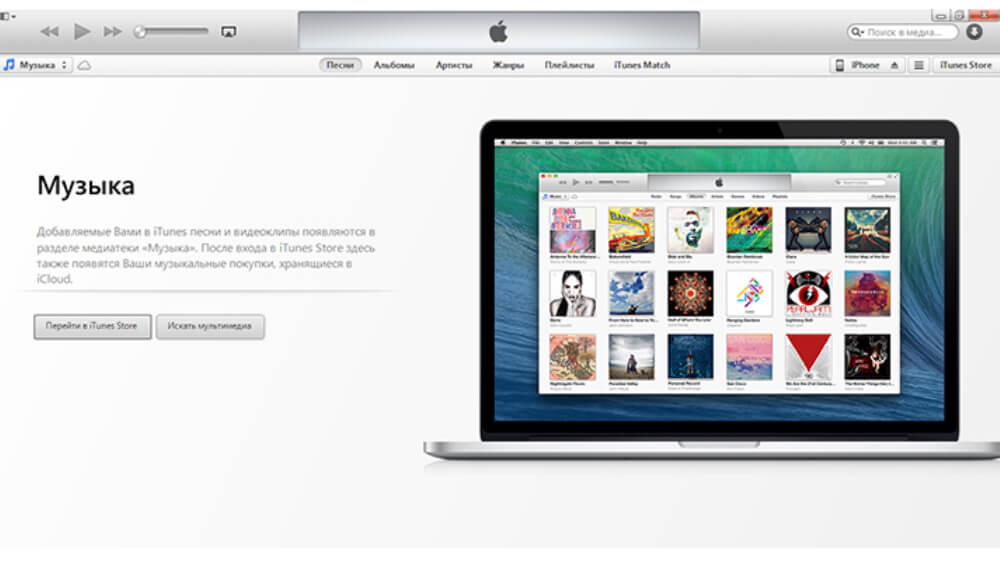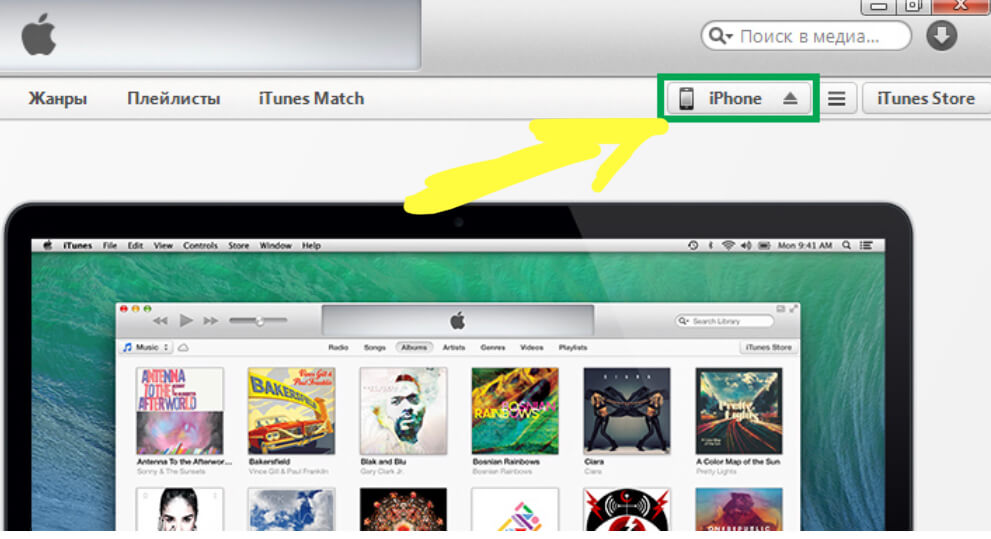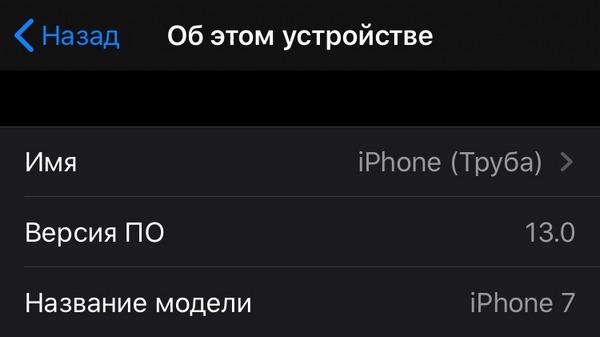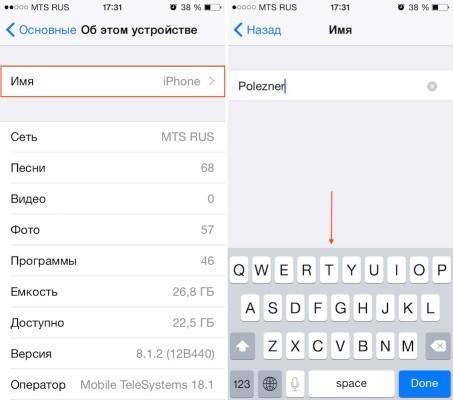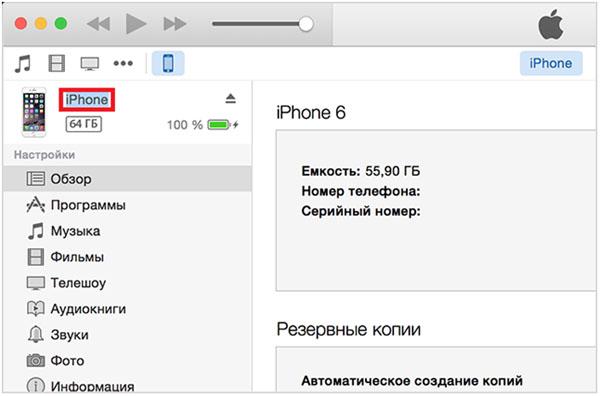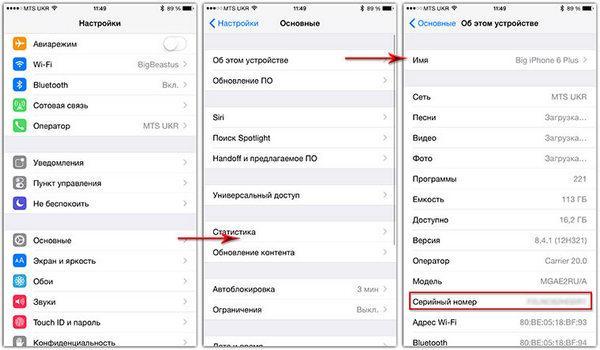- Как переименовать iPhone или изменить имя iPad? — Инструкция
- Оглавление.
- Где используется имя iPhone. Как оно меняется на разных устройствах
- Как поменять имя на самом iPhone?
- Как поменять имя iPhone на компьютере
- Выводы
- Настройка iPhone, iPad или iPod touch
- Переход на новое устройство
- Настройка первого устройства iOS
- Включение устройства
- Настройка с использованием функции «Быстрое начало» на другом устройстве
- Активация устройства
- Настройка Face ID или Touch ID и создание пароля
- Восстановление или перенос информации и данных
- Выполнение входа с помощью идентификатора Apple ID
- Включение автоматических обновлений и настройка других функций
- Настройка Siri и других служб
- Настройка функции «Экранное время» и другие параметры дисплея
- Завершение
- Как переименовать айфон в настройках или через iTunes
- Зачем нужно переименовывать айфон
- Переименование айфона через настройки
- Как поменять имя айфона через iTunes
- Изменение имени периферийных устройств на айфоне
- Как поменять имя блютуз на айфоне
- Смена имени вай-фай
- Смена имени наушников
Как переименовать iPhone или изменить имя iPad? — Инструкция
Имя нашего iPhone или iPad — это его уникальный определитель, позволяющий не только отличать один девайс от другого. Благодаря этой возможности, мы можем с легкостью идентифицировать свой iPhone в ходе выполнения важных задач при взаимодействии с другими устройствами. Поэтому важно, чтобы имя было узнаваемым, и владелец легко мог его запомнить.
Обычно при покупке в устройстве настроено стандартное имя, но практически всем пользователям, даже начинающим, будет удобнее выбрать и установить собственное имя на своём девайсе, для большего комфорта в его использовании.
Как задать имя своего iPhone или изменить уже имеющееся, и где используется это имя? Об этих моментах мы и поговорим сегодня подробно в статье, рассмотрев детально все возможные способы осуществления данной операции на примере iPhone 8+.
Оглавление.
Где используется имя iPhone. Как оно меняется на разных устройствах
Имя iPhone отображается при выполнении многих операций, осуществляемых в ходе взаимодействия нашего девайса с другими устройствами. Мы видим имя своего iPhone в следующих случаях:
- при обмене информацией с другими смартфонами/планшетами посредством AirDrop
- при создании точки доступа от нашего iPhone (для «раздачи» интернета на другое устройство)
- при использовании функции handoff
- при подключении iPhone к компьютеру посредством usb для обмена файлами
- при синхронизации с другим устройством через Bluetooth
- при использовании iPhone для управления телевизором и в других случаях.
Как мы видим, имя iPhone задействовано в ходе выполнения многих операциях. Так как же его изменить? На iOS8, iOS9 и iOS 10 существуют два способа: через настройки самого девайса (так меняют имя устройств iPhone, iPad и iPod Touch), и через ПК (в случае с изменением названий iPod classic, iPod nano и iPod shuffle). Рассмотрим подробно каждый из них.
Как поменять имя на самом iPhone?
Чтобы изменить имя нашего устройства непосредственно на нем самом, нам понадобится выполнить несколько несложных шагов:
Рисунок 1. Заходим в раздел «Настройки»
Рисунок 2. Следующий шаг — «Основные»
- Находим вкладку «Об этом устройстве»
Рисунок 3. Переходим во вкладку «Об устройстве»
- Выбираем «Имя» и жмём на него
Рисунок 4. Находим «Имя», нажимаем
- Редактируем (печатаем) имя, затем просто нажимаем вкладку «Назад»
Рисунок 5. Редактируем имя нашего iPhone
Как поменять имя iPhone на компьютере
- Подключаем через USB наш девайс с компьютеру
- Запускаем на ПК программу iTunes
Рисунок 6. Открываем iTunes на ПК или ноутбуке
- Открываем раздел с подключённым устройством
Рисунок 7. Открываем в компьютере iTunes и выбираем название своего устройства
- Дважды щелкаем мышью (левой кнопкой) на названии iPhone в верхнем углу слева
- Редактируем имя iPhone
Выводы
После редактирования имени, все другие устройства, взаимодействующие с Вашим, будут определять его уже по изменённому названию.
Надеемся, что статья пригодилась начинающим пользователям продукции Apple. Возможно, и более опытные фанаты «яблока» нашли здесь полезную информацию.
Источник
Настройка iPhone, iPad или iPod touch
Узнайте, как настроить iPhone, iPad или iPod touch.
Переход на новое устройство
Если вы хотите перенести на новый iPhone, iPad или iPod touch данные с другого устройства, выполните следующие действия.
Убедитесь, что вы создали резервную копию предыдущего устройства iOS. Это необходимо для переноса содержимого на новое устройство.
Настройка первого устройства iOS
Если новое устройство уже настроено, но вы хотите начать с чистого листа, см. инструкции по стиранию данных на iPhone, iPad или iPod touch.
В противном случае выполните следующие действия.
Включение устройства
Нажмите и удерживайте боковую кнопку, пока не отобразится логотип Apple. Отобразится приветствие на нескольких языках. Следуйте инструкциям на экране. Для пользователей с нарушениями зрения предусмотрена возможность включить функцию VoiceOver или «Увеличение» прямо на экране приветствия.
Когда появится соответствующий запрос, выберите язык. Затем выберите страну или регион. От этого выбора зависит, как на устройстве будут отображаться сведения (дата, время, контакты и многое другое). На этом этапе можно нажать синюю кнопку универсального доступа, чтобы настроить соответствующие параметры, которые помогут вам в настройке и использовании нового устройства.
Настройка с использованием функции «Быстрое начало» на другом устройстве
Новое устройство можно настроить автоматически при помощи функции «Быстрое начало» на другом устройстве. Разместите два устройства рядом друг с другом, а затем следуйте инструкциям в этой статье.
Если у вас нет другого устройства, нажмите «Настроить вручную», чтобы продолжить.
Активация устройства
Для активации и продолжения настройки устройства необходимо подключиться к сети Wi-Fi, сотовой сети или к iTunes.
Нажмите название нужной сети Wi-Fi или выберите другой вариант. Если вы настраиваете iPhone или iPad (Wi-Fi + Cellular), сначала может потребоваться SIM-карта для iPhone или SIM-карта для iPad.
Настройка Face ID или Touch ID и создание пароля
На некоторых устройствах можно настроить функцию Face ID или Touch ID. С помощью этих функций можно использовать распознавание лица или отпечатка пальца, чтобы разблокировать устройство и совершать покупки. Нажмите «Дальше» и следуйте инструкциям на экране или нажмите «Настроить позже в Настройках».
Затем задайте шестизначный пароль, чтобы защитить данные. Пароль необходим для использования таких функций, как Face ID, Touch ID и Apple Pay. Если вы хотите установить пароль из четырех цифр или пользовательский пароль либо если не хотите устанавливать его вовсе, нажмите «Параметры код‑пароля».
Восстановление или перенос информации и данных
Если у вас есть резервная копия iCloud или резервная копия, созданная с помощью компьютера, либо устройство Android, вы можете восстановить или перенести данные с прежнего устройства на новое.
Если у вас нет резервной копии или другого устройства, выберите «Не переносить приложения и данные».
Выполнение входа с помощью идентификатора Apple ID
Введите свои идентификатор Apple ID и пароль или нажмите «Забыли пароль или нет Apple ID?» На этом этапе можно восстановить идентификатор Apple ID или пароль, создать Apple ID или настроить его позже. Если у вас несколько идентификаторов Apple ID, нажмите «Использовать разные Apple ID для iCloud и iTunes?»
При входе с использованием идентификатором Apple ID возможен запрос кода проверки с предыдущего устройства.
Включение автоматических обновлений и настройка других функций
Далее вы можете решить, делиться ли сведениями с разработчиками приложений и разрешить ли iOS автоматически устанавливать обновления.
Настройка Siri и других служб
Далее появится запрос на настройку или включение различных служб и функций, например Siri. На некоторых устройствах появится запрос проговорить несколько фраз, чтобы функция Siri запомнила ваш голос.
Если вы вошли в систему с использованием идентификатора Apple ID, выполните инструкции по настройке Apple Pay и функции «Связка ключей iCloud».
Настройка функции «Экранное время» и другие параметры дисплея
С помощью функции Экранное время можно отслеживать, сколько времени вы и ваши дети используете устройство. Кроме того, можно установить ограничения на использование приложений в течение дня. Настроив «Экранное время», можно включить функцию True Tone, если она поддерживается, и менять размер значков и текста на экране «Домой» с помощью функции «Увеличение».
Если у вас iPhone X или более поздняя модель, узнайте подробнее о навигации с помощью жестов. Если у вас iPhone с кнопкой «Домой», вы можете настроить нажатие кнопки «Домой».
Завершение
Нажмите «Начать работу», чтобы приступить к использованию устройства. Сохраните копию своих данных, выполнив резервное копирование, и почитайте о других функциях в руководстве пользователя iPhone, iPad или iPod touch.
Информация о продуктах, произведенных не компанией Apple, или о независимых веб-сайтах, неподконтрольных и не тестируемых компанией Apple, не носит рекомендательного или одобрительного характера. Компания Apple не несет никакой ответственности за выбор, функциональность и использование веб-сайтов или продукции сторонних производителей. Компания Apple также не несет ответственности за точность или достоверность данных, размещенных на веб-сайтах сторонних производителей. Обратитесь к поставщику за дополнительной информацией.
Источник
Как переименовать айфон в настройках или через iTunes
При покупке нового и престижного гаджета практически каждый владелец сталкивается с необходимостью переименования устройства. Проблема связана с несколькими причинами, но всегда является актуальной. Пользователи, столкнувшиеся с ней, задаются вопросом, как переименовать айфон и не нанести ему ущерб.
Зачем нужно переименовывать айфон
Под именем смартфона подразумевается уникальный идентификатор, который помогает распознать гаджет при одновременном использовании с несколькими аппаратами, особенно если они все являются представителями линейки «яблочных» девайсов.
- В момент обмена информацией по AirDrop – технологии передачи данных при помощи Wi-Fi и Bluetooth.
- При создании из гаджета точки доступа для раздачи интернета – когда сотовый играет роль маршрутизатора.
- При работе с несколькими аппаратами, работающими под управлением операционной системы iOS и пользующимися приложением iTunes.
Такой подход поможет легко отличить один гаджет от второго, особенно если они одновременно подключены к персональному компьютеру.
Важно! Некоторые пользователи задаются вопросом, как можно поменять имя айфона из-за неудачного его подбора при первичной регулировке аппарата. Вторая причина – покупка старого, бывшего в употреблении, гаджета с рук.
Переименование айфона через настройки
Самый простой вопрос – как можно переименовать айфон в настройках. Эта процедура считается несложной и производится через встроенные опции. Для ее совершения нужно выполнить стандартный алгоритм действий:
- Отыскать на главном экране раздел «настройки» – внешне выглядит как шестеренка серого цвета.
- Перейти в блок «основные», а в них найти подраздел «об этом смартфоне».
- В выпавшем списке на первой строчке будет выведено название смартфона. При нажатии на него открывается специальное поле, куда можно вносить новое имя.
- После введения наименования процедуру подтверждают клавишей «готово».
Важно! При правильном проведении схемы обновленное наименование отразится в связанных приложениях и подключенной беспроводной сети.
Замена имени через настройки
Как поменять имя айфона через iTunes
Более сложный процесс – как изменить имя айфона при помощи приложения айтюнс. Для его осуществления необходим комплектный кабель the Lightning.
Если программа еще не установлена, ее закачивают с официальной страницы. Далее проводят установку утилиты, следуя рекомендациям от «мастера установки». Процедура проводится по пошаговой схеме:
- После включения приложения айтюнс происходит открытие главного окна. В нем нужно отыскать ярлык девайса и дважды нажать на наименование смартфона – оно расположено возле значка айфона.
- В предложенной графе необходимо вписать наименование гаджета, подтвердить действие кнопкой «Enter».
- После проверки наименования во внутренних настройках, аппарат можно отсоединить от персонального компьютера.
Важно! Если после внесенных записей возникают трудности с распознаванием смартфона, то лучше проверить версию приложения и обновить его до актуальной.
Замена имени через айтюнс
Изменение имени периферийных устройств на айфоне
Пользователи часто сталкиваются с проблемой, при которой они не могут переименовать свой гаджет. Она связана с двумя причинами:
- Персональный компьютер не подключится к смартфону – возможно нарушение целостности кабеля или неподходящее гнездо для USB.
- У девайса не может происходить смена имени – не все гаджеты блютуз переименовываются, причина неполадок в запрете, наложенном разработчиком на программное обеспечение.
Важно! Пользователи часто ищут ответа на вопрос, как изменить имя блютуз или другого приложения на айфоне. Для каждого девайса существует собственная поэтапная схема.
Как поменять имя блютуз на айфоне
Чтобы псевдоним аппарата можно было откорректировать (при попытках соединения, работающего по протоколу блютуз), нужно обратиться к внутренним настройкам или использовать приложение айтюнс.
После попыток настроить смартфон нужно проверить, вступили ли трансформации в силу. Для этого выполняют последовательные действия:
- Войти в главное меню и переместится в папку «блютуз».
- Перевести его ползунов в активное положение – при правильном выполнении он начнет гореть зеленым цветом.
- В нижней части экрана возникнет надпись «имя при обнаружении» – там видно, как смартфон определяется другими гаджетами.
Важно! Отдельная смена имени гаджета недоступна. Пользователю придется изменить псевдоним самого iPhone.
Смена имени вай-фай
Сменить наименование можно за несколько манипуляций, настраивать Wi-Fi нужно при помощи простого алгоритма:
- Войти в главное меню и переместится в подраздел «основные».
- В верхней части дисплея отыскать блок «об этом аппарате».
- После нажатия выйдет вкладка, в которой выбирают подпункт «имя» — она расположена сверху.
- Вводят желаемое значение и подтверждают операцию клавишей «готово».
Методика позволяет менять неактуальное наименование. После проведения активизации его можно находить в списке доступных беспроводных сетей Wi-Fi.
Замена имени айфона
Важно! В наименовании по умолчанию устанавливается вариант, подобранный операционной системой смартфона. В ином случае пользователь сам его подбирает – ОС предлагает внести изменения при первичной настройке гаджета.
Смена имени наушников
Как изменять имя Airpods – этот вопрос не реже остальных интересует владельцев престижных девайсов. Чтобы провести подзамену, необходимо выполнить следующий алгоритм:
- Открыть чехол для наушников и зайти в основное меню.
- В выпавшем списке найти подраздел «Bluetooth на iOS».
- Нажать на ярлык ««i» и выбрать подпункт «наименование».
- В возникшую на дисплее графе вводят актуальные параметры и подтверждают процедуры клавишей «готово».
Смена имени наушников
Важно! Пользователь имеет право ввести любое понравившееся сочетание букв, вплоть до собственного имени.
Компания предоставила возможность проводить замену имени учетной записи Apple ID (которая используется для синхронизации данных на айклауд) на электронные адреса @icloud.com, @me.com и @mac.com. Смена может проводиться один раз, потом отвязать его будет невозможно.
Имя смартфона и его дополнительной периферии относится к разделу персонализации, которая помогает аппарату приобрести индивидуальные черты и легко определять его принадлежность. Уникальное наименование обеспечивает легкий поиск гаджета в локальной сети, особенно при подсоединении средств блютуз, помогает отыскать девайс при его потере (с использованием функционала «найти телефон»). Лучшим вариантом для проведения трансформаций считают использование внутренних настроек.
Источник