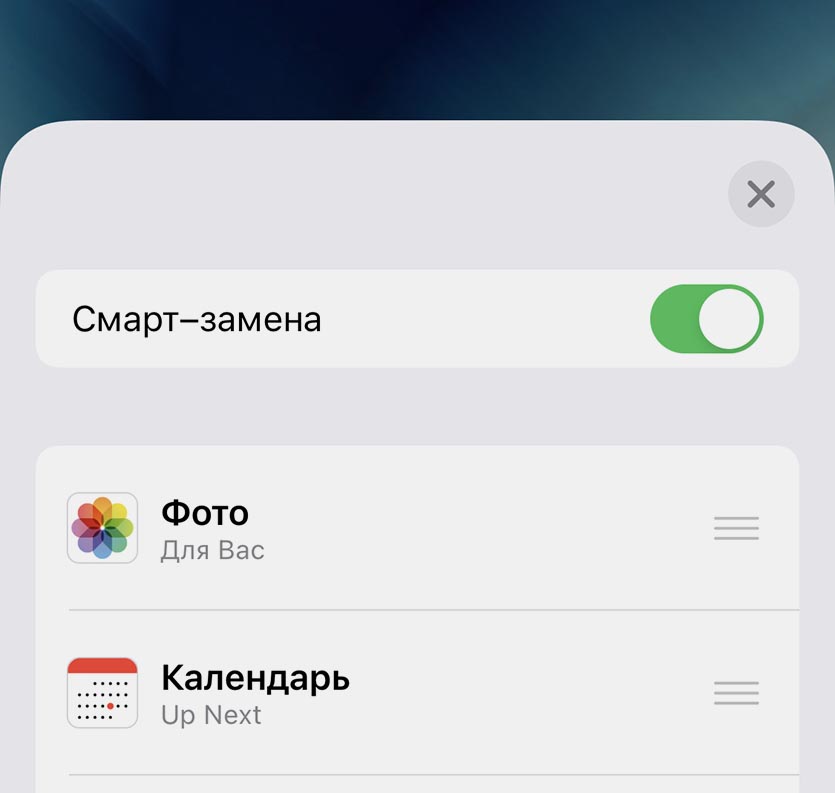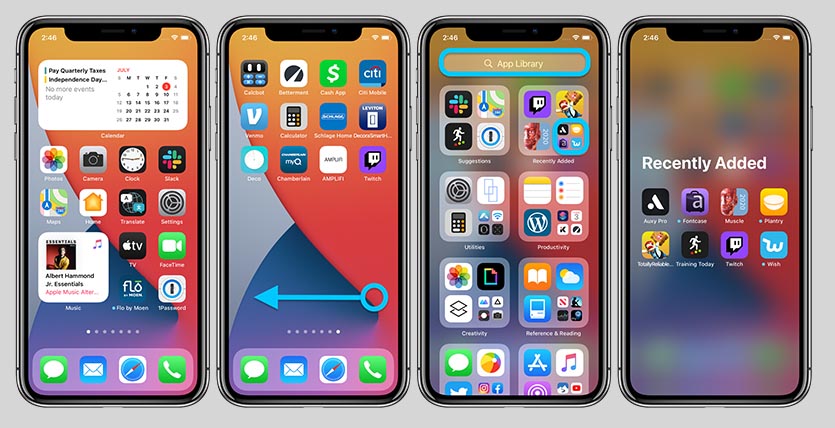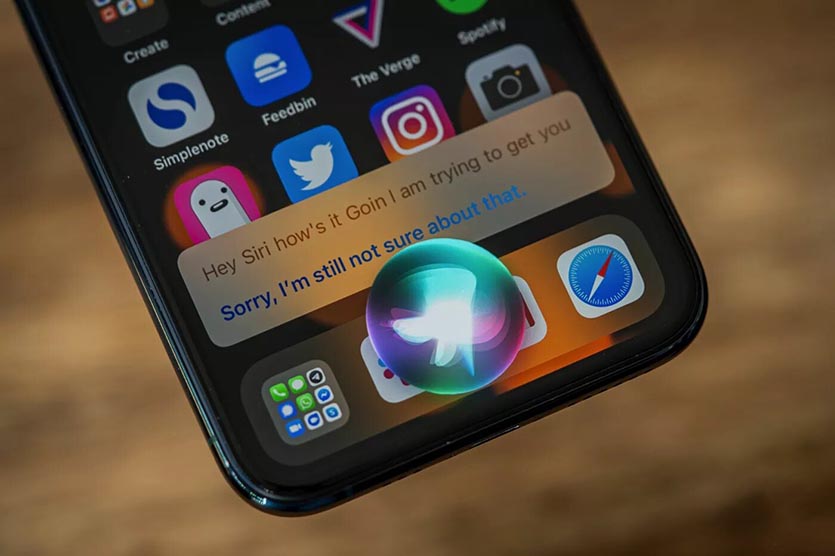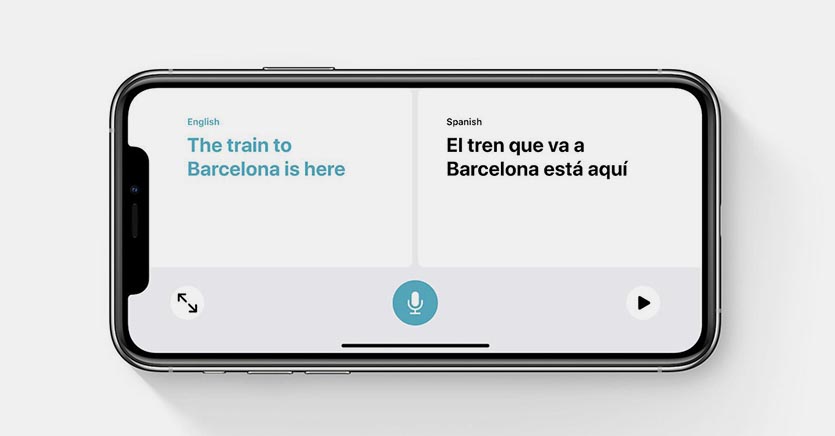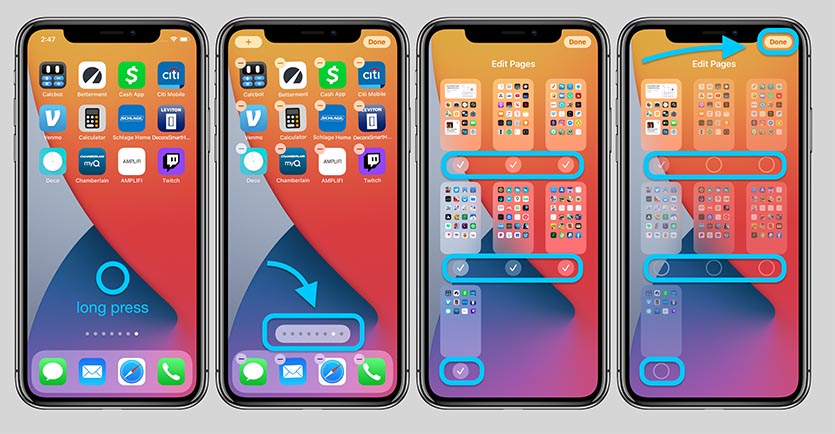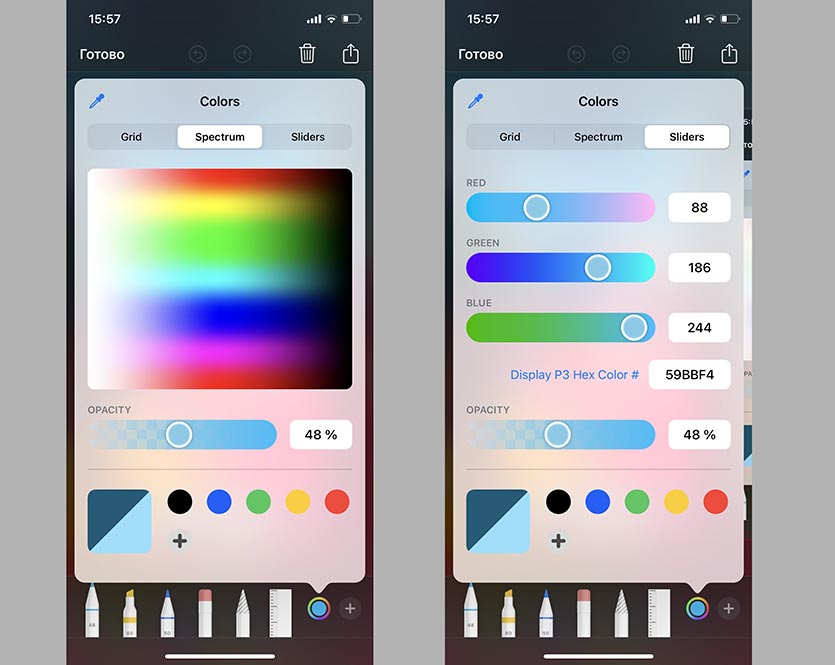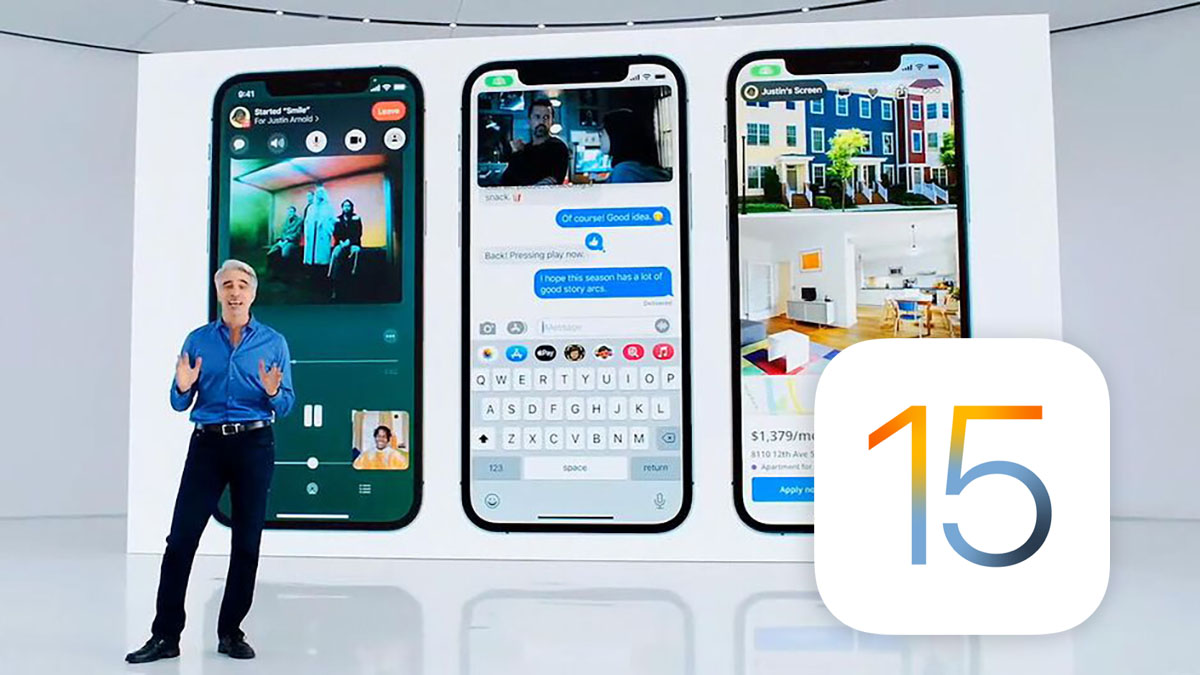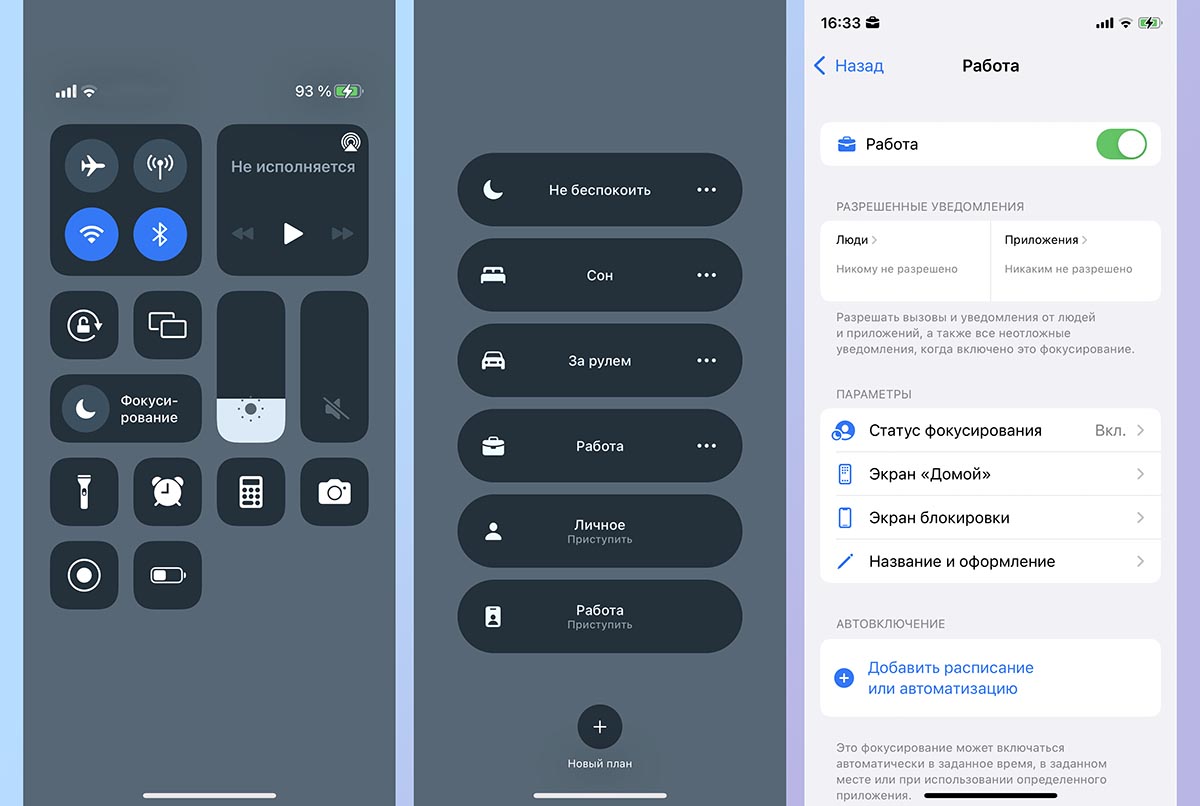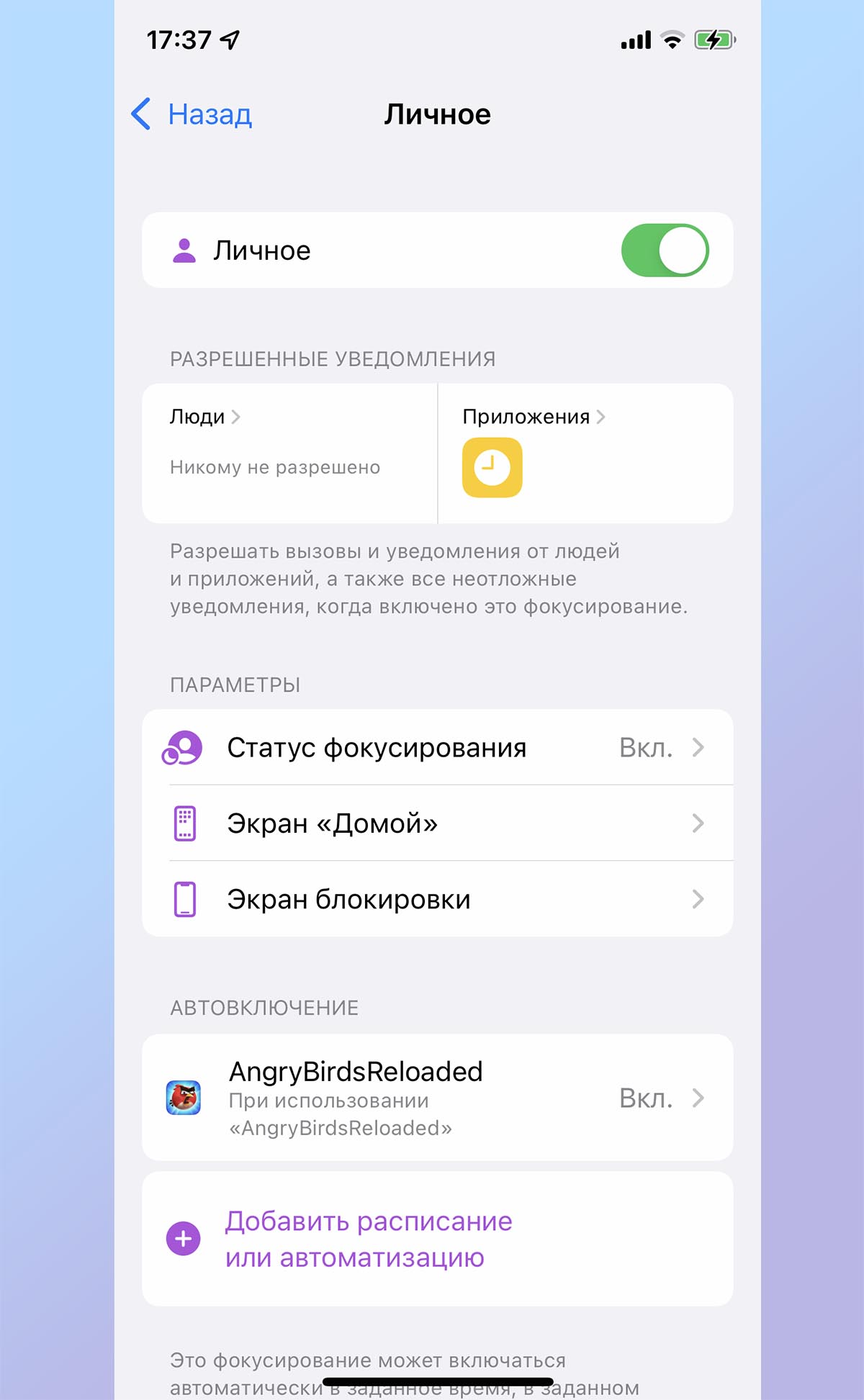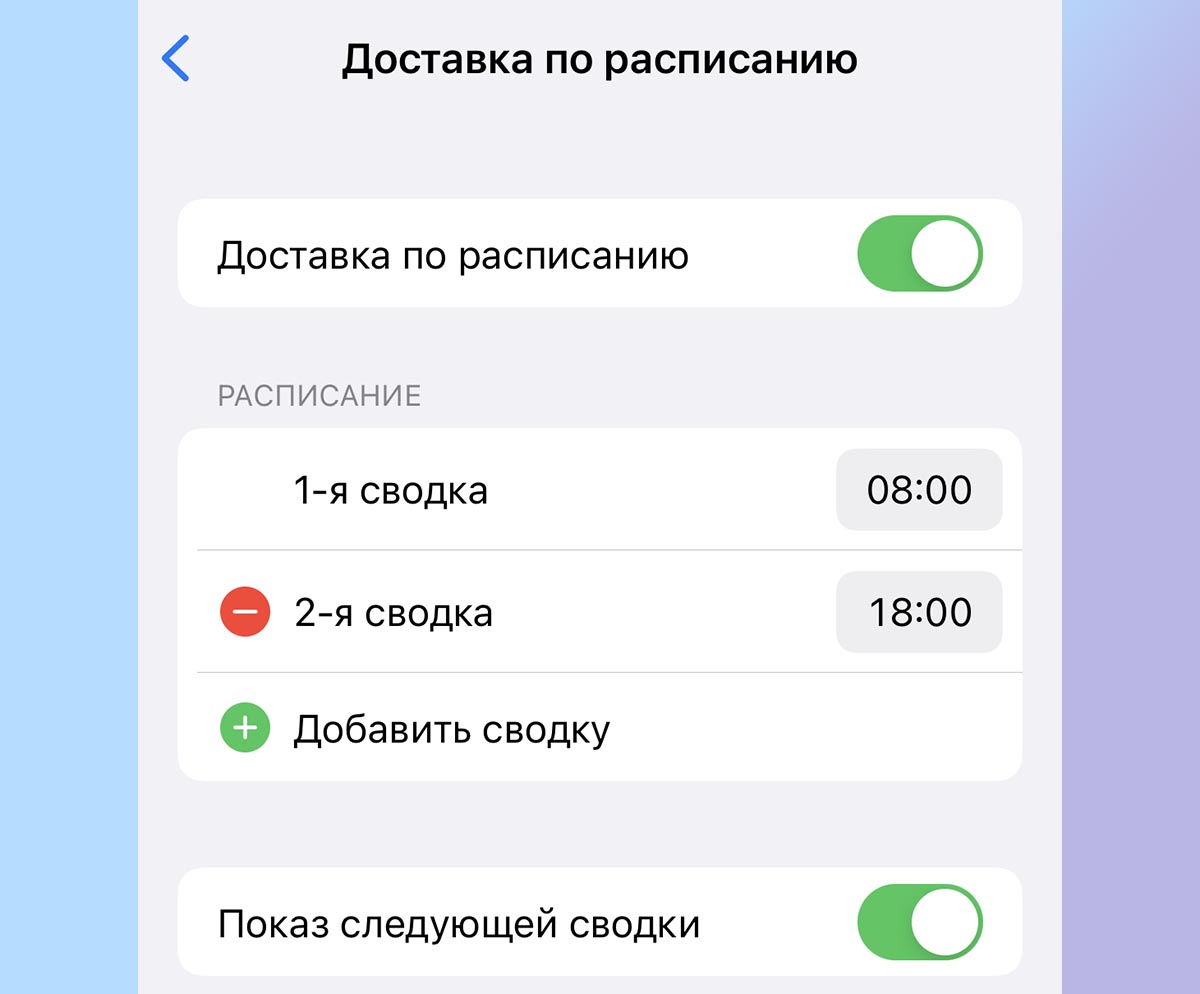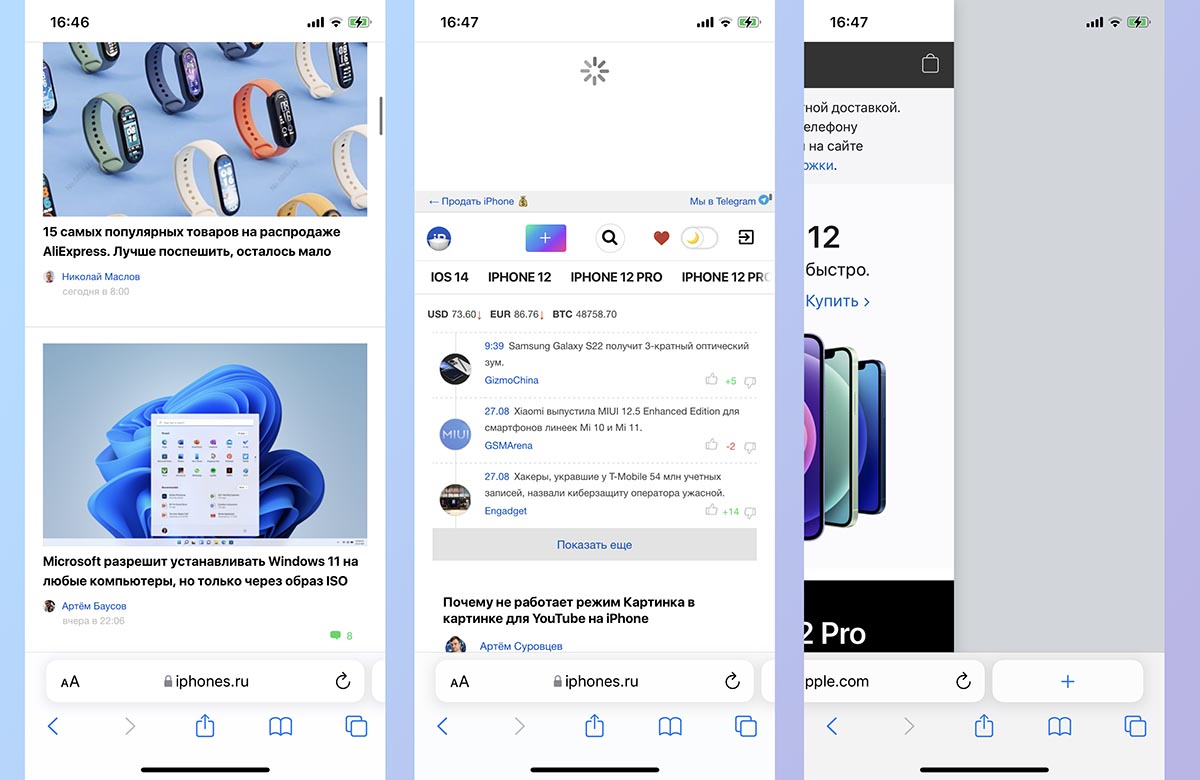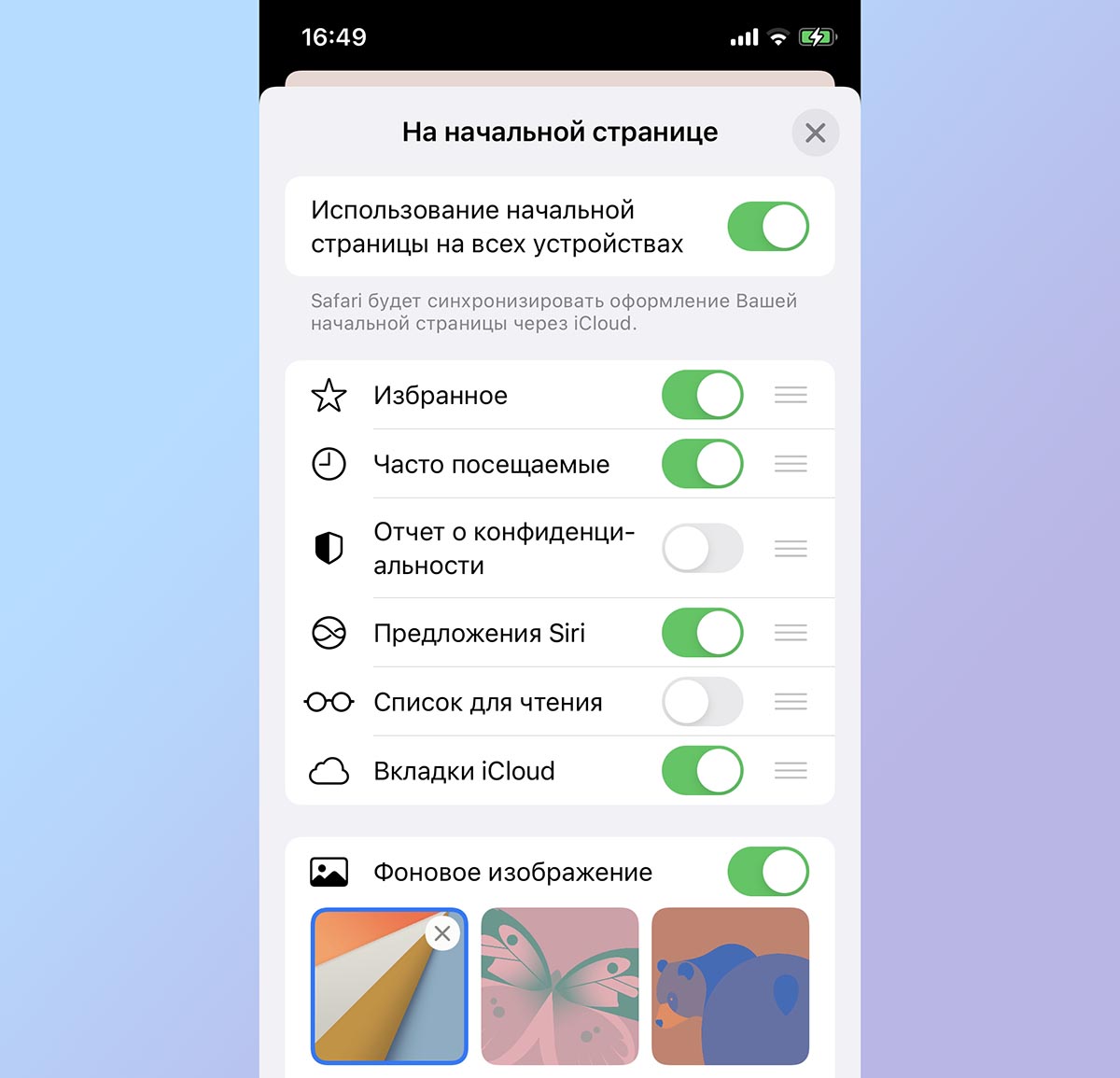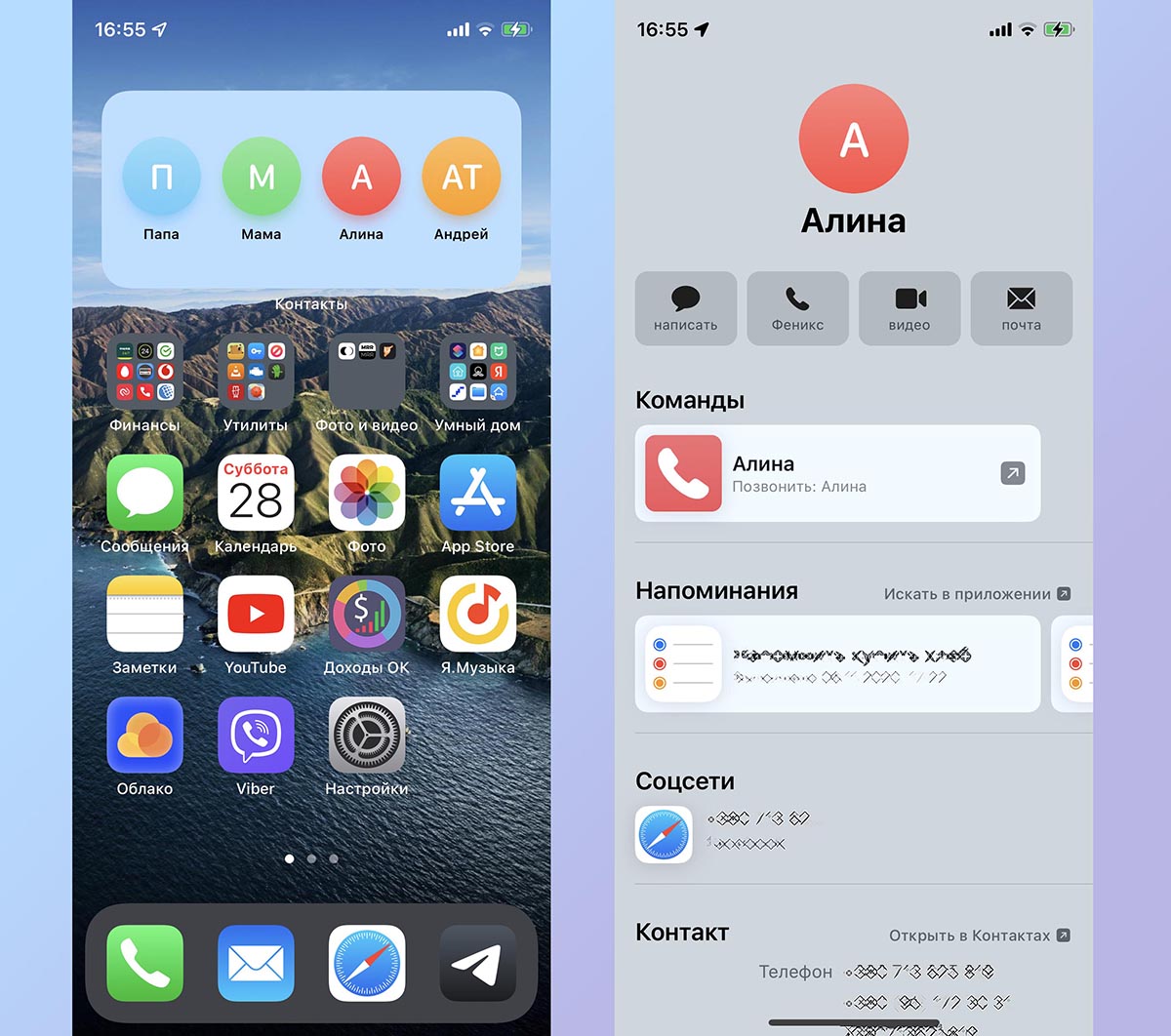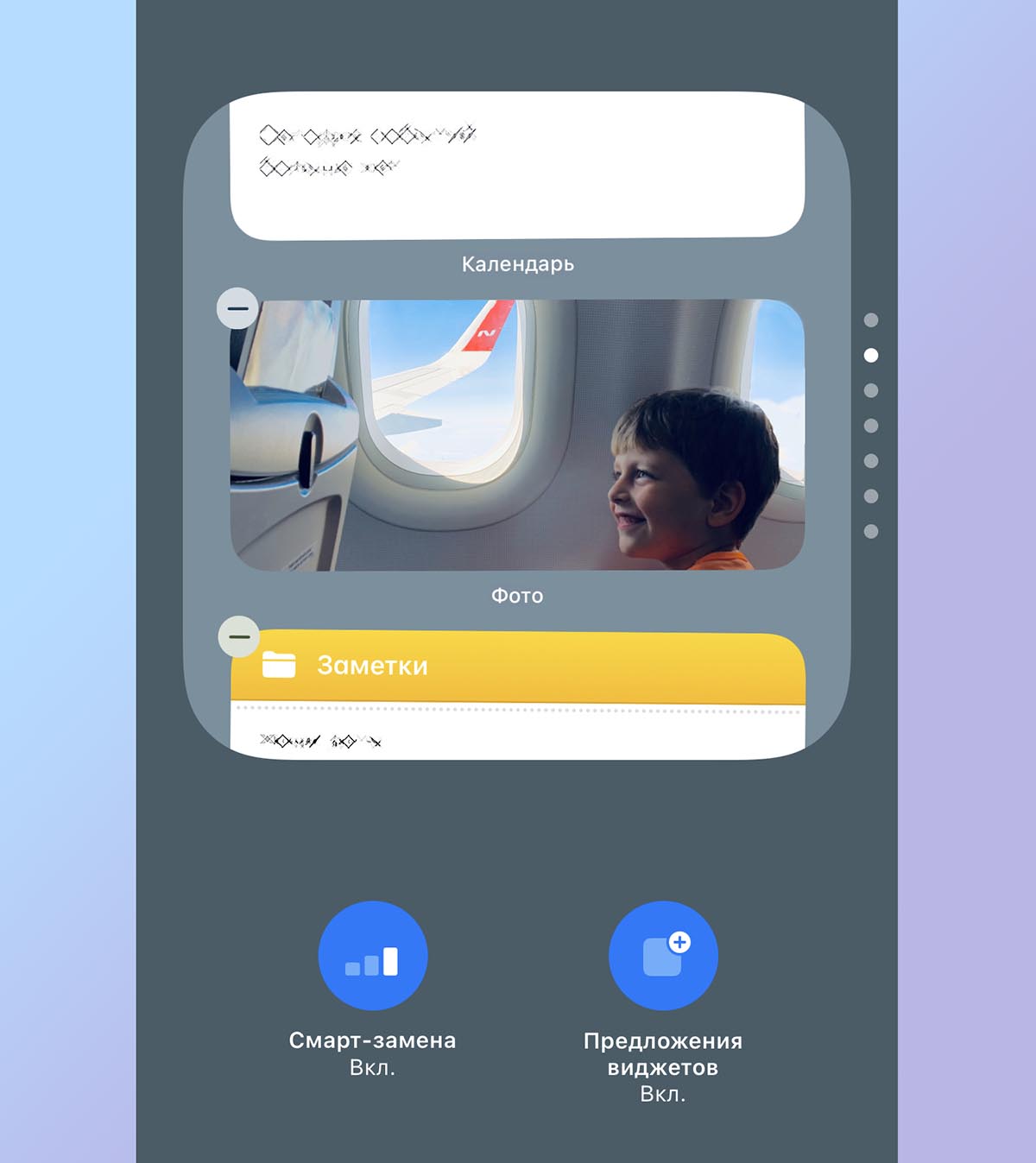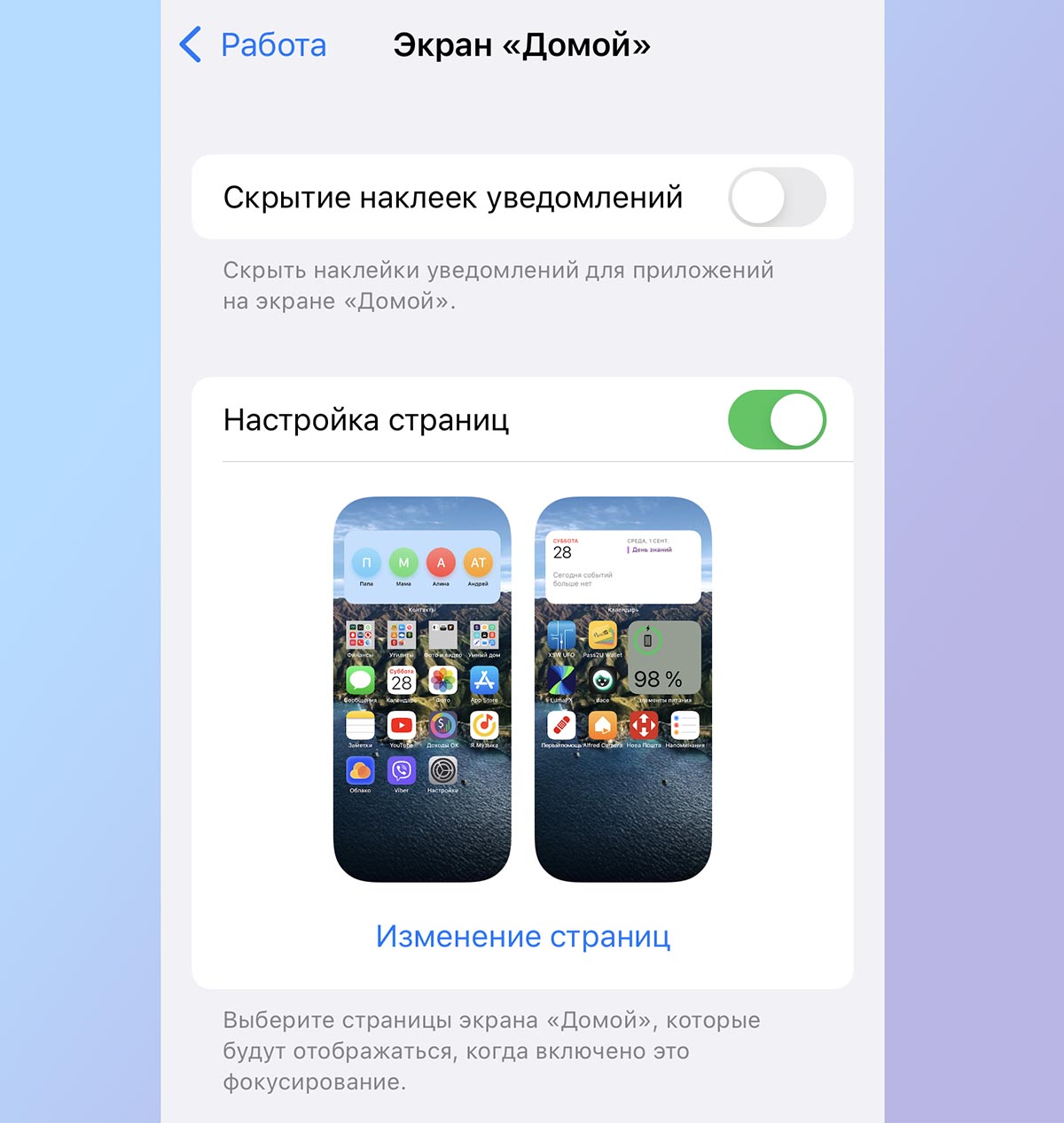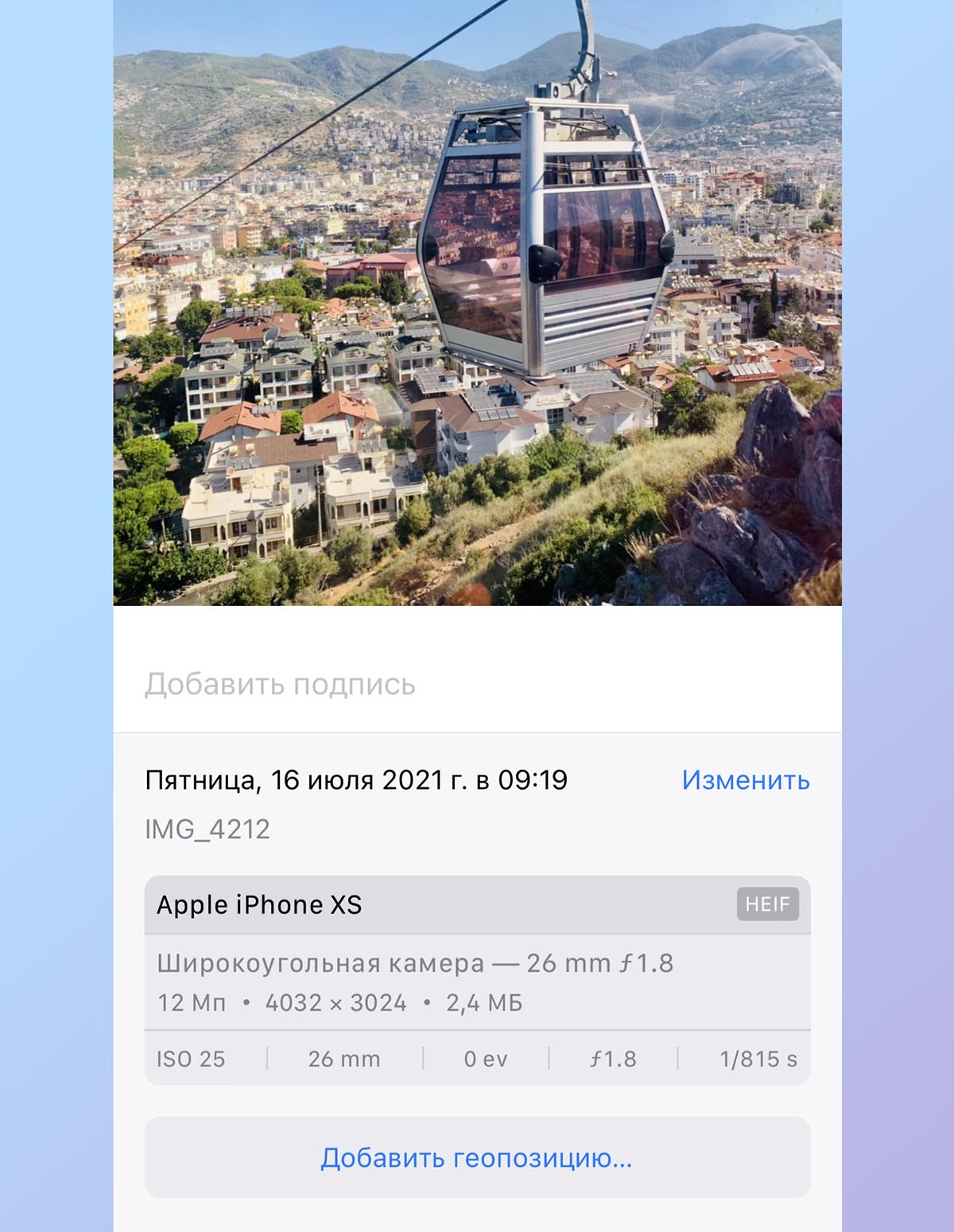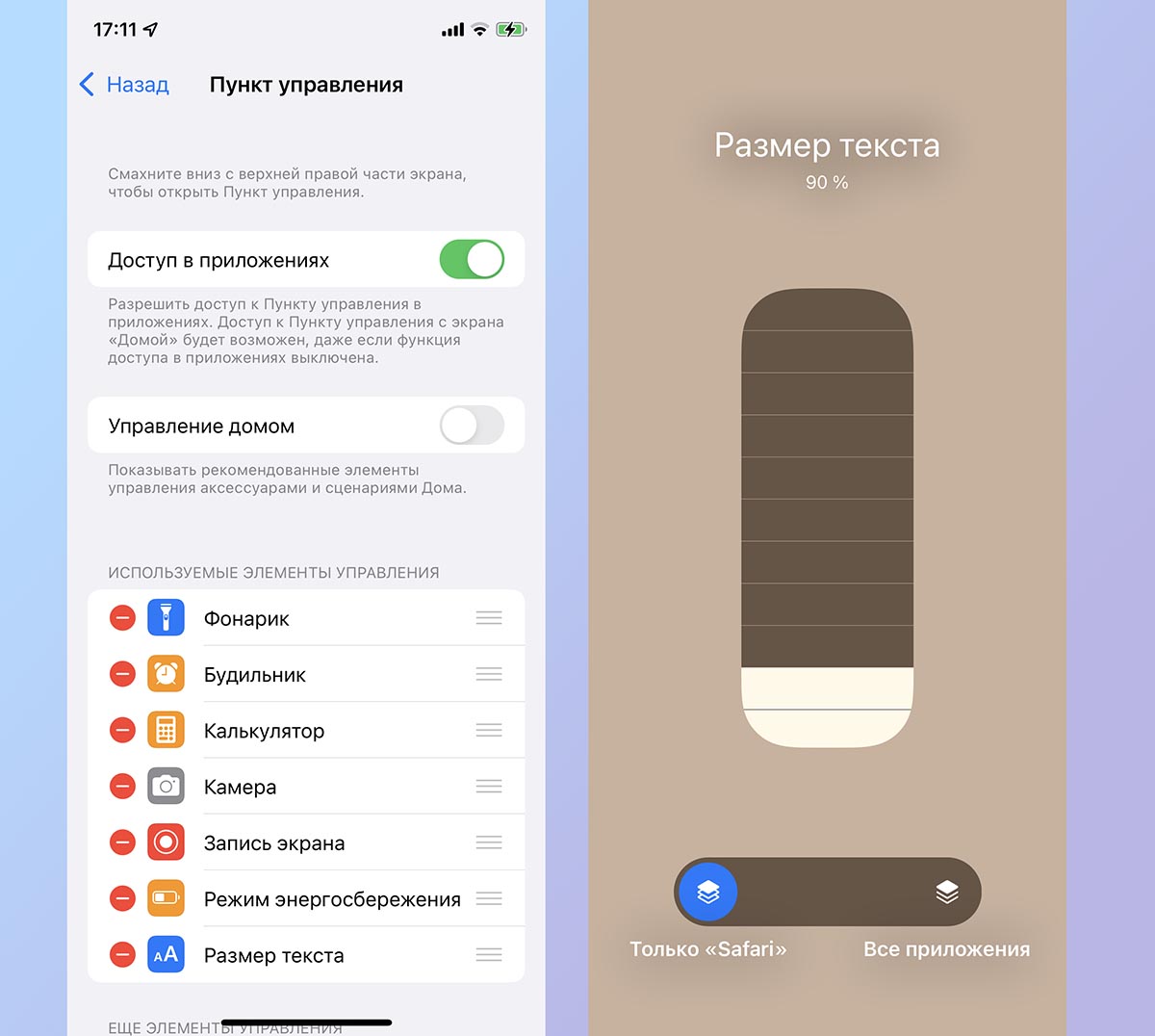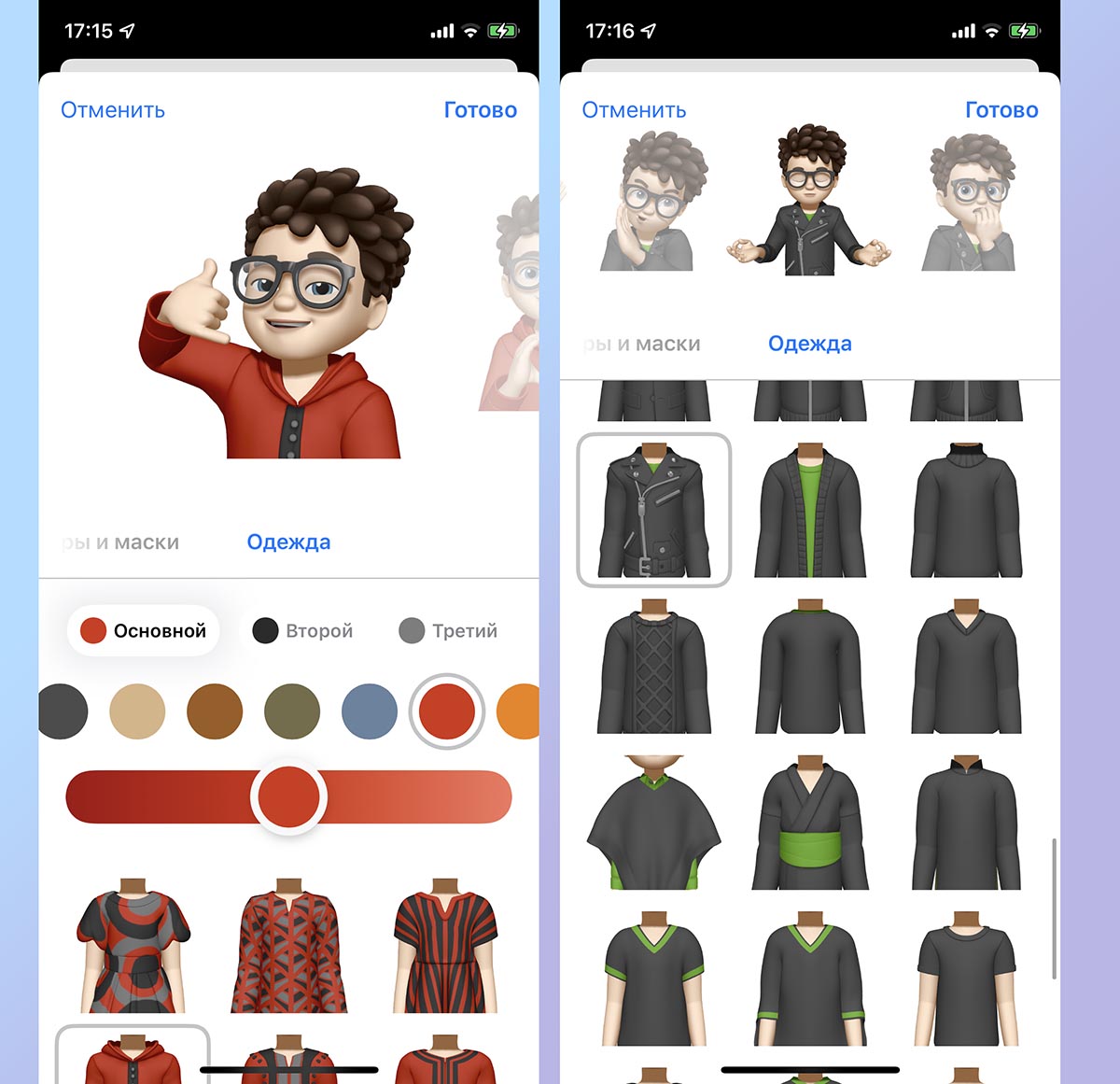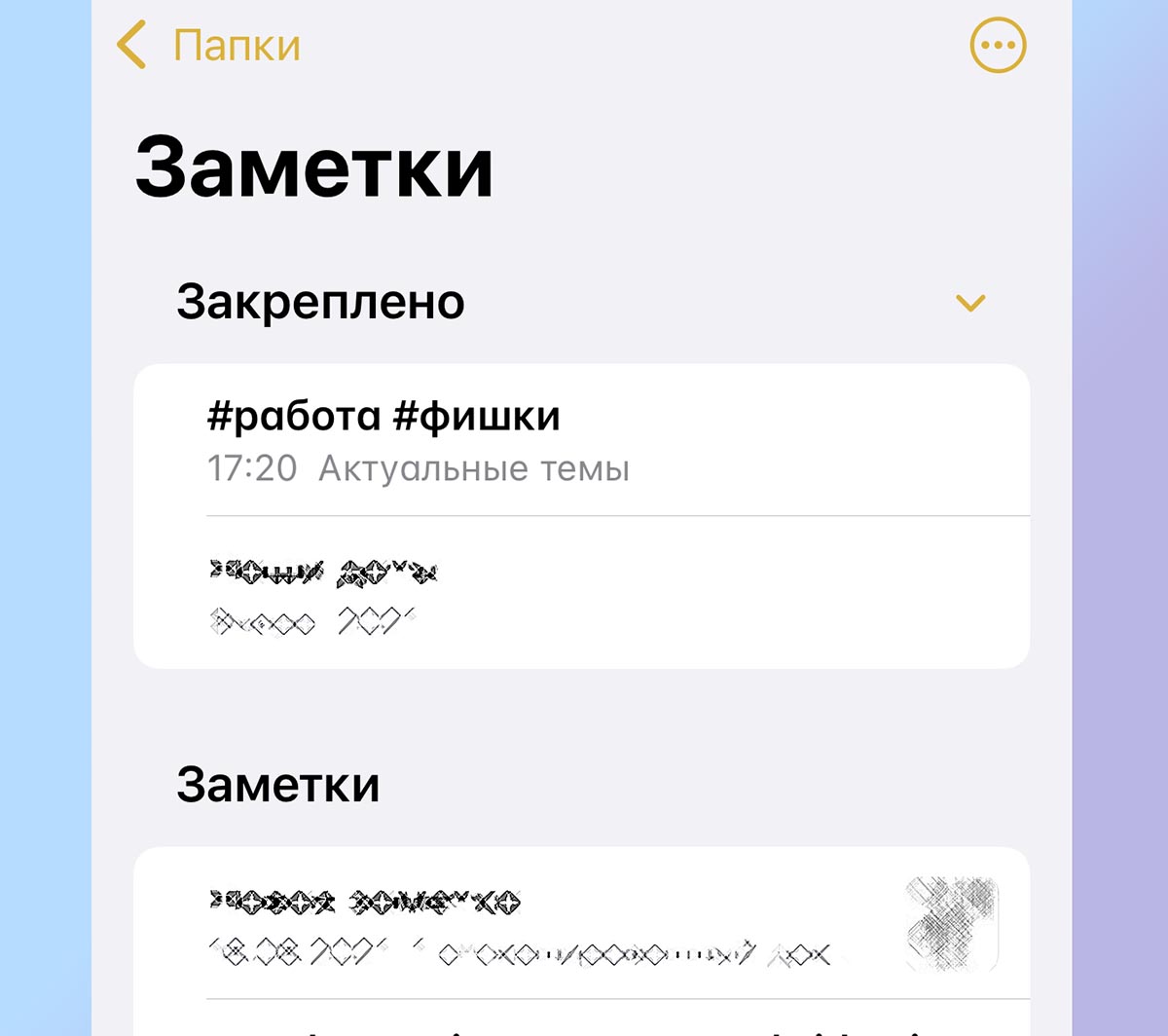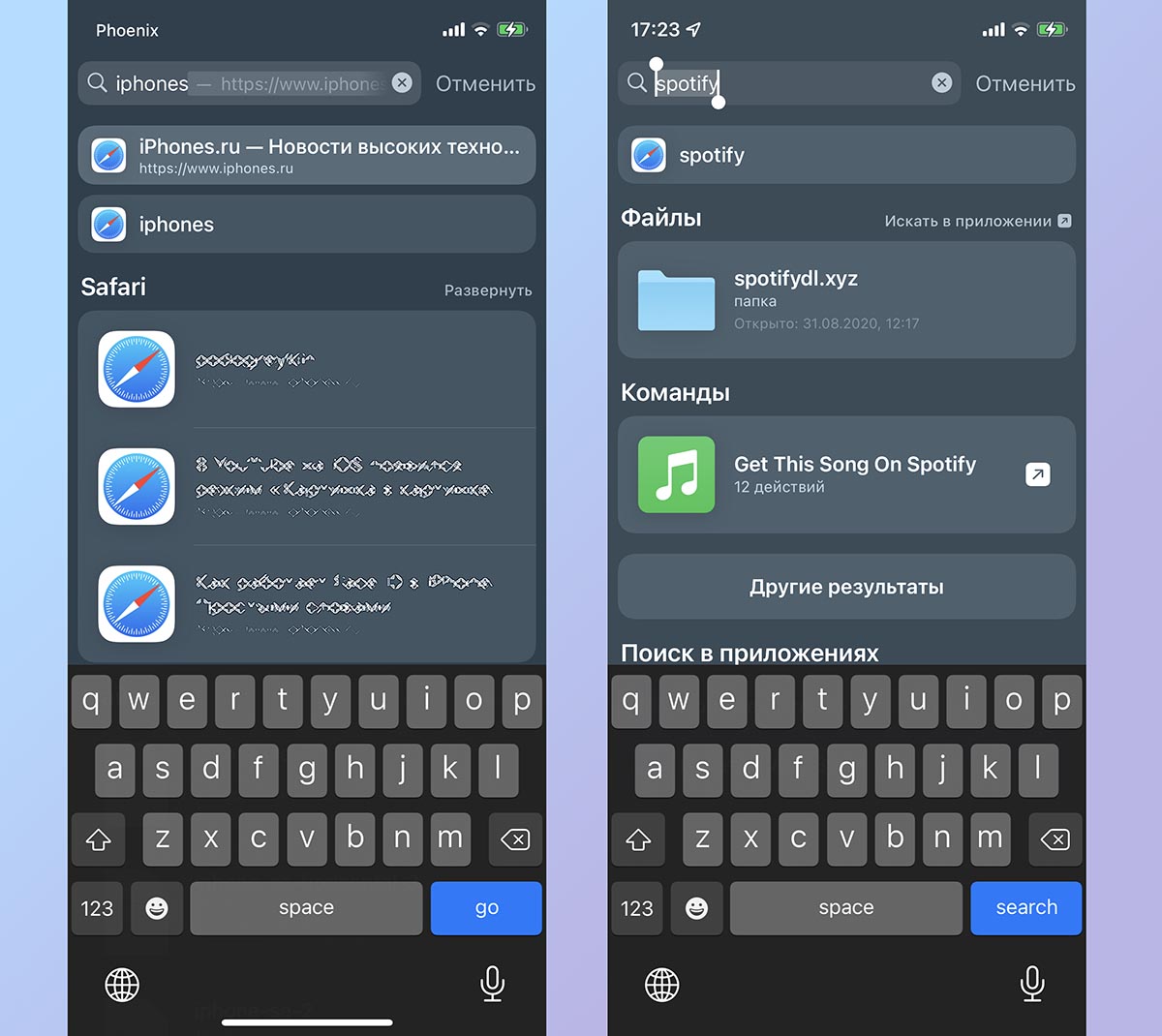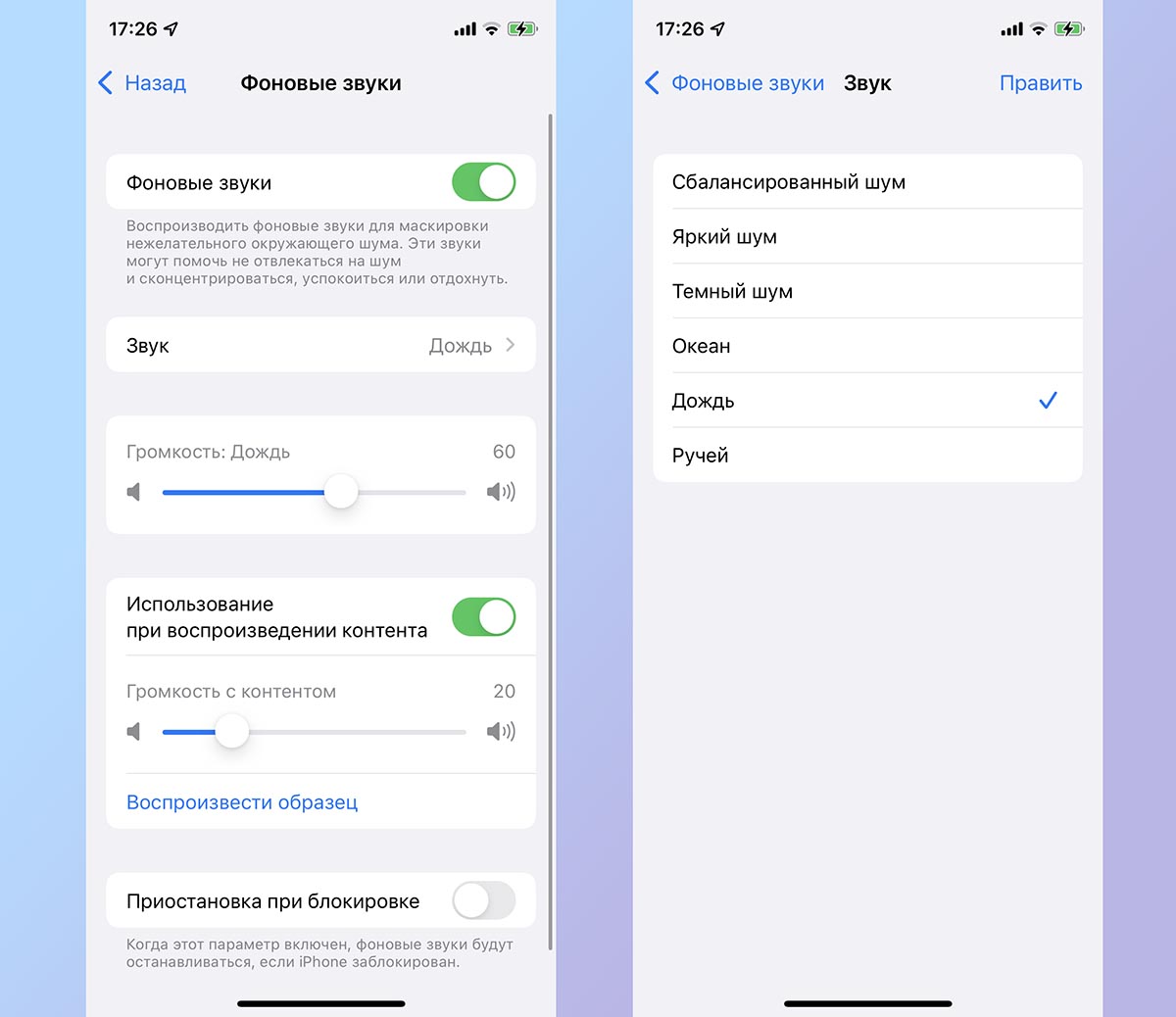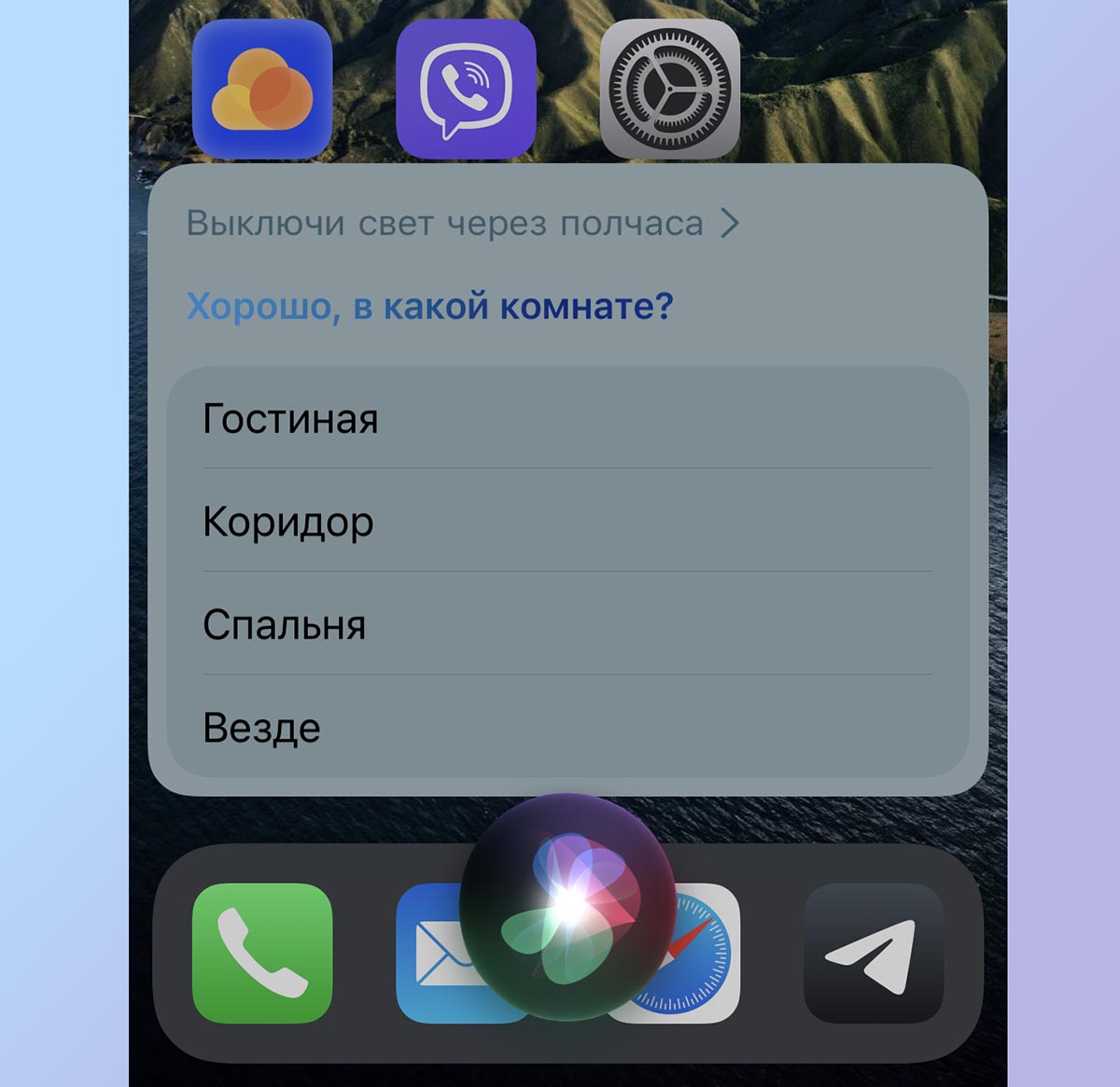- Обновление iPhone, iPad или iPod touch
- Подготовка к обновлению
- Обновление iPhone, iPad или iPod touch беспроводным способом
- Предупреждения при обновлении беспроводным способом
- Недостаточно свободного места для обновления беспроводным способом
- Настройка автоматических обновлений
- 10 фишек iOS 14, которые нужно попробовать сразу после обновления
- 1. Виджеты на рабочем столе
- 2. Смарт-стопка виджетов
- 3. Библиотека приложений
- 4. Компактная звонилка в виде баннера
- 5. Новый интерфейс Siri
- 6. Картинка в картинке на iPhone
- 7. Стандартное приложение Перевод
- 8. Новый жест для запуска частых действий
- 9. Скрытие приложений и целых рабочих столов
- 10. Новые возможности редактирования фото
- 15 фишек iOS 15, которые нужно попробовать сразу после обновления
- 1. Фокусирование
- 2. Игровой режим
- 3. Сводка уведомлений
- 4. Новый внешний вид и жесты Safari
- 5. Настройка стартовой страницы Safari
- 6. Новые виджеты для рабочего стола
- 7. Более умные стопки виджетов
- 8. Скрытие рабочих столов по времени или условию
- 9. Просмотр EXIF-данных для любого фото
- 10. Настройки размера текста для каждого приложения
- 11. Одежда для Memoji
- 12. Теги в Заметках и Напоминаниях
- 13. Улучшенный поиск Spotlight
- 14. Фоновые звуки для работы или расслабления
- 15. Запросы по времени для умного дома
Обновление iPhone, iPad или iPod touch
В этой статье рассказывается, как обновить iPhone, iPad или iPod touch до последней версии iOS либо iPadOS.
На iPhone, iPad или iPod touch можно обновить iOS или iPadOS до последней версии беспроводным способом.
Если ваше устройство работает под управлением iOS либо iPadOS 14.5 или более поздней версии, вам может быть доступен выбор между двумя вариантами обновления ПО. В зависимости от выбранного варианта обновление до последней версии iOS или iPadOS 15 будет выполняться сразу после ее выпуска или будет отложено, но при этом на устройство с iOS или iPadOS 14 по-прежнему будут регулярно загружаться важные обновления системы безопасности.
Если на устройстве не отображаются сведения о наличии обновления, попробуйте обновить ПО вручную с компьютера. Узнайте, как обновить устройство вручную, если используется Mac с ОС macOS Catalina или более поздней версии либо Mac с macOS Mojave или более ранней версии или компьютер с ОС Windows.
Подготовка к обновлению
Обновление iPhone, iPad или iPod touch беспроводным способом
Если на экране появляется сообщение о наличии обновления, нажмите «Установить сейчас». Кроме того, доступен вариант «Позже». В этом случае необходимо выбрать «Установить сегодня ночью» или «Напомнить позже». В первом случае достаточно поставить устройство на зарядку ночью, и к утру ПО на нем обновится автоматически.
Можно также выполнить следующие действия.
- Поставьте устройство на зарядку и подключитесь к Интернету по сети Wi-Fi.
- Перейдите в меню «Настройки» > «Основные», а затем нажмите «Обновление ПО».
- Если доступны два варианта обновления ПО, выберите подходящий вам.
- Нажмите «Установить сейчас». Если вместо этого отображается надпись «Загрузить и установить», нажмите ее для загрузки обновления, введите код-пароль и нажмите «Установить сейчас». Если вы не помните код-пароль, следуйте инструкциям в этой статье.
Вы можете увидеть, что на устройстве установлена последняя версия ПО, но обновление все равно доступно. Например, даже если на устройстве установлен последний выпуск ОС iOS 14, может иметься возможность обновления до iOS 15.
Предупреждения при обновлении беспроводным способом
Если при попытке обновить устройство беспроводным способом появляется предупреждение, см. инструкции в этой статье.
Установка некоторых обновлений ПО через беспроводную сеть невозможна. Подключение через VPN или прокси-сервер может препятствовать связи устройства с серверами обновления операционной системы
Недостаточно свободного места для обновления беспроводным способом
Если появляется сообщение о необходимости временно удалить приложения, так как для обновления ПО требуется больше свободного места, разрешите удаление, нажав «Продолжить». По завершении обновления эти приложения будут переустановлены автоматически. Если вместо этого нажать «Отмена», можно освободить место на устройстве, удалив содержимое вручную.
Настройка автоматических обновлений
ПО на устройстве можно обновить автоматически во время зарядки ночью. Чтобы включить функцию автоматических обновлений, выполните следующие действия.
- Перейдите в раздел «Настройки» > «Основные» > «Обновление ПО».
- Нажмите «Автообновление» и активируйте параметр «Загрузка обновлений iOS».
- Включите функцию «Установка обновлений iOS». Ваше устройство автоматически обновится до последней версии iOS или iPadOS. Некоторые обновления может потребоваться установить вручную.
Обновив ОС iOS или iPadOS до последней версии, вы получите доступ к самым новым возможностям, обновлениям системы безопасности, а также забудете о старых неполадках. Некоторые возможности могут быть доступны не на всех устройствах и не во всех регионах. На работу аккумулятора и системы влияют многие факторы, включая состояние сети и особенности использования, поэтому фактические показатели могут отличаться.
Источник
10 фишек iOS 14, которые нужно попробовать сразу после обновления
Новая мобильная операционная система Apple уже доступна для загрузки, обновиться могут все гаджеты, которые поддерживают установку iOS 13.
Апдейт доступен на iPhone 6s/SE или новее, на iPod Touch 7-го поколения, iPad Air 2/mini 4 или более свежих устройствах.
Сразу после обновления рекомендуем обратить внимание на такие полезные возможностей новой системы.
? Спасибо re:Store за полезную информацию. ?
1. Виджеты на рабочем столе
Главное визуальное отличие новой версии iOS – информационные карточки для большинства стандартных и некоторых сторонних приложений. Такие виджеты позволяют получать данные без запуска определенной программы.
Так, например, можно посмотреть погоду, узнать курс акций, выбрать нужную заметку или напоминание. Виджеты могут быть трех размеров: 4, 8 или 16 позиций стандартных иконок.
Информация на них обновляется в реальном времени, а расположить карточки можно в любом месте любого рабочего стола.
Где искать фишку: для начала переходим к редактированию иконок на рабочем столе (из контекстного меню любой иконки или просто зажав палец на пустом месте домашнего экрана). Нажимаем кнопку “+” в левом верхнем углу экрана и выбираем нужный виджет из доступных.
После выбора карточки следует указать желаемый размер и разместить виджет на рабочем столе.
2. Смарт-стопка виджетов
Одной из разновидностей новых виджетов является умная стопка. Такой информер занимает место всего одного виджета, но позволяет выводить несколько карточек с полезной информацией.
Пользователь может самостоятельно вертикальным свайпом прокручивать виджеты, а система проанализирует работу со смарфт-стопкодй и со временем начнет менять информеры самостоятельно. Так, например, получится утром смотреть погоду, днем курс акций, а вечером – уровень заряда подключенных к смартфону Bluetooth-гаджетов.
Где искать фишку: добавляем новый виджет уже известным способом, после этого выбираем смарт-стопку и добавляем в нее нужные виджеты. Если при настройке стопки включить опцию смарт-замена, то через несколько дней система проанализирует ваши предпочтения и будет автоматически отображать нужный виджет в стопке в то или иное время.
Для создания смарт-виджета можно просто перетянуть один виджет поверх другого во время настройки рабочего стола.
3. Библиотека приложений
Это новый способ сортировки приложений на рабочем столе iPhone. Расположен он на последнем правом пространстве домашнего экрана. Программы и игры будут рассортированы по темам, что позволит быстро найти то или иное приложение.
Присутствуют отдельные папки для новых программ и недавно обновленных приложений.
Где искать фишку: прокручиваем домашний экран до самого правого пространства, там и будет располагаться новая библиотека приложений.
4. Компактная звонилка в виде баннера
Одним из самых обсуждаемых и ожидаемых многими нововведений стало компактное окно входящего вызова в iOS 14. Теперь во время звонка работа с гаджетом не останавливается до его приема или отклонения, нужный сайт или документ останется открытым, а сетевая игра не прервется.
Вместо этого увидите компактный баннер в верхней части экрана с возможностью приема или отклонения звонка. Претензия лишь к неудачному расположению небольших клавиш.
Где искать фишку: изначально опция должна быть включена после обновления, если этого не произошло, перейдите в Настройки – Телефон – Входящие вызовы и выберите новый внешний вид в стиле баннеров.
5. Новый интерфейс Siri
Разработчики серьезно переработали внешний вид голосового ассистента в iOS. Диалог с помощником, как и окно входящего вызова, теперь не будет занимать весь экран, перекрывая другую нужную информацию. Это особенно будет актуально на большом экране iPad.
После вызова иконка Сири будет располагаться в нижней части дисплея, а ответы появятся в виде небольших карточек рядом.
Где искать фишку: достаточно просто вызвать голосовой ассистент при помощи фразы “Привет, Сири” или нажатия на физическую кнопку смартфона.
6. Картинка в картинке на iPhone
Одна из фишек iPadOS перебралась на смартфоны по мере роста диагонали экранов iPhone. Большие фаблеты позволяют вполне комфортно работать с одним приложением и одновременно смотреть видеопоток из другого.
Так получится запустить ролик поверх мессенджера, браузера или другой программы, а при необходимости картинку можно скрыть за боковой гранью экрана.
Где искать фишку: включается в меню Настройки – Основные – Картинка в картинке. После этого во время просмотра видео в Safari или другом поддерживаемом приложении появится возможность открепить картинку и вывести ее поверх другой программы.
7. Стандартное приложение Перевод
Купертиновцы нанесли серьезный удар по сторонним приложениям-переводчикам. Теперь на iPhone появилась стандартная программа с поддержкой 11 языков (в том числе и русского), оффлайн-режимом перевода, произношением текста и автоматическим определением языка.
Работает все быстро, просто, без дополнительных учетных записей, аккаунтов и регистраций.
Где искать фишку: находим новое приложение на рабочем столе после обновления или через поиск Spotlight.
8. Новый жест для запуска частых действий
Одна из новых фишек iOS 14 изначально предназначена для пользователей с ограниченными возможностями. Однако, она может пригодится большинству владельцев iPhone.
После настройки нового жеста получится двойным или тройным постукиванием по задней крышке iPhone запускать любое приложение, активировать автоматизацию или любой подходящий скрипт из программы Команды.
Где искать фишку: настраивается новый жест по пути Настройки – Универсальный доступ – Касание – Коснуться сзади. Подробно про работу фишки и ее возможности мы рассказывали в отдельной статье.
9. Скрытие приложений и целых рабочих столов
Новая логика организации рабочего пространства в iOS 14 и наличие описанной выше библиотеки приложений позволяет скрывать ненужные программы с рабочего стола смартфона.
Иконки при этом не будут занимать место, а найти программу получится другим доступным способом. Чтобы не скрывать иконки по одной, можно и вовсе скрыть один или несколько рабочих столов со всем содержимым.
Так получится навести порядок и не прятать ненужные приложения по папкам.
Где искать фишку: для скрытия иконки с главного экрана начните привычную процедуру удаления приложения и в последнем диалоговом окне выберите пункт Переместить в библиотеку приложений. Так иконка пропадет с рабочего стола, а найти программу получится в библиотеке или поиске Spotlight.
Для скрытия целого рабочего стола перейдите в режим редактирования иконок и нажмите на индикатор рабочих столов. Появится меню, в котором можно скрыть ненужные рабочие пространства с иконками. Можно оставить всего один рабочий стол.
10. Новые возможности редактирования фото
Стандартный редактор картинок серьезно прокачали в iOS 14. Больше не придется держать небольшие приложения для базовой коррекции фото.
Редактор доступен при изменении фото или во время создания скриншота. Для более точной работы появился инструмент Пипетка, помогающий выбрать цвет на снимке.
При выборе нужного цвета можно выбрать оттенок в удобном диалоговом окне. Кроме оттенка появилась возможность настройки прозрачности цвета.
Где искать фишку: во время создания эскиза в приложении Заметки, во время редактирования картинки в приложении Фото или в стандартном окне изменения скриншотов увидите новые меню и возможности редактора.
Это лишь самые существенные и заметные изменения iOS 14, еще в системы мы нашли 28 менее значимых новшеств и 25 скрытых фишек, с которыми рекомендуем ознакомиться.
Источник
15 фишек iOS 15, которые нужно попробовать сразу после обновления
Совсем скоро купертиновцы презентуют новые модели iPhone, а вместе с ними пользователям станут доступны финальные релизы новых операционных систем.
Самым ожидаемым обновлением нынешней осени станет мобильная iOS 15. Мы уже разбирали все крупные и мелкие фишки системы, а еще рассказывали о новшествах, которые не появятся в первых версиях iOS.
Пришло время вспомнить пятнадцать самых интересных нововведений, ради которых вы захотите обновиться сразу после осенней презентации Apple.
1. Фокусирование
Разработчики iOS 15 предлагают новый взгляд на режим Не беспокоить. Операционная система позволяет фильтровать входящие сообщения в зависимости от их важности. Все это дает возможность сфокусироваться на более важных делах и не отвлекаться на каждое новое сообщение.
Изначально в системе предусмотрено несколько шаблонов, каждый из которых можно настроить под себя.
Как работает фишка: переходим в Настройки – Фокусирование, настраиваем предустановленные фильтры сообщений или создаем собственные. Добавляем разрешенные приложения и контакты, которые не будут заглушены во время работы режима.
Можно включать режим вручную через Пункт управления или настроить работу по расписанию.
2. Игровой режим
Фокусирование нужно не только для того, чтобы сосредоточиться на работе, но и для лучшего погружения в игровой процесс. Особенно это важно для онлайн баталий.
Игры по сети не предполагают включение паузы, прервать сражение с реальными оппонентами может любой несвоевременный звонок или уведомление.
Чтобы этого не произошло, достаточно настроить специальный игровой режим и активировать его при необходимости.
Как работает фишка: настраиваем любой режим Фокусирования в качестве игрового. Для этого отключаем все нежелательные уведомления в настройках профиля и настраиваем его активацию при запуске любимых игр.
3. Сводка уведомлений
В дополнение к режиму фокусировки разработчики добавили так называемую сводку уведомлений, чтобы пользователь мог по расписанию получать порцию накопившихся сообщений или писем. Сводка может отображаться после окончания режима фокусирования или в строго установленное время.
Так пользователь может делать перерывы в работе или учебе, чтобы ознакомиться с накопившимися уведомлениями.
Как работает фишка: сначала переходим в раздел Настройки – Уведомления и активируем переключатель Доставка по расписанию.
После этого задаем один или несколько временных промежутков для вывода накопившихся уведомлений. Особо важные приложения могут обходить режим фокусирования и выводить уведомления в режиме реального времени.
В любой момент пользователь сможет просмотреть уже скопившиеся сообщения в Центре уведомлений или на экране блокировки, потянув экран вверх. Для этого предварительно потребуется активировать переключатель Показ следующей сводки.
4. Новый внешний вид и жесты Safari
Больше всего изменений из стандартных приложений iPhone претерпел браузер Safari. Просмотрщик страниц стал лучше заточен на управление одной рукой. Для этого адресная строка с элементами управления переместилась вниз, а для удобства были добавлены новые жесты.
Как работает фишка: включить новые расположение адресной строки в Safari можно по пути Настройки – Safari – Вкладки. После этого работать с браузером получится даже одной рукой.
Не забывайте о трех новых жестах. Боковой свайп на адресной строке для переключения между открытыми вкладками, свайп вниз для перезагрузки страниц и свайп вверх на адресной строке для просмотра всех активных страниц в браузере.
5. Настройка стартовой страницы Safari
Еще одним значимым изменением в браузере Safari стала настраиваемая стартовая страница. Ее практически полностью перенесли из macOS с адаптацией под размер экрана.
Стартовое окно входа в сеть теперь имеет несколько параметров, которые могут синхронизироваться между разными устройствами на одной учётке Apple ID.
Как работает фишка: откройте пустую вкладку Safari и прокрутите в самый низ страницы. Кнопка Изменить позволит включить нужные и скрыть ненужные элементы на странице. А еще в Safari теперь можно настроить обои.
6. Новые виджеты для рабочего стола
Купертиновцы хоть и медленно, но доводят до ума информационные карточки в iOS. Интерактивности виджетам по-прежнему не хватает, зато появились новые плитки для некоторых стандартных приложений.
Самым ожидаемым стало возвращение виджета избранных контактов на iPhone. Мы ждали подобную панель весь прошлый год и периодически пытались заменить ее виджетами сторонних приложений из App Store.
Как работает фишка: добавляем новый виджет Контакты на рабочий стол и привыкаем к новой логике работы информационной панели.
7. Более умные стопки виджетов
Разработчики iOS утверждают, что в iOS 15 стопка виджетов будет работать и подстраиваться под привычки конкретного пользователя. Так система сможет определять самый уместный виджет в данное время суток и переключаться на него в стопке.
Привыкли смотреть погоду по утрам – получите соответствующий виджет. Нужны иконки избранных контактов к обеду – вот вам такой информер. Хотите информацию о пробках к вечеру – прокрутим стопку до нужного виджета.
В идеале пользователю будет достаточно одной стопки со всеми нужными панелями, а они в свою очередь будут переключаться по умному алгоритму в стопке.
Как работает фишка: для начала добавляем все необходимые виджеты на рабочий стол в одинаковом размере. Затем формируем стопку, перетаскивая один виджет поверх другого.
Когда стопка сформирована, нажимаем на нее в режиме редактирования рабочего стола. В меню настроек активируем кнопки Смарт-замена и Предложения виджетов.
8. Скрытие рабочих столов по времени или условию
Такая возможность в паре с уже знакомой фишкой Библиотека приложений появилась годом ранее. Однако, пользовались ей далеко не все владельцы iPhone.
Сейчас фишка обросла параметрами и новыми возможностями, которые позволяют опции работать в автоматическом режиме. Можно настроить скрытие и отображение рабочих столов по расписанию или определенному условию. Получится, например, прятать экраны с развлекательными приложениями и мессенджерами на работе или скрывать столы с рабочими приложениями и почтой дома.
Как работает фишка: во время настройки режима Фокусирования переходим в раздел Экран домой и активируем переключатель Настройка страниц. Во время работы режима будут доступны только выбранные экраны.
Настраивая расписание или условия включения режима сможете управлять рабочими столами по нужным триггерам.
9. Просмотр EXIF-данных для любого фото
Ранее подобные данные, которые хранятся в любом созданном на iPhone снимке, можно было вытянуть при помощи сторонних приложений или быстрых команд. С выходом iOS 15 фишка интегрирована на уровне системы и не нуждается в дополнительных костылях.
Стандартная галерея фото позволяет просматривать всю служебную информацию о месте съемки, параметрах камеры, выбранном режиме и т.п.
Как работает фишка: найдите нужное фото и нажмите кнопку “i”, можно просто потянуть фото вверх. Увидите все сохраненные метаданные в файле и сможете отредактировать некоторые записи.
10. Настройки размера текста для каждого приложения
Полезная опция для кастомизации iPhone и более удобной работы с приложениями. Ранее размер текста можно было изменить во всей системе, что делало одни приложения более удобными, а в других текст становился слишком мелким или запредельно большим.
Теперь такая настройка есть у каждого установленного приложения. Если заложенный разработчиком размер текста вас не устраивает, его можно изменить как в большую, так и в меньшую сторону.
Как работает фишка: добавьте переключатель Размер текста в верхнюю шторку iOS (Настройки – Пункт управления). Запускайте опцию в нужном приложении и меняйте размер текста только для выбранной программы.
11. Одежда для Memoji
С этим новшеством iOS 15 пользователи получили еще больше возможностей для кастомизации своего аватара. Виртуальный образ можно дополнить новыми аксессуарами и одеждой.
Мемодзи можно использовать не только для аватарок в iMessage или FaceTime, но и присваивать сохраненным контактам. Вот здесь и пригодится новая возможность надевать на виртуальных персонажей разную одежду.
Как работает фишка: перейдите к редактированию любого мемодзи и найдете одежду для цифрового аватара на последней вкладке параметров.
12. Теги в Заметках и Напоминаниях
Стандартные утилиты iOS получили возможность проставления тегов во всех записях. Фишка добавлена не только в iPhone, аналогичные новшества появились в iPadOS 15 и macOS Monterey.
Добавленные теги будут мигрировать между устройствами, а при необходимости они сильно ускорят поиск нужных данных.
Как работает фишка: во время редактирования заметок и напоминаний проставляйте теги через символ “#” и упоминайте пользователей через “@”. После этого получится искать нужные записи при помощи поиска, Spotlight или умных папок.
13. Улучшенный поиск Spotlight
Практически в каждом обновлении iOS разработчики добавляют новые возможности для системного поиска Spotlight. Этот апдейт не стал исключением. Теперь поисковую строку можно запускать даже с экрана блокировки смартфона.
Кроме этого Spotlight научился находить изображения в сети и искать заданные элементы на хранящихся в памяти устройства фото.
Как работает фишка: ничего настраивать не нужно. Просто пользуйтесь поиском, чтобы открыть для себя новые нужные возможности.
14. Фоновые звуки для работы или расслабления
Для тех, кто не может сосредоточиться или расслабиться в тишине, уже давно существуют сторонние приложения и сервисы с фоновыми звуками. Ненавязчивый шум воды, дождя или костра помогут отвлечься от окружающего мира.
Теперь такая возможность доступна прямо в iOS. Она будет работать как через динамик так и при подключенной к iPhone гарнитуре.
Как работает фишка: перейдите в Настройки – Универсальный доступ – Аудиовизуализация – Фоновые звуки и настройте подходящие параметры работы фишки.
15. Запросы по времени для умного дома
Эта полезная фишка пригодится всем владельцам умных домов или гаджетов с поддержкой HomeKit. Система позволяет создавать быстрые одноразовые команды для срабатывания в определенное время.
Пользователь сможет попросить Siri (на любом устройстве с доступом к умному дому) включить или выключить определенный гаджет через нужное время или точно в указанный срок. Для этого не придется создавать напоминание или новый будильник.
Как работает фишка: можете попросить голосовой ассистент включить или выключить что-то в нужное время. Например, выключить свет через полчаса или открыть шторы в семь утра.
Вот такой набор полезных новшеств ждет вас сразу же после обновления iOS.
К сожалению, более интересные фишки либо не получили русскую локализацию (ввод свайпом на клавиатуре, локальная работа Siri или распознавание текста на фото), либо попадут в следующие ключевые апдейты (SharePlay, бенефициар, доверенные контакты или Private Relay).
Источник