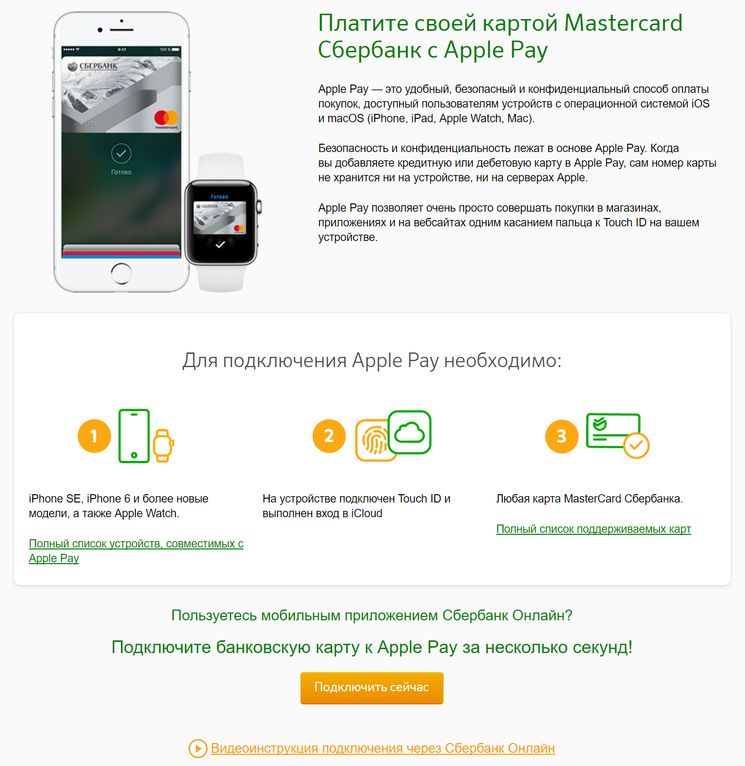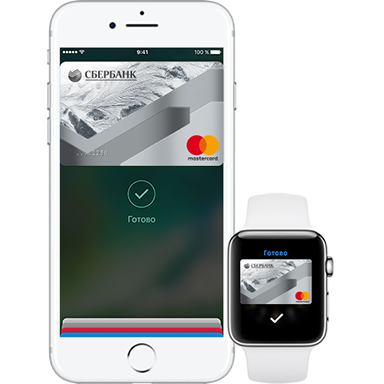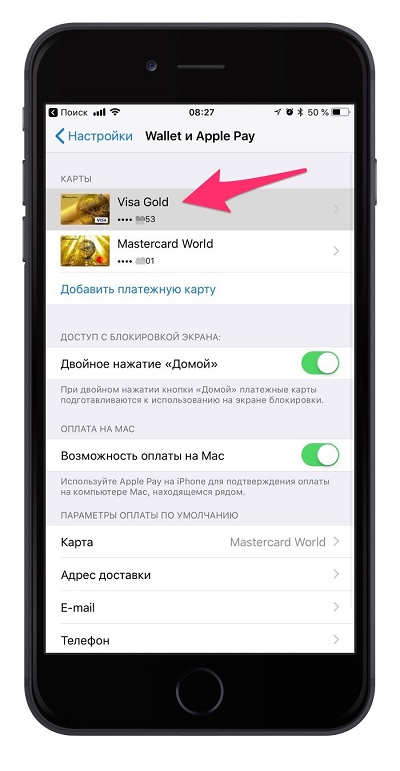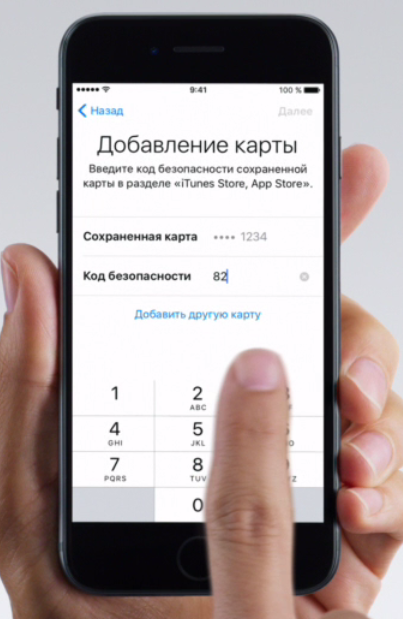- Инструкция: как подключить Apple Pay Сбербанк на Iphone
- Об устройствах
- О нюансах работы сервиса Apple Pay со Сбербанком
- Как пользоваться Apple Pay Сбербанк на Айфоне
- Как настроить работу через приложение «Сбербанк Онлайн»
- Как настроить работу сервиса Apple Pay на IPhone через приложение Wallet
- Как подключить и оплачивать с Apple Pay в iPhone вместо Сбербанка
- Что такое Apple Pay?
- Какие iPhone поддерживают сервис Apple Pay?
- Вопросы безопасности
- Как привязать карту в Apple Pay
- Привязка карты Сбербанка через приложение Сбербанк Онлайн
- Привязка карты ВТБ24 через приложение Wallet
- Как оплатить покупки с iPhone
- Вопросы, которые у вас могут возникнуть
- Все о нюансах бесконтактной оплаты iPhone вместо карты Сбербанка
- Преимущества бесконтактной оплаты товаров и услуг
- Необходимые требования для оплаты через Apple Pay
- Как настроить оплату на iPhone
- Алгоритм действий непосредственно при оплате
- Добавление карты через приложение Wallet
- Возможные проблемы и нюансы
Инструкция: как подключить Apple Pay Сбербанк на Iphone
Самое популярное устройство от Apple – это, разумеется, IPhone. Со смартфоном вы везде, и дома, и на работе, и в поездках. И, конечно, в магазинах, где появилась возможность платить за свои покупки просто. Нужно приблизить гаджет к терминалу оплаты и все. Сегодня поговорим о том, как установить сервис Apple Pay от Сбербанка, банка который первым запустил его в России, на IPhone.
Об устройствах
К сожалению, не любой IPhone будет взаимодействовать с Apple Pay. Технически оснащены для этого:
- IPhone 6/6 Plus, IPhone 6s/6s Plus
- IPhone SE
- IPhone 7/7 Plus.
- IPhone 5, IPhone 5C и IPhone5S систему Apple Pay поддерживают, но поскольку в этих телефонах нет NFC модуля, сервис будет работать только вместе с часами Apple Watch.
К сожалению, IPhone 4,4S не поддерживает этот сервис.
О нюансах работы сервиса Apple Pay со Сбербанком
По большому счету, взаимодействие Apple Pay со Сбербанком происходит так же, как и с другими банками. Но есть определенные отличия, которые вам необходимо знать.
- Сбербанк работает с платежными системами MasterCard и Visa. Если у вас карта с другой платежной системой – наберитесь терпения, Сбербанк анонсирует начало работы с Мир уже в ближайшее время.
- Если вы — обладатель карты Сбербанка, добавить карту в систему Apple Pay можно не только стандартным способом, через платежное приложение Wallet, но и через «Сбербанк Онлайн». Как это сделать, смотрите ниже.
Как пользоваться Apple Pay Сбербанк на Айфоне
Как настроить работу через приложение «Сбербанк Онлайн»
- Найдите на App Store, скачайте и установите приложение «Сбербанк Онлайн». Чтобы зарегистрироваться в нем, необходимо ввести логин или идентификатор, а если его нет — номер своей карты. Кроме того, для корректной работы приложения у вас должен работать Мобильный банк.
- Теперь добавляем карту в Wallet. Как это сделать на IPhone: Нужно войти в «Сбербанк Онлайн»
- Выбрать свою карту и перейти на ее страницу
- Выбрать пункт «Подключить Apple Pay» или «Подключить на IPhone»
- Добавить карту в Wallet.
- Выбрать: добавить на IPhone или Apple Watch.
- Принимаем условия соглашения
- Дождаться изменения статуса карты на главной странице
- Выбрать свою карту и перейти на ее страницу
- Если вы планируете оплачивать покупки с Apple Watch, то карту следует добавить и на часы. Инструкции для часов, по сути, такие же, только в пункте «Подключить» необходимо выбрать «На Apple Watch».
Как настроить работу сервиса Apple Pay на IPhone через приложение Wallet
Для сравнения посмотрим, как добавить карту Сбербанка на IPhone через платежное приложение Wallet.
- Откройте платежное приложение, нажмите «Добавить пластиковую карту» а за тем «далее»
- Внесите данные Вашей карты вручную или с помощью камеры
- Теперь банк проверит информацию, на основе чего решит, возможно ли внести карту в приложение
- Вам придет смс с кодом проверки, который нужно будет ввести в соответствующее поле
- Если банку потребуются какие-либо дополнительные данные, вернитесь в раздел «Настройки» > «Wallet и Apple Pay» и выберете карту, о которой идет речь
- Снова нажмите «Далее» после того, как карта пройдет проверку
Читайте также, что делать, если произошел сбой настроек Apple Pay Сбербанк.
Источник
Как подключить и оплачивать с Apple Pay в iPhone вместо Сбербанка
Еще в октябре 2016 года официально был запущен сервис Apple Pay в России, который позволяет оплачивать покупки прямо со своего смартфона. И если на момент запуска его поддерживали лишь некоторые банки, то сейчас можно подключать карты практически любых банков, в связи с чем сильно вырос интерес к сервису Apple Pay среди пользователей iPhone, iPad, iWatch.
Из статьи вы узнаете
Что такое Apple Pay?
Apple Pay — это платежный сервис от корпорации Apple, который призван заменить стандартные банковские карты, которые необходимо таскать с собой, чтобы оплачивать покупки. А очень часто случаются ситуации, когда люди попросту теряют кошельки, ломают карты или оставляют их в банкоматах. Чтобы избежать этих проблем и был разработан такой сервис.
Изначально он запускался в США, так как там кредитные и банковские карты — это основной способ оплаты, учитывая, что у них практически все пользователи зарегистрированы в PayPal и совершают покупки в Amazon и eBay. Спустя годы эта система добралась и до России, где все банки сразу же подключились к ней и предоставили эту возможность своим клиентам. Если вы до сих пор не подключили Apple Pay на своем Айфоне, рекомендуем дочитать этот материал до конца.
Какие iPhone поддерживают сервис Apple Pay?
В рамках этой статьи мы рассматриваем подключение для iPhone, поэтому и учитываем только смартфоны. Подключить данную систему можно на устройствах с чипом NFC, который присутствует в моделях: iPhone SE, iPhone 6 и выше. То есть, если у вас смартфон этой модели или выше, то на нем гарантированно будет работать платежная система.
Вопросы безопасности
Чтобы у вас не возникало сомнений, сразу же опишем принцип работы этого сервиса. Когда вы добавляете карту в устройство, фактически создается ее слепок данных, но при этом все равно требуется подтверждение через Touch ID или Face ID, в зависимости от модели. При оплате покупок данные о ваших картах не передаются, поэтому можете быть уверены в надежности и сохранности конфиденциальных данных. Как утверждают многие эксперты, это даже надежнее, чем носить карты постоянно с собой в кошельке.
Как привязать карту в Apple Pay
Чтобы оплачивать покупки со своего устройства, вы сначала должны привязать карту в приложении Wallet в своем Айфоне. Мы будем рассматривать привязку на примере двух банков: Сбербанк и ВТБ24. Есть 2 варианта привязки:
- Из официального приложения банка;
- Из приложения Wallet.
Чтобы вам было понятнее, по какому принципу происходит вся процедура, рассмотрим оба. Карту Сбербанка мы будем подключать через их официальное приложение, загруженное в Apple Store, а для банка ВТБ24 мы прикрепим карту через программу Wallet.
Привязка карты Сбербанка через приложение Сбербанк Онлайн
- Откройте приложение «Сбербанк Онлайн» на своем iPhone и авторизуйтесь в нем;
- Выберите банковскую карту, которую хотите привязать к платежной системе и нажмите на нее;
- Найдите пункт «Подключить на iPhone» и кликните по кнопке «Далее»;
- Система отобразит последние 4 цифры банковской карты и имя с фамилией держателя, после чего вам нужно будет кликнуть по вкладке «Далее»;
- Согласитесь с условиями и положениями банка и нажмите «Принять»;
- В течении нескольких секунд ваш запрос будет обработан и карта будет добавлена в систему Apple Pay. Об этом вас уведомят в самом приложении Wallet.
Внимание! При прикреплении карты вам дополнительно придет уведомление от банка. Вот пример уведомления от Сбербанка.
Привязка карты ВТБ24 через приложение Wallet
Программа Wallet — это ваш основной инструмент для работы с картами (добавление, удаление, оплата товаров), поэтому оно по умолчанию устанавливается во всех Айфонах, начиная с iPhone SE и выше. Чтобы добавить карту сразу из приложения, выполните следующие действия:
- Откройте программу Wallet и нажмите на значок «+», чтобы добавить новую карту;
Система запустит сканирование с камеры. Положите карту на ровную поверхность, чтобы ваш смартфон смог считать данные о карте;
Как только вы введете код, в течении нескольких секунд карта будет добавлена в систему Apple Pay, и ею можно будет управлять через приложение Wallet.

Если сравнить эти оба способа, то первый вариант был в разы быстрее, так как ввод информации там практически не требовался. Вся информация уже имеется в банке и просто передается в Wallet. Но не все банки поддерживают подключение из своих официальных программ, поэтому, если такового способа нет, то подключайте через Wallet.
Как оплатить покупки с iPhone
Теперь когда у вас подключены карты в системе Apple Pay, можно их не таскать с собой, так как все данные занесены в ваше устройство. Для оплаты в магазинах нужно лишь взять с собой iPhone и просто поднести его к устройству оплаты, в которые вставляются карточки. Достаточно поднести телефон на расстоянии нескольких сантиметров.
Внимание! Чтобы система позволила вам оплачивать покупки, у вас должен быть подключен Touch ID (отпечаток пальца) или Face ID, если у вас iPhone X.
Вот, собственно, и все. Так можно добавить все свои карты в Wallet и при оплате покупок выбирать карту, с которой вы хотите произвести платеж и подтвердить эту операцию, приложив палец.
Вопросы, которые у вас могут возникнуть
Есть ли комиссия в этом сервисе?
Да, при работе с Apple Pay взимается комиссия в размере 0,15 — 0,17%, однако ее оплачиваете не вы, а владелец магазина, который принимает от вас платежи.
На каком расстоянии должен быть телефон?
Вообще можно держать телефон на расстоянии до 20 сантиметров от платежного аппарата, но мы рекомендуем подносить его ближе.
Требуется ли интернет для оплаты?
Нет. У вас может отсутствовать подключение к интернету. Данные заложены в вашем смартфоне, поэтому доступ к сети не требуется.
Где я могу оплачивать покупки?
Практически в любых магазинах, сервисах и прочих заведениях, где принимают карты. Но при этом их платежный аппарат должен поддерживать технологию PayPass. К сожалению, у некоторых магазинов до сих пор используются старые версии таких аппаратов, однако это, как правило, единичные случаи.
Источник
Все о нюансах бесконтактной оплаты iPhone вместо карты Сбербанка
Многие банки предлагают возможность получения карточки, для использования которой не нужно вводить ПИН-код в терминалах и сканировать магнитную ленту. Но потребитель хочет еще большего упрощения, желая получить возможность оплачивать товары без карточки, применяя для этого только устройство, которое постоянно есть при себе – мобильный телефон. Чтобы оплачивать траты Айфоном, вместо карты Сбербанка, нужно пройти несколько этапов настройки и учитывать, что не все устройства в точках продаж поддерживают бесконтактный способ оплаты.
Преимущества бесконтактной оплаты товаров и услуг

При этом телефоны также научились имитировать сигналы, посылаемые карточками, и сейчас есть возможность оплачивать телефоном, вместо карты. Способ перечисления средств с помощью смартфона позволяет воспользоваться такими плюсами системы:
- транзакция производится без ввода ПИН-кода при небольших суммах;
- не нужно дополнительных программ и операций, достаточно предварительной настройки карточки на телефоне;
- безопасность транзакций увеличивается, поскольку клиент не передает карточку в руки кассиру и выполняет практически все процедуры самостоятельно с помощью подтверждения отпечатком пальца или сканированием лица;
- бесконтактную оплату поддерживают большинство смартфонов бренда Apple и некоторые планшеты.
Главным плюсом бесконтакта является то, что человек может платить за товары и услуги с помощью только телефона. Естественно, что клиент Сбербанка также имеет подобную возможность, как и люди, сотрудничающие со многими другими банками России. Клиенту не стоит переживать о том, что кто-то сможет снять средства без его ведома, поскольку простого поднесения телефона к терминалу недостаточно, ведь необходимо еще и подтвердить операцию путем ввода пароля или идентификации владельца с помощью выбранного метода безопасности.
Необходимые требования для оплаты через Apple Pay
Apple Pay является разработкой компании Apple и представляет собой систему, доступную для любого смартфона, который оборудован чипом с технологией NFC. С помощью банковского приложения данные карты переводятся во внутреннее приложение айфона, а в дальнейшем при оплате эмулируется ее сигнал, и терминал воспринимает телефон как карточку Visa или MasterCard, считывая с нее данные.
Поскольку Apple выпускает телефоны не в такой широкой линейке, как иные производители, то для использования Apple Pay потребуется телефон модели 6 и старше, вплоть до новых iPhone XR и XS. Устройства, которые были выпущены ранее «шестерки», не поддерживают эту функцию, то есть для пользователей iPhone 5S и ранее произведенных устройств использование NFC недоступно.
Но эти категории людей могут воспользоваться Apple Watch – смарт-часами от компании Apple, причем модуль NFC есть в любой модели, начиная с первой серии. Чтобы использовать Apple Pay, достаточно провести разовую настройку карты на смартфоне, с которым соединены часы. В дальнейшем можно расплатиться за товары с помощью часов, поднеся их к терминалу и нажав на основную кнопку часов.
Кроме широкой линейки часов и смартфонов, способных на работу в качестве кошелька, такую функцию имеют и планшеты от Эпл, которые оснащены модулем. Никаких других требований по оснащению смартфона или программному набору нет, поскольку достаточно иметь приложение банка, которое при добавлении карты в стандартную программу Wallet самостоятельно передает всю необходимую информацию.
Как настроить оплату на iPhone
Чтобы производить оплату любых покупок с помощью собственного смартфона от Apple, нужно для начала настроить оплату телефоном Айфон, сделав прикрепление карты в приложении Wallet. Для привязки карты Сбербанка потребуется официальное приложение для физических лиц, которое можно загрузить в App Store абсолютно бесплатно, а после установки и входа в программу с помощью логина и пароля можно начать прикрепление карточки.
Для начала необходимо выбрать банковскую карточку, которая будет использоваться на мобильном устройстве, после чего в полном меню пластикового инструмента следует нажать пункт подключения на iPhone. Он также может называться «Добавить в Wallet», в любом случае эта процедура предполагает только передачу сведений карты в смартфон. При нажатии клавиши добавления приложение покажет окно, в котором будут отображены последние четыре цифры карты и фамилия держателя.
Если информация устраивает человека, он должен нажать кнопку, отвечающую за переход к дальнейшему шагу. Обязательно следует изучить условия и особенности работы с системой Apple Pay, которые будут показаны в договоре на экране, если вся информация устраивает человека, и он готов работать на таких условиях, то нужно нажать кнопку принятия условия. Запрос обрабатывается в течение нескольких секунд, а карта будет добавлена в систему Apple Pay сразу после этого, и можно оплачивать Айфоном, вместо карты Сбербанка.
О том, что пластик перевели в смартфон, поступят уведомления как из приложения Сбербанка, так и из самого Wallet, с этого момента можно начинать пользоваться картой. Если таким образом настроено несколько карточек, клиент может выбрать в меню настроек именно тот счет, который будет использоваться по умолчанию для бесконтактных операций. Зайдя в меню настроек телефона, следует найти пункт «Wallet и Apple Pay», после чего выбрать карту по умолчанию в соответствующем меню.
Система будет показывать последние четыре цифры номера карточки, поэтому ошибиться с ее выбором будет очень сложно. Кроме того, здесь же можно произвести настройку работы системы Apple Pay. Если клиент хочет пользоваться бесконтактной оплатой при заблокированном экране, он может выбрать функцию, позволяющую платить через систему Apple Pay при двойном нажатии кнопки «Home» или боковой клавиши смартфона.
При наличии у человека компьютера с системой MacOS он может настроить телефон таким образом, чтобы с его помощью было можно подтверждать платежи, выбранные на компьютере, онлайн. Для этого достаточно нажать на переключатель в соответствующем пункте, переведя его в активное положение. С этого момента будет возможно подтверждать перечисление средств на компьютере от компании Apple, поднеся к нему телефон и подтвердив операцию выбранным способом безопасности.
Алгоритм действий непосредственно при оплате
Если у клиента была карточка с бесконтактной системой оплаты, то для него не будет проблем в освоении платежей с помощью айфона. В противном случае нужно рассмотреть, как проводить расчеты, не предоставляя при этом карту. Когда человек совершает покупку через терминал, он должен удостовериться, что этот аппарат поддерживает бесконтактные расчеты, обычно об этом говорит символ, указанный на самом терминале.
Далее продавец или сам клиент должен ввести сумму для оплаты на терминале, если используется кассовое оборудование, то сумма должна быть проведена через него, при этом достаточно действовать так же, как и через обычную карту. После того как на экране загорелось приглашение заплатить, клиент должен поднести свой телефон к экрану, что активирует Apple Pay.
Человек увидит, с какой карты будет произведен расчет, и если его устраивает выбранный счет, то он должен подтвердить транзакцию с помощью отпечатка пальца либо Face ID, в зависимости от модели смартфона. Дождавшись звукового сигнала об успешной операции, клиент может убирать смартфон и ожидать завершения перечисления денег. Также можно изменить карту, если до подтверждения оплаты человек выяснил, что ему необходим другой счет.
Для этого на экране, который высвечивается при поднесении смартфона к терминалу, необходимо нажать на карточку и из списка выбрать именно тот счет, который будет оптимальным для расчета. Также можно заранее вызвать меню оплаты, нажав при заблокированном экране на кнопку «Домой» два раза, тогда, подтвердив транзакцию, можно подносить телефон к терминалу. Но срок подтверждения достаточно короткий, и если через 20-30 секунд после этого клиент не рассчитается, придется сканировать палец или лицо еще раз.
Следует учитывать, что оплата с помощью Apple Pay подчиняется правилам банка, и если он требует ввода ПИН-кода при определенной сумме покупки, то защитный пароль нужно будет вводить. На Apple Watch процесс несколько легче, достаточно только нажать дважды на боковую кнопку и повернуть устройство к терминалу экраном на расстоянии нескольких сантиметров от него. Об успешной процедуре сообщит легкая пульсация прибора, только тогда можно убирать часы от экрана и получать чек, прикосновения к самому устройству не потребуется, достаточно поднести часы или телефон поближе к нему.
Добавление карты через приложение Wallet
Программа Wallet является именно тем стандартным приложением в смартфонах от Apple, которое отвечает за возможности по бесконтактной оплате товаров с помощью чипа NFC. И хотя в большинстве случаев можно добавить в него карточку через официальную мобильную программу, может возникнуть такая потребность, если программа не установлена. В этом случае следует работать именно с данным приложением и его функциями.
Для начала клиент должен найти эту программу на своем рабочем столе, ее значок представляет собой кошелек на черном фоне. Внутри приложения будет доступен перечень уже подключенных карт, но для того, чтобы настраивать новый пластик, необходимо нажать на значок плюса. Прежде всего, система предложит добавить карту с помощью сканирования камерой, для этого нужно выбрать хорошо освещенное место, куда можно положить карту для распознавания.
На экране будет видна белая рамка, в которую необходимо поместить карточку, и она автоматически распознает номер платежного инструмента. При этом цифры будут дублироваться на экране устройства, чтобы клиент мог исключить ошибки в распознавании. После этого пользователь должен добавить такую информацию:
- фамилию и имя, пользуясь буквами латинского алфавита;
- срок действия карты;
- трехзначный код безопасности, указанный на обратной стороне пластика.
Данного перечня информации достаточно, чтобы система могла запросить подтверждение от банка, и когда пользователь получит сообщение, ему нужно будет ввести код проверки, чтобы добавить карточку в Wallet. О добавлении карточки будет продемонстрировано уведомление, после чего можно начинать пользоваться сервисом. Если же возникли проблемы с распознаванием карты, к примеру, нет возможности включить нормальное освещение, или цифры на пластике стерлись, можно ввести данные вручную.
Для этого в нижней части окна есть такой пункт, нажав на который, нужно будет ввести номер карточки, имя и фамилию держателя латиницей, а также все остальные реквизиты. После ввода следует по той же схеме подтвердить прикрепление карты кодом из банка.
Возможные проблемы и нюансы
При пользовании Apple Pay нужно учитывать, что соединение с интернетом для оплаты не потребуется, поскольку модуль NFC его не использует, передавая только данные карточки, а всю остальную работу выполняет сам терминал и его соединение с интернетом. Если же у человека отключена защита по Touch ID или Face ID, то пользоваться системой бесконтактной оплаты будет нельзя, поскольку производитель смартфона считает их деактивацию угрозой безопасности.
Важно! Проблема может возникнуть в том случае, если терминал не поддерживает бесконтактную оплату, хотя таких устройств остается все меньше. Но если это так, остается только искать карту или идти в другой магазин.
Использование бесконтактных платежей возможно и без карточки, но для этого нужно добавить пластик на смартфон, который имеет чип NFC и поддерживает систему Apple Pay. Сама оплата с помощью последней является достаточно простой процедурой, нужно только поднести смартфон к терминалу и подтвердить платеж отпечатком пальца или сканированием лица.
Источник