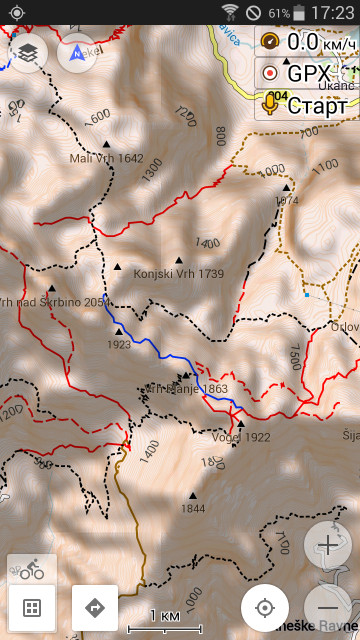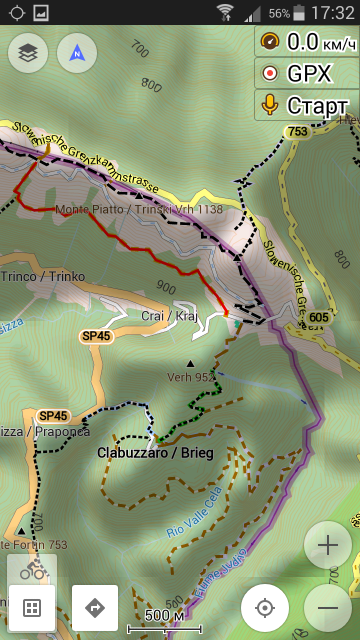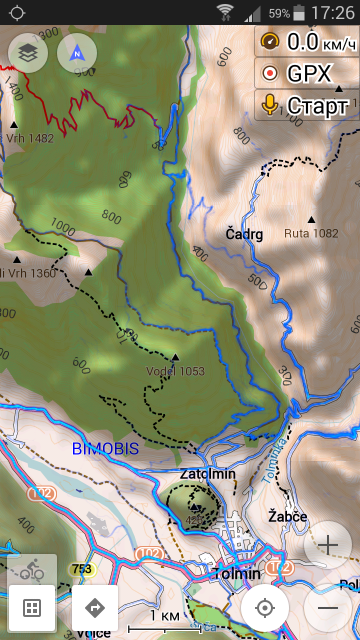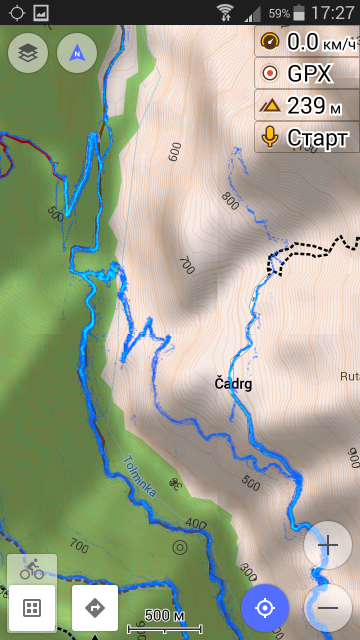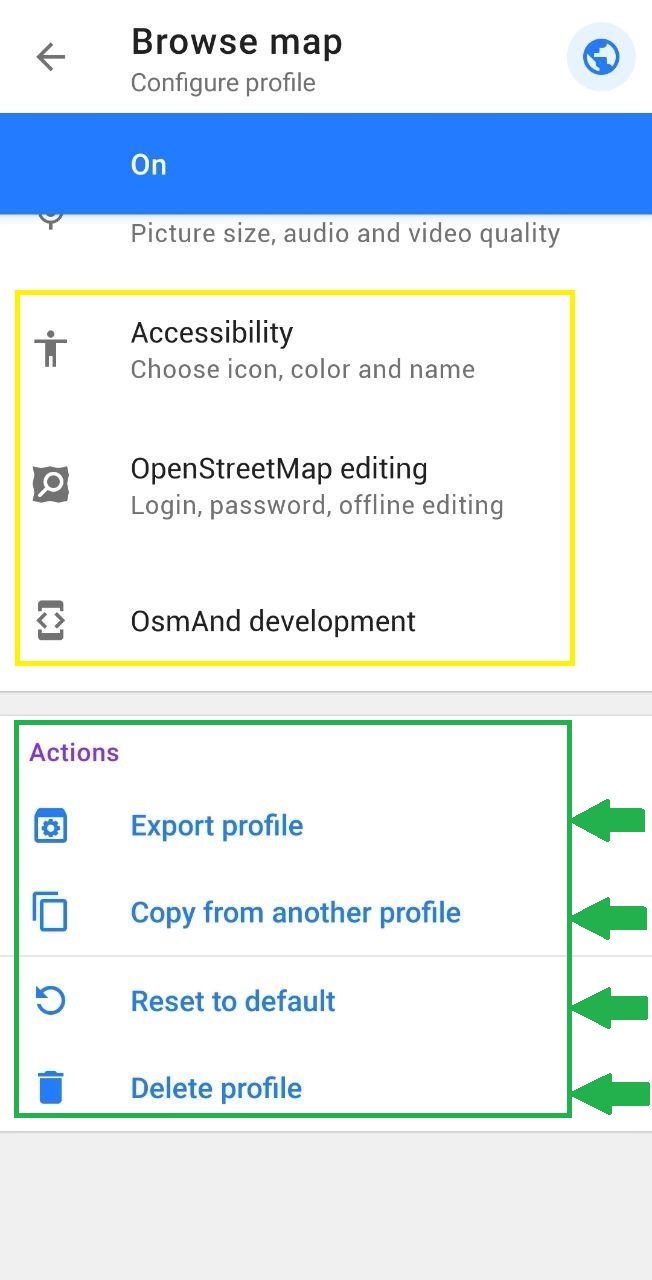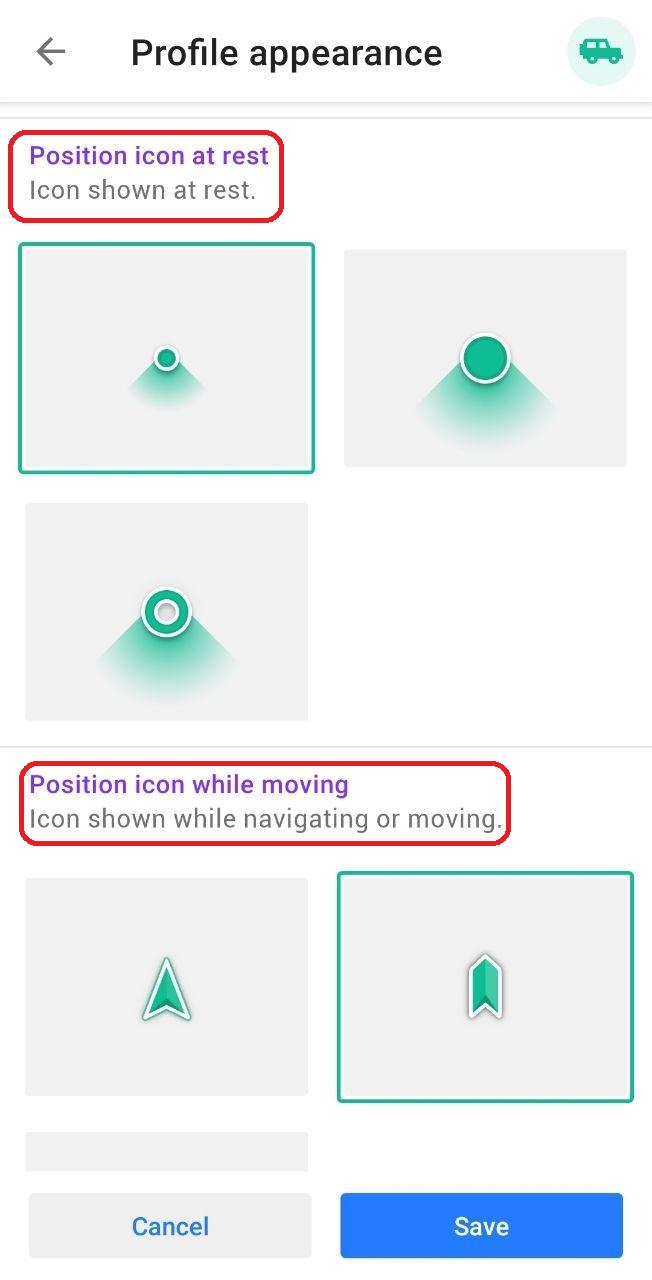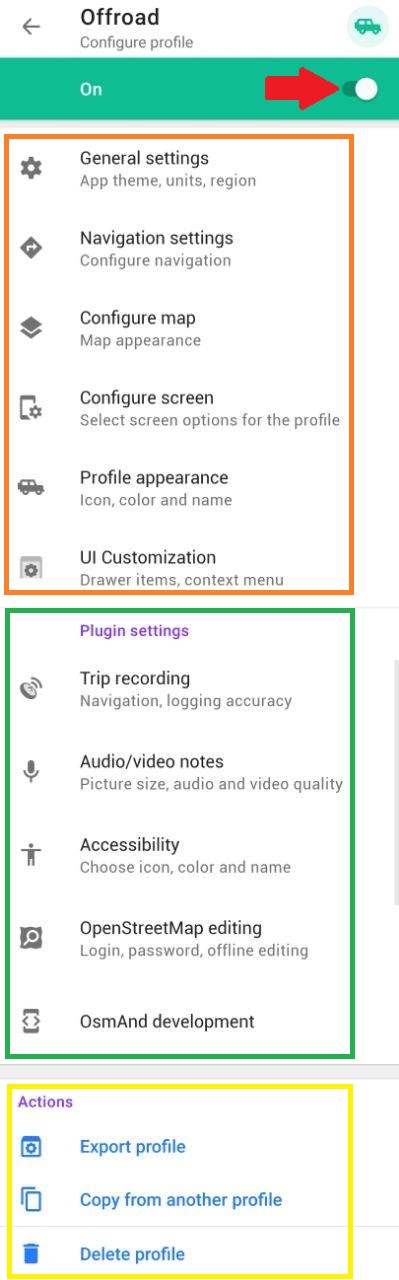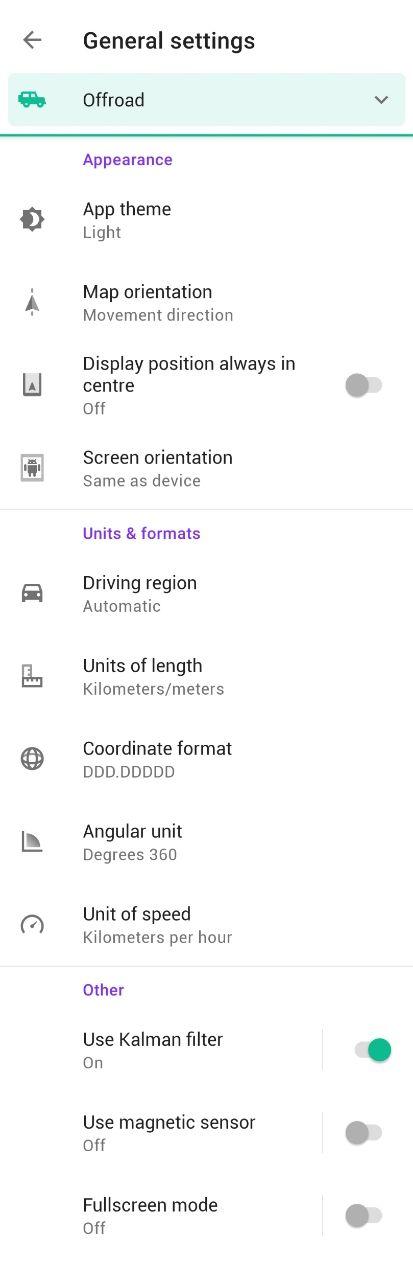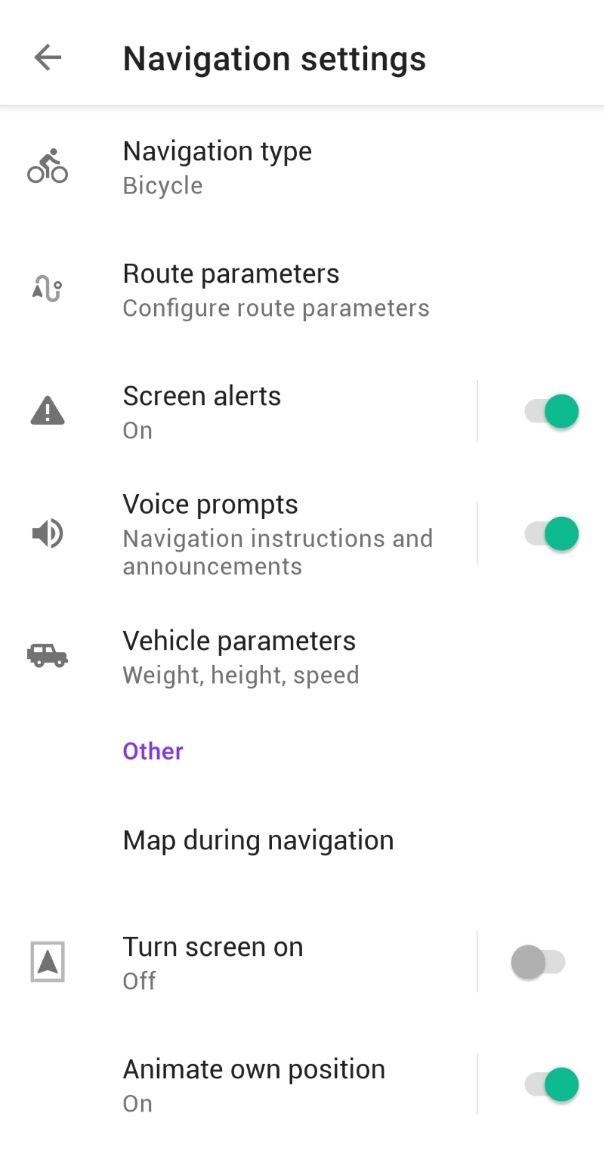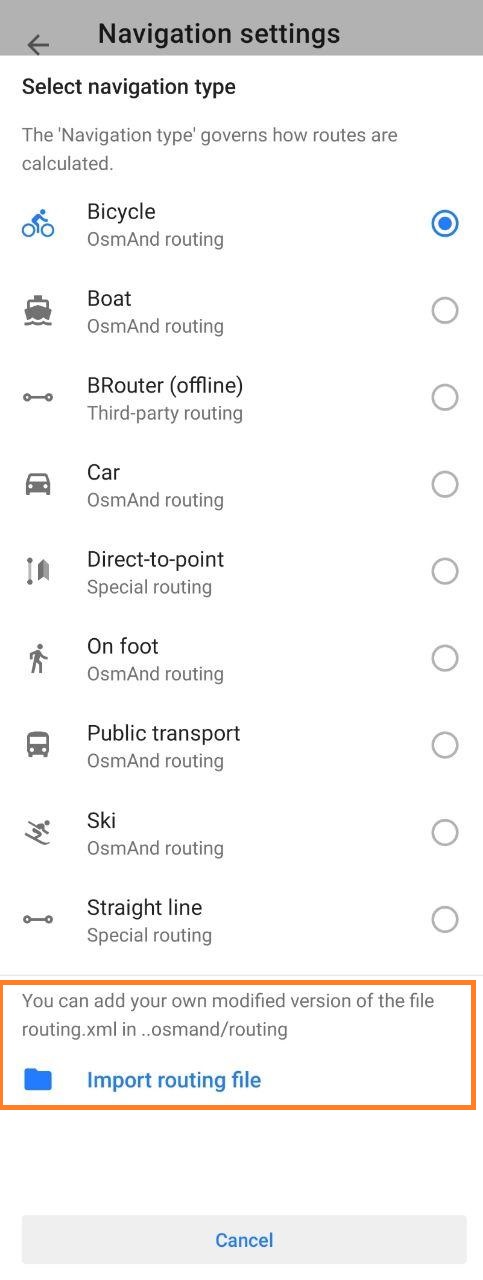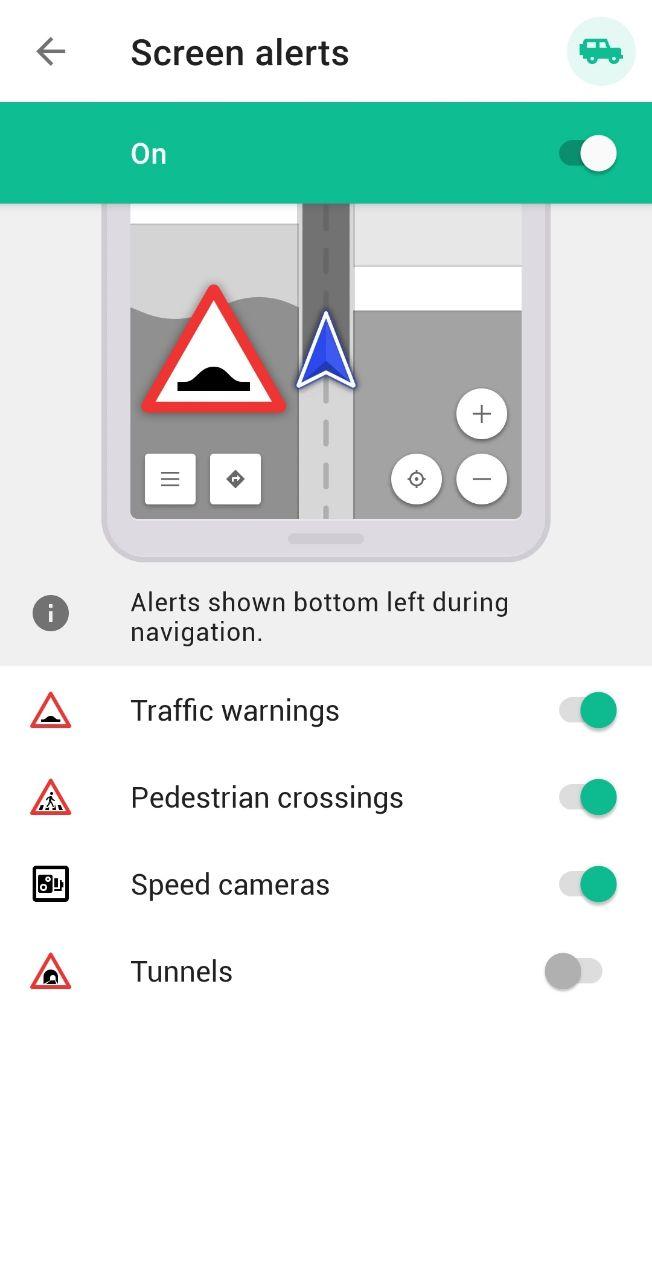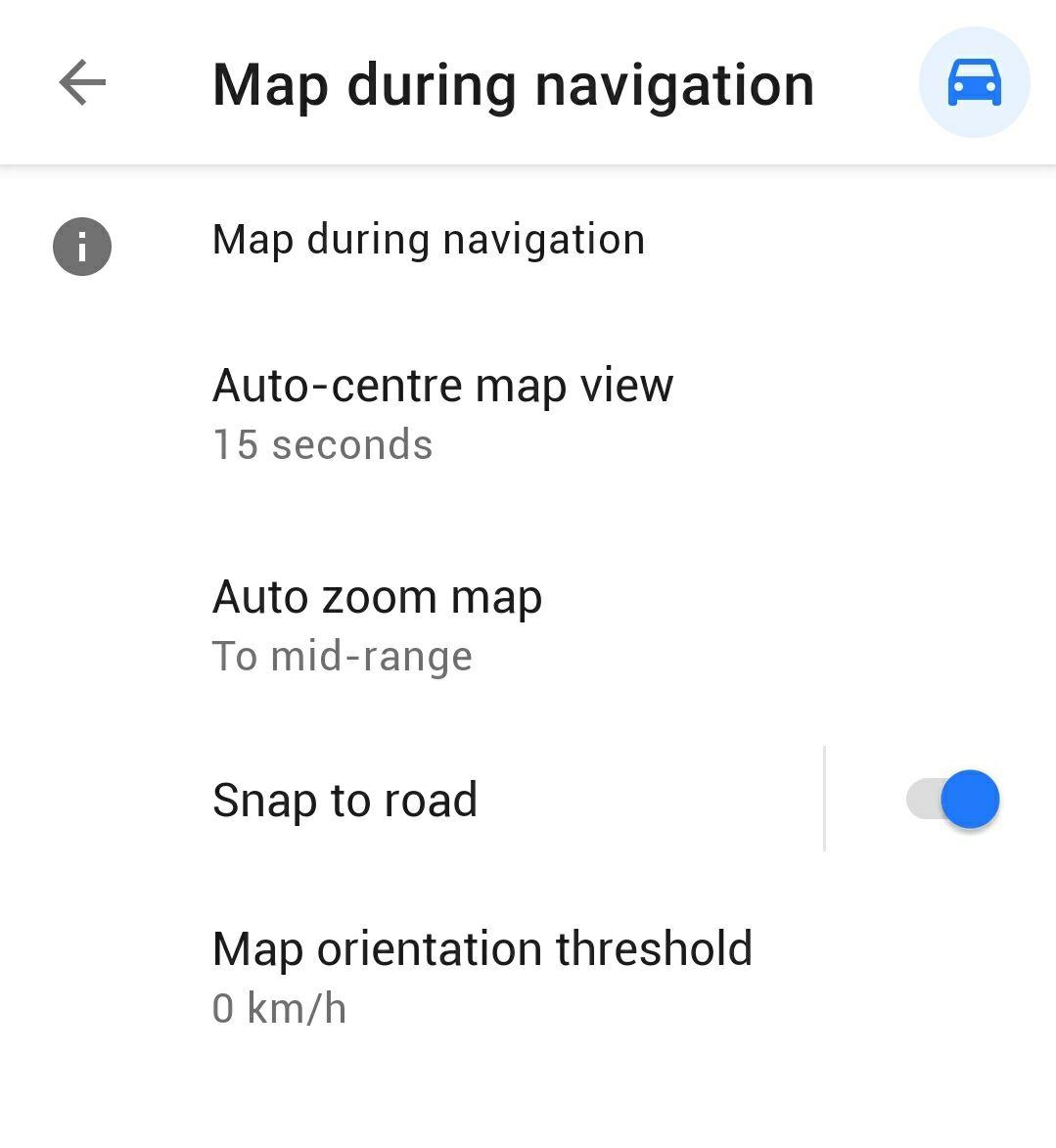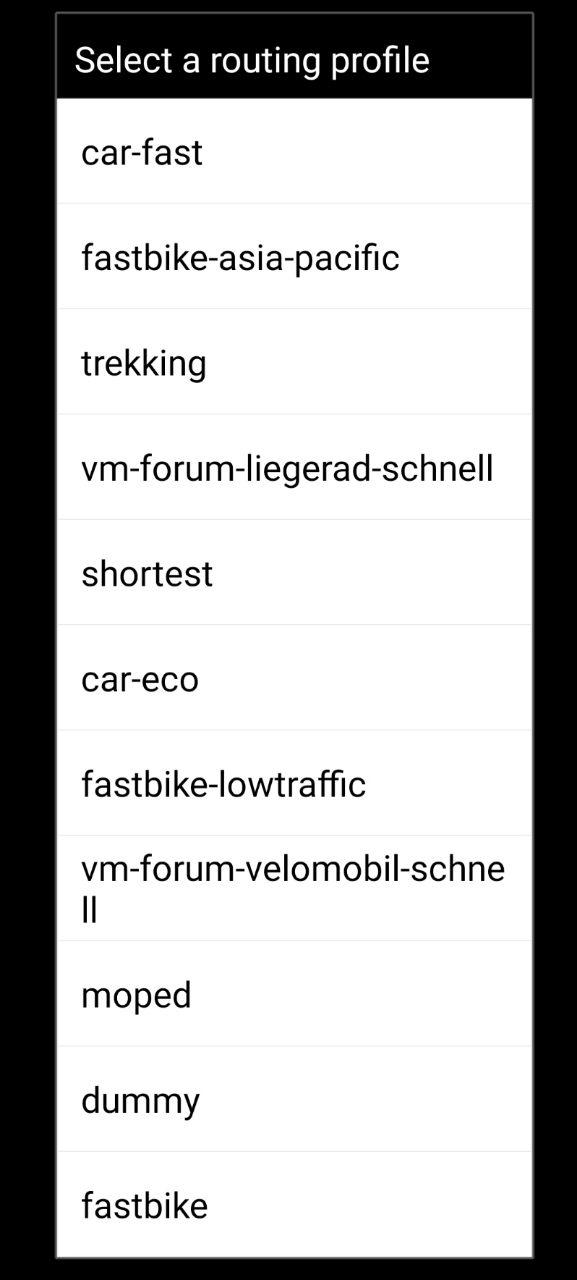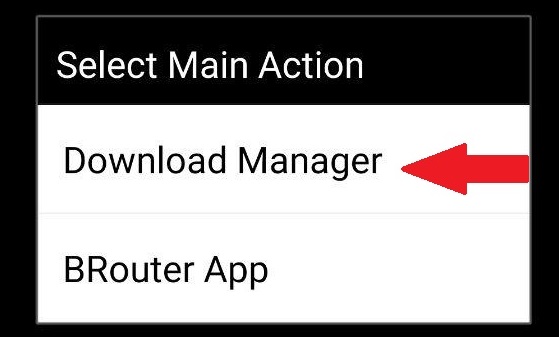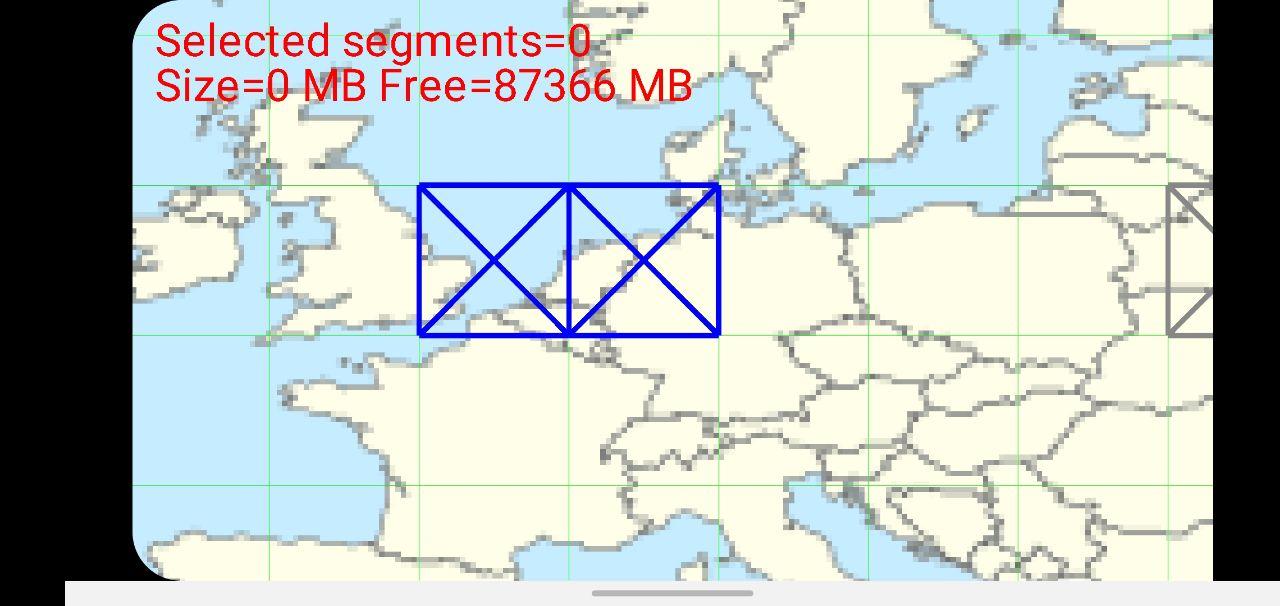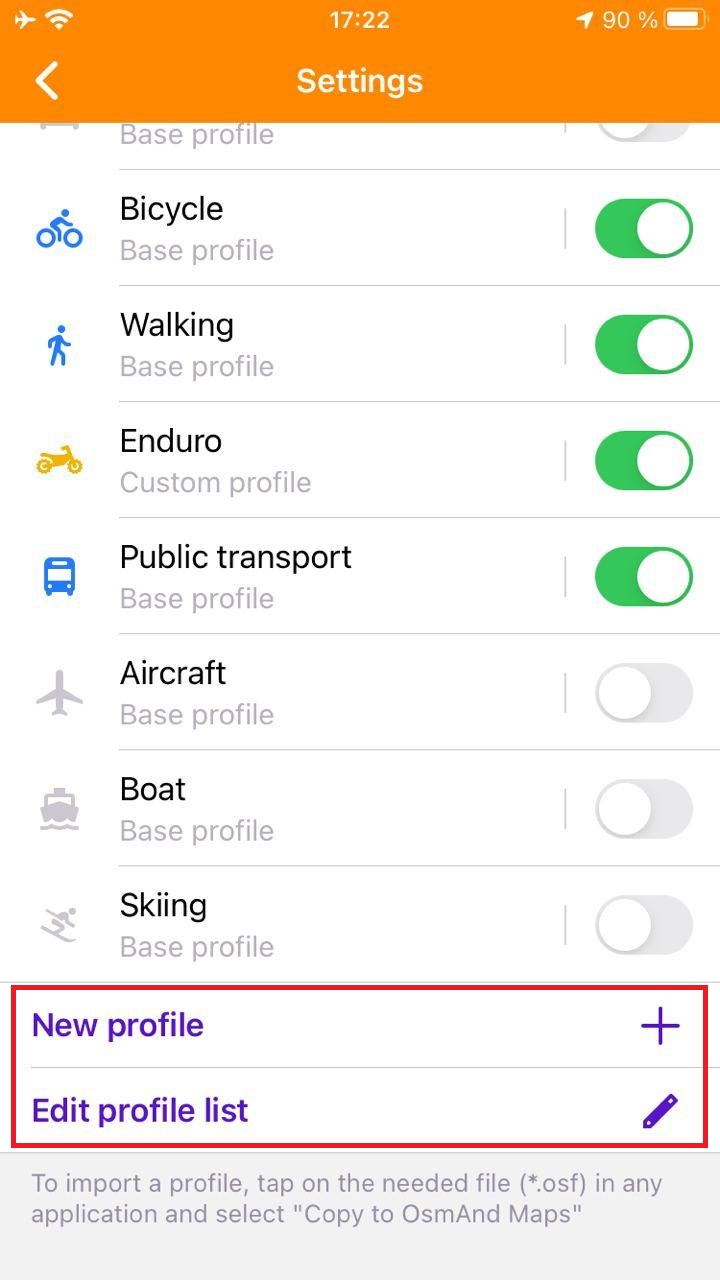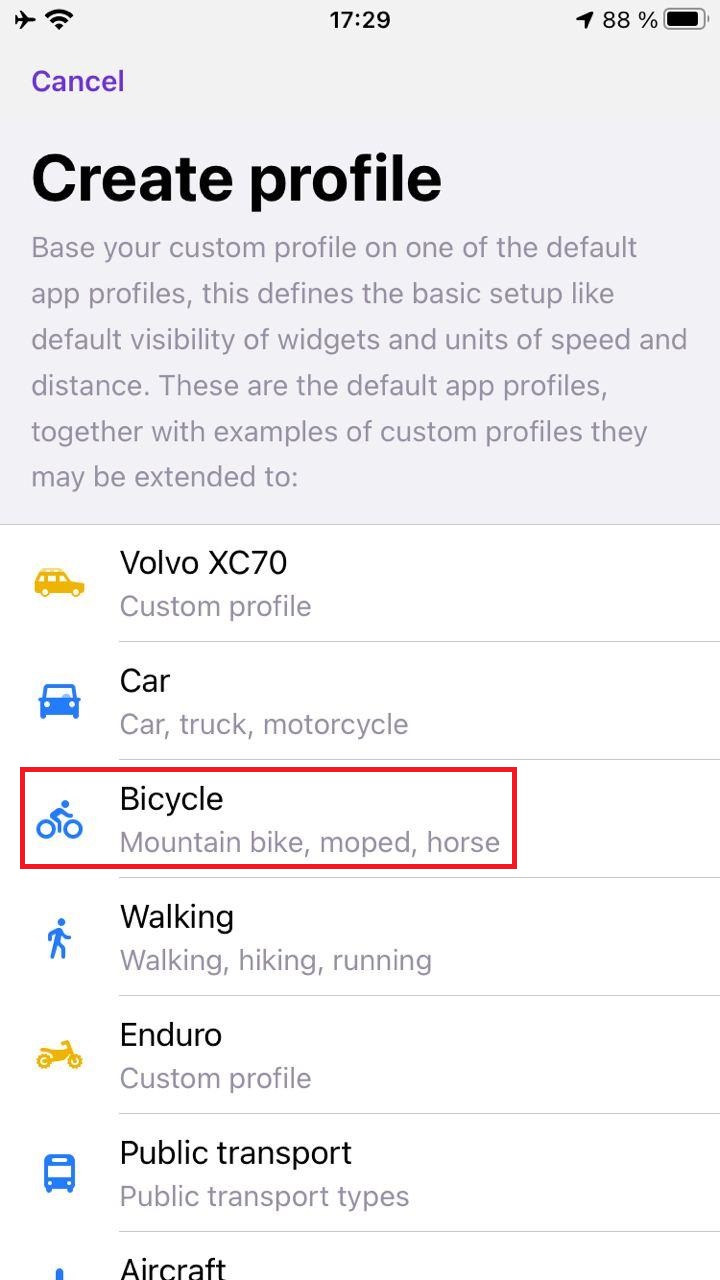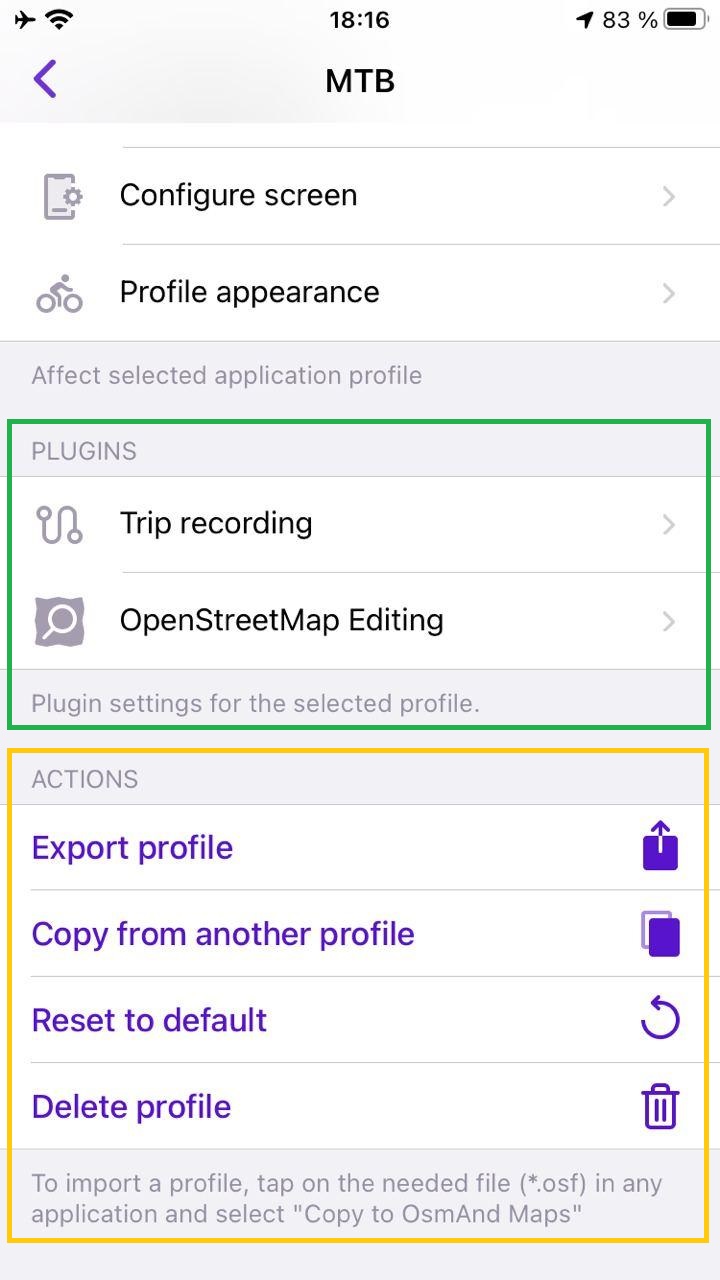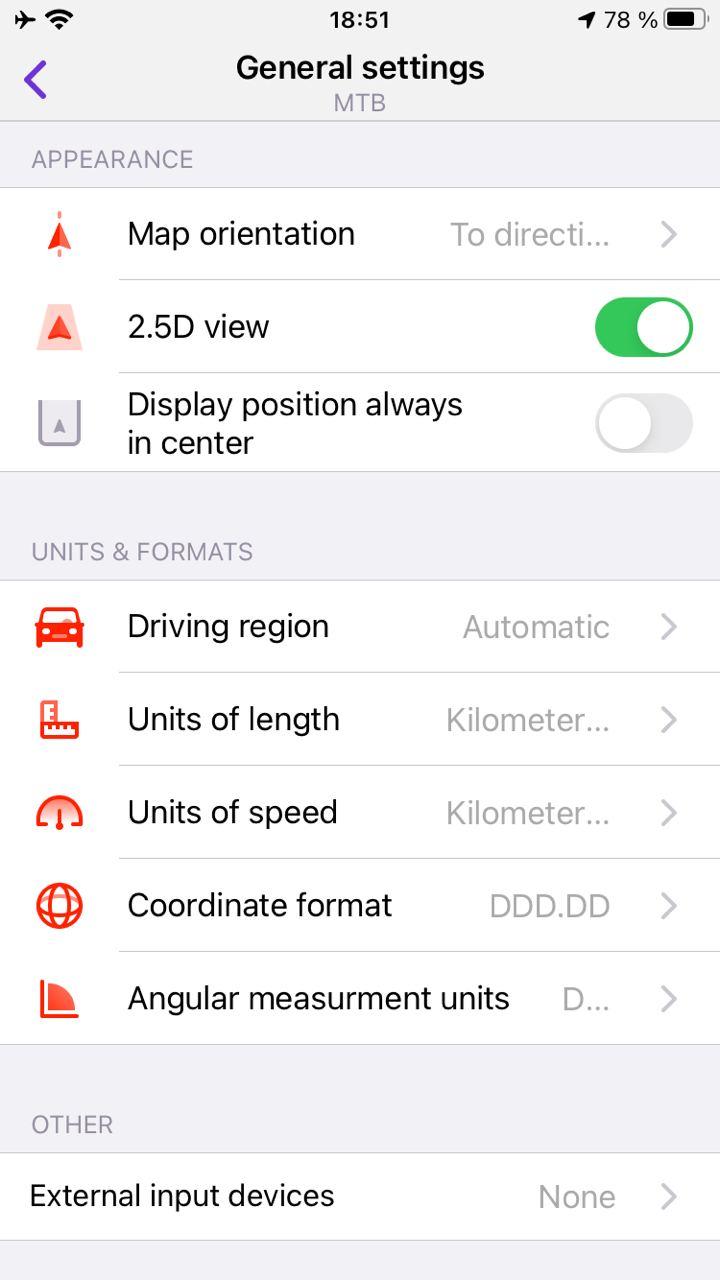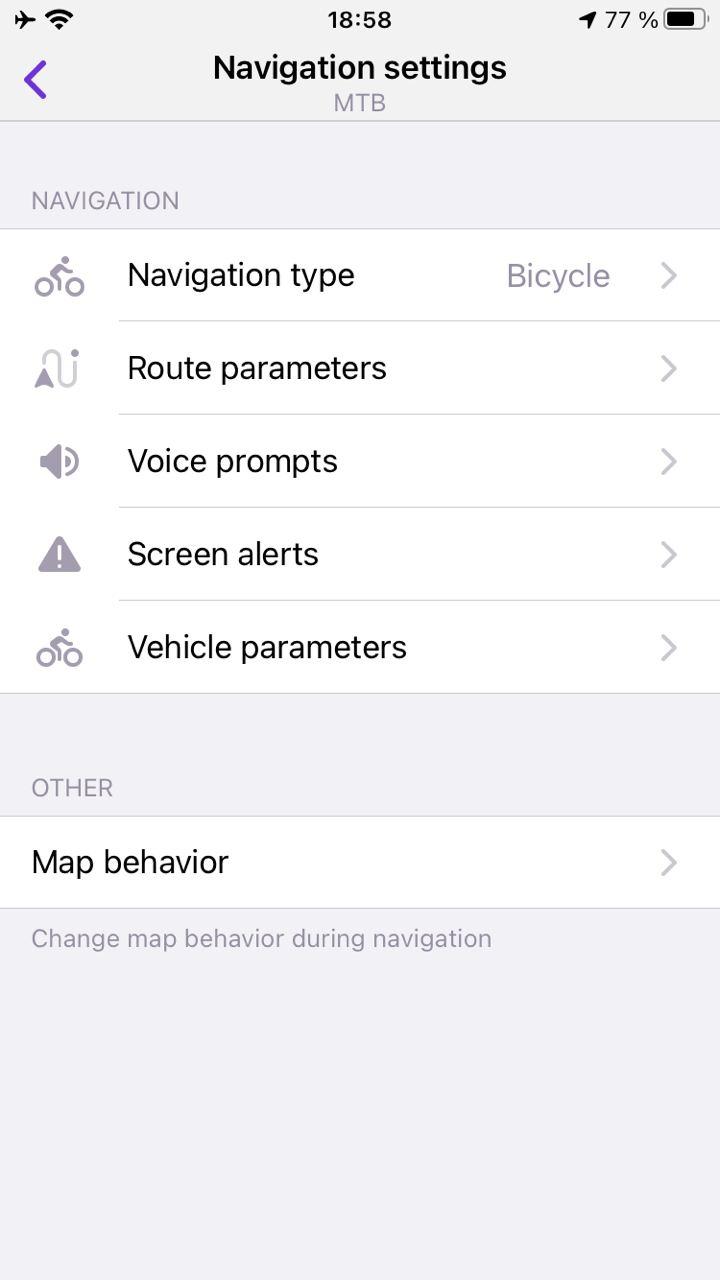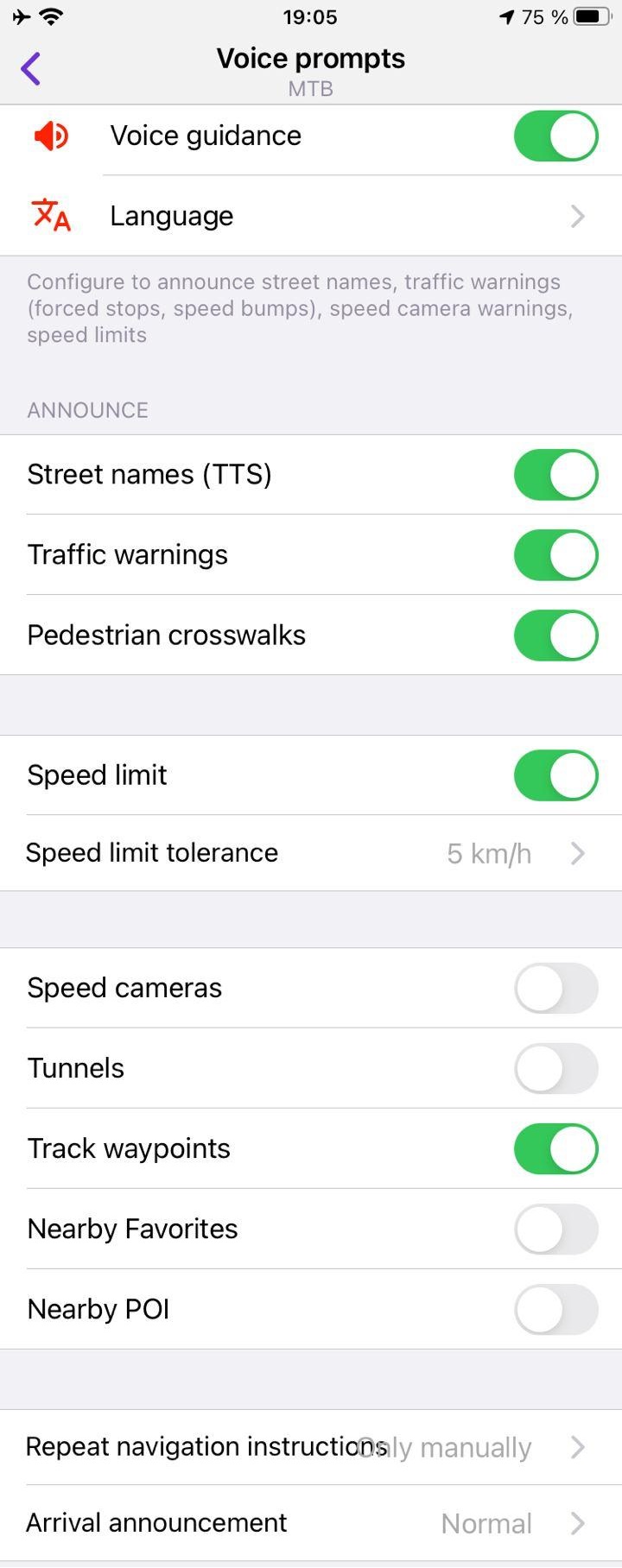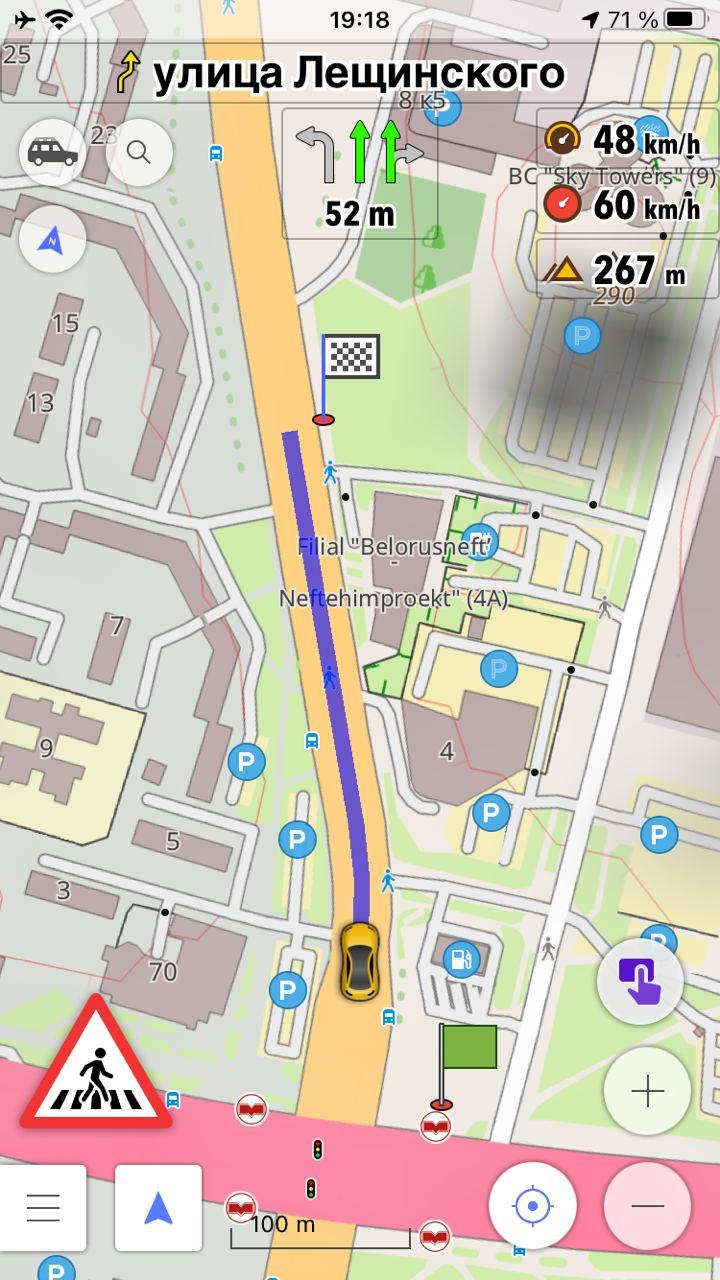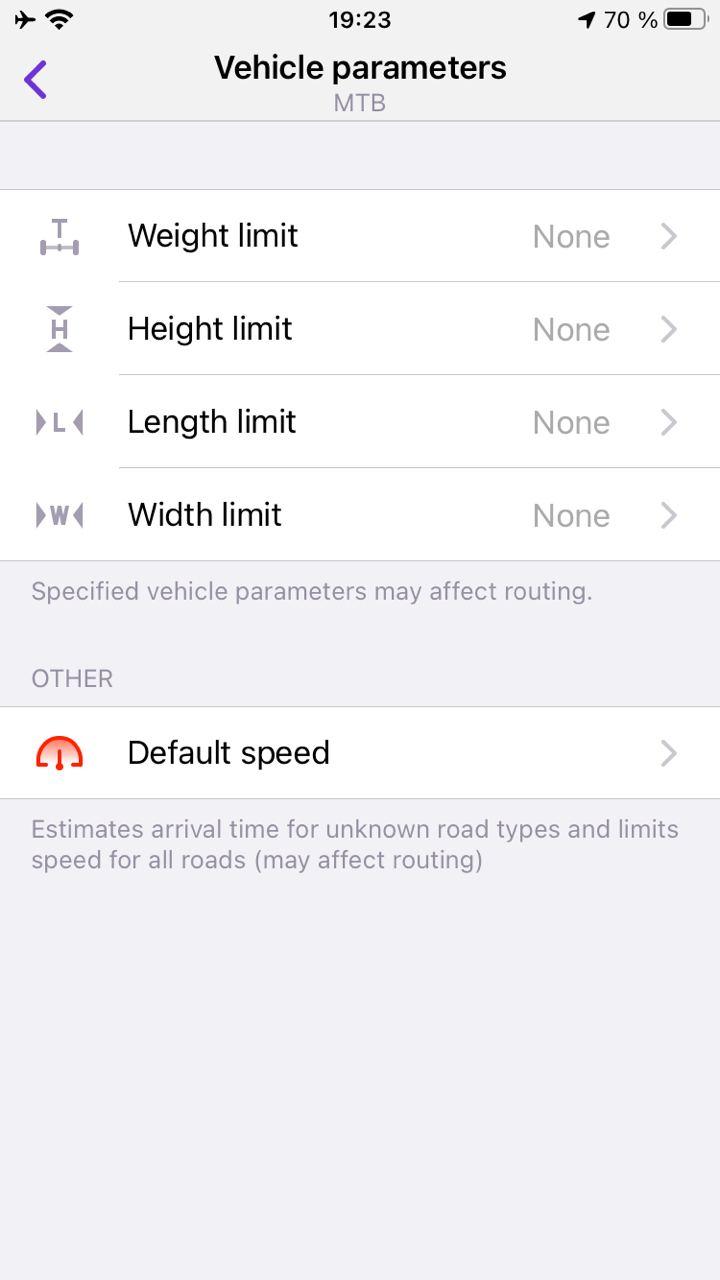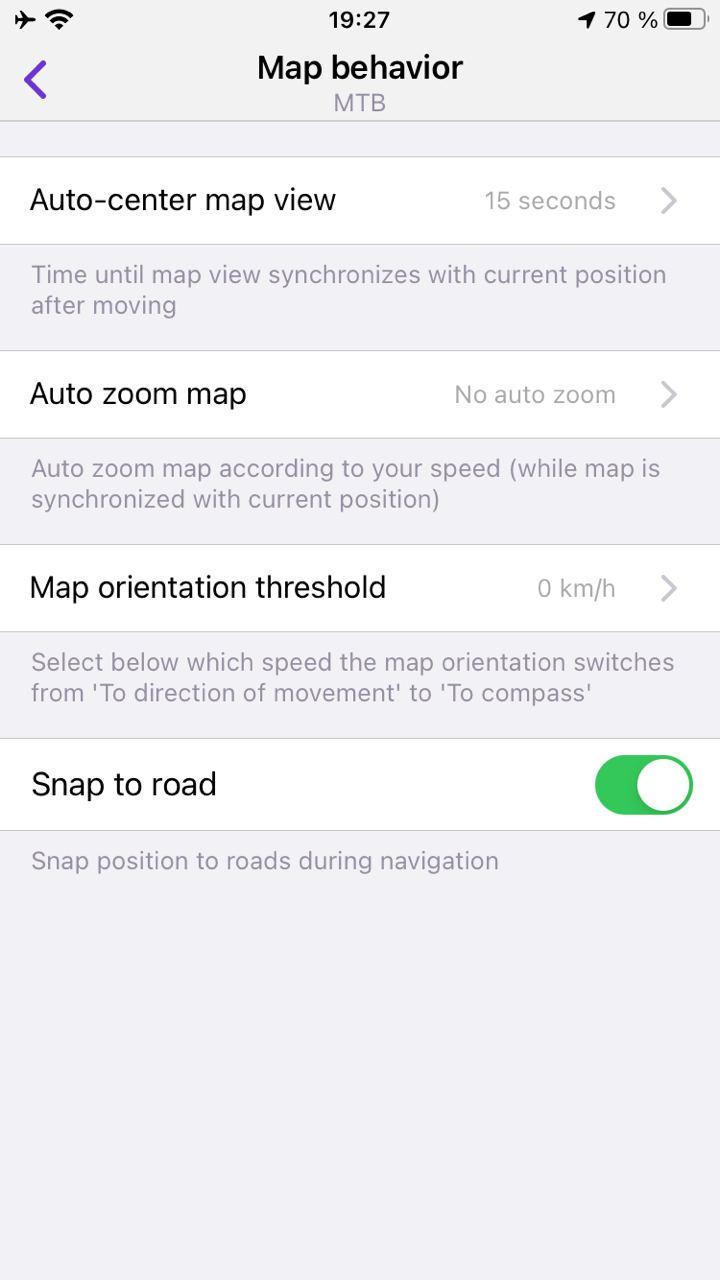- Секреты настройки OsmAnd
- Векторная карта
- Стиль отображения карты
- Горизонтали и оттенение рельефа
- Тепловые карты треков
- Своя растровая карта
- Слой аудиозаписей
- Как настроить osmand для андроид правильно
- Навигационные Профили для Android
- Как создать навигационный профиль
- Как настроить навигационный профиль
- Видео туториал
- Как создать Навигационный профиль со сторонней маршрутизацией (BRouter)
- Навигационные профили (приложения) для iOS
- Как создать новый навигационный профиль
- Как настроить профиль навигации (приложения)
- Как импортировать профиль навигации (приложения)
Секреты настройки OsmAnd
Уже не первый год для навигации в телефоне я использую программу OsmAnd. Главное её достоинство — толковое, информативное отображение карты OpenStreetMap в векторном виде. Однако в ней есть не всегда очевидные нюансы настройки, которые поднимают удобство использования навигации на новую высоту. В этой статье я поделюсь рядом идей на эту тему.
Краткое содержание статьи: карту в OsmAnd возможно привести к виду как на скриншотах ниже, так ей пользоваться для пеших прогулок и езды на велосипеде гораздо удобнее.
Векторная карта
Хоть OsmAnd и умеет работать с онлайн-картами, полностью его возможности раскрываются только на векторной карте.
Настройки → Управление файлами карт → вкладка Загрузки → отметьте нужную карту и нажмите внизу «Загрузить».
Если карта не отобразилась, на главном экране слева-сверху нажмите кнопку «Слои» (далее в тексте — просто кнопка «Слои») → пункт «Источник карты» → выберите «Локальные векторные карты».
Стиль отображения карты
В варианте по-умолчанию стиль отрисовки карты довольно блеклый. Грунтовки и тропинки отображаются недостаточно ярко, и разглядеть их на экране телефона под ярким солнцем сложно.
Нажмите кнопку «Слои» (она же «настройка карты») → выберите режим, для которого вносите настройки: авто, вело или пешеход → прокрутите вниз до раздела «Отображение карты».
Для режима «велосипед» у меня настройки стоят следующие:
Стиль карты → Touring view
Дневной/ночной режим → Дневной
Транспорт → ничего
Подробности → отмечены «более подробно», «отображать тип покрытия», «отображать качество дорог», «отображать ограничения доступа»
Маршруты → отмечены «отображать веломаршруты», «пеший горный туризм по шкале SAC».
В стиле «Touring view» длина штриха показывает качество дороги или тропы. Длинный шрих — дорога хорошая, короткий — плохая (параметр tracktype:grade1..grade5 в OSM)
Галочка «отображать тип покрытия» рисует под дорогами толстый пунктир определённого цвета, цвет обозначает тип покрытия. Серый — асфальт, фиолетовый — гравий, светло-синий — бетон, желтый — песок, зелёный — трава и т.д.
Галочка «пеший горный туризм по шкале SAC» раскрашивает дороги и тропы в определённые цвета, если для них задана сложность преодоления. В горах эта информация мегаактуальна. Цветовая маркировка соответствует официальной таблице SAC OSM.
T1 → специальным цветом не выделяется
T2 → красный сплошной
T3 → красный пунктирный
T4 → синий сплошной
T5 → синий пунктирный
По опыту, уровень сложности T1 на велосипеде проезжаем. T2 — непрост, но обычно проезжаем. T3 — со значительными сложностями и только вниз, T4 и выше — шансов проехать на велосипеде практически нет.
Естественно, помимо обозначения уровня сложности нужно смотреть на уклон. Там, где тропа пересекает горизонтали слишком часто, на велосипеде делать нечего.
Горизонтали и оттенение рельефа
Настройки → Управление файлами карт → вкладка Загрузки → наверху нажмите там где «полные карты», выберите «Карты с затемнённым рельефом» и «Карты SRTM», выберите нужные районы и нажмите внизу «Загрузить».
Нажмите кнопку «Слои» и отметьте пункт «Слой рельефа местности».
Карта приобрела достойный вид, по ней наконец-то можно прочитать горный рельеф.
Вот как выглядит карта горной местности с вышеперечисленными настройками:
Обратите внимание на тропинки, прорисованные синим и красным на скриншоте слева (SAC scale) и на отображение покрытия дорог на скриншоте справа. Длина штриха показывает проходимость дороги/тропы.
Тепловые карты треков
В Страве есть очень крутая штука под названием тепловая карта треков. По ней сразу всё наглядно видно, где люди ходят и ездят на велосипедах.
К примеру, на скриншоте справа отчётливо видна популярная у велосипедистом тропа, отсутствующая на карте OpenStreetMap.
Чтобы подключить в OsmAnd слой тепловой карты, воспользуемся функцией «Карта покрытия». Для его работы будет требоваться мобильный интернет, но в наши дни это не проблема.
Сперва нужно зарегистрировать тепловую карту как источник карт в OsmAnd.
Нажмите кнопку «Слои» → «Источник карты» → последний пункт «Задать/отредактировать» → заполняем данные формы. Название — Strava, URL — http://globalheat.strava.com/tiles/cycling/color3/<0>/<1>/<2>.png, остальное по-умолчанию. Можно варьировать тип активности (cycling/running) и набор цветов (color1..color7).
Переключите «Источник карты» обратно на векторную карту.
Нажмите кнопку «Слои» → «Карта покрытия» → выберите «Strava».
В качестве слоя покрытия может выступать не только Strava. Есть и ряд других не менее интересных вариантов.
Тепловая карта с bikemap.net, URL http://tile03.maptoolkit.net/bikemap/<0>/<1>/<2>.png
Карта треков с openstreetmap.org, URL http://b.gps-tile.openstreetmap.org/lines/<0>/<1>/<2>.png
Слой оттенения рельефа, URL http://c.tiles.wmflabs.org/hillshading/<0>/<1>/<2>.png
Своя растровая карта
OsmAnd прекрасно понимает карты в формате sqlite. Простейший способ создать такую карту — сформировать её в программе SAS.Планета из какого-либо online-источника. Для этого надо выделить интересующий регион (меню Операции → Операции с выделенной областью), в открывшемся окне выбрать вкладку Экспорт, выбрать формат RMaps (Sqlite) и отметить нужные масштабы. Получившийся файл положить в папку OsmAnd/tiles.
Вот пример подключения современной карты ГосГисЦентра с наложенным поверх (средствами OsmAnd) слоем оттенения рельефа:
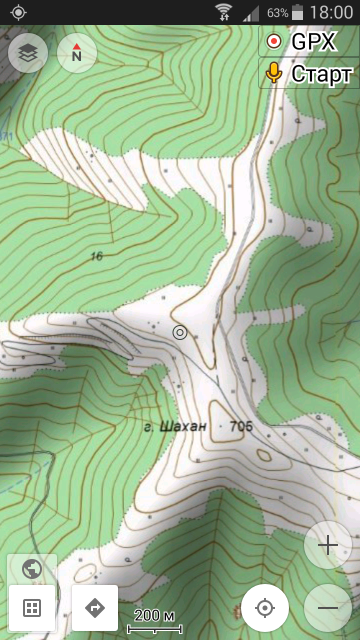
Способ с использованием растровой карты может быть удобен для получения доступа к заранее выкачанным космоснимкам в местности, где мобильный интернет отсутствует или неадекватно дорогой.
Слой аудиозаписей
Категорически рекомендую встроенный в OsmAnd модуль для создания аудиозаметок. Его можно использовать в качестве бортового журнала поездки или похода, а также для оперативного и очень удобного внесения информации для последующей отрисовки карты OpenStreetMap. Заметка представляет собой маркер на карте, по клику на который записанное сообщение можно воспроизвести.
Для активации зайти в Настройки → Диспетчер плагинов → активировать Аудио-Видео заметки.
Источник
Как настроить osmand для андроид правильно
Чтобы добраться до пункта назначения с голосовыми указаниями или без них, OsmAnd предлагает вам функцию навигации. Узнайте, как использовать навигацию здесь.
В OsmAnd для построения маршрута и навигации доступны различные базовые профили, которые учитывают специфику транспортного средства и условия движения. Маршруты рассчитываются по-разному для разных навигационных профилей, следуя правилам дорожного движения, с учетом условий, веса, различных ограничений и помогут вам добраться до пункта назначения, учитывая ваш метод передвижения и тип транспорта. Но не очень удобно использовать базовые профили для некоторых особых случаев. Поэтому в OsmAnd 3.5 (Android) добавлена возможность создания собственного профиля со всеми настройками, иконками и т.д.
Навигационные Профили для Android
Как создать навигационный профиль
В главном меню приложения вы можете выбрать и установить любые параметры для профиля навигации по умолчанию. Перейдите в Главное меню -> выберите любой профиль -> Настройки профиля. На этом экране вы можете изменить параметры, включить/отключить плагины отдельно для каждого профиля. А также выполнить следующие действия: «Экспорт профиля», «Копировать из другого профиля», «Сбросить на значения по умолчанию», «Удалить профиль» .
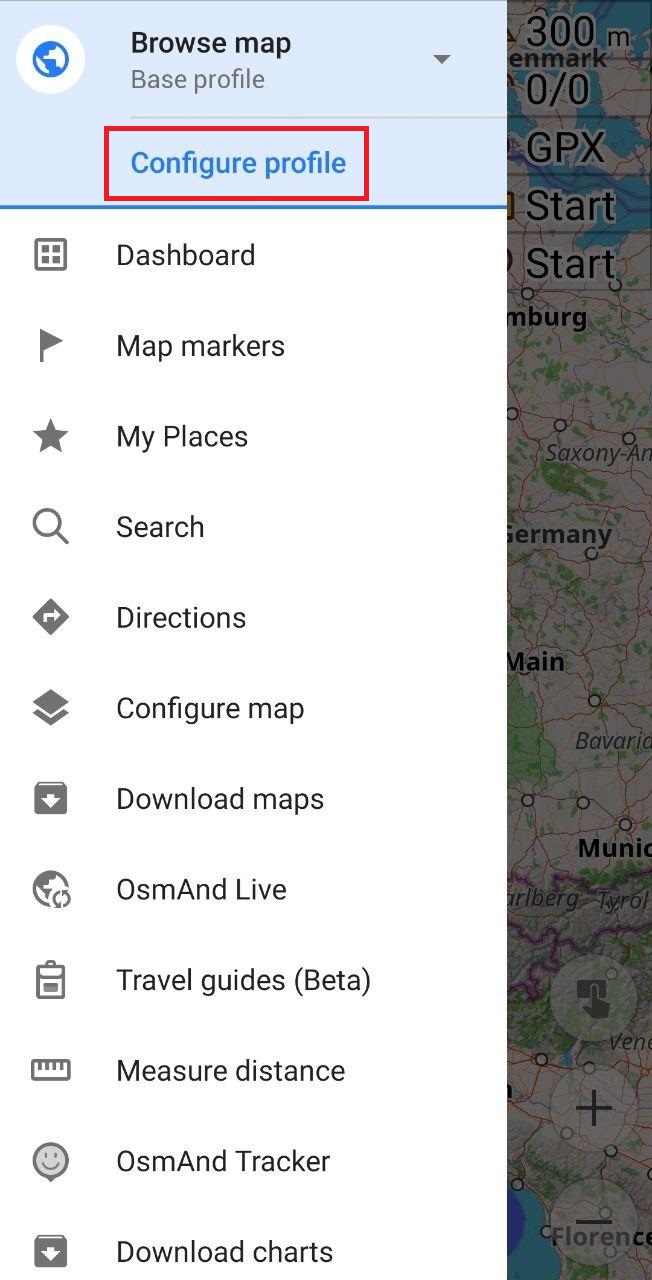
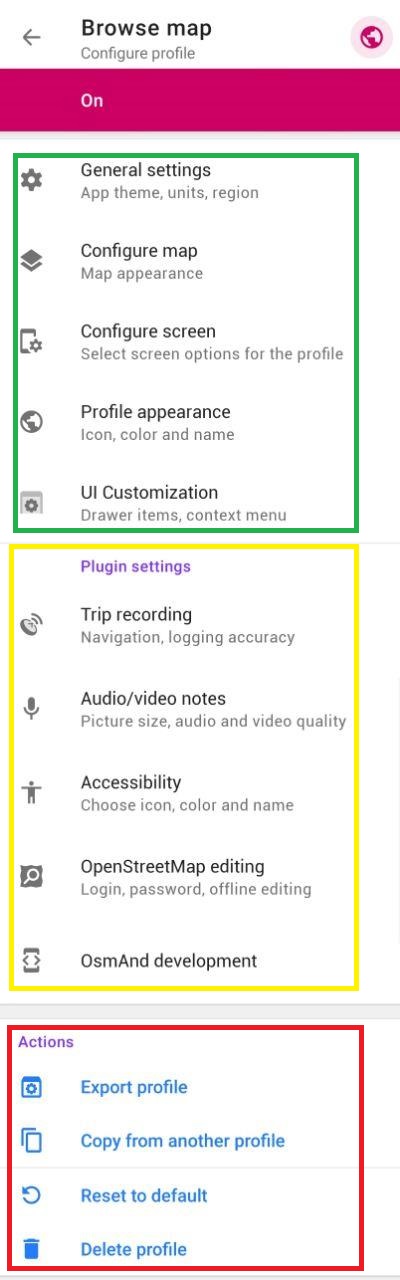
Вы можете создавать свои собственные профили навигации на основе профилей по умолчанию, но с вашими параметрами. Также можно изменять профили по умолчанию. Для этого вам нужно выбрать в Главное меню -> Нажмите на профиль вверху -> «Управление» в выпавшем списке профилей . В новом окне нажмите «+ Новый профиль» . Еще в этом меню вы можете импортировать профиль из файла и редактировать список профилей, отключая или включая их.


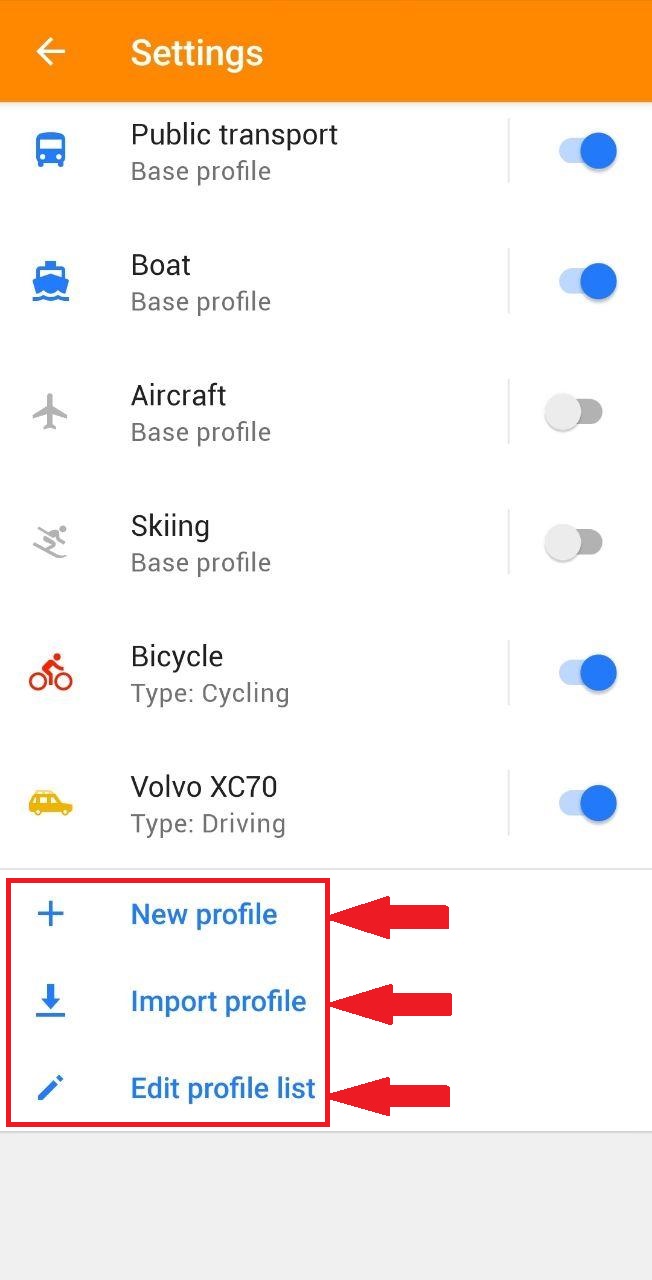
Здесь вы можете увидеть пример того, как сделать свой собственный профиль. Мы создаем Внедорожный тип для навигации автомобиля по лесам, горам и т.д.
Сначала, необходимо выбрать профиль приложения по умолчанию. Наиболее распространенным является «Автомобиль» , но в нашем случае можно было бы выбрать «Велосипед». Далее мы называем наш профиль — «Offroad». Далее мы выбираем цвет, значок (иконку профиля), значок положения в покое и значок положения при навигации. После этого мы нажимаем «Сохранить» . Мы создали новый профиль навигации с именем «Offroad» .
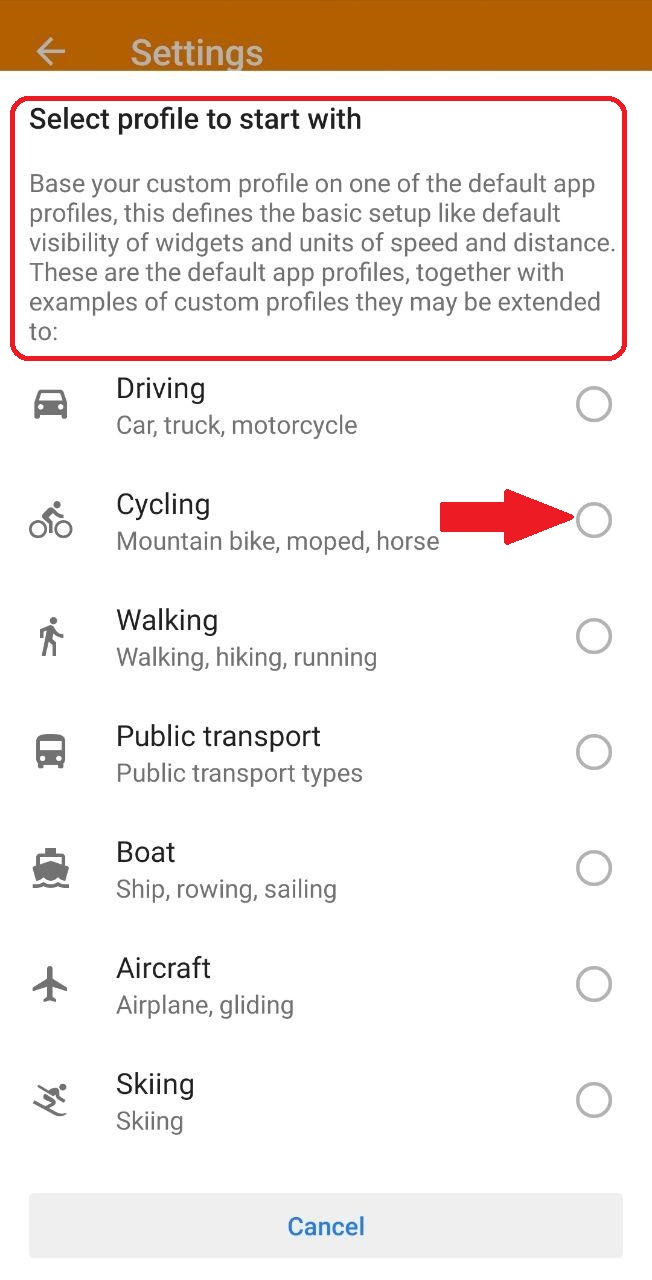
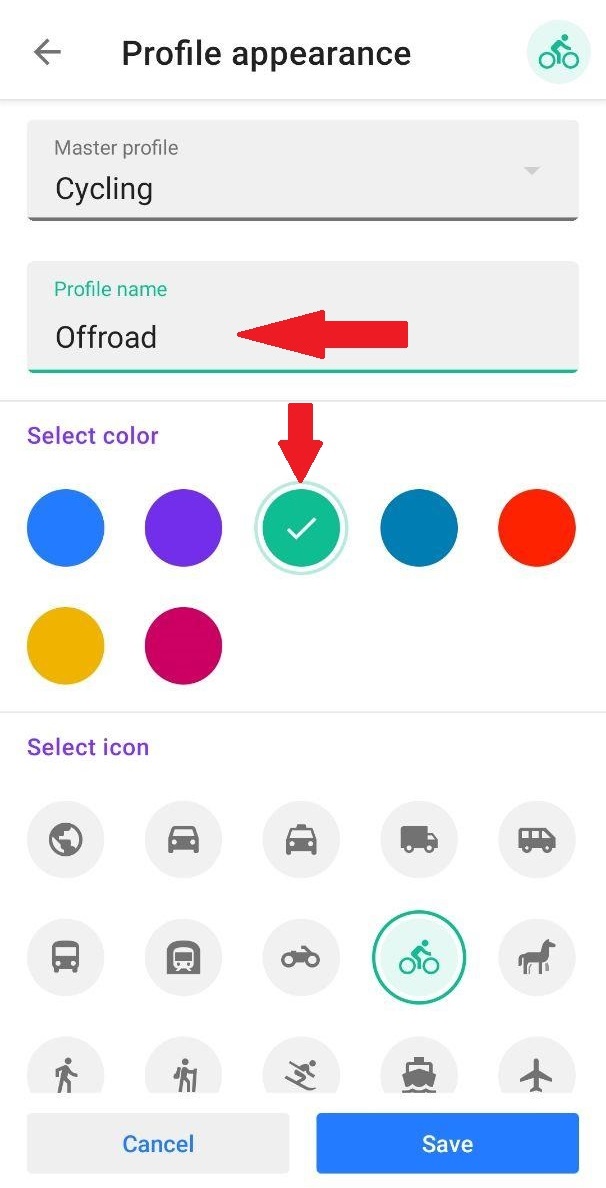
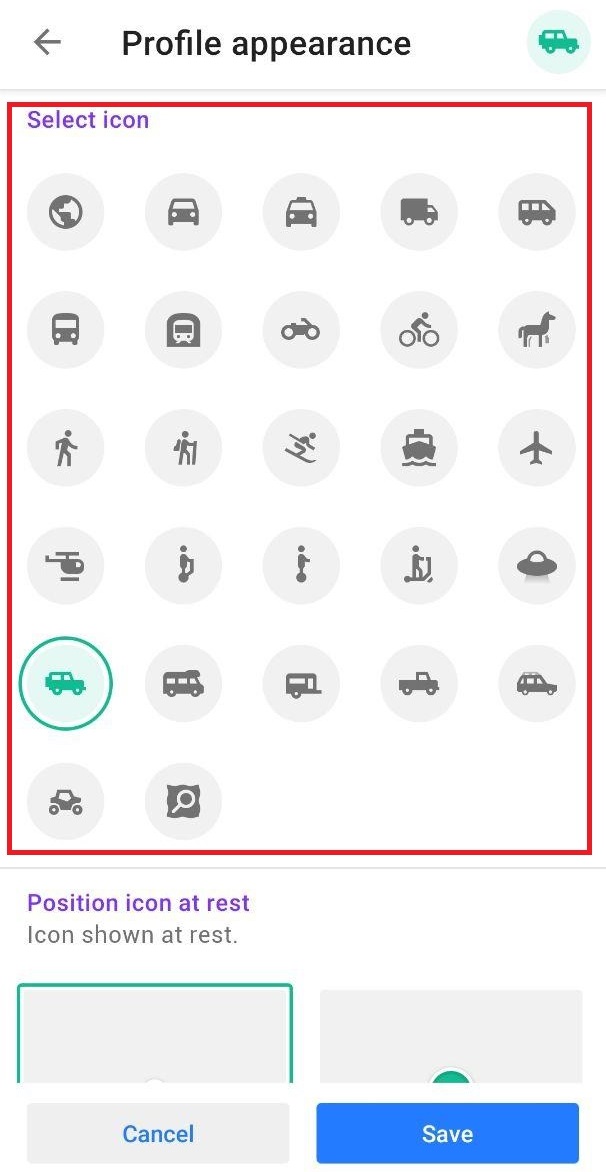
Как настроить навигационный профиль
Переходим в главное меню, выбираем «Offroad» профиль навигации и нажимаем «Настроить профиль», как мы делаем это с профилями по умолчанию.
В появившемся меню можно выключить и включить этот профиль, настроить его параметры. Настроить использование плагинов для профиля.
Также можно экспортировать другой профиль, удалить текущий профиль, или скопировать в него настройки из другого профиля, прямо в этом меню.

Основные настройки — тут можно изменить тему приложения, единицы измерения, регион. Выберите нужные параметры в разных меню: Внешний вид, Единицы измерения и форматы и Прочее.
Настройки навигации, тут можно изменить параметры навигации для выбранного профиля. Больше информации о навигации и параметрах навигации читайте в этой инструкции.
Не забудьте, что параметры навигации могут быть разными в каждом отдельном профиле. Меняя их в одном профиле, вы не меняете их автоматически в другом, поэтому настройте их отдельно.
Типы навигации. Есть много типов навигации, которые определяют способ расчета маршрутов. Вы можете выбрать типы по умолчанию или импортировать измененный файл маршрутизации. (routing.xml).
Параметры маршрута настраиваются отдельно для каждого профиля. В нем есть настройки «Избегать дороги», «Предпочитать» например автомагистрали, и т.д.
Экранные оповещения, вы можете включить оповещения во время навигации о ограничениях скорости, пешеходных переходах и т.д. Обратите внимание: в некоторых странах существуют ограничения на использование оповещений камер контроля скорости во время навигации. По умолчанию эти оповещения отключены
В Голосовые подсказки, вы устанавливаете свои навигационные инструкции и объявления. Больше информации читайте в этой статье.
В Параметры транспортного средства, вы устанавливаете размер и параметры скорости вашего транспортного средства или только параметры скорости для ходьбы или велосипеда.
В меню Карта во время навигации, вы можете выбрать специальные настройки для поведения карты во время навигации.
Опция Включить экран помогает сэкономить заряд батареи устройства во время навигации. Она включает ваш экран только во время любого маневра. Конечно, вы можете использовать датчик приближения для разблокировки экрана.
Анимация моего положения включает анимацию прокрутки карты с вашим положением во время навигации.
В Настройки карты, вы можете установить все необходимые параметры для вашей карты. На этом экране есть две части: Показать и Отображение карты. Здесь вы можете выбрать оверлей или подложку для вашего профиля; включить/выключить наложение POI и избранное, включить контурные линии и горные склоны; выбрать стиль карты ; скрыть любые детали на карте; выбрать стиль дороги и т.д.

В Настройки экрана, вы можете настроить свой общий экран. Вы выбираете все необходимые виджеты для Правой панели и Левой панели, включаете или отключаете Остальное. Вы можете прочитать больше информации об этой настройке для экрана в этой статье.

Внешний вид профиля, — тут вы можете изменить имя и внешний вид вашего профиля. Мы сделали это когда создавали собственный профиль.
Настройка плагинов — здесь вы можете установить специальные параметры плагинов для вашего профиля навигации. Узнайте больше о каждом плагине в нашем разделе функций.
В Действия, вы можете экспортировать созданный профиль своим друзьям, скопировать параметры из другого профиля или удалить профиль.
Видео туториал
Как создать Навигационный профиль со сторонней маршрутизацией (BRouter)
Как вы знаете, OsmAnd использует ресурсы вашего устройства для маршрутизации. Есть много параметров для маршрутизации в нашем routing.xml файле. Вы можете изменить routing.xml и добавить его как Тип навигации.
Но есть сторонняя маршрутизация, которую вы можете использовать для OsmAnd. Это BRouter. BRouter использует предрасчетные маршруты. Это означает, что вы можете построить свой маршрут очень быстро в автономном режиме.
Как установить и использовать BRouter вы можете прочитать в BRouter readme.txt.
Здесь мы расскажем вам, как установить BRouter и включить его в OsmAnd маршрутизацию.
1. Вам нужно установить BRouter.apk на своё устройство.
2. Вы должны открыть BRouter и выбрать профиль маршрутизации. Вы можете выбрать профиль маршрутизации для ваших условий езды. Прежде чем выбрать лучший профиль маршрутизации для вас, вы можете посмотреть больше о каждом профиле здесь. Или вы можете попробовать использовать профиль маршрутизации в BRouter-online.
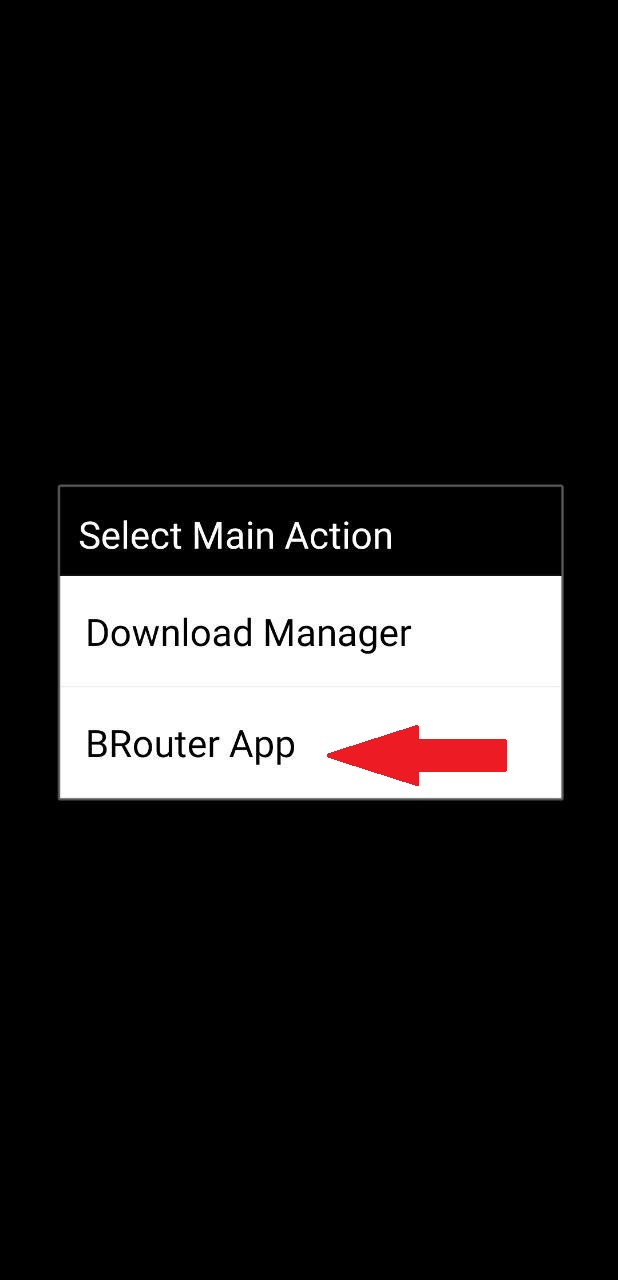
3. Когда вы выберете нужный профиль маршрутизации и коснетесь его (в нашем примере это fasbike), вы сможете загрузить данные для маршрутизации.
Откройте приложение BRouter и нажмите Менеджер загрузок.
Выберите нужную вам область и начните загрузку.
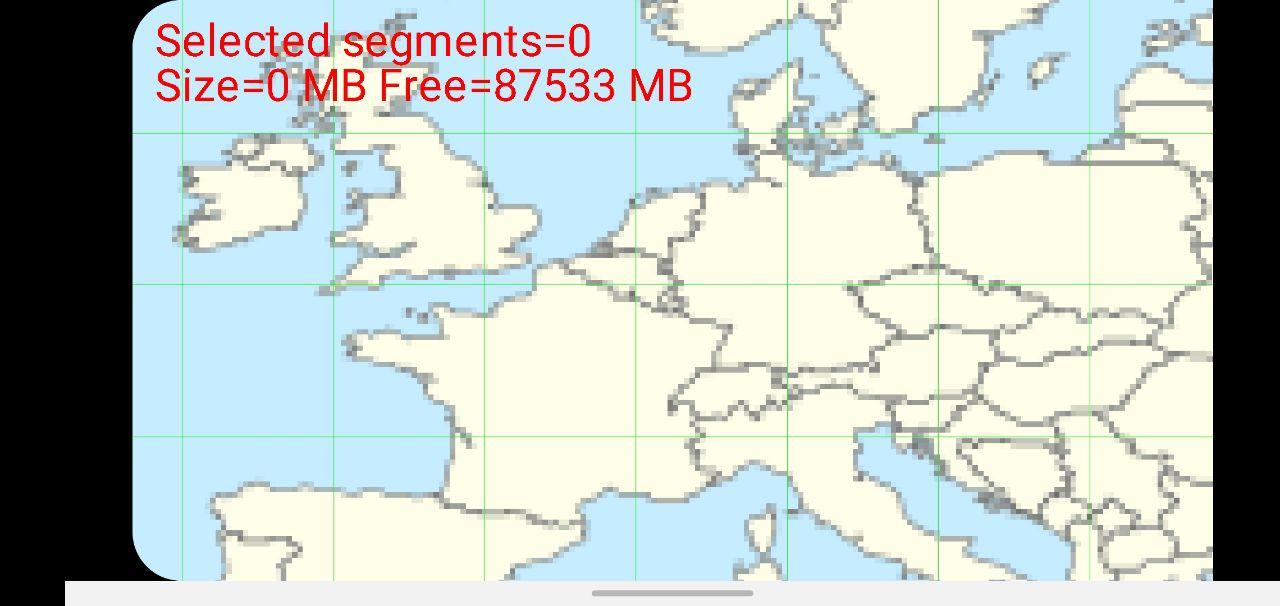
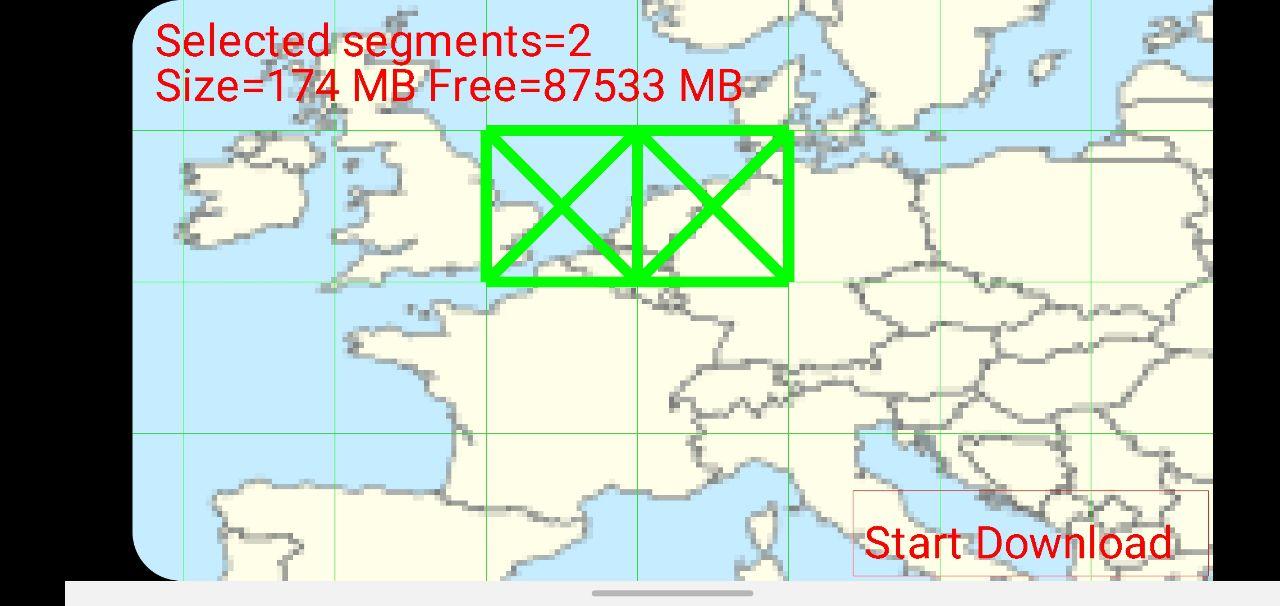
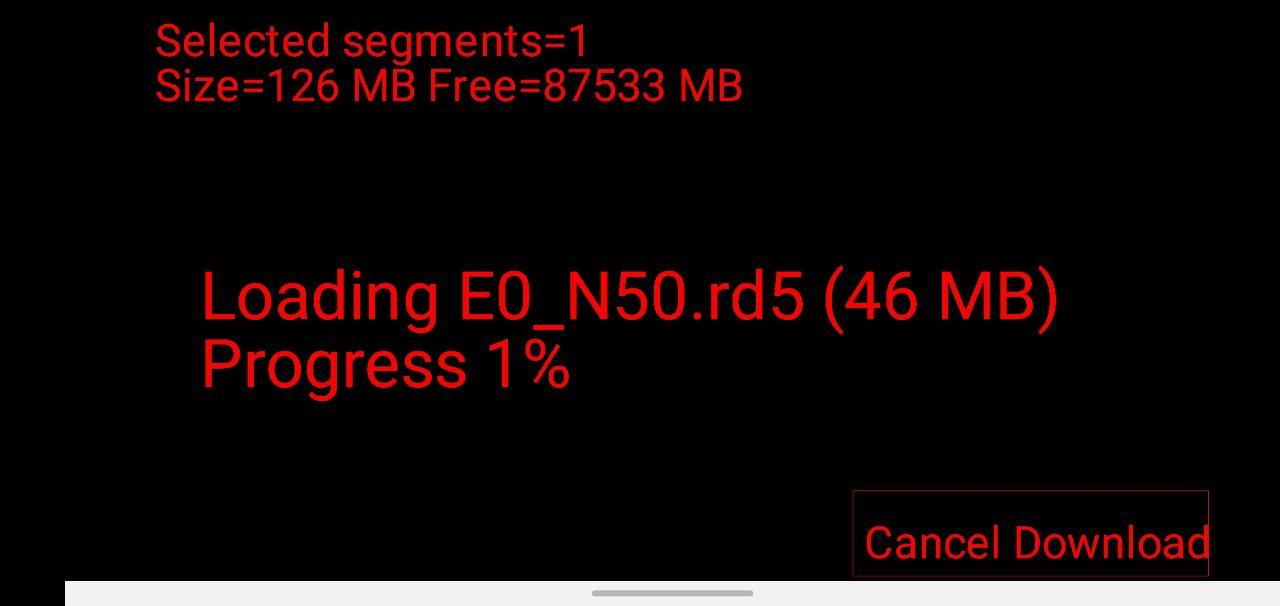
Теперь мы установили и загрузили все необходимое для сторонней маршрутизации. Все наши следующие шаги будут в приложении OsmAnd.
4. Вы можете выбрать или создать навигационный профиль в приложении OsmAnd. В Типе навигации, выберите BRouter (offline): Главное меню -> выберите (или создайте) Навигационный профиль -> Настроить профиль -> Настройки навигации -> Тип навигации.

5. Все готово для использования специальной маршрутизации Brouter. Теперь мы сравним скорость подсчета данных маршрутизации BRouter и OsmAnd маршрутизации по ресурсам устройства.
Мы выбираем две случайные точки в Нидерландах и начинаем расчет поездки. Мы выбираем сбалансированный стиль вождения без использования данных о высоте для базового профиля. Время расчета этой поездки для нашего устройства составляет 14,5 с. Время на маршрутизацию с профилем с типом навигации Brouter ушло меньше 1 сек.
Обратите внимание: Вы должны понимать, что маршрутизация Brouter выполняется очень быстро, но она не гибкая и ее нельзя настроить. Для OsmAmd автономной маршрутизации вы можете выбрать любые параметры и ограничения в автономном режиме со свежими данными карты из Openstreetmap.

Навигационные профили (приложения) для iOS
Как создать новый навигационный профиль
Начиная с версии 3.80 вы можете создать новый персонализированный Навигационный профиль и настроить его. Перейдите в Меню -> Настройки -> Профили приложения -> Новый профиль, здесь вы можете создать свой собственный профиль приложения, отредактировать список профилей, сделать активным/неактивным свой профиль.
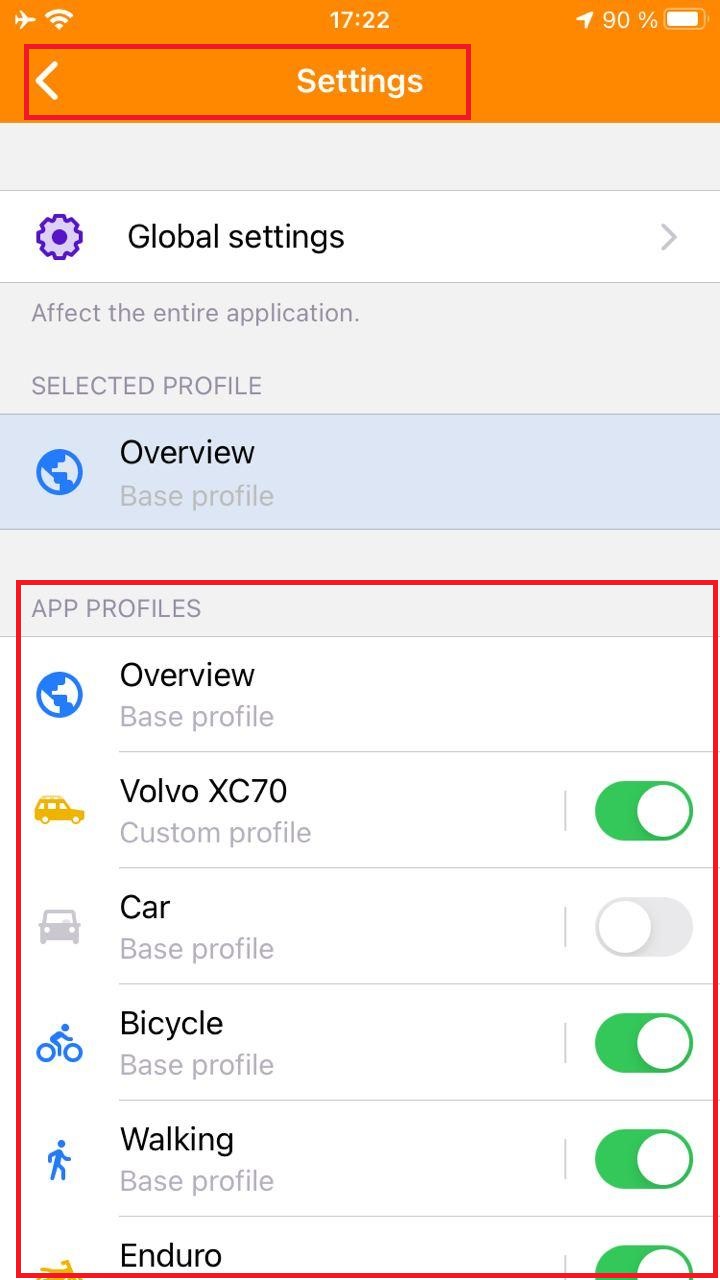
После нажатия Новый профиль вы выбираете профиль приложения по умолчанию для своего настраиваемого профиля, это определяет базовые настройки, такие как видимость виджетов по умолчанию и единицы измерения скорости и расстояния. Мы создадим наш профиль MTB, выбрав «Велосипед» как профиль по умолчанию.
Когда мы щелкаем по профилю приложения по умолчанию (Велосипед), мы можем указать имя, цвет и внешний вид нашего пользовательского профиля MTB. Когда мы закончили выбирать все параметры, нажимаем кнопку «Сохранить».
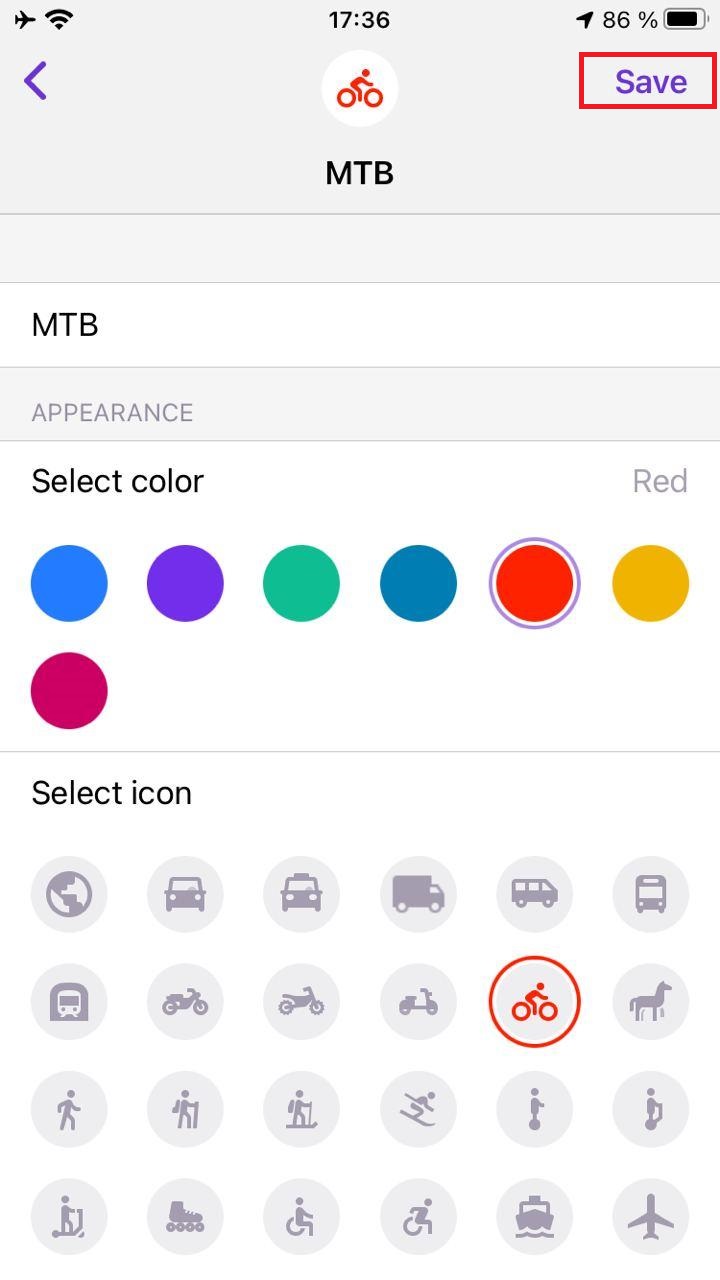
Наш настроенный профиль приложения теперь находится в нашем списком профилей. Мы можем редактировать список профилей и перемещать наш профиль приложения в верхнюю часть списка.
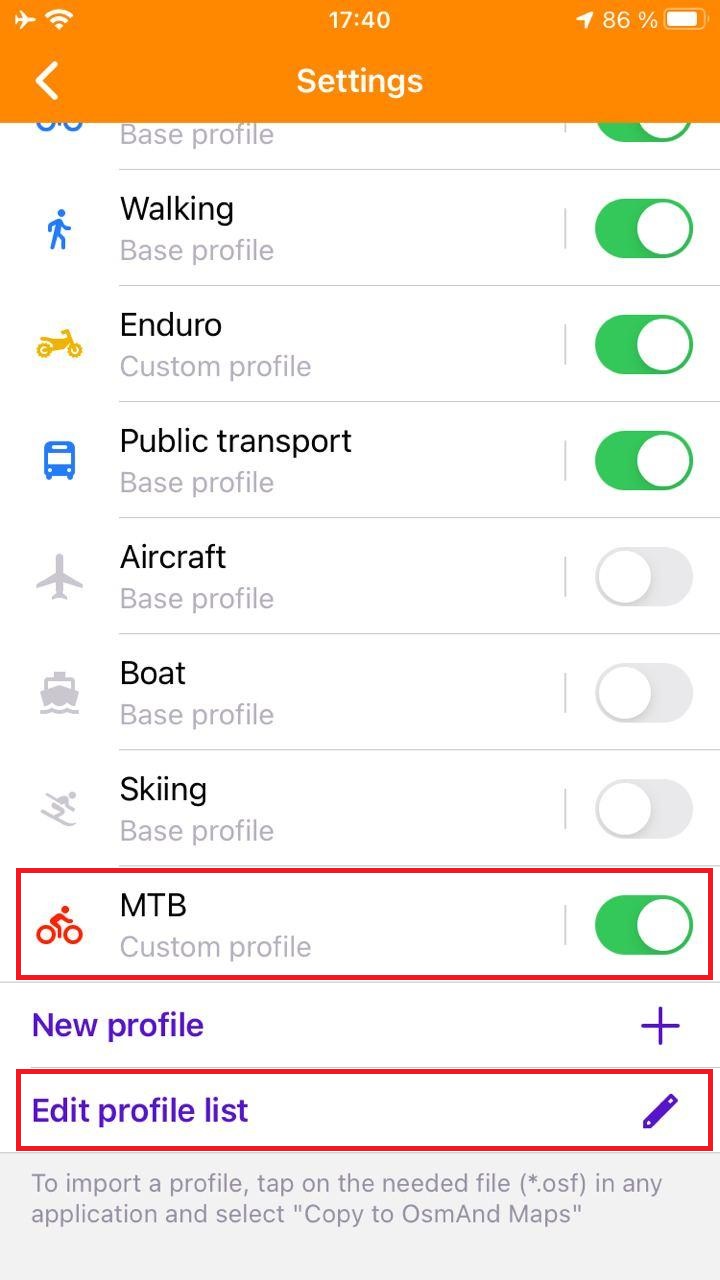
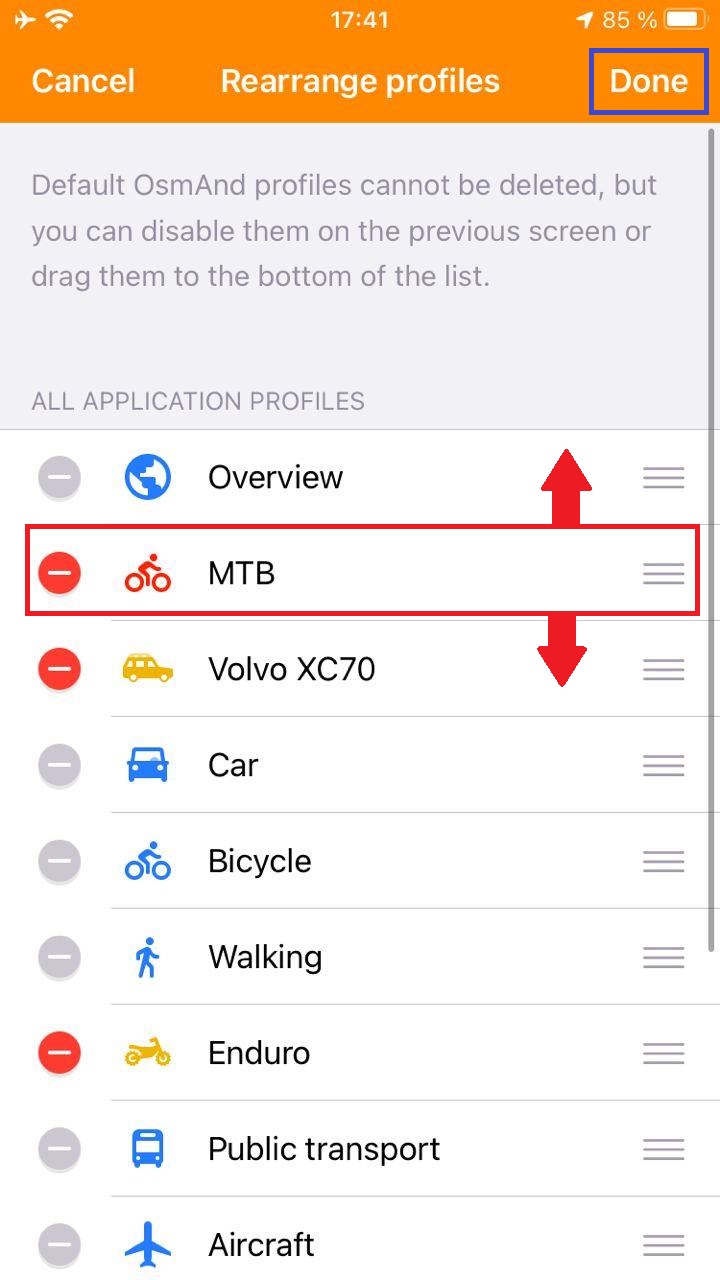
Как настроить профиль навигации (приложения)
Перейдите в меню, выберите Настройет -> «MTB» профиль приложения. Здесь мы видим кнопку Включить, Меню настроек профиля, Плагины, Действия.
В Плагины мы можем установить параметры плагинов для нашего профиля приложения.
В Действия мы можем экспортировать профиль приложения, скопировать из другого профиля, сбросить настройки по умолчанию, удалить профиль.

В Настройках профиля мы можем настроить профиль нашего приложения:
— Ориентация карты (Не вращать (север вверху), По направлению движения, По компасу)
— 2.5D вид (включить/выключить)
— Отображать ваше положение всегда в центре (включить/выключить)
Единицы и форматы:
— Регион вождения (Автоматически, Правостороннее (левостороннее) движение, километры (мили)/метры (футы))
— Единицы длины (километры/метры, мили/футы, мили/ярды, мили/метры, морские мили)
— Единицы скорости (километров в час, миль в час . морских миль в час (узел))
— Единицы измерения углов (градусы 180, градусы 360, миллирадианы)
Внешние устройства ввода:
— Тип навигации. Здесь вы можете выбрать тип навигации, способ расчета маршрутов. Вы можете импортировать файл маршрутизации из любого приложения облачного хранилища или поместив его в папку OsmAnd в iTunes.
— Параметры маршрута. Здесь вы устанавливаете параметры маршрута: выбираете необходимые типы дорог, данные о высоте и т.д.
— Голосовые подсказки. Подробнее о настройках голоса читать здесь.
— Предупреждения на экране. Отображение предупреждений во время навигации: предупреждения о дорожном движении, пешеходных переходах, камерах контроля скорости, туннелях.
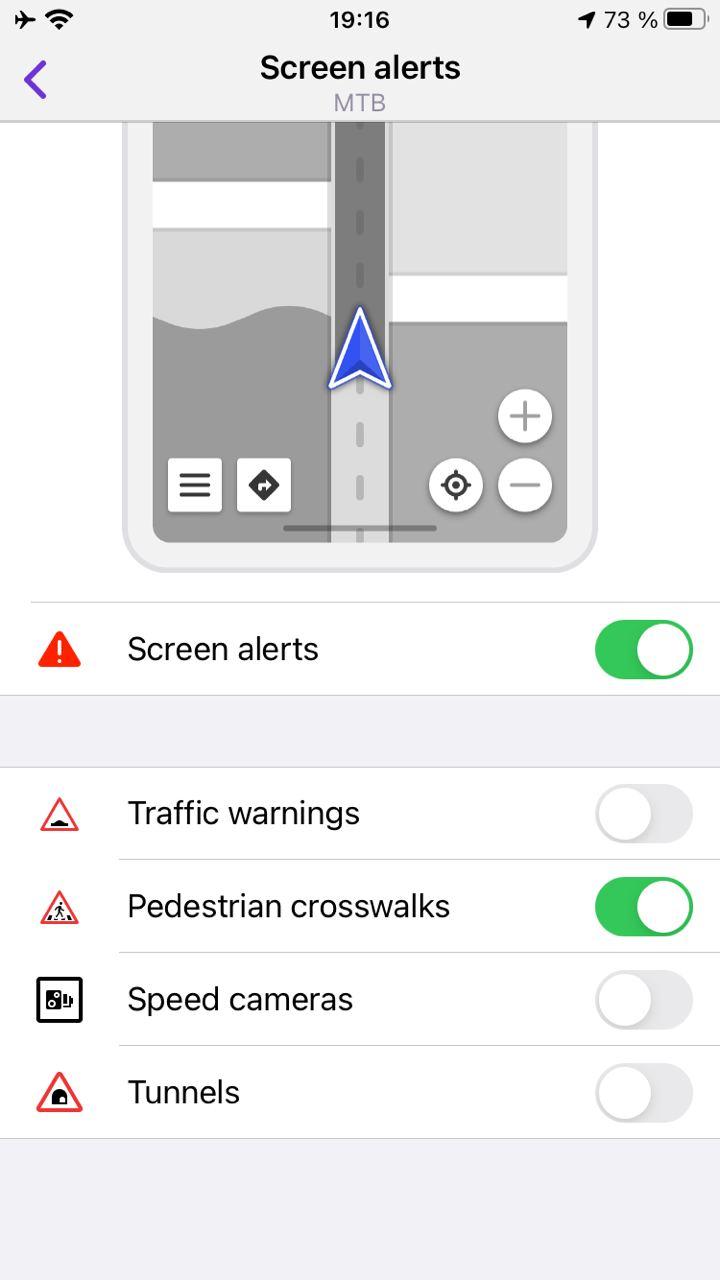
— Параметры автомобиля. Размер и вес, скорость по умолчанию.
— Поведение карты. Автоцентровка карты, автоматическое масштабирование карты, порог ориентации карты, привязка к дороге (вкл./выкл.)
Узнать больше об этих настройках в этой статье.
Узнать больше об этих настройках в этой статье.
Внешний вид профиля
Вы можете изменить внешний вид своего профиля. Смотреть тут.
Как импортировать профиль навигации (приложения)
Вы можете экспортировать свой профиль или импортировать другие профили.
Чтобы импортировать профиль, нажмите на нужный файл (*.osf) в любом приложении и выберите «Копировать в OsmAnd Maps».



OsmAnd на Facebook, Twitter, and Reddit! Присоединяйтесь к нам в группе Telegram.
Источник