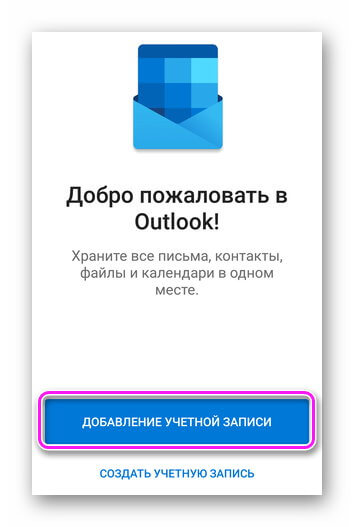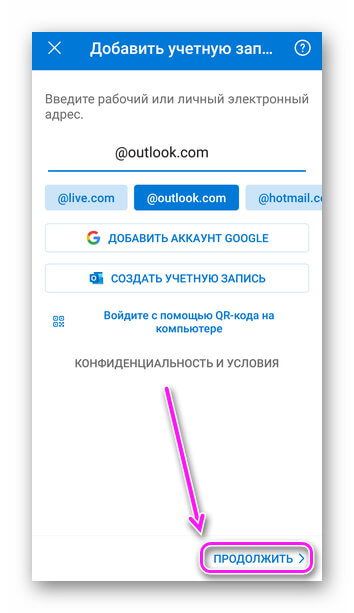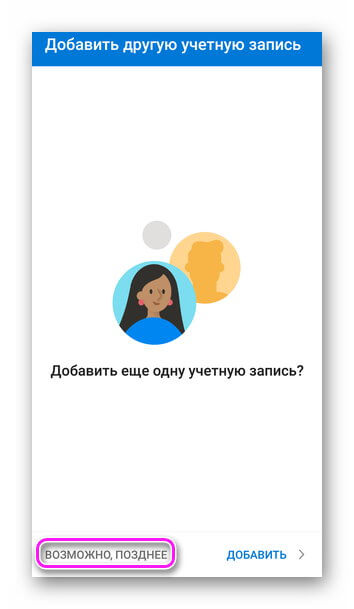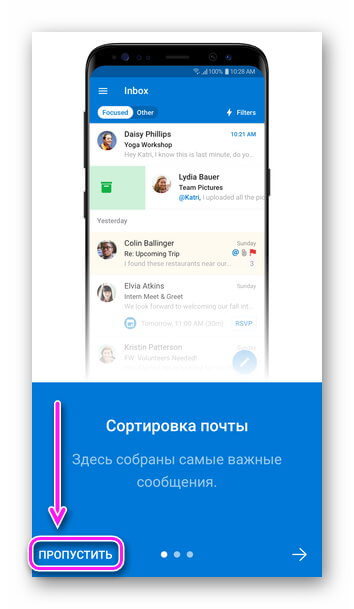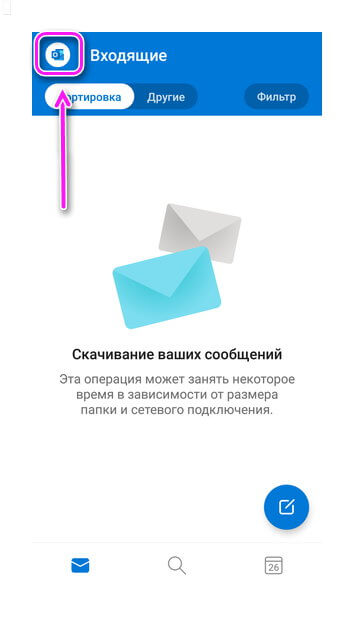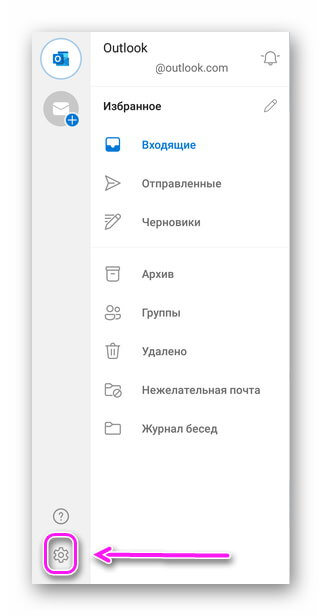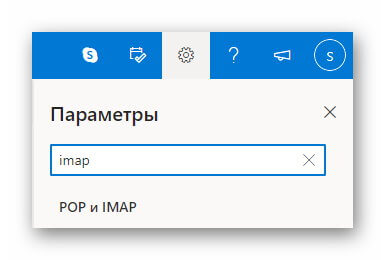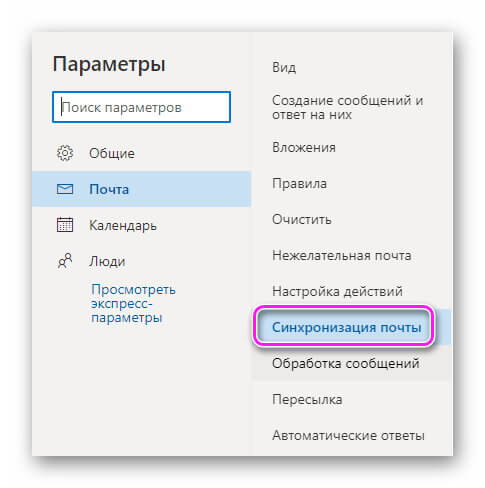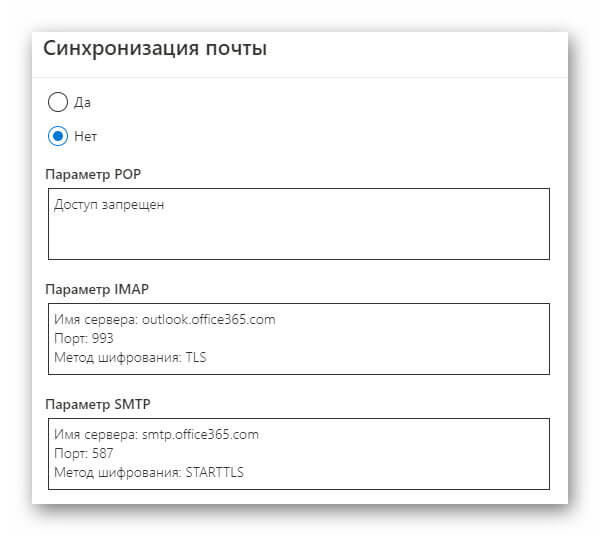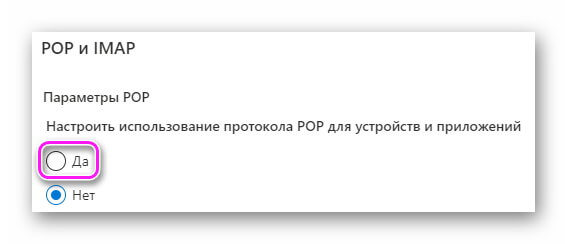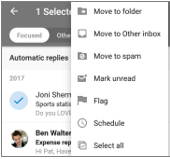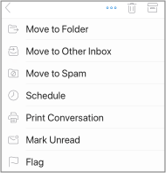- Настройка Microsoft Outlook на Android
- Официальное приложение
- Настройка по IMAP или POP3
- Настройка почты Outlook на мобильных устройствах
- Настройка электронной почты на Android
- Настройка учётной записи
- Настройка электронной почты на IPhone
- Настройка учётной записи
- Настройка учетной записи электронной почты Office 365 в Outlook для iOS и Android
- Оптимизация мобильного приложения Outlook для вашего телефона или планшета
- Нужна помощь?
Настройка Microsoft Outlook на Android
Если настроить почту Outlook на Андроиде, пользователь получит универсальный почтовый клиент с функциями органайзера. Далее расскажем об особенностях этого процесса, упомянем о доступных надстройках официального приложения и том, как авторизироваться под учетной записью Аутлук, используя IMAP или POP3-подключение.
Официальное приложение
Простой способ, как настроить рабочую почту Outlook на Андроиде — использовать официальное приложение, загруженное из Play Маркет:
- Запустите ПО после загрузки и выберите «Добавление учетной записи».
- Введите адрес электронной почты и тапните «Продолжить».
- Задайте пароль.
- Появится предложение добавить еще одну учетную запись, например от Яндекс почты или Google gmail. Пропустите этот этап, щелкнув по «Возможно, позднее».
- На странице с особенностями проекта, выберите «Пропустить».
Откроется традиционная главная страница, представленная папкой «Входящие». Чтобы перейти к настройкам :
- Нажмите на миниатюрную иконку ПО.
- Тапните по шестеренке.
Открывшееся окно разбито на 7 разделов, из которых 5 основных. В «Учетные записи почты» собраны подключенные к клиенту электронные адреса. Тапнув по любому из них, откроется перечень параметров, куда входит:
- адрес ящика;
- синхронизация контактов между учеткой и телефонной книгой девайса;
- синхронизация календарей — работает аналогично предыдущему пункту;
- блокировка внешних изображений, прикрепленных в письмах;
- активация шаблонных ответов;
- возможность отправлять Microsoft информацию о спамных рассылках и фишинговых сайтах.
Отдельно вынесены сброс и удаление учетной записи непосредственно с приложения.
Перечень доступных надстроек зависит от почтового сервиса.
Следующим идет раздел «Почта», с:
- настройками уведомлений.
- изменением подписи к отправленным сообщениям;
- параметрами прокрути — устанавливают жесты для архивирования, удаления посланий;
- сортировкой почты по папкам;
- уведомлением о цепочках в сообщениях — показывает историю переписки между пользователями.
В разделе «Календарь» регулируют:
- получение уведомлений о запланированных мероприятиях;
- начало недели, начиная с субботы, воскресенья или понедельника;
- отображение номера недели.
В «Подключенные приложения и надстройки» добавили:
- выбор приложения, которое будет синхронизировано с календарем Outlook;
- интересные календари — оформляйте подписки на расписание футбольных, хоккейных или прочих матчей;
- в надстройки поместили расширения — дополняют функционал приложения после их загрузки на смартфон.
Последним разделом числятся «Настройки» с:
- специальными возможностями в виде увеличения контрастности интерфейса;
- выбором темной или светлой темы;
- параметрами конфиденциальности — дайте разрешение анализировать/диагностировать/скачивать содержимое писем;
- перечнем языков интерфейса;
- возможностью открывать ссылки в стандартном, а не интегрированном в ПО, браузере.
В конце окна есть ссылка на другие программы от Microsoft и предложение рассказать об Аутлук друзьям.
Настройка по IMAP или POP3
О том, как настроить Аутлук на Андроид через другой универсальный клиент почты, можно узнать из тематической статьи — смотри здесь. Перед настройкой сделайте следующее:
- Откройте почту через браузер компьютера. Разверните вкладку «Параметры». Используйте поисковую строку, чтобы задать запрос IMAP. Выберите в перечне доступных «POP иIMAP».
- Автоматически откроется раздел «Синхронизация почты».
- Здесь указаны параметры для подключения ящика по IMAP и исходящего сервера.
- Чтобы иметь возможность подключиться по ПОП3, поставьте «Да» под «Настроить использование протоколовPOP для устройств и приложений».
- Проверьте дополнительные параметры и нажмите «Сохранить».
Источник
Настройка почты Outlook на мобильных устройствах
Находиться всегда рядом с компьютерной техникой невозможно, поскольку современному человеку приходится совершать передвижение к месту работы, возвращаться домой, также часто отправляться в командировки, проводя время в поездах и автобусах.
А ведь многие желают оставаться в курсе всех важных событий, поскольку это позволяет принимать своевременные правильные решения. Для того чтобы всё так осуществлялось, необходимо установить на телефоне такое же почтовое приложение, синхронизировать его, скопировать контакты.
А для этого первоначально следует ознакомиться, как настроить почту Outlook на Андроиде или IPhone.

Настройка электронной почты на Android
Разработчики предлагают пользователям мобильное приложение, воспользовавшись которым удаётся не только мгновенно получать корреспонденцию, своевременно отвечать своим деловым партнёрам, но и также пользоваться встроенным календарём, прочими функциями планирования, которые характерны для компьютерной версии почтового приложения.
Настройка учётной записи
Прежде чем приступить к основным манипуляциям, целесообразно ознакомиться с информацией, как настроить Outlook на телефоне.
На Android сначала запускают почтовое приложение, входят в его основное меню, выбирают «Настройки», далее переходят в подпункт «Добавить учётную запись». После этого открывается список дополнительных настроек, которые допустимы для этого мобильного устройства, среди них будет пункт «Добавить учётную запись электронной почты».
На экране появится небольшое окно, в нём будет предложено ввести адрес действующей электронной почты, а также пароль. Может случиться так, что Android запросит указать сервер. В этом случае введите s.outlook.com.
Теперь, когда всё успешно подключено к Android, возникает необходимость получить дополнительную информацию, как синхронизировать Outlook с Android.
Синхронизировать данные в одном направлении удаётся без проблем, когда же возникает необходимость осуществить такую манипуляцию в двух направлениях, пользователи часто сталкиваются с небольшими проблемами.
Синхронизировать почтовое приложение с Android можно через Wi-Fi, а также через интернет. Первоначально следует зайти на сайт Outlook.com, там можно убедиться, на какие устройства была добавлена учётная запись.
Теперь следует запустить установленное приложение, войти в подпункт меню «Файл», выбрать строку «Импорт» или «Экспорт», это позволит осуществить успешную синхронизацию устройств, произвести обмен данными. Для переброски списка контактов, также необходимо воспользоваться функцией «Импорт контактов».
Кстати, перенос контактов на Android возможен и при помощи bluetooth.
Синхронизировать почтовое приложение с Android можно и при помощи облачных технологий. В частности, Outlook 365 значительно облегчает выполнение таких задач, успешно перенося контакты, заметки, календари на телефон.
Приложение Аутлук с легкостью устанавливается и синхронизируется с Андроид-устройствами
Настройка электронной почты на IPhone
Имея в наличии IPhone, процесс настройки и последующей синхронизации с Outlook чем-то похож на описанный выше способ, но вместе с этим существуют и отличительные особенности, поэтому владельцам IPhone полезно ознакомиться с практическим руководством, как настроить Outlook на IPhone.
Настройка учётной записи
Корпорация Microsoft подарила обладателям iPhone отличный и при этом совершенно бесплатный клиент для получения почты на iPhone. Этот клиент легко устанавливается и столь легко на нём осуществляются настройки.
Кликнув по меню «Настройки», вы должны выбрать пункт «Почта, адреса, календари», далее появится кнопка «Добавить», кликните по ней тоже.
Теперь появятся пустые поля, в которые вы должны ввести адрес электронной почты, а также действующий пароль.
В отдельных случаях iPhone может запросить ввести дополнительные сведения, к которым относятся домен, имя пользователя и сервера.
Ввести такие данные несложно, только важно разбираться, что собой представляют домен и имя сервера.
Имя домена представляет собой часть электронного адреса, а, точнее, ту часть, которая находится после символа @. Имя пользователя также является частью электронного адреса, только первой частью, находящейся до символа @.
Имя сервера составляется путём соединения слова «outlook» и имени домена, между которыми ставится точка.
После введения всех запрашиваемых данных нажмите кнопку «Вперёд». Теперь ваше мобильное устройство запросит, как синхронизировать IPhone с Outlook.
Вам остаётся выбрать тип данных для синхронизации, по умолчанию синхронизируются контакты, электронная почта и календарь.
В отдельных случаях мобильное устройство может запросить создать и ввести секретный код, последуйте этим рекомендациям и выполните эти требования.
Установка и настройка Аутлука на Айфоне так же не доставит проблем
В версиях приложения для IPhone внедрена функция поиска и фильтра прочитанных, непрочитанных писем, отмеченных, как представляющих особую важность, а также сопровождающихся вложениями. Также клиент для iPhone поддерживает PUSH-уведомления.
Итак, установить почтовое приложение на своём мобильном устройстве, а впоследствии осуществить синхронизацию контактов, календаря и сообщений сможет каждый пользователь. Такие манипуляции будут не напрасны, они будут способствовать постоянной осведомлённости пользователя, принятию быстрых решений и успешному продвижению по карьерной лестнице.
Источник
Настройка учетной записи электронной почты Office 365 в Outlook для iOS и Android
Оптимизация мобильного приложения Outlook для вашего телефона или планшета
После того как вы настроили электронную почту в Outlook для Android или Outlook для iOS, вы можете настроить мобильное приложение так, чтобы оно оставалось на связи нужным образом. Чтобы получить сведения о том, как оптимизировать Outlook для своего мобильного устройства, щелкните полезные советы ниже.
Настройте параметры прокрутки, чтобы быстро выполнять действия с сообщениями в папке «Входящие».
Выберите параметры> параметры прокрутки.
Коснитесь кнопки Прокрутить вправо или влево и выберите нужное действие.
Папка «отсортированные» в папке «Входящие» разделяется на две вкладки — » отсортированные «. Ваши важные сообщения электронной почты находятся на вкладке » отсортированные «, а остальные остаются доступными на вкладке » Дополнительно «. Сортировка почты включена по умолчанию.
Прокрутите страницу вниз до раздела Сортировкапочты, а затем нажмите кнопку, чтобы переключить параметр.
Упорядочение почты по потокам упорядочивает сообщения в виде беседных потоков, основанных на теме сообщения. Упорядочение почты по потокам включена по умолчанию.
Прокрутите страницу вниз, чтобы упорядочить почту по потоку, а затем нажмите кнопку, чтобы включить параметр.
Переход в представление «Календарь».
Коснитесь значка вид и выберите представление повестка, деньили 3 дня .
Нажмите и удерживайте, чтобы выбрать сообщение.
Выберите действие из списка.
Коснитесь сообщения, чтобы открыть его.
Коснитесь многоточия. и выберите действие.
Обновление параметров уведомлений для конкретных учетных записей электронной почты
Запустите приложение Outlook.
Перейдите в раздел Параметры > Уведомления для Почты или Уведомления для Календаря.
Измените учетные записи электронной почты, для которых должны отображаться уведомления.
Изменение уведомлений на устройстве для приложения Outlook
На устройстве перейдите в раздел Настройки > Уведомления.
Прокрутите список приложений до Outlook.
Обновите параметры получения уведомлений.
В iOS и Android можно легко закрепить Outlook на начальном экране. Это означает, что на какой странице вы бы ни были, Outlook всегда можно будет открыть одним нажатием.
Удерживайте палец на значке приложения Outlook.
Перетащите его на панель приложений в нижней части экрана.
Примечание: Если в ней нем места, удерживайте палец на другом приложении на панели и перетащите его на начальный экран.
С помощью мини-приложения календаря Outlook легко отслеживать свое расписание. Вы сможете быстро просматривать все предстоящие дела.
Удерживайте палец на пустой области начального экрана.
Выберите Мини-приложения в нижней части экрана.
Проводите пальцем по экрану, пока не найдете группу Outlook. Коснитесь ее.
Нажмите и удерживайте мини-приложение Повестка дня Outlook, а затем перетащите его на нужное место.
Выберите параметры и нажмите кнопку OK. Затем перетащите границы мини-приложения до нужного размера.
Проведите пальцем вниз от верхней части, чтобы открыть центр уведомлений.
Проведите вправо, чтобы вывести мини-приложения, и прокрутите список вниз. Выберите Изменить.
Прокрутите список приложений, а затем коснитесь + рядом с Outlook. Нажмите Готово.
Чтобы открыть мини-приложения, достаточно провести вниз или влево на большинстве экранов.
Не используйте функцию «несрочные» на экране телефона или планшета, скрывая неиспользуемые приложения для электронной почты и календарей, которые поставляются вместе с телефоном.
Удерживайте палец на встроенном приложении, таком как Gmail или Календарь.
Перетащите его на значок корзины с надписью Удалить в верхней части экрана.
Примечание: Не переживай! Это не приведет к удалению приложения, оно просто будет удалено с начального экрана. Вы всегда можете снова добавить его позже.
Удерживайте палец на встроенном приложении, таком как Почта или Календарь.
Когда значки приложений начнут дрожать, перетащите один из них на другой, чтобы создать папку.
Примечание: Это позволяет освободить место на начальном экране, так как эти приложения невозможно удалить или скрыть.
Теперь вы можете помечать контакты как избранные, чтобы видеть уведомления и беседы, связанные с этими контактами в первую очередь.
Чтобы помечать контакт как избранный, Откройте карточку профиля, а затем выберите звезду в левом верхнем углу карточки. После того как у вас есть один или несколько избранных контактов, вы можете выбрать учетную запись электронной почты из боковой панели учетной записи, чтобы просмотреть все недавние беседы с избранными контактами, которые отображались перед другими сообщениями.
Примечание: Эта функция не работает в представлении «все учетные записи».
Вы можете настроить уведомления для избранных контактов, а также перетащить их, чтобы изменить порядок их отображения.
Если вы обновляете приложение Outlook до последней версии, вы получаете все исправления ошибок, обновления для системы безопасности и новые функции, необходимые для эффективной работы. Вы можете обновить мобильное приложение Outlook из магазина приложений устройства.
Откройте магазин Play на устройстве с Android.
Найдите Microsoft Outlook.
Нажмите кнопку Обновить.
Примечание: Если это сообщение открывается вместо Update, значит вы уже используете последнюю версию Outlook для Android.
Откройте магазин приложений на iPhone или iPad.
Нажмите кнопку Updates (обновления ) на нижней панели.
Прокрутите список до Microsoft Outlook и нажмите кнопку Обновить.
Примечание: Если это сообщение открывается вместо Update, значит вы уже используете последнюю версию Outlook для iOS.
Нужна помощь?
Обратитесь к администратору Microsoft 365 за поддержкой. Если вы администратор, свяжитесь со службой поддержки Office 365 для бизнеса.
Загрузите Краткое справочное руководство по мобильному приложению Outlook.
Примечание: Эта страница переведена автоматически, поэтому ее текст может содержать неточности и грамматические ошибки. Для нас важно, чтобы эта статья была вам полезна. Была ли информация полезной? Для удобства также приводим ссылку на оригинал (на английском языке).
Источник