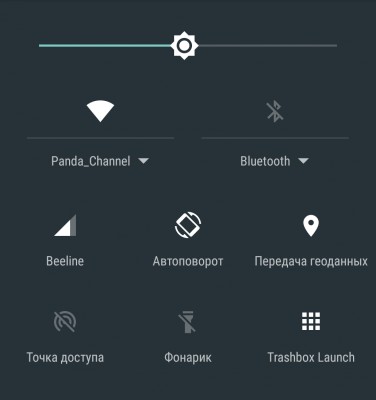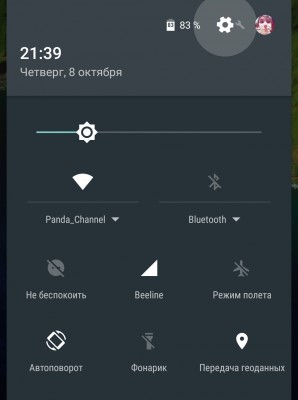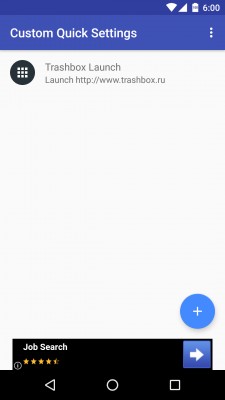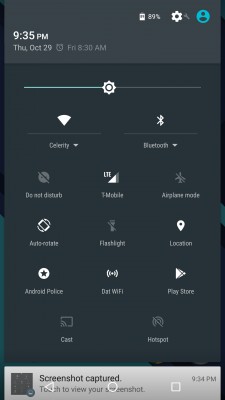- Настройка панели быстрых настроек Android (System UI Tuner)
- Как на Android-устройстве настроить меню быстрого доступа к настройкам
- Добавляем кастомные кнопки в меню быстрых действий на Android 6.0
- Содержание
- Как это работает
- Возможности
- Как изменить вид верхней панели на андроид?
- Как настроить панель уведомлений на андроид?
- Как настроить панель быстрого доступа на андроид?
- Как изменить стиль на Андроиде?
- Как настроить панель уведомлений Xiaomi?
- Как вернуть уведомления на Андроиде?
- Как можно настроить панель быстрого доступа?
- Как включить панель быстрых настроек?
- Как вывести иконку на рабочий стол на Андроиде?
- Как выбрать главный экран на Андроид?
- Как изменить форму иконок?
- Как изменить вид иконок?
- Как изменить форму значков на андроиде 10?
- Кнопки быстрых настроек Панели уведомлений телефона Samsung
- А какие функции можно включить через «Кнопки быстрых настроек» на «Панели уведомлений» смартфона Samsung?
Настройка панели быстрых настроек Android (System UI Tuner)
Многим пользователям Android хочется максимально персонализировать свой гаджет для большего удобства использования. Начиная с версии Android 6.0 появилась дополнительная возможность кастомизировать панель быстрых настроек Android убрав или добавив иконки-переключатели (GPS, WI-FI, BlueTooth и другие).
[stextbox только начиная с версии Android 6.0 Marshmallow[/stextbox]
Кому это пригодится? Если вам надоело потянув шторку видеть кучу уведомлений и долго искать необходимый значок в панели быстрых настроек Android, тогда стоит перенастроить все под себя с помощью System UI Tuner, благо это совсем не сложно!
1. Тянем шторку уведомлений низ до момента пока не появится панель быстрых настроек Android;
2. После чего нажимаем и удерживаем секунды 4ые шестеренку(справа вверху экрана), она начнет вращаться и тогда отпускаем и попадаем в меню настроек;


6. Также вы можете изменить расположение иконок местами, для этого нужно потянуть один переключатель на другой.
Источник
Как на Android-устройстве настроить меню быстрого доступа к настройкам
Меню быстрого доступа к настройкам позволяет за считаные секунды подключиться к сети Wi-Fi, настроить яркость, автоповорот и т. д. Как и многие другие элементы управления Android-устройств, панель быстрого доступа к настройкам также можно установить с учетом личных предпочтений. Для этого необходимо воспользоваться сторонними приложениями и выбрать из них то, которое оптимально подойдет под вашу версию Android и модель смартфона или планшета.
Среди приложений, позволяющих отрегулировать меню быстрого доступа к настройкам, наиболее популярны AntTek Quick Settings, Power Toggles, Quick Settings, Sidebar. Мы рассмотрим создание собственного меню быстрого доступа к конфигурациям вашего устройства на примере приложения AntTek Quick Settings.
- В поисковой строке в магазине приложений Play Market введите название приложения.
- Откройте выбранное приложение.
- Нажмите кнопку Установить.
- Примите разрешения, необходимые для установки приложения.
- Откройте приложение после загрузки.
- При первом запуске программы внимательно изучите инструкцию по ее применению. Для перехода в меню быстрого доступа к настройкам выполните захват с удержанием в центре строки состояния. Чтобы задать еще один короткий путь для включения какой-либо функции на устройстве, нажмите . Кнопка позволяет изменить тему и открыть дополнительные настройки.
- Нажмите Next (Далее).
- Проверьте кнопки быстрого доступа. При необходимости добавьте еще.
В магазине приложений Play Market введите название приложения
Примите разрешения, необходимые для установки
Откройте приложение после загрузки
Внимательно изучите инструкцию по ее применению
Источник
Добавляем кастомные кнопки в меню быстрых действий на Android 6.0
В Android 6.0 Marshmallow есть множество скрытых функций, которые могут быть весьма полезны. System UI Tuner — одна из них. После активации этого меню пользователь получает больше возможностей в плане кастомизации интерфейса Android. В одной из статей на Трешбоксе мы уже рассказывали об активации и всех возможностях System UI Tuner.
Содержание
Некоторые разработчики уже приспособили System UI Tuner под нужды обычных пользователей. Например, приложение Custom Quick Settings, которое было доступно и на предыдущих версиях Android, использует UI Tuner для добавления кастомных кнопок в меню быстрых действий, которое выезжает сверху вместе со «шторкой» уведомлений. Самое крутое заключается в том, что на Android 6.0 Marshmallow использование Custom Quick Settings не требует root-доступа.
Как это работает
В первую очередь, вам необходимо активировать то самое меню System UI Tuner, которое работает только на стабильной версии Android 6.0 Marshmallow. Некоторые превью-версии Android M не получили этой функции. Об активации UI Tuner можно прочесть в нашей соответствующей статье, но если вы не хотите переходить куда-то из этого материала, то: полностью откройте верхнюю «шторку» с быстрыми действиями и уведомлениями, зажмите кнопку с шестеренкой, которая ведет в меню настроек — все, System UI Tuner активирован. Теперь в общем меню настроек Android появился соответствующий пункт, но вам он практически не понадобится. Приложение Custom Quick Settings сделает все за вас.
Далее установите само приложение Custom Quick Settings, которое доступно бесплатно, но с рекламой. Она удаляется через внутренние покупки — 99 рублей.
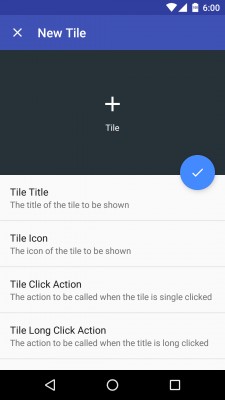
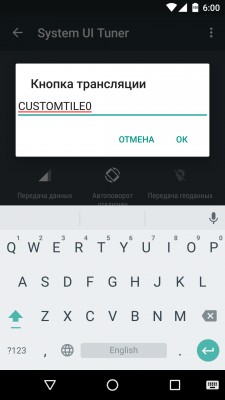
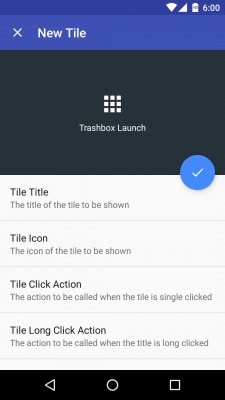
После установки приложения кастомную кнопку с действием в верхнем меню можно добавить парой действий. По нажатию на плюс Custom Quick Settings можно выбрать название кнопки, ее действие — открытие любой заданной веб-страницы, запуск приложения, переход в какое-то подменю настроек или активация модуля. Для кнопки можно выбирать иконку (всего доступно стандартных; поддерживаются кастомные), а также дополнительное действие по долгому нажатию. Например, можно создать быструю ссылку на Трешбокс, а по долгому нажатию будет открываться наш паблик «ВКонтакте» или любой другой сайт — очень удобная вещь.
Возможности
Также можно сделать быстрое действие, которое подключит устройство к определенному Wi-Fi, присутствует в списке сохраненных. Кастомные кнопки с запуском приложений будут очень полезны — отпадает необходимость в переходе на рабочий стол для открытия нужной программы.
Возможности в плане создания быстрых действий очень ограничены — можно только задавать подключение к определенной сети Wi-Fi или устройству с Bluetooth. Здесь все упирается в функционал System UI Tuner.
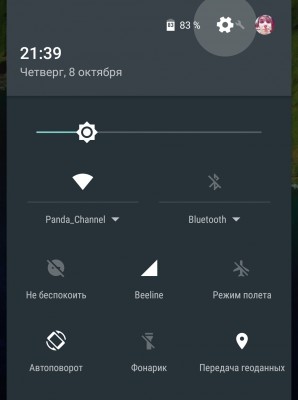
В Pro-версии приложения доступно добавление функциональных ярлыков с быстрыми действиями. Есть поддержка IFTTT. Стоит отметить, что все кастомные кнопки, добавленные с помощью Custom Quick Settings, не работают на экране блокировки — они просто не отображаются в «шторке», что довольно ожидаемо.
Напомним, все эти возможности также доступны на Android 5.0 / 5.1, но для этого необходимы Разработчик отмечает, что Custom Quick Settings не использует дополнительную энергию аккумулятора — программа запускается единожды при загрузке системы, а кастомные кнопки обновляются только после того, как это сделает пользователь.
Приятно видеть, как операционная система Android с каждой новой версией перенимает функции, которые ранее были доступны только с root-правами. Надеемся, что компания Google не удалит функцию System UI Tuner в будущем обновлении Android 6.0.1 или 6.1. Кстати, вы уже обновились до Marshmallow?
Источник
Как изменить вид верхней панели на андроид?
Как настроить панель уведомлений на андроид?
- Откройте настройки телефона.
- Нажмите Приложения и уведомления Уведомления. Выберите настройки, которые хотите установить по умолчанию. Прокрутите до пункта «Уведомления на заблокированном экране» и выберите: Уведомления на заблокированном экране Уведомления, содержащие конфиденциальные данные
Как настроить панель быстрого доступа на андроид?
Чтобы настроить интерфейс и добавить нужную иконку в поле быстрого доступа, следуйте алгоритму:
- Разблокируйте телефон.
- Свайпните шторку уведомлений вниз.
- Нажмите на кнопку — галочка или карандаш — рядом с шестеренкой.
- Откроется дополнительная панель, куда можно будет добавить необходимые приложения и функции.
Как изменить стиль на Андроиде?
Существуют два способа изменить значок приложения Android. Первый — установить лаунчер, второй — использовать стороннее приложение.
- После установки приложения настройте лаунчер. …
- В разделе «Меню» выберите «Изменить».
- Появится окошко.
- Выберите тему и значок, который вам нравится.
Как настроить панель уведомлений Xiaomi?
Настройка шторки уведомлений
- Зайдите в приложение Настройки.
- Тапните на строку поиска и впишите слово «Уведомления».
- Нажмите на третий в показавшемся списке пункт «Уведомления и переключатели».
- В открывшемся окне нажмите на первый пункт «Уведомления и переключатели».
- Выберите «Разъединить».
- Наслаждаемся шторкой из MIUI 7.
Как вернуть уведомления на Андроиде?
Что для этого нужно сделать:
- Долго удерживать палец на домашнем экране и выбрать виджеты;
- Перелистывайте виджеты влево, пока не появится виджет с настройками;
- Перенесите этот виджет на рабочий стол;
- Теперь нажмите на ярлык.
- Перейдите в журнал уведомлений, там Вам будут показаны все уведомления, которые сейчас есть.
Как можно настроить панель быстрого доступа?
Настройка панели быстрого доступа с помощью команды «Параметры»
- Откройте вкладку Файл.
- В меню Справка выберите пункт Параметры.
- Нажмите кнопку Панель быстрого доступа.
- Внесите необходимые изменения.
Как включить панель быстрых настроек?
Как перенастроить панель быстрых настроек на Андроид 6.0.
- Войдите в меню Настройки.
- Откройте System UI Tuner и выберите «Быстрые настройки».
- Нажмите и удерживайте на кнопке, чтобы изменить её отображение. Перетащите неиспользуемые плитки на иконку мусорного ведра внизу.
- После удаления первой кнопки, значок внизу изменится на знак «+» и позволит добавить плитки обратно.
Как вывести иконку на рабочий стол на Андроиде?
Некоторые из этих действий можно выполнить только на устройствах с Android 9 и более поздних версий.
- Нажмите на приложение и удерживайте, а затем отпустите. Если у приложения есть ярлыки, вы увидите их список.
- Коснитесь ярлыка и удерживайте его.
- Переместите ярлык на нужный экран и отпустите палец.
Как выбрать главный экран на Андроид?
Продолжайте перетаскивать все, что Вы используете ежедневно, на свой главный экран — просто откройте панель приложений, нажмите и удерживайте значок, а затем перетащите его на домашний экран. Если Вы используете много приложений каждый день, они могут заполнить первый экран и перейти на второй.
Как изменить форму иконок?
Смотрите на прикрепленные ниже скриншоты. — В появившемся меню выбираем пункт «Настройки главного экрана» с иконкой шестеренки. — В настройках главного экрана выбираем пункт «Изменить форму значков». — Далее откроется окошко, где можно выбрать желающую форму значков приложений.
Как изменить вид иконок?
- Приветствую! …
- Интересно смотрится, не так ли? …
- Для этого зажмите пальцем по экрану, пока не выплывет вот такое окошко:
- Нас интересует пункт Настройки главного экрана. …
- Далее мы выбираем последний пункт Изменить форму значков.
- И выбираем интересующую нас форму значка.
Как изменить форму значков на андроиде 10?
Как изменить форму значков
- Активируйте режим «Для разработчиков». …
- Перейдите на рабочий стол и удерживайте палец на пустом месте
- Откроется окно, в котором нужно нажать на раздел «Настройки», располагающийся в правом нижнем углу
- Вы увидите пункт «Изменить форму значка», в котором можете выбрать понравившуюся.
Источник
Кнопки быстрых настроек Панели уведомлений телефона Samsung

Эта «Панель уведомлений» состоит из «Строки состояния», «Кнопок быстрых настроек» (на ОС Android 10 называется «Панель быстрого доступа») и самих «Уведомлений». Открыть «Панель уведомлений» можно с любого экрана.

«Кнопки быстрых настоек» находятся на «Панели уведомлений» и служат для быстрого включения или выключения часто используемых функций. Нажимая на одну из кнопок (иконок, значков) — вы включаете её, а если нажать повторно, то выключаете.
Чтобы открыть все «Кнопки быстрых настроек», проведите по «Панели уведомлений» свайпом вниз.
Для просмотра «Кнопок быстрых настроек» не вошедших на первый экран, достаточно свайпом пролистнуть вправо или влево.

Чтобы изменить настройки функции достаточно коснуться текста под кнопкой.
Чтобы просмотреть дополнительные настройки функции нужно нажать и удерживать некоторое время кнопку быстрых настроек.
А какие функции можно включить через «Кнопки быстрых настроек» на «Панели уведомлений» смартфона Samsung?
Давайте рассмотрим предлагаемые функции кнопок, значков, иконок быстрых настроек.
Функции «Кнопок быстрых настроек» на «Панели уведомлений» смартфона Samsung.
| Кнопка | Наименование кнопки и её функция |
|---|---|
 | Wi-Fi: Это функция подключения к сети беспроводной передачи данных Wi-Fi. Чаще всего этот тип связи используется для подключения к сети Интернет. Для этого достаточно в настройках Wi-Fi смартфона выбрать точку доступа, имеющую выход в Интернет, и подключиться к ней. |
 | Это кнопки для переключения режима оповещения при поступлении телефонных звонков: • Звук. • Без звука, • Вибрация. |
 | Bluetooth: Это функция подключения к сети беспроводной передачи данных по Bluetooth. По этой связи можно подключать беспроводную гарнитуру, передавать файлы между смартфонами, воспроизводить музыку на домашней акустической системе и так далее. Если долго удерживать этот значок, то вы перейдёте к настройкам связи Bluetooth. Настройки здесь очень простые. Здесь вы можете только подключиться к обнаруженным вашим смартфоном Bluetooth-устройствам или отключиться от них. А именно: 1. Bluetooth-гарнитуры при подключении к телефону. 2. Медиа устройства для воспроизведения музыки с телефона на внешней акустике или на автомобильной магнитоле. 3. Устройства, управляемые дистанционно, когда телефон используется как пульт управления этими устройствами. 4. Подключение к компьютеру для доступа к сети интернет. |
 | Автоповорот: Включение этой функции удобна тем, что теперь можно в любой момент перевернуть телефон, и картинка автоматически примет необходимое положение. Особенно удобно при просмотре видео, фотографий, для игр и набора текста, когда хочется, чтобы клавиши были большего размера. |
 | Книжный экран: Функция, отключающая «Автопопорот» экрана. При переворачивании телефона картинка уже не будет менять свою «книжную» ориентацию. |
 | Авиарежим: Эта функция позволяет разом отключить все функции телефона, способные принимать или передавать сигнал, такие как: • Сотовая связь; • Wi-Fi; • Bluetooth; • GPS. При этом такие функции, как прослушивание музыки, чтение или просмотр видеофильмов, останутся доступными. |
 | Фонарик: Это включение вспышки камеры смартфона в режиме фонарика. |
 | Режим питания: Контроль использования заряда аккумулятора. Можно выбрать режим энергопотребления, подходящий для целей использования устройства. • Оптимизировано: оптимальный баланс производительности устройства и расхода заряда аккумулятора. • Средняя экономия: продление времени работы от аккумулятора в режиме энергосбережения. • Максимальная экономия: в режиме максимального энергосбережения расход заряда аккумулятора снижается за счет включения ночного режима и ограничения доступных приложений и функций. Все сетевые подключения, кроме мобильной сети, выключены. |
 | Мобильные данные: Это подключение Мобильного интернета сотового оператора на смартфоне для получения или отправки данных. Не рекомендуется держать постоянно включенный режим «Мобильные данные», т. к. это вызывает повышенный расход трафика мобильного интернета на фоновые обновления и синхронизацию, повышенный расход заряда батареи, а в случае нахождения в роуминге может резко увеличить расходы средств на вашем счете. |
 | Фильтр синего: Включение этой функции снижает вредоносное УФ-излучение экрана смартфона для предотвращения усталости глаз и защиты зрения владельца смартфона. При этом экран приобретает красноватый оттенок. Можно настроить время автоматического включения режима Защиты зрения и цветовую температуру. |
 | Точка доступа: Эта функция предоставляет доступ в Интернет с помощью вашего смартфона другим пользователям. При этом вы свой интернет-трафик мобильного оператора передаёте другим устройствам. Точку доступа можно организовать в следующих режимах: 1. Точка доступа Wi-Fi; 2. USB-модем; 3. Bluetooth-модем. |
 | QR Scanner: Включение сканера QR-кода или штрих кодов. Делается так: • перейдите в режим Сканирование; • наведите камеру на изображение; • дождитесь распознавания объекта. Если в графическом ключе зашифрована ссылка на сайт, то по ней можно сразу перейти и получить нужные сведения. |
 | Локация: Это включение системы навигации, которая определяет местоположение смартфона. Она ещё называется «Геолокация», «Геоданные» или GPS (сокращенно от Global Positioning System — глобальная система навигации и определения положения). Это важная функция, которая необходима при прокладывании маршрута или поиска нужного объекта на карте. |
 | Smart View: Это инструмент для владельцев Samsung Smart TV, который позволит управлять телевизором и просматривать на его экране мультимедийный контент из памяти смартфона. С помощью этой функции вы сможете мгновенно отправлять фотографии, видео ролики и музыку со своего мобильного устройства на экран телевизора. |
 | Не беспокоить: Эта функция позволяет отключить звук и вибросигнал при поступлении звонков или сообщений. Также можно заблокировать визуальное оповещение. Эту функцию можно настроить на определенное время дня (ночи) или дней недели. Возможности настройки этой функции позволяют: • отключение звука ночью, во время мероприятий или во время вождения; • отключение всех звуков, кроме будильника; • получение звонков и сообщений только от избранных контактов. |
 | Защищённая папка: Эта функция обеспечивает сохранность ваших данных и приложений, таких как фото и контакты, скрывая их от посторонних. Конфиденциальность данных и приложений сохраняется, даже когда устройство не заблокировано. |
 | NFC (Near field communication — коммуникация ближнего поля): Это функция включения беспроводной связи с небольшим радиусом действия (до 10 см). Как правило, NFC используется для осуществления бесконтактных платежей. Для этого пользователь предварительно «привязывает» свою банковскую карту к своему мобильному устройству, и с помощью его он в дальнейшем расплачивается, прикладывая смартфон к считывающему устройству в магазине или в метро. |
 | Always On Display: Функция отображения информации при выключенном экране: часы, календарь, элементы управления воспроизведением музыки, уведомления о новых сообщениях или пропущенных вызовах. |
 | Видимость: Разрешение другим устройствам находить ваше устройство и обмениваться с ним содержимым. Если эта функция включена, другие устройства будут видеть ваше устройство при поиске доступных устройств после выбора пункта «Передать файлы на устройство». |
 | Синхронизация: Изображения, видео, события и контакты, сохраненные на смартфоне, можно синхронизировать с облачным хранилищем и получать к ним доступ с других устройств. |
 | Dolby Atmos (объемный звук): Включение режима окружающего звучания, оптимизированный под различные типы звука, будь то звук фильмов, музыки или голоса. Технология Dolby Atmos обеспечивает окружающее звучание посредством распределения звуковых потоков вокруг слушателя. |
 | Детский режим: Эта функция ограничивает доступ детей к определенным приложениям, задать время использования и изменить настройки, чтобы дети могли наслаждаться использованием устройства в безопасной среде. |
 | Вызовы по Wi-Fi: Настройка вызовов или отправки сообщений по сети Wi-Fi , если сеть Wi-Fi доступна. Можно также задать предпочтительную сеть. |
 | Ночной режим: Включает применение темной темы с целью снижения нагрузки на глаза при использовании смартфона в темное время суток или в условиях низкой освещенности. |
 | Сценарии Bixby: Это служба, которая автоматизирует часто используемые настройки и предлагает полезные функции на основе часто повторяющихся ситуаций путем изучения особенностей пользования владельцем его устройства. |
 | Навигационная панель: Изменение настроек панели навигации (кнопки внизу экрана «Назад», «Домой», «Просмотр»): • Кнопки навигации. • Жесты в полноэкранном режиме. |
По своему усмотрению можно изменить порядок расположения кнопок на панели, чтобы наиболее востребованные значки функций были в верхней части экрана для быстрого доступа.
Источник