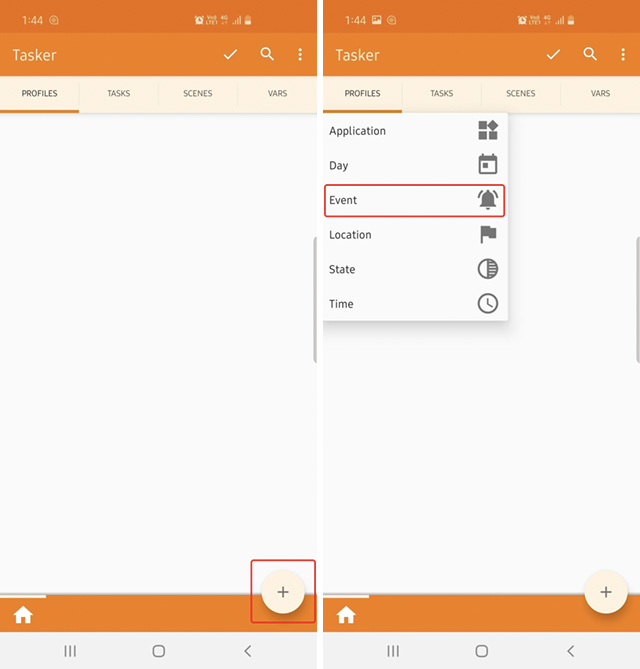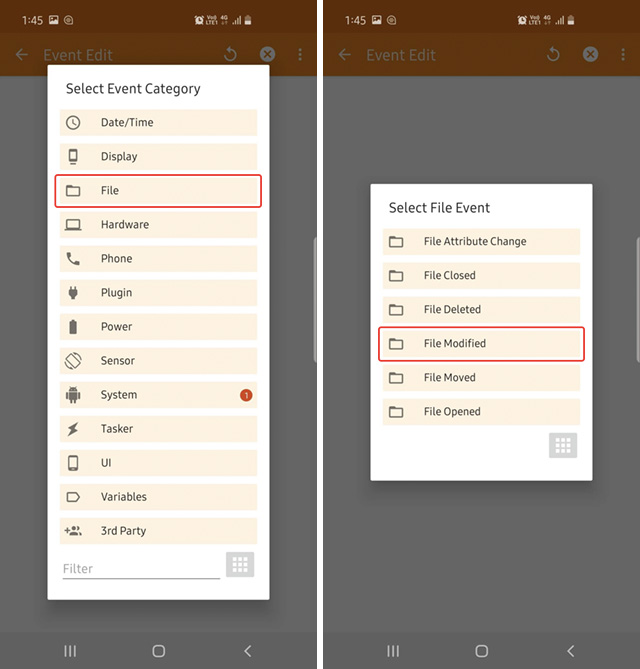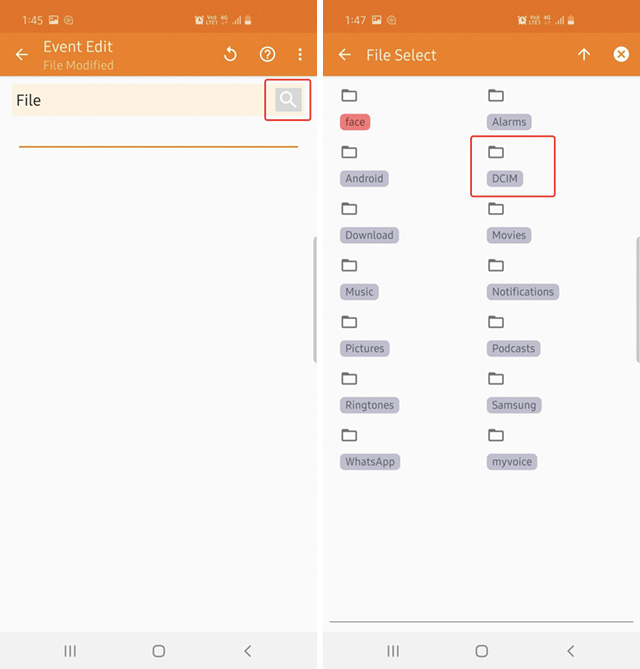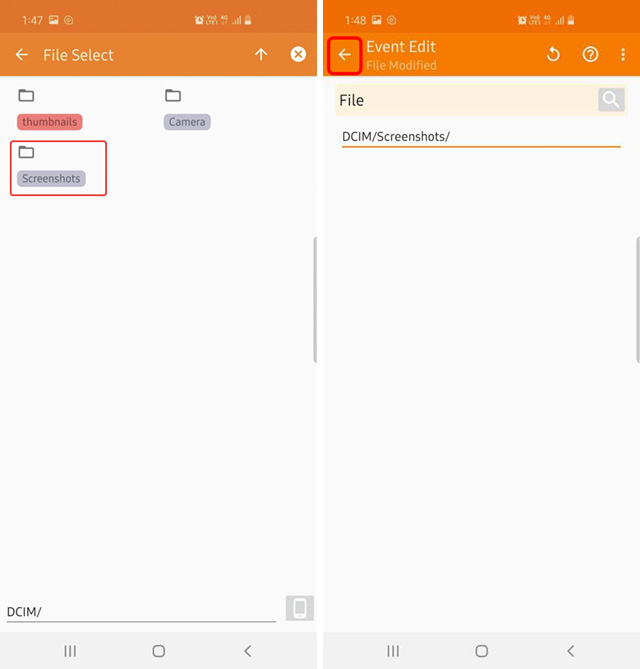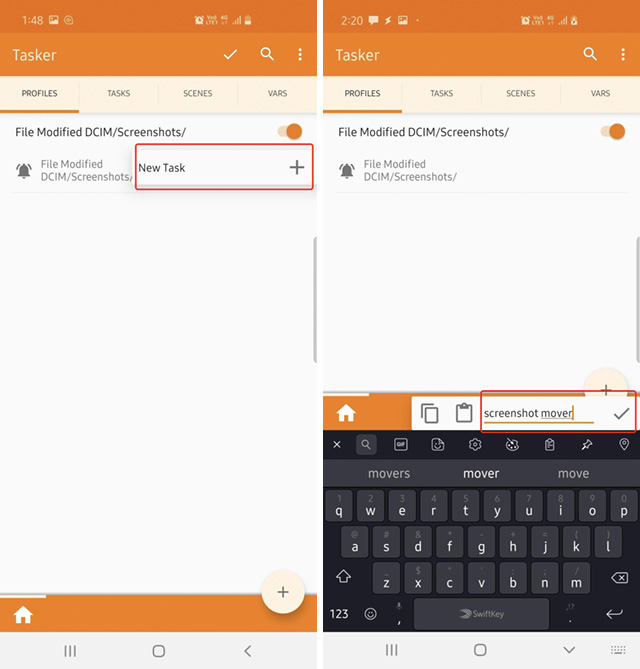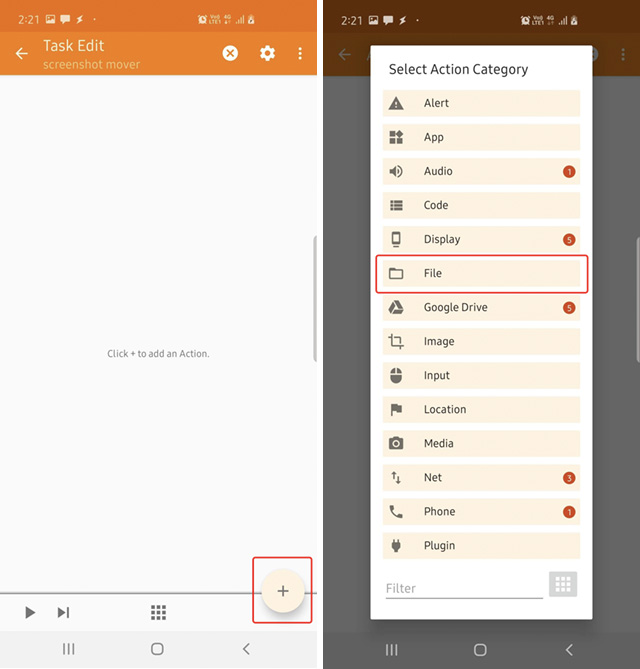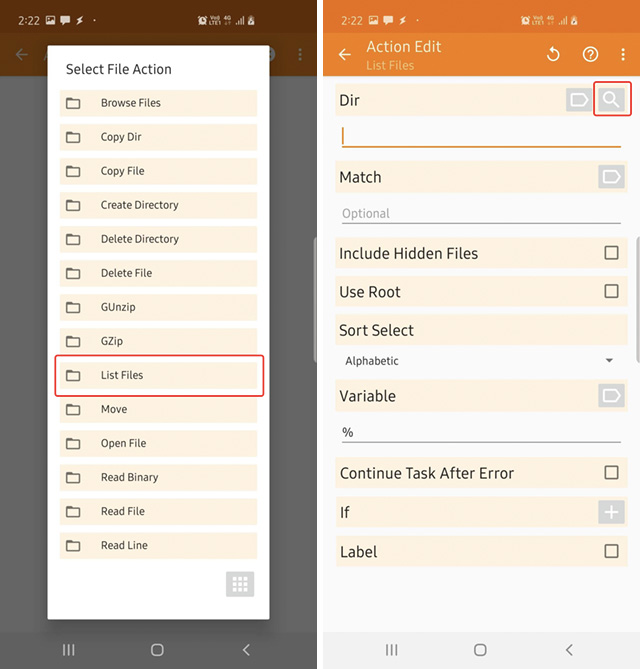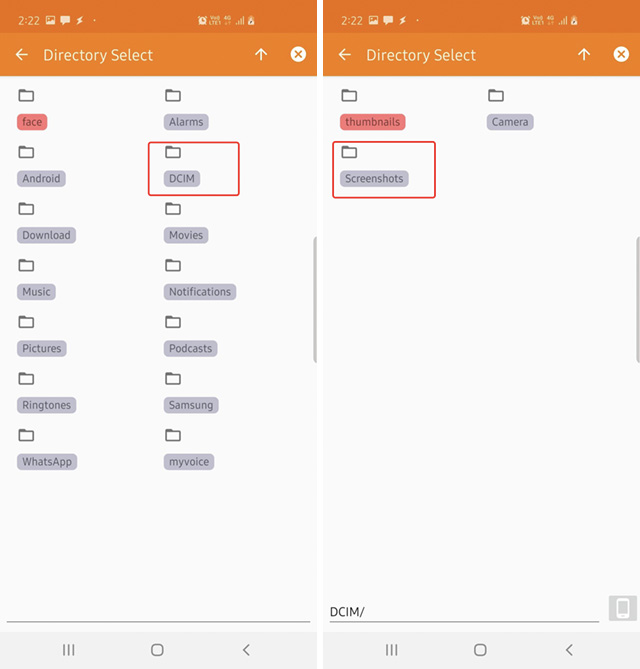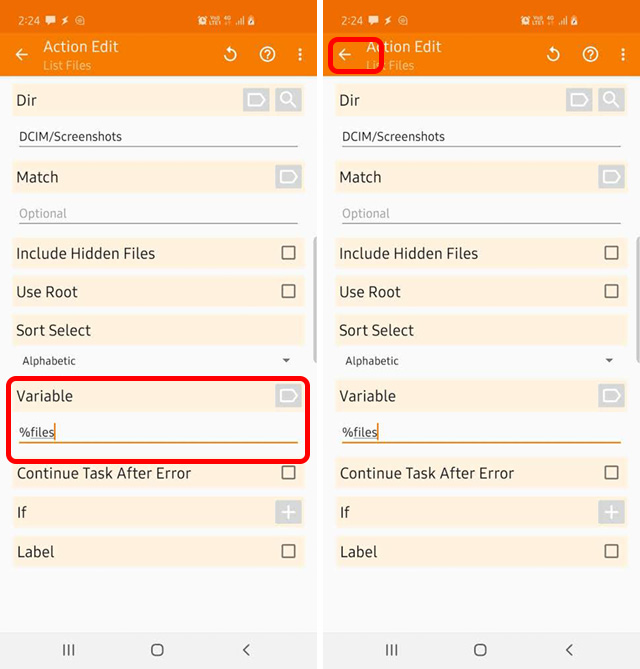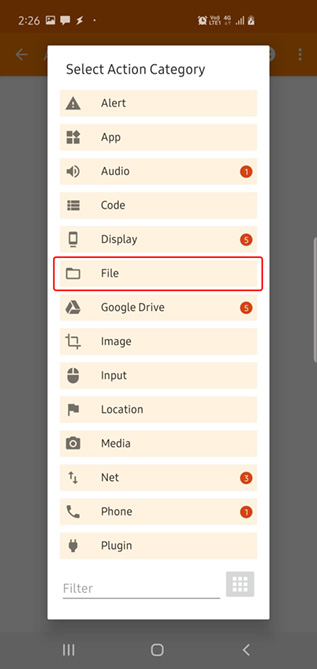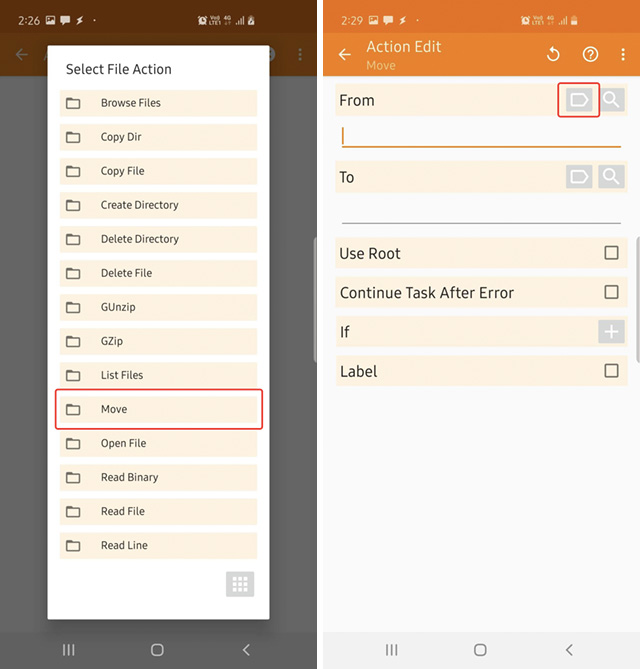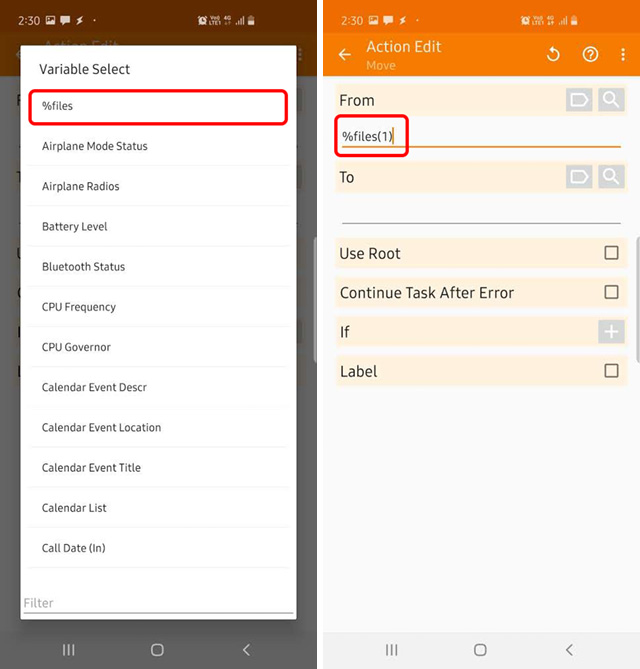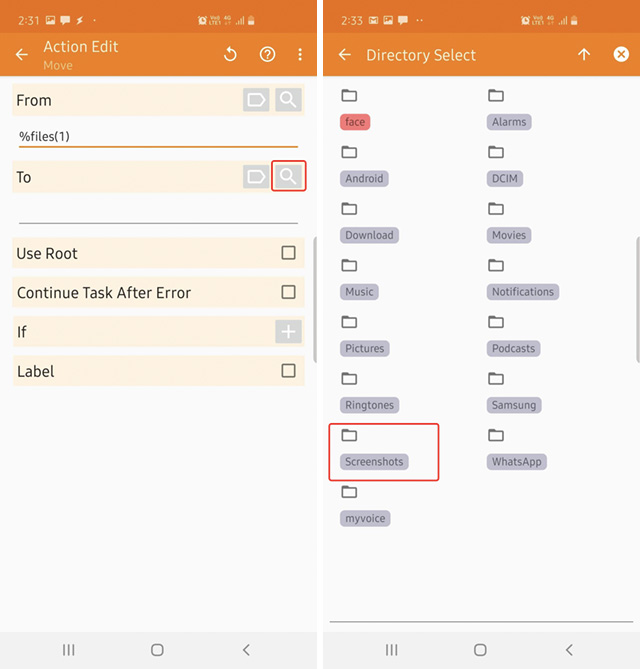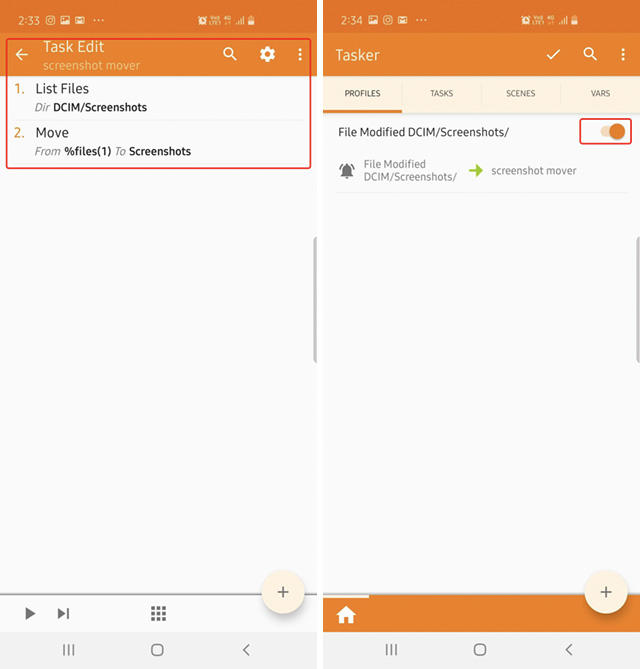- Как изменить расположение скриншотов в Samsung и MIUI
- Сохранить скриншоты вне камеры Roll
- Другие приложения, которые вы можете попробовать
- Бонус: примерьте MIUI и Poco F1
- Сохраните свои скриншоты вне камеры Roll
- Как изменить расположение скриншотов на android?
- Как изменить место сохранения снимков экрана на Android?
- Как мне изменить место хранения моих снимков экрана?
- Как изменить расположение скриншота на Samsung?
- Как изменить место сохранения по умолчанию в Android?
- Где хранятся скриншоты в Android?
- Где хранятся скриншоты на Самсунг?
- Как изменить расположение снимка экрана по умолчанию в Windows 10?
- Как изменить расположение снимка экрана по умолчанию в Miui?
- Как изменить хранилище по умолчанию на моем Samsung?
- Как мне изменить место загрузки по умолчанию на моем Samsung?
- Как изменить место загрузки по умолчанию?
- Где на Самсунге расположение по умолчанию?
- Как установить SD-карту по умолчанию?
- Где найти скриншот на Android
- Как сделать скриншот
- Где сохраняется скриншот в смартфонах, работающих на чистом Android
- Где искать скриншоты на смартфонах Xiaomi
- Где искать скриншоты в стороннем файловом менеджере
Как изменить расположение скриншотов в Samsung и MIUI
Нет никаких сомнений в том, что Samsung выпускает одни из лучших флагманских смартфонов, и в последнее время компания выпускает довольно внушительные бюджетные предложения, такие как Galaxy A50. Однако есть одна большая проблема с телефонами Samsung, которая может сильно раздражать пользователей; телефоны сохраняют снимки экрана в папке DCIM, которая технически зарезервирована только для фотографий, снятых с камеры. Так что, если вы используете Google Photos для резервного копирования снимка с камеры, вы увидите, что ваши снимки экрана также будут сохранены, и это может быть действительно раздражающим. К счастью, у нас есть решение. Мы создали скрипт Tasker, который автоматически перемещает ваши скриншоты из папки по умолчанию в любую другую папку, которую вы можете указать. Заинтересовались? Вот как вы можете сделать это:
Сохранить скриншоты вне камеры Roll
Tasker — довольно мощное приложение, даже для нерутированных телефонов, и я использовал его довольно часто. Однако я буду подробно описывать весь процесс, поэтому, даже если вы никогда раньше не использовали Tasker, вы сможете быстро его запустить и запустить.
- Сначала загрузите Tasker ($ 2.99) на свой телефон. Это платное приложение, но вы можете скачать бесплатную 7-дневную пробную версию здесь. Также перейдите в приложение «Файлы» и создайте новую папку, в которую вы хотите сохранить снимки экрана. Я создаю папку «Скриншоты» в корневом каталоге.
- Запустите приложение и нажмите на кнопку «+» в правом нижнем углу. Теперь нажмите на ‘Событие«.
- Нажмите на ‘файл‘, А затем нажмите на‘Файл изменен«.
- На следующем экране нажмите на значок поиска, нажмите на «DCIM».
- Далее, долгое нажатие на «Скриншоты» выбрать папку. Как только это будет сделано, просто нажмите на кнопку назад в левом верхнем углу приложения.
- Теперь нажмите на ‘Новое задание‘Кнопка, которая автоматически выскакивает и дает заданию любое имя. Я иду с ‘скриншот движок.’ Затем, нажмите на отметку,
- На следующем экране нажмите на кнопку «+» в левом нижнем углу и выберите файл.’
- Нажмите на ‘Список файловTap, а затем нажмите на значок поиска рядом с «Dir.»
- Идти к «DCIM» а затем долгое нажатие «Скриншоты».
- Под «Variable» название, введите что-то вроде «файлы» (не удаляйте знак%) и нажмите на кнопку «Назад» в левом верхнем углу. Tasker может рассказать вам кое-что о локальных и глобальных переменных, просто нажмите «ОК».
- Нажмите на кнопку «+» еще раз, и еще раз, нажмите на ‘Файл.’
- Выбрать ‘Переехать’, и нажмите на «Variable» значок.
- Вот, выберите переменную «% files» что мы только что создали, и добавить «(1)» к этому.
- Затем нажмите на ‘Поиск’ рядом с «Кому» и нажмите и удерживайте «Скриншоты» папка, которую мы создали в начале. Когда-то сделали, нажмите кнопку назад в верхнем левом углу.
- Ваша задача должна выглядеть как на скриншоте ниже. Если это не так, вы можете изменить вещи в соответствии с шагами, описанными выше. Как только оно совпадет, просто нажмите на кнопку «Назад» в левом верхнем углу и убедитесь, что задача включена.
Вот и все, Tasker теперь автоматически переместит все ваши скриншоты в новую папку «Скриншоты», которую вы создали (включая любые старые скриншоты, которые вы могли сделать на своем телефоне). При создании снимка экрана может отображаться уведомление об ошибке, но не беспокойтесь, снимки экрана сохраняются в новой папке.
Замечания: Если вы используете функцию «Умный снимок экрана» от Samsung, вы больше не сможете ее использовать, поскольку снимок экрана не будет сохранен в папке по умолчанию. Однако, если вам нужно его использовать, вы всегда можете отключить задачу Tasker и продолжить снимки экрана.
Другие приложения, которые вы можете попробовать
Если вам не нравится Tasker, вы можете попробовать приложение под названием PinSync ($ 0,99), которое утверждает, что не позволяет синхронизировать снимки экрана с облаком. Я не пробовал приложение самостоятельно, так как мне не совсем удобно устанавливать другое приложение и предоставлять ему доступ к своему внутреннему хранилищу. Tasker определенно более заслуживает доверия.
Есть также Automate (Free), который похож на Tasker, но, вероятно, проще в использовании. Некоторые люди также упоминали, что добавление файла «.nomedia» в папку со скриншотами должно решить проблему, но тогда ваши скриншоты также не будут отображаться в вашей локальной галерее.
Бонус: примерьте MIUI и Poco F1
При тестировании телефонов для этой статьи я обнаружил, что Poco F1 и другие телефоны MIUI также сохраняют скриншоты в папке DCIM. Поскольку для решения этой проблемы мы используем Tasker, он должен работать на любом телефоне. Не стесняйтесь попробовать это на своем телефоне и дайте мне знать, как это получилось.
Сохраните свои скриншоты вне камеры Roll
Ну, это в значительной степени так, когда речь идет о том, чтобы ваши скриншоты не загромождали ваши резервные копии Google Фото. Я проверил эту задачу на своем персональном Galaxy S10 и Galaxy S10 +, которые есть у нас на работе, и она работает отлично, поэтому я уверен, что она будет работать и на вашем телефоне.
Если у вас возникнут какие-либо проблемы с этим, не стесняйтесь комментировать ниже, и мы постараемся вам помочь наверняка.
Источник
Как изменить расположение скриншотов на android?
Перейдите в папку DCIM, затем в папку Sreenshot. В папке со скриншотом добавьте новый файл с именем «.nomedia». Это не меняет место хранения файлов снимков экрана, но снимки экрана больше не будут отображаться в камере.
Как изменить место сохранения снимков экрана на Android?
Когда вы делаете снимок экрана, он сохраняется в памяти устройства. Откройте приложение «Мои файлы» и выберите «Хранилище устройства». Найдите только что сделанный снимок экрана, обычно в файле с изображениями. Используя три точки в правом верхнем углу, переместите снимок экрана на SD-карту.
Как мне изменить место хранения моих снимков экрана?
2 ответа. Вы можете добиться этого с помощью приложения Foldersync. Добавьте пару папок и выберите учетную запись: SD CARD. Затем вы можете выбрать источник, найдя каталог снимков экрана и выбрав целевой каталог на SD-карте.
Как изменить расположение скриншота на Samsung?
Чтобы сделать это для снимка экрана, просто измените место назначения источника для. png и выберите местоположение SD-карты, и это превратит все сделанные снимки экрана, которые будут сохранены непосредственно на SD-карту. Как использовать SD-карту на планшете Samsung? Как использовать SD-карту в качестве внутреннего хранилища на Android?
Как изменить место сохранения по умолчанию в Android?
В открывшемся меню коснитесь параметра «Настройки». В открывшемся окне настроек в разделе «Выбрать каталоги» слева коснитесь параметра «Установить домашний каталог». В появившемся окне нажмите, чтобы выбрать нужную папку или всю внешнюю SD-карту, на которую вы хотите загрузить файлы по умолчанию.
Где хранятся скриншоты в Android?
Скриншоты обычно сохраняются в папке «Снимки экрана» на вашем устройстве. Например, чтобы найти изображения в приложении Google Фото, перейдите на вкладку «Библиотека». В разделе «Фото на устройстве» вы увидите папку «Скриншоты».
Где хранятся скриншоты на Самсунг?
По умолчанию Android хранит фотографии, сделанные камерой, в папке «DCIM» (сокращение от Digital Camera IMages) во внутренней памяти вашего устройства. Скриншоты сохраняются в подпапке полностью отдельной директории «Изображения».
Как изменить расположение снимка экрана по умолчанию в Windows 10?
Щелкните правой кнопкой мыши папку «Снимки экрана» и выберите «Свойства» во всплывающем меню. Щелкните вкладку «Местоположение» в диалоговом окне «Свойства», а затем нажмите кнопку «Переместить». Перейдите в папку, которую вы хотите использовать в качестве папки для снимков экрана по умолчанию, и нажмите «Выбрать папку».
Как изменить расположение снимка экрана по умолчанию в Miui?
Скачивание приложения для изменения расположения папки со снимками экрана
- Вы даете необходимые разрешения.
- Затем нажмите кнопку «Добавить новую задачу».
- Выберите исходную папку (указанную на той же странице приложения) — в данном случае это хранилище / DCIM / Снимки экрана.
- Разрешить доступ.
- Убедитесь, что для режима передачи установлено значение «Перемещение».
Как изменить хранилище по умолчанию на моем Samsung?
Графическое изображение вышеуказанных настроек выглядит следующим образом:
- 1 На главном экране проведите пальцем вверх или вниз, чтобы открыть экран приложений.
- 2 Коснитесь камеры.
- 3 Коснитесь Настройки.
- 4 Проведите пальцем по экрану и коснитесь Место хранения.
- 5 Коснитесь желаемого места для хранения. В этом примере коснитесь SD-карты.
Как мне изменить место загрузки по умолчанию на моем Samsung?
Чтобы открыть настройки, коснитесь значка настроек (). Прокрутите вниз до раздела Загрузки. Нажмите «Место загрузки по умолчанию» и выберите папку.
Как изменить место загрузки по умолчанию?
Изменить места загрузки
- На вашем компьютере откройте Chrome.
- В правом верхнем углу нажмите на значок «Ещё». Настройки.
- Внизу нажмите «Дополнительно».
- В разделе «Загрузки» настройте параметры загрузки: Чтобы изменить расположение загрузки по умолчанию, нажмите «Изменить» и выберите место для сохранения файлов.
Где на Самсунге расположение по умолчанию?
Вы можете найти почти все файлы на вашем смартфоне в приложении «Мои файлы». По умолчанию он появится в папке с именем Samsung. Если у вас возникли проблемы с поиском приложений «Мои файлы», попробуйте использовать строку поиска в верхней части экрана.
Как установить SD-карту по умолчанию?
Просто зайдите в «Настройки», затем «Хранилище / Память, Очистка хранилища», на экране вы увидите «НАСТРОЙКИ ХРАНЕНИЯ», измените местоположение по умолчанию с «Внутреннее хранилище» на «Карта памяти SD». То есть вам просто нужно выбрать SD-карту в качестве хранилища по умолчанию.
Источник
Где найти скриншот на Android
Как сделать снимок экрана на смартфоне Android? Как найти скриншот и открыть его?
Многое будет зависеть от того, каким смартфоном вы пользуетесь и от того, какая прошивка Android на нем установлена. Поэтому рассмотрим несколько подробных инструкций.
Скриншот – это снимок экрана Android-смартфона. На снимке отображается изображение, которое было на экране в момент его создания.
Как сделать скриншот
Создать скриншот можно несколькими способами. Как уже упоминалось, многое зависит от версии Android, которую вы используете. Рассмотрим варианты, которые встречаются чаще всего:
- Чтобы сохранить новый скриншот, одновременно нажмите и удерживайте кнопки питания и уменьшения громкости в течении 2-3 секунд. Этот способ работает на большинстве смартфонов.
- На телефонах Xiaomi и Redmi проведите тремя пальцами сверху вниз. В правом верхнем углу появится миниатюра.
- На телефонах Samsung Galaxy проведите ребром руки по экрану слева направо (функция должна быть активирована в настройках). Экран характерно моргнет, а скриншот появится в области уведомлений.
Обратите внимание! На некоторых телефонах скриншот можно создать несколькими из этих способов.
Где сохраняется скриншот в смартфонах, работающих на чистом Android
Рассмотрим процесс создания скриншота с самого начала:
Шаг 1. Одновременно зажмите и удерживайте кнопки «Power» и уменьшения громкости в течении 2-3 секунд.
Шаг 2. В верхней части экрана появится всплывающее сообщение. Если нажать по нему, скриншот откроется.
Шаг 3. Если вы не успели нажать по всплывающему сообщению, откройте область уведомлений и найдите скриншот там.
Но что делать, если вы нечаянно смахнули скриншот из области уведомлений и у вас не установлен сторонний Диспетчер файлов? В таком случае, можно использовать системные инструменты Android.
Где хранятся скриншоты на Андроиде? Чтобы их отыскать, сделайте следующее:
Шаг 1. Откройте приложение «Файлы».
Шаг 2. Если нужного вам ярлыка нет в меню приложений, откройте «Настройки».
Шаг 3. Перейдите в «Хранилище» и откройте приложение «Файлы» там.
Шаг 4. В приложении «Файлы» нажмите на три полоски в левом верхнем углу или проведите от левого края экрана.
Шаг 5. В боковом меню выберите «Внутреннее хранилище».
Шаг 6. Найдите папку «Pictures» и откройте ее.
Шаг 7. Откройте папку «Screenshots».
Шаг 8. Отобразится содержимое папки «Screenshots» и вы увидите скриншоты в уменьшенном масштабе.
Где искать скриншоты на смартфонах Xiaomi
Где хранятся скриншоты на Андроиде в телефоне Xiaomi? Чтобы искать скриншоты, используйте Mi Проводник. Сделайте следующее:
Шаг 1. Запустите «Mi Проводник». Для этого, отыщите ярлык на рабочем столе.
Шаг 2. Нажмите на пиктограмму с изображением папки в верхней части экрана.
Шаг 3. Откройте папку «DCIM».
Шаг 4. Перейдите в папку «Screenshots».
Шаг 5. Чтобы открыть нужный скриншот, нажмите по нему.
Найти скриншоты можно также в системной Галерее:
Шаг 1. Найдите приложение «Галерея».
Шаг 2. В верхней части экрана нажмите по надписи «Найдены новые фото».
Шаг 3. Вы увидите последние фото из разных папок включая сделанные скриншоты.
Где искать скриншоты в стороннем файловом менеджере
Чтобы отыскать папку Screenshots, сделайте следующее:
Шаг 1. Откройте «Файловый менеджер». Для этого, найдите нужный ярлык на главном экране или в меню приложений.
Шаг 2. Откройте «Основную память».
Шаг 3. Найдите папку «DCIM».
Шаг 4. Откройте папку «Screenshots».
Шаг 5. Вы увидите все скриншоты, которые были сделаны за последнее время.
Обратите внимание! Если на вашем смартфоне установлен другой Диспетчер файлов, его интерфейс может отличаться.
Источник