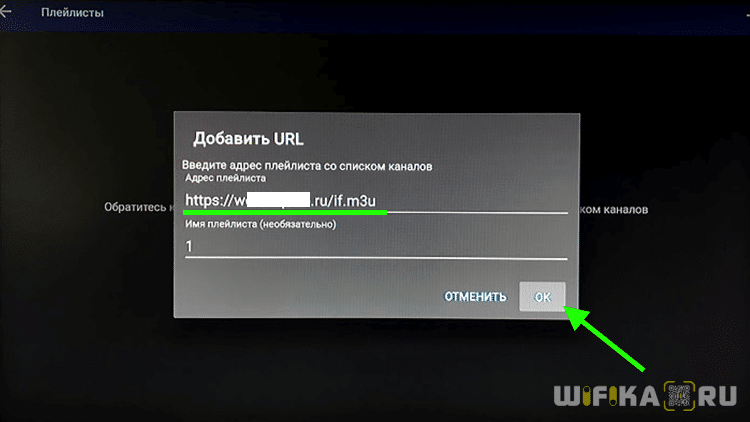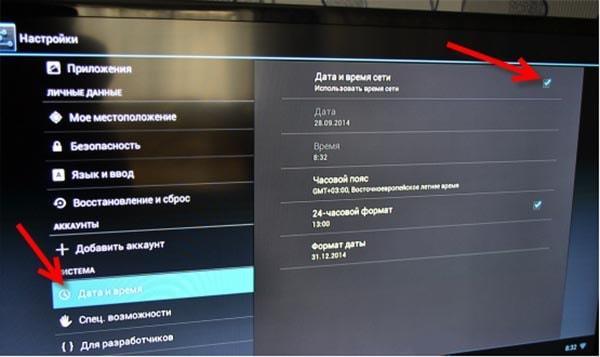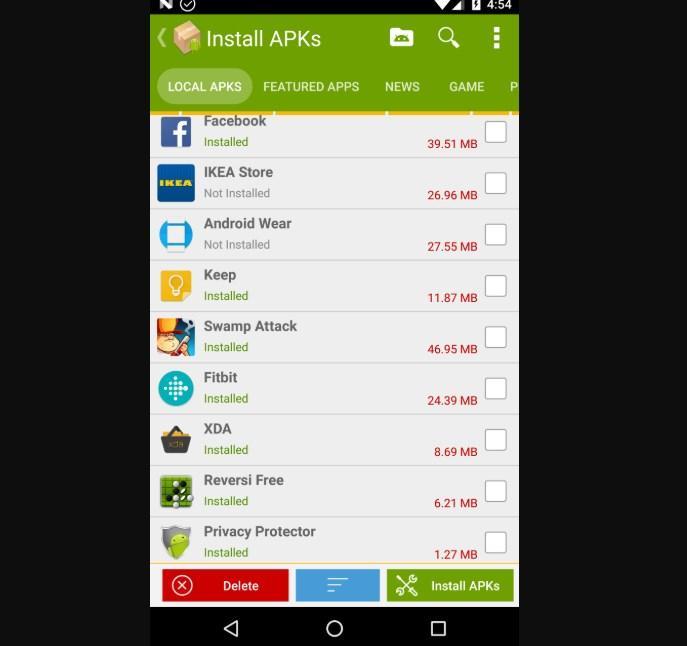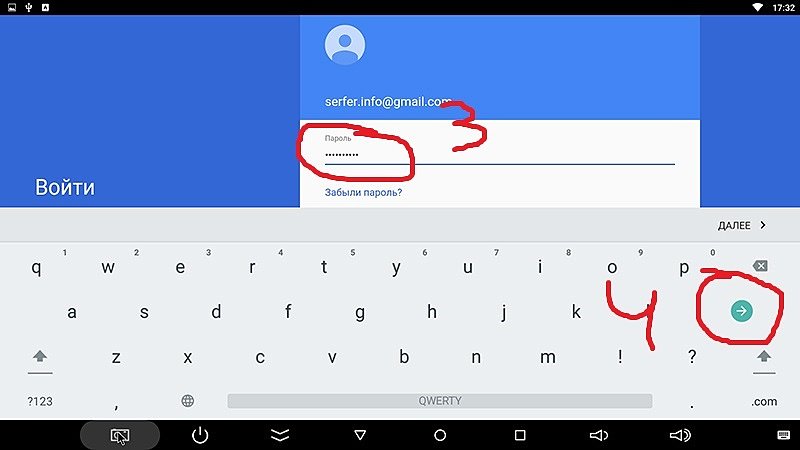- Настройка IPTV на Приставке Android Smart TV Box для Просмотра ТВ Каналов
- Как работает IPTV на ТВ приставке?
- Инструкция по настройке IPTV на ТВ приставке Андроид через плеер
- Как настроить ТВ Бокс Андроид — инструкция пользователю
- Как настроить ТВ Бокс Андроид
- Как сделать первый запуск Android TV Бокса и Смарт
- Установка языка
- Настройка времени и даты
- Подключение к интернету через удаленную точку доступа
- Установка полезного ПО
- Распространенные ошибки
- Первое включение Android TV box. Основные настройки. FAQ
- Локализация
- Привязка гугл аккаунта к андроид приставке
- Установка приложений для телевидения и фильмов
Настройка IPTV на Приставке Android Smart TV Box для Просмотра ТВ Каналов
Тема настройки IPTV сегодня стала особенно актуальной в связи с отключением аналогового вещания и переходом на цифру. Спрашивается, зачем платить деньги, если можно смотреть ТВ бесплатно? С появлением огромного количества разнообразных мощных и при этом недорогих моделей приставок для телевизора это стало намного проще, чем еще несколько лет назад. Сегодня расскажу, как подключить IPTV на любой Android Smart TV Box.
Как работает IPTV на ТВ приставке?
Прежде всего разберемся, что нам необходимо для работы IPTV? ТВ приставка на Android у нас уже есть. Модификация значения не имеет. Я буду показывать на Xiaomi Mi Box S, но данный способ будет работать и на популярных X96, A95X, Tanix TX3 и т.д.
Собственно, нам понадобится:
- Приложение для воспроизведения IPTV, которое будет установлено на приставку
- Плейлист с выбранными телеканалами, который нужно импортировать в данную программу
Начнем со второго пункта — где взять этот плейлист? На самом деле, не обязательно покупать его у своего провайдера. Можно воспользоваться одним из бесплатных, коих в сети огромное количество. По сути, это текстовый документ со списком ссылок на онлайн вещание телеканалов. Лично я пользуюсь плейлистом IPTV Forever. Это свежий проект, которым занимается автор-энтузиаст и который на данный момент регулярно обновляется. В плейлисте содержатся все популярные федеральные и региональные каналы России, Белоруссии, Казахстана и Украины.
Данный плейлист можно как скачать по ссылке с сайта и сохранить в память своего Android TV Box, так и скопировать адрес файла и потом вставить в программе.
Ключевое слово здесь «в память», так как если закачать его на флешку и подсоединить к приставке, то из приложения он почему-то виден не будет.
Инструкция по настройке IPTV на ТВ приставке Андроид через плеер
Теперь поговорим о самой программе и ее настройке на приставке Android TV. Приложение так и называется — «IPTV». Нужно вбить его в поиске в Play Market и установить на свой Smart Box.
- Далее запускаем приложение и нажимаем на «Добавить плейлист»
Выбираем, каким способом будет импортироваться плейлист
Как я уже говорил, можно вписать вручную адрес, где лежит файл. Однако делать это с помощью ввода через пульт то еще удовольствие. Хотя в такой версии есть и одно большое преимущество — возможность онлайн обновления файла с сервера и автоматическое добавление тем самым плейлиста. При условии, что автор будет поддерживать его актуальность — добавлять новые каналы и удалять устаревшие ссылки.
Гораздо проще скачать его предварительно из браузера на встроенный накопитель и выбрать из него. Предварительно потребуется разрешить доступ приложению к папкам Андроида на ТВ приставке.
Источник
Как настроить ТВ Бокс Андроид — инструкция пользователю
Сегодня все, у кого нет возможности приобрести дорогостоящие Smart-телевизоры, могут купить компактную и функциональную Android TV приставку по приемлемой стоимости. Настройка смарт приставки Андроид не такая уж и сложная процедура, как многим может показаться на первый взгляд.
Как настроить ТВ Бокс Андроид
Прежде чем приступать к настройке Андроид ТВ приставки, необходимо ознакомиться с разновидностями девайсов, чтобы приобретенное устройство могло удовлетворить все требования по эксплуатации:
- Чтобы на телевизоре просматривать различные фильмы, достаточно приобрести бюджетное устройство с двухъядерным процессором.
- Если пользователь хочет не только просматривать видео, но и слушать музыку, играть в игры, то уже необходима приставка с четырехъядерным процессором.
- Восьмиядерные приставки позволяют просматривать видео в расширении 4К, воспроизводить любые приложения и игры.
Внешний вид приставки Android TV
Ассортимент девайсов велик, каждый сможет подобрать модель для себя, исходя из потребностей и финансовых возможностей.
Настройка Андроид ТВ бокса выглядит следующим образом:
- Приставку для просмотра цифрового телевидения устанавливают около телевизора и подключают его к нему при помощи HDMI-кабеля, который прилагается комплекте. Если в комплекте он отсутствовал, можно сопрячь девайсы через АV-порт.
- Для подачи энергии, бокс необходимо подключить к электрической сети.
- При первичном подключении девайса система может предложить установить обновления до самой последней версии. Если пользователь согласен, то достаточно просто следовать простым указаниям, которые будут отображаться на экране телевизора.
- По окончании установки программных компонентов, на экране ТВ отобразится стандартный рабочий стол операционной системы Android.
Обратите внимание! Если пользователю требуется изменить настройки устройства, то его с помощью обыкновенного USB-кабеля нужно подключить к компьютеру.
Как подключить ТВ приставку к телевизору
Как сделать первый запуск Android TV Бокса и Смарт
При первичном запуске приставки, как говорилось ранее, необходимо установить имеющиеся обновления и произвести ряд стандартных настроек: установка языка, дата и время, подключение к интернету по беспроводной сети. С каждой настройкой нужно разобратся подробнее.
Установка языка
Настраивать язык на приставке проще простого. Пользователю нужно пройти следующий путь: «Setting» — «More Setting». Далее на экране телевизора отобразятся расширенные настройки. Среди доступных опций следует выбрать вкладку «Language & Input». Там и требуется выбрать пользователю нужный язык – украинский или русский.
Обратите внимание! Язык интерфейса изменится автоматически, но некоторые слова могут по-прежнему быть написаны на английском языке.
Настройка времени и даты
Пользователю важно знать, что неправильно установленное время и дата не могут хорошо сказаться на работе приставке, скорее наоборот, интернет соединение с ней будет отсутствовать. Также могут отображаться ошибки в приложениях и браузере.
Настройка времени и даты на Андроид ТВ приставках
Для установки правильного времени и даты необходимо установить соответствующие параметры. Стоит проверить себя по следующим пунктам: «Использование даты и времени сети» – включено, «24-часовой форма» – включено, выбран нужный часовой пояс.
Подключение к интернету через удаленную точку доступа
Android TV – user manual:
- Необходимо зайти в «Настройки» ТВ-приставки.
- Далее – «Беспроводные сети» или «Wi-Fi».
- Система автоматически начнет поиск доступных сетей, среди них нужно выбрать конкретную.
- Для аутентификации необходимо в соответствующей форме при помощи клавиатуры на экране ввести пароль.
Если все предыдущие шаги были выполнены верно, беспроводная сеть будет отображаться в статусе «Подключено».
В некоторых случаях пользователям дополнительно приходится настраивать и сетевое оборудование, поскольку приставка не может подключиться к удаленной точке доступа. Для этого потребуется зайти в настройки маршрутизатора, перейти во вкладку «Беспроводные сети/Wi-Fi», затем – «Основные настройки» и установить «Канал 9» или «Канал 13».
Обратите внимание! Чтобы изменения вступили в силу, их необходимо сохранить и обязательно перезагрузить сетевое оборудование.
Установка полезного ПО
Настройка TV Box Android подразумевает установку и удобного пользовательского интерфейса. На приставку можно установить любое приложение, предварительно нужно установить приложение «APK Installer».
Предварительно необходимо перенести программы на внешний носитель памяти, вставить его в приставку в соответствующий разъем, запустить программу «APK Installer» и поставить галочки напротив конкретных приложений. В завершении нажать «Install». Процесс установки начался, все действия будут выполняться автоматически.
Также приложения на приставку можно устанавливать через сервис Play.google.com, но предварительно требуется создать пользовательский аккаунт Google.
Приложение «APK Installer» для ТВ приставок
Важно! В процессе использования приложений на TV Box, их регулярно требуется обновлять. В настройках сервиса этот процесс можно оптимизировать. Без актуальных обновлений некоторые приложения попросту могут перестать работать.
Распространенные ошибки
Чтобы правильно настроить ТВ приставку рекомендуется предварительно ознакомиться с основными трудностями, которые часто возникают:
- Долгая загрузка данных. Если приставку настраивают «по воздуху», то есть через удаленную точку доступа, то такая проблема действительно может возникнуть. Пользователю рекомендуется подключиться к устройству через сетевой кабель. Проблема чаще всего обусловлена оснащением приставку слабыми приемниками сигнала.
- Не работают онлайн сервисы и приложения. Приставка работает в режиме реального времени, следователь, необходимо, чтобы в ее настройках были правильно заданы время и дата.
- Отсутствует звук. Существует несколько классов телевизоров, поэтому для звука необходимо правильно указать вывод. Например, для обычных телевизоров используется режим – РСМ; для ТВ, оснащенных декодерами DTS Dolby Digital, используется вывод RAW.
Цифровое телевидение на смарт приставке
Настройка Android TV достаточно проста и не отнимает много времени, если строго следовать вышеописанным инструкциям.
Источник
Первое включение Android TV box. Основные настройки. FAQ
Довольно много людей после приобретения смарт приставки на андроиде задаются вопросом — как правильно её настроить. В целом стандартный процесс настройки смарт тв приставки можно разделить на несколько небольших этапов:
- локализация;
- привязка гугл аккаунта к устройству и приложениям;
- установка необходимых приложений для телевидения и фильмов или решения иных задач пользователя.
В данном описании мы исходим из того что Ваш Android TV box подключен к локальной сети посредствам кабелем и настройка доступа к сети не требуется. Возможно Вы будите использовать беспроводной доступ к сети.
Локализация
Локализация включает в себя установку языка устройства и временного пояса. Всё это делается через меню настроек. Найдите в меню андроид приставки пиктограмму «Setting» или «Настройки» с изображением шестерёнки и кликните по ней.
У Вас на экране отобразятся пункты меню. Найдите надпись «Language» и зайдите в меню выбора языка.
После открытия — движением вниз выберите русcкий язык и так-же кликните на него.
Всё, языковые настройки установлены, и все пункты меню должны отображаться на русском языке. Следующий этап — установка правильного времени. В меню настроек смарт приставки необходимо найти пункт «дата и время»:
далее установка времени:
потом установка часового пояса:
Выберите, движением вниз, город соответствующий Вашему часовому поясу. Для Украины есть два варианта часовых поясов. Летнее время — выбираете +3 (Минск, Москва. ) Зимнее время +2 (Афины, Стамбул. ).
Смарт тв приставка будет автоматически подтягивать правильное время через сеть интернет. Вручную выставлять часы и минуты крайне не рекомендуется, так как некоторые приложения могут работать неправильно, а то и вовсе не работать. Всё, с локализацией закончено.
Привязка гугл аккаунта к андроид приставке
Этот этап необходим, для того что-бы пользоваться всеми возможностями приставки. Некоторые приложения могут не работать без этого аккаунта. А так-же не будет доступа к магазину Google play market. Если у Вас уже есть почта на Gmail, или учётная запись на других сервисах от Google — достаточно в настройках приставки, пункт «аккаунты», ввести логин и пароль этой учётной записи.
Второй вариант — создать новый аккаунт на лубом сервисе гугл и внести его в андроид приставку. Сделать это удобней будет с помощью компьютера. Если нету — можно зарегистрировать через смарт приставку, будет немного дольше. Все манипуляции по настройке андроид смарт тв приставки проводились на экземпляре Mini M8S Pro 3/32 Гб. При настройке другой андроид смарт тв приставки некоторые изображения и меню могут быть другие. Но в целом, принцип остаётся тот-же. Если Вам понравилось, или остались ещё вопросы — можно писать в комментариях.
Установка приложений для телевидения и фильмов
Самый необходимый этап, так как без приложений от смарт тв приставки мало пользы. Большинство этих программ можно установить самостоятельно через магазин Google play. Но, к сожалению, приложения с самыми обширными коллекциями телеканалов там отсутствуют. Поэтому их необходимо скачать или установить с флешки.
Называется он «Appinstaller», пиктограмма в виде робота андроида. Открыть его и выбрать путь — USB.
Appinstaller покажет все приложения, доступные для установки, на экране. В правом верхнем углу кликнуть на три точки:
нажать «Select All»
снова кликнуть на три точки, нажать «Install».
Начнётся процесс установки приложений. Через некоторое время все приложения будут установлена на Вашу смарт тв приставку.
Источник