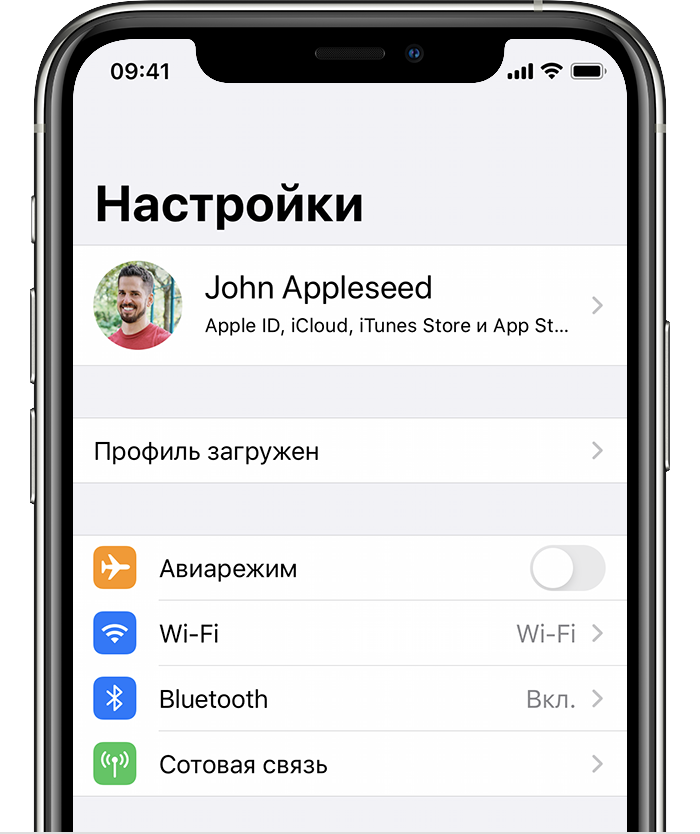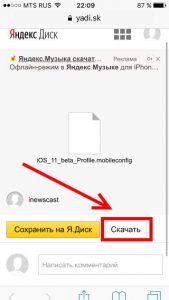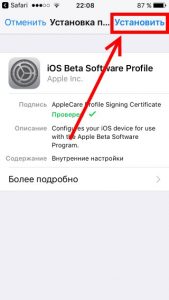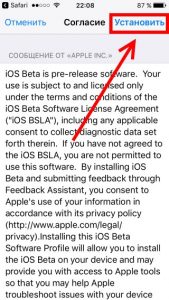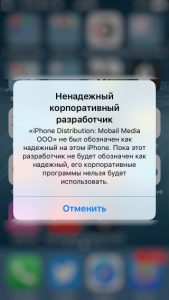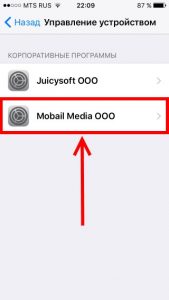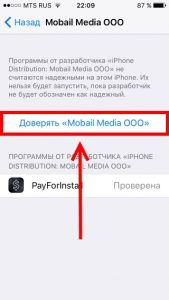- Установка профиля конфигурации на iPhone или iPad
- Установка профиля
- Сведения о профилях, устанавливаемых с помощью системы управления мобильными устройствами
- Как установить профиль конфигурации iOS для iPhone и iPad
- Установка профиля для прошивки или обновления iOS
- Корпоративные программы управления устройством в iOS
- Вопросы и ответы
- Применение профиля конфигурации
- Профили конфигурации
- Профили регистрации
- Настройки профиля конфигурации
- Подпись и шифрование профиля
- Установка профиля
- Настройка iPhone, iPad или iPod touch
- Переход на новое устройство
- Настройка первого устройства iOS
- Включение устройства
- Настройка с использованием функции «Быстрое начало» на другом устройстве
- Активация устройства
- Настройка Face ID или Touch ID и создание пароля
- Восстановление или перенос информации и данных
- Выполнение входа с помощью идентификатора Apple ID
- Включение автоматических обновлений и настройка других функций
- Настройка Siri и других служб
- Настройка функции «Экранное время» и другие параметры дисплея
- Завершение
Установка профиля конфигурации на iPhone или iPad
Узнайте, как установить профиль в iOS 12.2 или более поздней версии и в iPadOS.
Если профиль конфигурации загружен с веб-сайта или из письма электронной почты в iOS 12.2 или более поздней версии либо в iPadOS, включая профили для регистрации в системе управления мобильными устройствами, необходимо перейти в приложение «Настройки» и установить профиль.
Установка профиля
После загрузки профиля* отобразится сообщение «Профиль загружен» или «Регистрация в [название организации]». Чтобы установить профиль, выполните указанные ниже действия.
- Откройте приложение «Настройки».
- Нажмите пункт «Профиль загружен» или «Регистрация в [название организации]».
- Нажмите «Установить» в правом верхнем углу, а затем следуйте инструкциям на экране.
* Для установки всегда доступен только один профиль. Например, если вы загрузили профиль и не установили его, а затем загрузили второй профиль, для установки будет доступен только второй профиль. Если не установить профиль в течение 8 минут после загрузки, он автоматически удаляется.
Сведения о профилях, устанавливаемых с помощью системы управления мобильными устройствами
Системные администраторы могут без взаимодействия с пользователем устанавливать профили на устройства, зарегистрированные в системе управления мобильными устройствами (MDM). Чтобы зарегистрировать устройство в системе MDM, используйте Apple School Manager или Apple Business Manager либо установите профиль для регистрации вручную.
Источник
Как установить профиль конфигурации iOS для iPhone и iPad
Категорически и решительно всех приветствую! Большинство владельцев мобильной техники Apple даже не представляют, что для операционной системы iOS существуют какие-то «профили». Счастливые люди — просто используют iPhone (iPad) и не засоряют себе голову какими-то непонятными недокументированными штуковинами. Их вполне можно понять — зачем трогать то, что и так работает стабильно и без каких-либо сбоев?
Но, есть и другая категория пользователей, которые постоянно жаждут экспериментов, новых возможностей и расширения функций устройства. Конечно, iOS не дает особенно сильно разгуляться в этом направлении, но кое-что все-таки сделать реально. И вот для этого «кое-чего» и предназначены конфигурационные профили управления устройством.
С помощью них можно:
Каждое из этих действий требует установки соответствующего профиля. Как это сделать правильно? Сейчас быстренько расскажу, поехали!
Установка профиля для прошивки или обновления iOS
Пригодится в том случае, если вы хотите испытать новую версию программного обеспечения до его официального релиза.
- В интернете находим файл профиля разработчика (чуть выше есть ссылка на статью про бету-версию — можно взять там).
- Обязательно открываем страницу в «родном» браузере Safari.
- Нажимаем скачать.
- Автоматически открываются настройки, где показывается название профиля и в правом верхнем углу мы видим надпись — «Установить».
- Если устройство защищено паролем, вводим его.
- Соглашаемся с «Условиями и положениями».
- Профиль установлен.
Обязательно перезагружаем iPhone или iPad.
Корпоративные программы управления устройством в iOS
Сторонние приложения (которые по каким-то причинам не попали в App Store), для своей корректной работы могут требовать установку корпоративных программ управления устройством. По сути, это те же самые профили, только предназначенные для одного конкретного приложения. Как их активировать?
- Вы скачиваете приложение.
- При его открытии видите надпись: «Ненадежный корпоративный разработчик».
- Переходите в «Настройки — Основные — Управление устройством».
- В графе «Корпоративные программы» появляется новый профиль.
- Открываем его и жмем доверять.
Все, приложение можно запускать.
Вопросы и ответы
Так как установка профилей не сильно распространенная «фишка», то имеет смысл рассмотреть несколько самых распространенных вопросов, касающихся этой темы.
Итак, вот дополнительная (и полезная!) информация:
- Можно ли удалить профиль? Конечно же, да. Открываете «Настройки — Основные — Управление устройством», выбираете нужный и удаляете.
- Это опасно? Несмотря на то, что вся процедура называется «Управление устройством», никаких «посторонних движений» с вашим iPhone и iPad происходить не должно. А если они и будут, то только в рамках той программы, для которой все это и предназначалось. Но в любом случае, помните — ко всему нужно подходить «с умом».
- Можно ли установить профиль через iTunes? Мне о таких способах не известно. Да и зачем это делать — ведь для всех манипуляций достаточно только гаджета.
Может быть у вас есть другие вопросы или дополнения? Максимально быстро пишите в комментарии — будем разбираться вместе!
Источник
Применение профиля конфигурации
Профили конфигурации являются основным способом, с помощью которого решение MDM может применить политики и ограничения на управляемых устройствах и управлять этими политиками и ограничениями. Если требуется настроить большое количество устройств или задать значительный объем отдельных настроек электронной почты, параметров сети или сертификатов на большом количестве устройств, это можно легко и безопасно сделать с помощью профилей конфигурации.
Профили конфигурации
Профиль конфигурации представляет собой файл XML (с расширением MOBILECONFIG), состоящий из полезных нагрузок, которые загружают настройки и информацию об авторизации на устройства Apple. Профили конфигурации позволяют автоматизировать процесс настройки параметров, учетных записей, ограничений и учетных данных. Эти файлы могут быть созданы системой MDM или Apple Configurator 2 . Кроме того, их можно создать вручную. Прежде чем отправлять профиль конфигурации на устройство Apple, устройство сначала необходимо зарегистрировать в решении MDM с помощью профиля регистрации.
Профили регистрации
Профиль регистрации — это профиль конфигурации с полезной нагрузкой MDM, который регистрирует устройство в системе MDM, указанной для этого устройства. После этого система MDM может отправлять на устройство команды и профили конфигурации, а также запрашивать определенную информацию с устройства. Когда пользователь удаляет профиль регистрации, также удаляются все профили конфигурации, включая связанные с ними настройки и управляемые приложения, использующие этот профиль регистрации. В каждый момент времени на устройстве может использоваться только один профиль регистрации.
Настройки профиля конфигурации
Профиль конфигурации содержит ряд настраиваемых параметров в определенных полезных нагрузках, включая следующие (но не ограничиваясь ими):
политики код-паролей и паролей;
ограничения возможностей устройства (например, отключение камеры);
сетевые настройки и настройки VPN;
настройки Microsoft Exchange;
настройки учетной записи;
настройки служб каталогов LDAP;
настройки служб календарей CalDAV;
учетные данные и ключи;
обновления программного обеспечения.
Подпись и шифрование профиля
Профили конфигурации можно подписать, чтобы подтвердить их источник, и зашифровать, что поможет обеспечить их целостность и защитить их содержимое. Для шифрования профилей конфигурации для iOS и iPadOS используется синтаксис криптографических сообщений (CMS), заданный в RFC 5652, с поддержкой 3DES и AES128.
Установка профиля
Пользователи могут устанавливать профили конфигурации напрямую на устройства с помощью Apple Configurator 2 . Профили также можно загружать через Safari, отправлять по электронной почте, через AirDrop или приложение «Файлы» в iOS и iPadOS или по беспроводной сети, используя систему управления мобильными устройствами (MDM). Когда пользователь настраивает устройство в Apple School Manager или Apple Business Manager, устройство загружает и устанавливает профиль для регистрации в системе MDM. Сведения об удалении профилей приведены в пункте Обзор MDM раздела «Настройки MDM для системных администраторов».
Примечание. За контролируемыми устройствами также можно закрепить профили конфигурации. За контролируемыми устройствами также можно закрепить профили конфигурации. Благодаря этому можно предотвратить удаление профилей или разрешить их удаление только при условии ввода код-пароля. Поскольку многие организации являются владельцами своих устройств iOS и iPadOS, они могут удалить профили конфигурации, которые привязывают устройство к системе MDM, но при этом также удаляются все управляемые настройки, данные и приложения.
Источник
Настройка iPhone, iPad или iPod touch
Узнайте, как настроить iPhone, iPad или iPod touch.
Переход на новое устройство
Если вы хотите перенести на новый iPhone, iPad или iPod touch данные с другого устройства, выполните следующие действия.
Убедитесь, что вы создали резервную копию предыдущего устройства iOS. Это необходимо для переноса содержимого на новое устройство.
Настройка первого устройства iOS
Если новое устройство уже настроено, но вы хотите начать с чистого листа, см. инструкции по стиранию данных на iPhone, iPad или iPod touch.
В противном случае выполните следующие действия.
Включение устройства
Нажмите и удерживайте боковую кнопку, пока не отобразится логотип Apple. Отобразится приветствие на нескольких языках. Следуйте инструкциям на экране. Для пользователей с нарушениями зрения предусмотрена возможность включить функцию VoiceOver или «Увеличение» прямо на экране приветствия.
Когда появится соответствующий запрос, выберите язык. Затем выберите страну или регион. От этого выбора зависит, как на устройстве будут отображаться сведения (дата, время, контакты и многое другое). На этом этапе можно нажать синюю кнопку универсального доступа, чтобы настроить соответствующие параметры, которые помогут вам в настройке и использовании нового устройства.
Настройка с использованием функции «Быстрое начало» на другом устройстве
Новое устройство можно настроить автоматически при помощи функции «Быстрое начало» на другом устройстве. Разместите два устройства рядом друг с другом, а затем следуйте инструкциям в этой статье.
Если у вас нет другого устройства, нажмите «Настроить вручную», чтобы продолжить.
Активация устройства
Для активации и продолжения настройки устройства необходимо подключиться к сети Wi-Fi, сотовой сети или к iTunes.
Нажмите название нужной сети Wi-Fi или выберите другой вариант. Если вы настраиваете iPhone или iPad (Wi-Fi + Cellular), сначала может потребоваться SIM-карта для iPhone или SIM-карта для iPad.
Настройка Face ID или Touch ID и создание пароля
На некоторых устройствах можно настроить функцию Face ID или Touch ID. С помощью этих функций можно использовать распознавание лица или отпечатка пальца, чтобы разблокировать устройство и совершать покупки. Нажмите «Дальше» и следуйте инструкциям на экране или нажмите «Настроить позже в Настройках».
Затем задайте шестизначный пароль, чтобы защитить данные. Пароль необходим для использования таких функций, как Face ID, Touch ID и Apple Pay. Если вы хотите установить пароль из четырех цифр или пользовательский пароль либо если не хотите устанавливать его вовсе, нажмите «Параметры код‑пароля».
Восстановление или перенос информации и данных
Если у вас есть резервная копия iCloud или резервная копия, созданная с помощью компьютера, либо устройство Android, вы можете восстановить или перенести данные с прежнего устройства на новое.
Если у вас нет резервной копии или другого устройства, выберите «Не переносить приложения и данные».
Выполнение входа с помощью идентификатора Apple ID
Введите свои идентификатор Apple ID и пароль или нажмите «Забыли пароль или нет Apple ID?» На этом этапе можно восстановить идентификатор Apple ID или пароль, создать Apple ID или настроить его позже. Если у вас несколько идентификаторов Apple ID, нажмите «Использовать разные Apple ID для iCloud и iTunes?»
При входе с использованием идентификатором Apple ID возможен запрос кода проверки с предыдущего устройства.
Включение автоматических обновлений и настройка других функций
Далее вы можете решить, делиться ли сведениями с разработчиками приложений и разрешить ли iOS автоматически устанавливать обновления.
Настройка Siri и других служб
Далее появится запрос на настройку или включение различных служб и функций, например Siri. На некоторых устройствах появится запрос проговорить несколько фраз, чтобы функция Siri запомнила ваш голос.
Если вы вошли в систему с использованием идентификатора Apple ID, выполните инструкции по настройке Apple Pay и функции «Связка ключей iCloud».
Настройка функции «Экранное время» и другие параметры дисплея
С помощью функции Экранное время можно отслеживать, сколько времени вы и ваши дети используете устройство. Кроме того, можно установить ограничения на использование приложений в течение дня. Настроив «Экранное время», можно включить функцию True Tone, если она поддерживается, и менять размер значков и текста на экране «Домой» с помощью функции «Увеличение».
Если у вас iPhone X или более поздняя модель, узнайте подробнее о навигации с помощью жестов. Если у вас iPhone с кнопкой «Домой», вы можете настроить нажатие кнопки «Домой».
Завершение
Нажмите «Начать работу», чтобы приступить к использованию устройства. Сохраните копию своих данных, выполнив резервное копирование, и почитайте о других функциях в руководстве пользователя iPhone, iPad или iPod touch.
Информация о продуктах, произведенных не компанией Apple, или о независимых веб-сайтах, неподконтрольных и не тестируемых компанией Apple, не носит рекомендательного или одобрительного характера. Компания Apple не несет никакой ответственности за выбор, функциональность и использование веб-сайтов или продукции сторонних производителей. Компания Apple также не несет ответственности за точность или достоверность данных, размещенных на веб-сайтах сторонних производителей. Обратитесь к поставщику за дополнительной информацией.
Источник