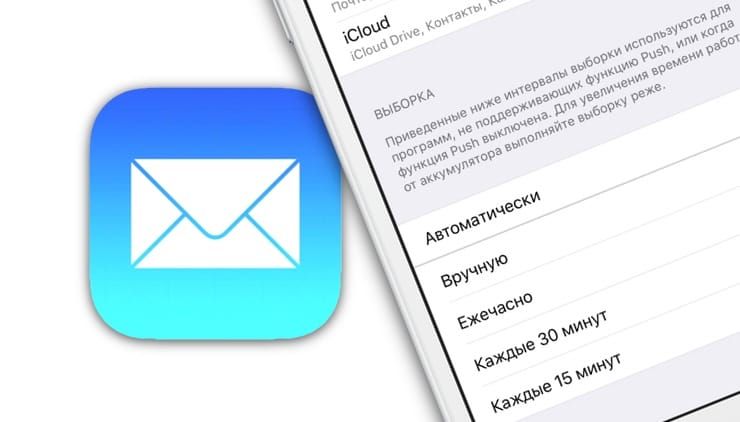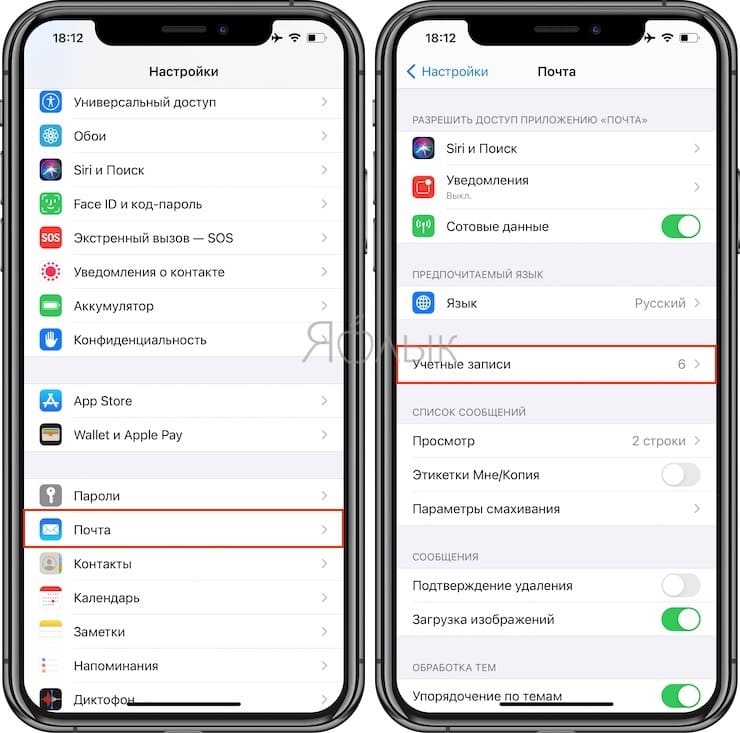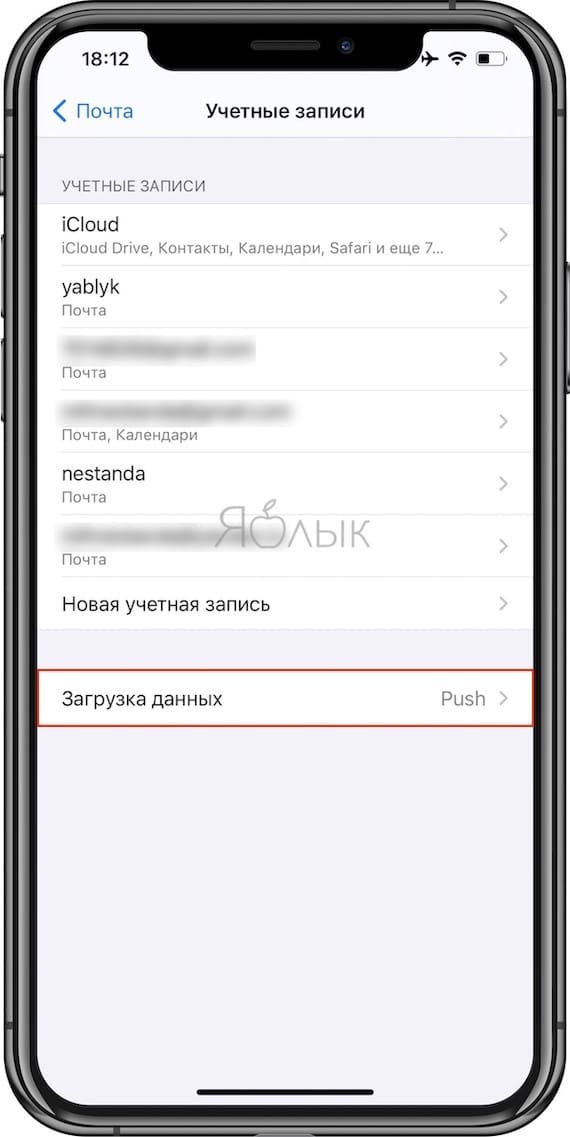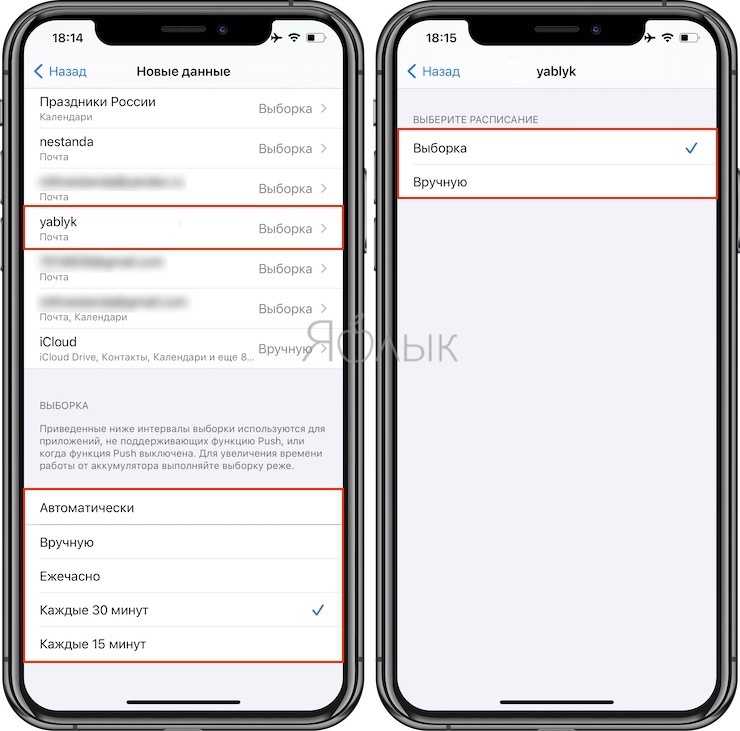- Проверка почты на iPhone: выборка, Push или вручную, что выбрать?
- Как настроить доставку почты (e-mail) на iPhone или iPad
- Выборка
- Вручную
- Делайте проверку почты iPhone на новую почту реже или никогда
- Используйте приложение iPhone для настройки интервалов сбора электронной почты.
- Как сделать так, чтобы проверка почты на iPhone была реже (или никогда)
- Не получается отправить электронную почту на iPhone, iPad или iPod touch
- Подготовка
- Проверка неотправленных сообщений электронной почты в папке «Исходящие»
- Проверка адреса электронной почты и пароля
- Обращение к поставщику услуг электронной почты или системному администратору
- Удаление учетной записи электронной почты и повторная настройка
- Какой способ проверки почты на iPhone лучше: выборка, Push или вручную?
- Настройка режима проверки почты на iPhone
- Режимы разбора почты
- Выбор
- Вручную
- Способы проверки почты на iPhone: выборка, Push, вручную – что выбрать?
- Настройка режима проверки почты на iPhone
- Режимы разбора почты
- Выбор
- Вручную
- Настройка режима проверки почты на iPhone
- Режимы разбора почты
- Выбор
- Вручную
Проверка почты на iPhone: выборка, Push или вручную, что выбрать?
В этом материале мы расскажем обо всех режимах проверки почты в штатном клиенте Почта на iPhone и iPad, а также порекомендуем какой из них выбрать при ежедневном использовании.
Как настроить доставку почты (e-mail) на iPhone или iPad
В штатном почтовом клиенте Почта существует три режима проверки почты: «Выборка», «Push» и «Вручную».
Иногда случается так, что из-за собственной невнимательности, или из-за чьих-то шаловливых ручек, а иногда и вовсе сами-собой, у нас перестают работать те или иные функции. Если штатный почтовый iOS-клиент Почта перестал автоматически получать почту и вы не знаете что делать, необходимо выполнить следующие действия:
1. На iPhone или iPad откройте Настройки → Почта.
2. Выберите меню «Загрузка данных».
3. Для необходимых почтовых ящиков укажите расписание «Push», «Выборка» или «Вручную». Описание каждого режима вы найдете ниже.
Функция «Push» позволяет автоматически проталкивать сообщения с почтового сервиса на iPhone или iPad как только они появляются на сервере. Стоит отметить, что «Push» доступен не для всех почтовых серверов. Не стоит также забывать об очевидном недостатке Push — функция несколько больше расходует батарею. Push идеально подходит для активных пользователей, которым нужно оперативно получать электронные письма.
Выборка
Указав в качестве расписания режим «Выборка», необходимо выбрать подходящее значение:
- Автоматически: iPhone или iPad загрузит письма в фоном режиме при условии, если устройство подключено к зарядке и сети Wi-Fi.
- Вручную: Данные будут загружены на устройство лишь при запуске приложения.
- Ежечасно, 30 минут и 15 минут: Данные будут загружаться автоматически в соответствии с выбранным интервалом проверки.
Стоит учесть, что батарея будет расходоваться более экономно, если выполнять выборку реже.
Вручную
Проверка почты вручную целиком ляжет на пользователя. Открыли приложение, потянули рабочую область вниз и дождались загрузки новых писем. Если вы получаете письма редко или практически не пользуетесь почтой, то это ваш вариант.
Источник
Делайте проверку почты iPhone на новую почту реже или никогда
Используйте приложение iPhone для настройки интервалов сбора электронной почты.
Одним из способов продления срока службы батареи вашего iPhone является ограничение частоты проверки вашего телефона на наличие новой электронной почты. По умолчанию почтовое приложение iOS установлено на «Push», что означает, что оно загружает новые сообщения, как только они поступают на почтовый сервер.
Вы можете запретить iPhone Mail автоматически проверять наличие новой почты или запланировать проверку учетных записей электронной почты через определенные интервалы. Другой вариант, такой как Push, будет загружать электронные письма автоматически, только когда ваш телефон подключен.
Как сделать так, чтобы проверка почты на iPhone была реже (или никогда)
Настройки электронной почты Получить новые данные можно изменить, чтобы настроить частоту, с которой iPhone Mail проверяет ваши учетные записи на наличие новых сообщений.
Откройте приложение Настройки .
Перейдите на Пароли и учетные записи .
Нажмите Получить новые данные в нижней части экрана.
Снимите флажок Нажмите в верхней части экрана.
Push заставляет приложение «Почта» обновляться как можно чаще, что нежелательно, если вы пытаетесь уменьшить частоту проверки iPhone на наличие электронной почты.
Нажмите на каждую учетную запись электронной почты, в которой используется push (вместо Fetch они скажут Push ).
Выберите Получить на следующем экране, чтобы настройки выборки были применены к этой учетной записи.
Нажмите стрелку вверху, чтобы вернуться к предыдущему экрану.
Прокрутите вниз и выберите расписание выборки.
Доступны следующие варианты: Автоматически , Вручную , Ежечасно , Каждые 30 минут и Каждые 15 минут .
При выборе Автоматически сообщения электронной почты будут автоматически загружаться почтой в фоновом режиме, но только когда ваш телефон подключен к сети Wi-Fi и включен. Это похоже на Push в том, что электронные письма приходят, когда они достигают почтового сервера, но вам не нужно беспокоиться об этом, расходуя всю батарею или данные.
Если вы выберете Вручную , ваш iPhone вообще не будет проверять электронную почту; вам придется сделать это самостоятельно, открыв приложение «Почта» и обновив страницу, потянув сообщения вниз с верхней части экрана.
Теперь вы можете нажать кнопку «Домой» для сохранения и выхода на главный экран.
Источник
Не получается отправить электронную почту на iPhone, iPad или iPod touch
Если вы не можете отправить электронное письмо из приложения «Почта» на iPhone, iPad или iPod touch, попробуйте выполнить следующие шаги.
Подготовка
Необходимо учесть несколько условий.
- При выполнении резервного копирования iOS или iPadOS в iCloud или iTunes сохраняются настройки вашей почты, но не сами сообщения. При удалении или изменении настроек учетной записи электронной почты на устройстве ранее загруженные сообщения могут быть удалены.
- Убедитесь, что устройство подключено к Интернету.
- Узнайте у своего поставщика услуг электронной почты, не произошло ли сбоя в работе.
- Узнайте, что делать, если вы не можете получить доступ к своей электронной почте или у вас не получается отправить и получить электронную почту с использованием адреса @icloud.com.
Проверка неотправленных сообщений электронной почты в папке «Исходящие»
Уведомление о том, что сообщение электронной почты не отправлено, означает, что это сообщение помещено в папку «Исходящие». Проверьте папку «Исходящие» и попробуйте отправить письмо еще раз, выполнив следующие действия.
- В приложении «Почта» перейдите к списку почтовых ящиков.
- Нажмите «Исходящие». Если папка «Исходящие» отсутствует, значит, сообщение электронной почты отправлено.
- Нажмите нужное сообщение электронной почты в папке «Исходящие». Убедитесь, что адрес электронной почты получателя указан верно.
- Нажмите «Отправить».
Проверка адреса электронной почты и пароля
Если приложение «Почта» запрашивает пароль для учетной записи электронной почты, убедитесь, что он указан верно. Чтобы проверить адрес электронной почты и пароль, войдите в систему на веб-сайте поставщика услуг электронной почты.
Если сообщение о неверном имени пользователя или пароле появится снова, обратитесь к поставщику услуг электронной почты или системному администратору.
Обращение к поставщику услуг электронной почты или системному администратору
- Обратитесь к поставщику услуг электронной почты или перейдите на веб-страницу состояния его системы, чтобы проверить, работает ли служба электронной почты.
- Узнайте у поставщика услуг электронной почты или системного администратора, включены ли для вашей учетной записи электронной почты функции безопасности или ограничения, например двухэтапная проверка. Чтобы можно было отправлять и получать сообщения электронной почты на вашем устройстве, может потребоваться специальный пароль или запрос авторизации у поставщика услуг электронной почты.
- Проверьте правильность настроек учетной записи электронной почты, обратившись к поставщику услуг электронной почты или системному администратору.
Удаление учетной записи электронной почты и повторная настройка
- На своем компьютере выполните вход на веб-сайт поставщика услуг электронной почты. Убедитесь, что там отображаются все ваши сообщения электронной почты или что они сохранены не только на вашем устройстве iOS или iPadOS.
- На устройстве перейдите в меню «Настройки» > «Почта», затем нажмите «Учетные записи».
- Нажмите учетную запись электронной почты, которую необходимо удалить.
- Нажмите «Удалить учетную запись».
- Добавьте учетную запись еще раз.
Если действия в этой статье не помогут, обратитесь за дополнительной информацией к поставщику услуг электронной почты.
Источник
Какой способ проверки почты на iPhone лучше: выборка, Push или вручную?
Чтобы сделать правильный выбор режима разбора почты на iPhone, необходимо изучить тонкости каждого метода. Попытаемся понять, чем же они различаются в принципе.
Настройка режима проверки почты на iPhone
В стандартном почтовом приложении iPhone предусмотрено три режима работы:
Для выбора одного из режимов необходимо:
- Зайти в настройки устройства. Их находят по ярлыку с изображением концентрированных кругов и «значком мерседеса» в центре.
- В настройках заходим в раздел «Пароли и учетные записи», где выбираем «Загрузку данных».
- В указанном разделе выбираем один необходимый из трех описанных режимов проверки почты.

Режимы разбора почты
Выбор
Остановившись на этом режиме проверки почты, нужно определиться с выбором параметров загрузки почтовой корреспонденции. Их тоже три:
- Автоматический. Может функционировать лишь при условии подключения iPhone к зарядке и Wi-Fi.
- В руки. Почта будет грузиться лишь при запущенном специальном приложении.
- Каждый час, полчаса, четверть часа. Система загружает корреспонденцию автоматически через установленный временной интервал.

Необходимо учесть, что в целях экономии заряда аккумулятора iPhone выборку следует осуществлять как можно реже.
Понравилась статья? Подпишись на наш телеграм канал . Там новости выходят быстрее!
Режим функционирует не со всеми почтовыми серверами. Идеальное взаимодействие с iCloud, но неприемлемое — с Gmail.
Режим подходит для активных пользователей, которым важны обработка большого объема почты и оперативность ответов на нее. При настройках Push сообщения «проталкиваются» (отсюда и название, «push» по-английски «толкать») на устройство с сервера автоматически, без задержек. Недостатком является большой расход энергии.
Вручную
При значительном экономии заряда этот способ имеет ряд неудобств. Он требует:
- открытия соответствующего приложения;
- загрузки почтовой корреспонденции путем потягивания рабочей области вниз;
- ожидания загрузки.
Автоматическая загрузка почты отсутствует и зависит лишь от активности пользователя. Подходит для владельцев iPhone с незначительной перепиской.
Источник
Способы проверки почты на iPhone: выборка, Push, вручную – что выбрать?
Чтобы сделать правильный выбор режима разбора почты на iPhone, необходимо изучить тонкости каждого метода. Попытаемся понять, чем же они различаются в принципе.
Настройка режима проверки почты на iPhone
В стандартном почтовом приложении iPhone предусмотрено три режима работы:
Для выбора одного из режимов необходимо:
- Зайти в настройки устройства. Их находят по ярлыку с изображением концентрированных кругов и «значком мерседеса» в центре.
- В настройках заходим в раздел «Пароли и учетные записи», где выбираем «Загрузку данных».
- В указанном разделе выбираем один необходимый из трех описанных режимов проверки почты.
Режимы разбора почты
Выбор
Остановившись на этом режиме проверки почты, нужно определиться с выбором параметров загрузки почтовой корреспонденции. Их тоже три:
- Автоматический. Может функционировать лишь при условии подключения iPhone к зарядке и Wi-Fi.
- В руки. Почта будет грузиться лишь при запущенном специальном приложении.
- Каждый час, полчаса, четверть часа. Система загружает корреспонденцию автоматически через установленный временной интервал.
Необходимо учесть, что в целях экономии заряда аккумулятора iPhone выборку следует осуществлять как можно реже.
Режим функционирует не со всеми почтовыми серверами. Идеальное взаимодействие с iCloud , но неприемлемое — с Gmail.
Режим подходит для активных пользователей, которым важны обработка большого объема почты и оперативность ответов на нее. При настройках Push сообщения «проталкиваются» (отсюда и название, «push» по-английски «толкать») на устройство с сервера автоматически, без задержек. Недостатком является большой расход энергии.
Вручную
При значительном экономии заряда этот способ имеет ряд неудобств. Он требует:
- открытия соответствующего приложения;
- загрузки почтовой корреспонденции путем потягивания рабочей области вниз;
- ожидания загрузки.
Автоматическая загрузка почты отсутствует и зависит лишь от активности пользователя. Подходит для владельцев iPhone с незначительной перепиской.
Чтобы сделать правильный выбор режима разбора почты на iPhone, необходимо изучить тонкости каждого метода. Попытаемся понять, чем же они различаются в принципе.
Настройка режима проверки почты на iPhone
В стандартном почтовом приложении iPhone предусмотрено три режима работы:
Для выбора одного из режимов необходимо:
- Зайти в настройки устройства. Их находят по ярлыку с изображением концентрированных кругов и «значком мерседеса» в центре.
- В настройках заходим в раздел «Пароли и учетные записи», где выбираем «Загрузку данных».
- В указанном разделе выбираем один необходимый из трех описанных режимов проверки почты.
Режимы разбора почты
Выбор
Остановившись на этом режиме проверки почты, нужно определиться с выбором параметров загрузки почтовой корреспонденции. Их тоже три:
- Автоматический. Может функционировать лишь при условии подключения iPhone к зарядке и Wi-Fi.
- В руки. Почта будет грузиться лишь при запущенном специальном приложении.
- Каждый час, полчаса, четверть часа. Система загружает корреспонденцию автоматически через установленный временной интервал.
Необходимо учесть, что в целях экономии заряда аккумулятора iPhone выборку следует осуществлять как можно реже.
Режим функционирует не со всеми почтовыми серверами. Идеальное взаимодействие с iCloud , но неприемлемое — с Gmail.
Режим подходит для активных пользователей, которым важны обработка большого объема почты и оперативность ответов на нее. При настройках Push сообщения «проталкиваются» (отсюда и название, «push» по-английски «толкать») на устройство с сервера автоматически, без задержек. Недостатком является большой расход энергии.
Вручную
При значительном экономии заряда этот способ имеет ряд неудобств. Он требует:
- открытия соответствующего приложения;
- загрузки почтовой корреспонденции путем потягивания рабочей области вниз;
- ожидания загрузки.
Автоматическая загрузка почты отсутствует и зависит лишь от активности пользователя. Подходит для владельцев iPhone с незначительной перепиской.
Ставь лайк, если нравится материал и подписывайся на наш Дзен канал!
Источник