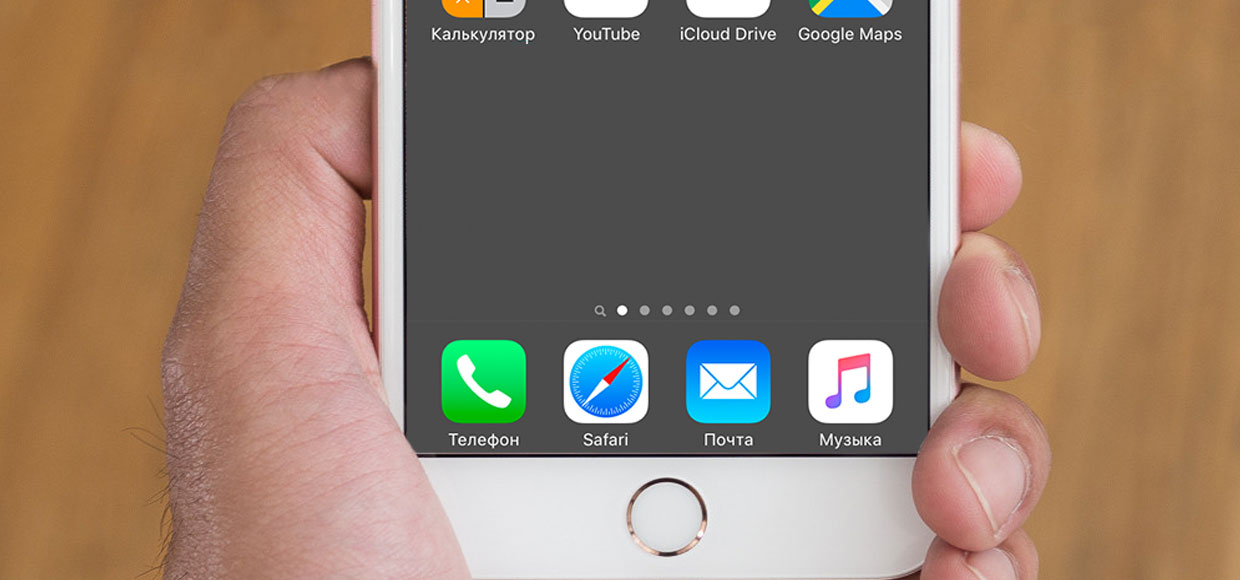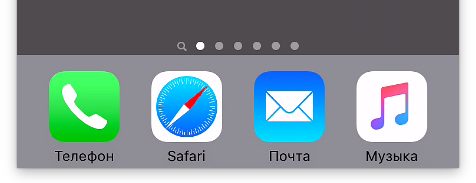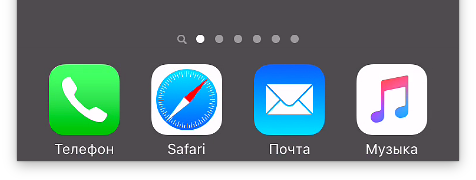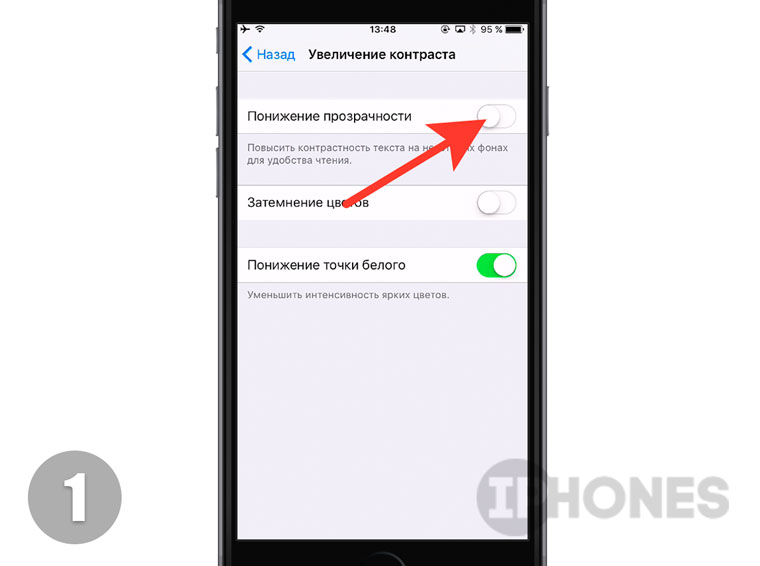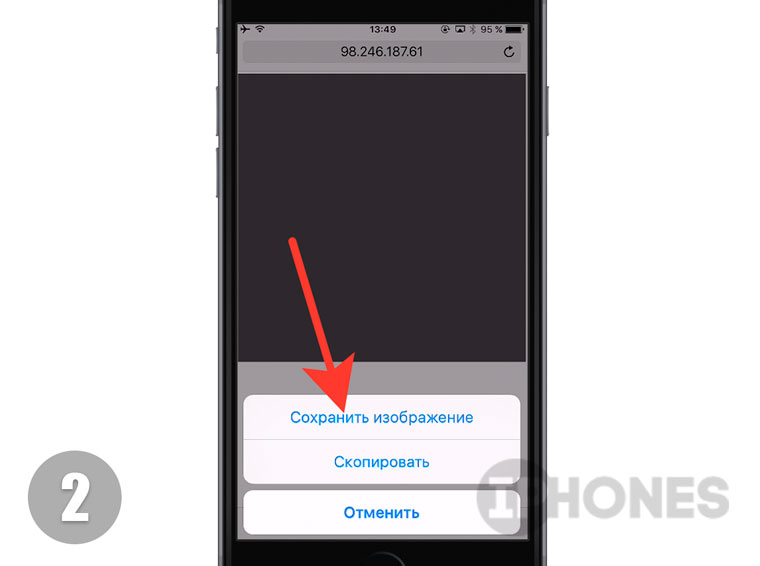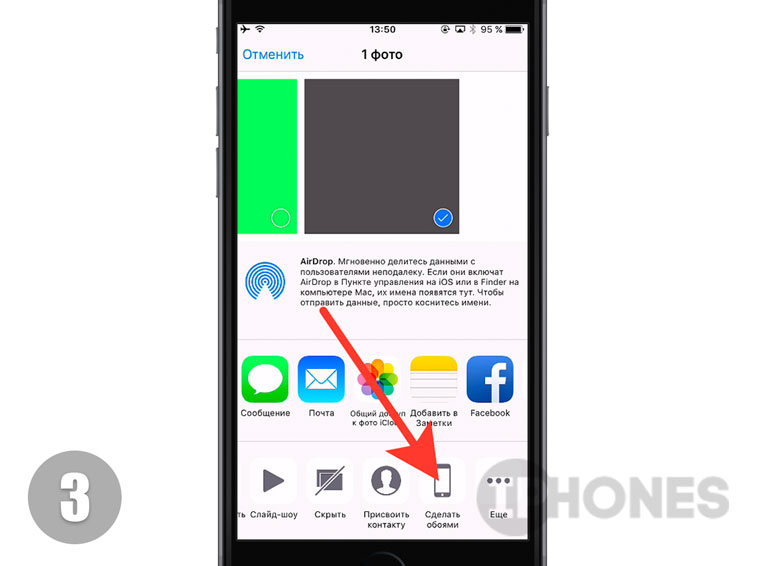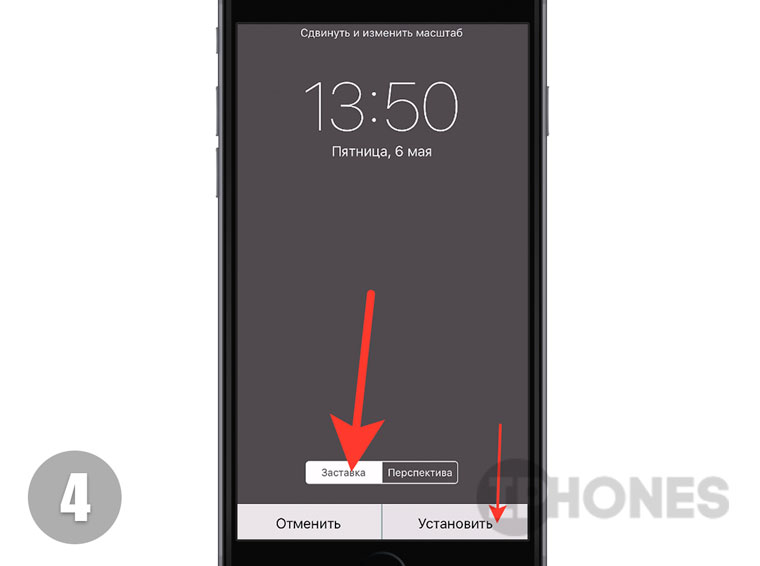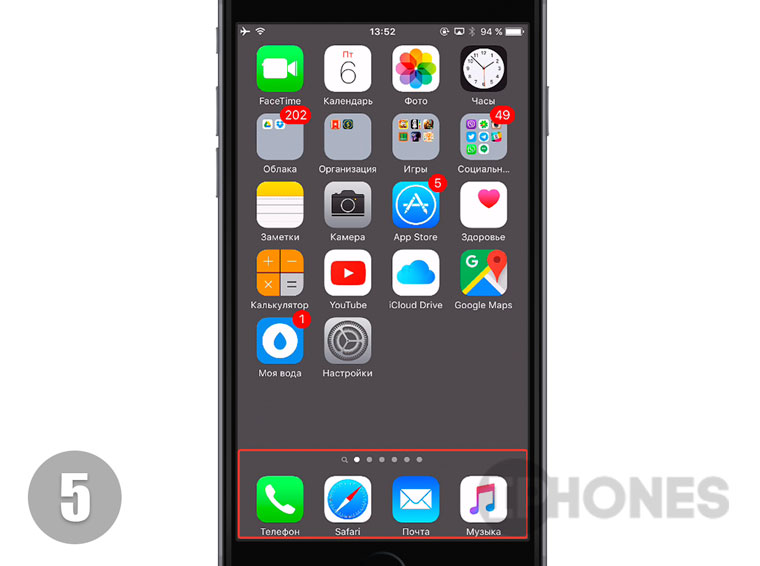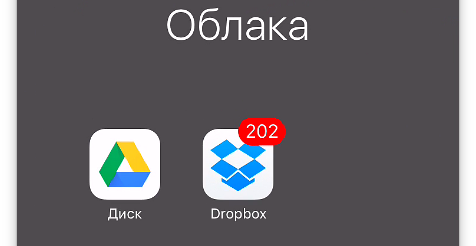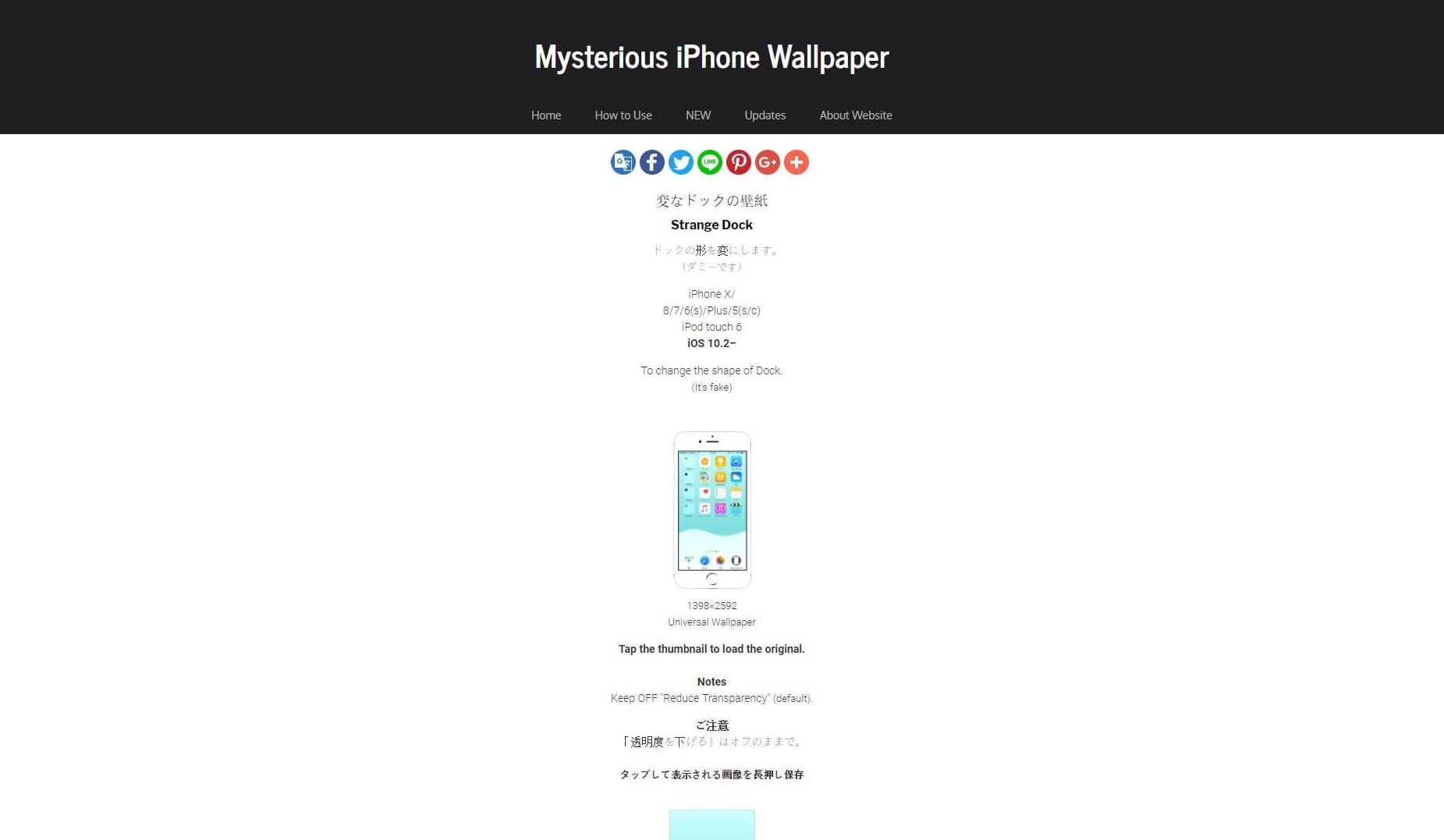- Как сделать прозрачную нижнюю панель на айфоне?
- Как сделать прозрачным нижнюю панель на айфоне?
- Как сделать нижнюю панель прозрачной iPhone iOS 14?
- Можно ли убрать нижнюю панель на iPhone?
- Как убрать панель Dock на iPad?
- Можно ли изменить нижнюю панель на айфоне?
- Как сделать прозрачной нижнюю панель?
- Как сделать прозрачные обои на айфоне?
- Как сделать прозрачные иконки на айфоне?
- Как отключить слайдер на айфоне?
- Что такое статус бар на айфоне?
- Что такое Dock на айпаде?
- Как убрать боковую панель в Safari iPad?
- Как убрать двойной экран на iPad?
- Как спрятать ненавистную полоску Dock на iPhone
- Как сделать прозрачную нижнюю панель на Айфоне? (Док-панель)
- Как убрать нижнюю панель на Айфоне, без джейлбрейка?
- Как убрать вырез на Айфоне X, и сделать нижнюю панель невидимой?
- Нижняя панель Айфона: заключение
- Как настроить прозрачность в айфоне
- Как сделать прозрачными папки и док-панель в iOS 12
- Настройка дисплея и размера текста на iPhone
- Использование адаптации дисплея
- Как спрятать ненавистную полоску Dock на iPhone
- Как настроить прозрачность окон в iOS 7
- [Советы и трюки] Отключаем эффект «матового стекла» в iOS 7
- Лонгриды для вас
- Как сделать прозрачные виджеты на iPhone
- Что Такое Scriptable?
- Как настроить Scriptable
- Добавление кода в Scriptable
- Как сделать прозрачный фон для виджетов
- Другие сценарии
Как сделать прозрачную нижнюю панель на айфоне?
Как сделать прозрачным нижнюю панель на айфоне?
Первым делом откройте Настройки -> Основные -> Универсальный доступ -> Увеличение контраста и отключите ползунок напротив пункта Понижение прозрачности. Это обязательный пункт.
Как сделать нижнюю панель прозрачной iPhone iOS 14?
Перейдите в меню «Настройки» → «Основные» → «Универсальный доступ» → «Увеличение контраста» и выключите «Понижение прозрачности».
Можно ли убрать нижнюю панель на iPhone?
Для того, чтобы убрать нижнюю панель на Айфоне (Док-панель), вам сначала нужно выключить параметр «Понижение прозрачность». Ниже смотрите как это сделать: 1. Зайдите в приложение «Настройки» > «Основные» > «Универсальный доступ» > «Увеличение контраста» и отключите «Понижение прозрачности».
Как убрать панель Dock на iPad?
Откройте приложение Настройки на iPad, перейдите в раздел Экран Домой и Dock. 2. Деактивируйте переключатель напротив надписи Недавние и предложенные приложения в Dock. Готово!
Можно ли изменить нижнюю панель на айфоне?
Как настроить «Пункт управления»
- Перейдите в меню «Настройки» > «Пункт управления».
- Чтобы добавить элементы управления, нажмите кнопку «Добавить» . Чтобы удалить элементы управления, нажмите кнопку «Удалить» , а затем — «Удалить».
Как сделать прозрачной нижнюю панель?
Как сделать прозрачную панель задач Windows 10
- Войдите в меню «Пуск», откройте приложение «Параметры».
- Нажмите на параметр «Персонализация», откройте раздел «Цвета».
- В опции Другие параметры», в настройке «Эффекты прозрачности» передвиньте переключатель в положение «Включено».
Как сделать прозрачные обои на айфоне?
Чтобы обои выглядели нормально, в настройках iOS нужно включить «Понижение прозрачности». Для этого зайдите в «Основные настройки», а затем в «Универсальный доступ». При создании этих обоев heyeased использовал правила системы, которые подбирают цвет фона в режиме понижения прозрачности.
Как сделать прозрачные иконки на айфоне?
Как сделать прозрачные иконки на iPhone без джейлбрейка
- Нажмите и удерживайте значок на главном экране, чтобы иконки завибрировали, а затем проведите пальцем влево, пока вы окажетесь на пустой странице
- Сделайте скриншот этой страницы
- Зайдите на сайт iempty.tooliphone.net через Safari вашего iPhone.
- Нажмите “Customize”, а затем CUSTOM Mode.
Как отключить слайдер на айфоне?
Чтобы отключить досаждающую функцию пройдите в Настройки → Универсальный доступ → Касание → Встряхивание для отмены и переведите ползунок в положение Выключено.
Что такое статус бар на айфоне?
iPhone X в ландшафтном режиме
В ландшафтной ориентации экрана статус бар скрывается, чтобы максимально увеличить место для контента. Бар навигации сокращается до 32 pt, Tab bar до 30 pt, а индикатор кнопки home до 23 pt.
Что такое Dock на айпаде?
В последнее время Apple уделяет большое внимание iPad – теперь «яблочный» планшет куда больше напоминает компьютер, чем раньше. Одна из самых интересных productivity-функций – взятая из macOS панель для приложений Dock. … Эта удобная панель находится в нижней части экрана и на ней располагаются ваши приложения.
Как убрать боковую панель в Safari iPad?
Как отключить слайд по боковой панели на iPad
- Откройте приложение «Настройки» на iPad и перейдите в раздел «Общие»
- Выберите «Многозадачность»
- Передвиньте переключатель в положение «Разрешить несколько приложений» в положение «ВЫКЛ»
- Выйдите из приложения «Настройки», как обычно, нажав кнопку «Домой»
Как убрать двойной экран на iPad?
Чтобы выйти из режима Split View, нажмите и удерживайте , затем нажмите «Объединить все окна» или «Закрыть все вкладки ([количество])». Кроме того, можно нажать значок , чтобы закрыть вкладки по одной. Узнайте подробнее о режиме Split View и других функциях многозадачности на iPad.
Источник
Как спрятать ненавистную полоску Dock на iPhone
Боремся с белой подложкой без джейлбрейка.
Что общего между рабочим столом OS X и iOS? И там, и там есть меню быстрого доступа Dock для самых нужных приложений. На iOS-устройстве, независимо от того, на какой странице рабочего стола вы находитесь, доступ к Телефону, Почте, Сообщениям или Браузере осуществляется мгновенно.
Но есть один нюанс, который немного выбивается из общего вида системы (разумеется, на любителя). Светлая подложка в этом самом меню Dock.
Сейчас расскажу, как ее убрать и вместо этого:
Как по мне, то выглядит реально аккуратнее, а все настройки сводятся к установке «правильных» обоев.
Подробное описание шагов, которые нужно сделать для получения результата.
1. Первым делом откройте Настройки -> Основные -> Универсальный доступ -> Увеличение контраста и отключите ползунок напротив пункта Понижение прозрачности. Это обязательный пункт.
2. В браузере Safari с iPhone откройте эту ссылку и сохраните серый фон в галерею смартфона.
3. Откройте приложение Фото и выберите только что загруженную картинку. Тапнув по пункту Поделиться, установите картинку в качестве обоев.
4. Обязательно выберите пункт Заставка, а затем установите на Экран «Домой».
5. Вернитесь на Рабочий стол и меню Dock больше не будет донимать светлым градиентом.
В качестве бонуса вы получите полностью прозрачные папки:
Примечание: Эта фишка связана со спецификой работы мобильной операционной системы iOS 9.3+. В предыдущей инструкции мы добились прорисовки круглых папок, предварительно установив скриншот, размер которого 3×3 пикселя.
В этот раз мы избавились от градиента Dock, применив в качестве обоев изображение, размер которого 1×1 пиксель. Цвет обоев совпадает с используемым системой градиентом. Возможно, различные комбинации разрешений могут привести к еще более интересному результату? Экспериментируйте!
Источник
Как сделать прозрачную нижнюю панель на Айфоне? (Док-панель)
Если вы не знаете как сделать прозрачную нижнюю панель на Айфоне? В этой статье мы подробно расскажем, читайте дальше.
Поклонники iPhone по всему миру по-прежнему скорбят из-за потери известных черных обоев. Особое изображение, которое использовало сбой iOS и приводило к исчезновению нижней панели Айфона. К сожалению, Apple исправила сбой в iOS 10.2, и обои перестали работать. Это облом, но появились другие обои, которые скрывают док панель на Айфоне в новейшем программном обеспечении iOS от Apple. Как на айфоне сделать прозрачную нижнюю панель?
Он известен в Twitter как «heyeased». Накатани стал известен поклонникам Apple благодаря своим уникальным обоям, которые он создает. Он был одним из первых, кто создал обои, в которых использовались неясные глюки iOS для создания интересных эффектов. Создатель обоев с этой фичей возвращается с новой коллекцией обоев «Strange Dock», которые заставят нижнюю панель Айфона исчезнуть.
Теперь он вернулся со свежей партией обоев.
Как убрать нижнюю панель на Айфоне, без джейлбрейка?
Для того, чтобы убрать нижнюю панель на Айфоне (Док-панель), вам сначала нужно выключить параметр «Понижение прозрачность». Ниже смотрите как это сделать:
1. Зайдите в приложение «Настройки» > «Основные» > «Универсальный доступ» > «Увеличение контраста» и отключите «Понижение прозрачности».
2. Теперь нужно скачать обои, откройте любой браузер и зайдите на сайт разработчика http://heyeased.weebly.com/strange-dock.html.
3. Посмотрите все и выберите понравившийся вам обои.
4. Сохраните понравившиеся обои на Айфон. Чтобы это сделать зажмите на них и в открывшемся окне нажмите «Сохранить изображение».
5. Теперь загруженные обои поставьте на фон главного меню.
Как работает нижняя панель на Айфоне? На этот раз новые обои фактически не используют старый глюк iOS. Вместо этого они соответствуют цветам нижней панели Айфона, так что хорошо вписываются. Этот фон отлично подходят для людей, которым нравятся уникальные обои для iPhone и яркие цвета.
Вы найдете все новые обои на этой странице в блоге heyseased, и они предназначены для iOS 10.2+. Если у вас установлена более старая версия iOS, вы можете использовать эти обои. О новых обоях для iPhone X, мы написали ниже.
Как убрать вырез на Айфоне X, и сделать нижнюю панель невидимой?
До того, как iPhone X был выпущен в начале этого месяца, я думал, как и многие другие, о том, что «вырез» телефона в верхней части дисплея выглядит ужасно. Однако, когда я наконец получил телефон и привык к нему, я понял, что этот вырез отличает его от всех банальных телефонов, делая его уникальным.
Вырез – это потрясающая функция дизайна, которая позволяет еще больше отличить iPhone X от других смартфонов. Конечно, некоторые люди по-прежнему не любят дизайн экрана iPhone X, даже после его использования. Для них есть несколько инструментов, которые позволяют убрать вырез в iPhone X на главном экране или экране блокировки. Каждому своё, как говорится.
Конечно, можно прятать вырез через настройки, но мы нашли коллекцию странных новых обоев, которые вышли на новый уровень. Они не просто скроют вырез на Айфоне, они также могут удалить нижнюю панель.
Первая подборка обоев входит в семи различных цветах, и они скрывают вырез, а также в результате чего нижняя панель исчезает на вашем домашнем экране. Это довольно крутой эффект, и он выглядит так:
Если вам нравится внешний вид, но вы не хотите замаскировать вырез вашего iPhone X. Есть еще одна подборка, которая оставляет её на месте, делая при этом прозрачную нижнюю панель.

Она доступна в десятках разных цветах, которые вы все найдете на сайте Накатани.
Нижняя панель Айфона: заключение
Хидеаки Накатани, известный в Twitter как @heyeased, уже много лет делает прозрачные обои. Эти элегантные обои используют различные особенности iOS для создания эффектов, которые вы не найдете в обычных.
Его самым известным созданием были черные обои, которые скрывали нижнюю панель на Айфоне, создавая потрясающий вид, который любил Jet Black и матовый черный iPhone 7. К сожалению, Apple исправила ошибку через некоторое время, и обои перестали работать.
Накатани с тех пор создал множество новых, а его последние обои предназначены для iPhone X. На этот раз есть два вида разных наборов обоев.
Источник
Как настроить прозрачность в айфоне
Как сделать прозрачными папки и док-панель в iOS 12
Достаточно скачать картинку и немного изменить настройки.
Блогер heyeased придумал, как в iOS 12.1 на iPhone можно убрать фон док-панели или папок. Для этого следует установить специальные обои с нужными цветами и немного настроить систему.
Обои Paint and Erase делают док-панель полностью прозрачной, а фон папок меняется на контрастный цвет.
В Erase and Paint всё наоборот. Фон папок становится бесцветным, а док-панель — контрастной.
Eraser — два в одном. Убирает фон папок и док-панели.
Помимо этого, heyeased сделал набор Painter с узорами и рисунками. Фон папок и док-панели становится контрастным.
Чтобы обои выглядели нормально, в настройках iOS нужно включить «Понижение прозрачности». Для этого зайдите в «Основные настройки», а затем в «Универсальный доступ».
При создании этих обоев heyeased использовал правила системы, которые подбирают цвет фона в режиме понижения прозрачности. Поэтому со следующим обновлением настройки не слетят. К сожалению, с чёрным цветом такой трюк провернуть не получится.
Настройка дисплея и размера текста на iPhone
Если Вы плохо различаете цвета или имеете другие нарушения зрения, Вы можете настроить параметры дисплея так, чтобы Вам было проще видеть объекты.
Использование адаптации дисплея
> «Универсальный доступ» > «Дисплей и размер текста».
Настройте один из указанных ниже параметров.
Жирный шрифт. Оформляйте текст, выделив символы жирным шрифтом.
Увеличенный текст. Включите функцию «Увеличенные размеры», а затем выберите нужный размер шрифта с помощью бегунка «Размер шрифта».
Эта функция позволяет отобразить выбранный Вами размер шрифта в тех приложениях, которые поддерживают функцию «Динамический шрифт» (среди них Настройки, Календарь, Контакты, Почта, Сообщения и Заметки).
Формы кнопок. При выборе этой настройки будет подчеркиваться текст, которого Вы касаетесь.
Этикетки Вкл./Выкл. При выборе этой настройки включенные переключатели будут помечены цифрой «1», а выключенные — «0».
Понижение прозрачности. Эта настройка уменьшает прозрачность и размытие на некоторых фонах.
Увеличение контраста. С помощью этой настройки можно повысить контрастность и удобочитаемость, изменив цвет и стиль текста.
В приложениях, которые поддерживают функцию «Динамический шрифт» (например, Настройки, Календарь, Контакты, Почта, Сообщения и Заметки), будет отображаться текст с выбранным Вами размером шрифта.
Дифференциация без цвета. Эта функция заменяет объекты интерфейса пользователя, передающие информацию с помощью цвета, на альтернативные варианты.
Функции «Смарт-инверсия» или «Классическая инверсия». Смарт-инверсия меняет цвета на экране, но не применяется к изображениям, медиаматериалам и некоторым приложениям, и так использующим темные цвета в интерфейсе.
Светофильтры. Коснитесь фильтра, чтобы применить его. Чтобы настроить интенсивность или оттенок, перемещайте соответствующие бегунки.
Понижение точки белого. Эта настройка снижает интенсивность ярких цветов.
Автояркость. Эта функция автоматически настраивает яркость экрана в соответствии с текущим освещением, используя встроенный датчик внешней освещенности.
Эти эффекты можно также применять только к окну увеличения. См. раздел Увеличение на экране iPhone.
Как спрятать ненавистную полоску Dock на iPhone
Боремся с белой подложкой без джейлбрейка.
Что общего между рабочим столом OS X и iOS? И там, и там есть меню быстрого доступа Dock для самых нужных приложений. На iOS-устройстве, независимо от того, на какой странице рабочего стола вы находитесь, доступ к Телефону, Почте, Сообщениям или Браузере осуществляется мгновенно.
Но есть один нюанс, который немного выбивается из общего вида системы (разумеется, на любителя). Светлая подложка в этом самом меню Dock.
Сейчас расскажу, как ее убрать и вместо этого:
Как по мне, то выглядит реально аккуратнее, а все настройки сводятся к установке «правильных» обоев.
Подробное описание шагов, которые нужно сделать для получения результата.
1. Первым делом откройте Настройки -> Основные -> Универсальный доступ -> Увеличение контраста и отключите ползунок напротив пункта Понижение прозрачности. Это обязательный пункт.
2. В браузере Safari с iPhone откройте эту ссылку и сохраните серый фон в галерею смартфона.
3. Откройте приложение Фото и выберите только что загруженную картинку. Тапнув по пункту Поделиться, установите картинку в качестве обоев.
4. Обязательно выберите пункт Заставка, а затем установите на Экран «Домой».
5. Вернитесь на Рабочий стол и меню Dock больше не будет донимать светлым градиентом.
В качестве бонуса вы получите полностью прозрачные папки:
Примечание: Эта фишка связана со спецификой работы мобильной операционной системы iOS 9.3+. В предыдущей инструкции мы добились прорисовки круглых папок, предварительно установив скриншот, размер которого 3×3 пикселя.
В этот раз мы избавились от градиента Dock, применив в качестве обоев изображение, размер которого 1×1 пиксель. Цвет обоев совпадает с используемым системой градиентом. Возможно, различные комбинации разрешений могут привести к еще более интересному результату? Экспериментируйте!
Как настроить прозрачность окон в iOS 7
Изменений в дизайне iOS 7, по сравнению с 6-й версией, колоссально много, но одним из главных изменений стала прозрачность окон.
При открытии новой «Панели управления» (снизу) и обновленной «Информационной вкладке» (сверху) теперь появляется некий эффект прозрачности, который больше похож на эффект матового стекла. Многим пользователям эта функция понравилась, но некоторые остались от неё недовольными.
Именно для этих пользователей компания Apple и оставила возможность «убрать прозрачность окон». В чем отличии между режимом прозрачности и его отсутствием можно увидеть на скриншотах ниже и выше.
Стоит заметить, что данный способ не совсем убирать прозрачность, он повышает контрастность цветов, что невозможно сделать с эффектом прозрачности и он отключается. И если Вы всё ещё хотите убрать прозрачность, то просто откройте «Настройки», перейдите в раздел «Основное» и откройте пункт «Универсальный доступ», как отображено на скриншоте ниже.
Пролистайте вниз до пункта «Увеличение контраста» и перейдите в его настройки. По умолчанию данная функция выключена, потребуется лишь включить её и наслаждаться привычным режимом без прозрачных окон.
[Советы и трюки] Отключаем эффект «матового стекла» в iOS 7
Новая мобильная операционная система iOS 7 получила много различных изменений, в первую очередь, конечно, визуальных. Но именно из-за этих изменений iOS 7 и не пришлась многим пользователям iOS-устройств по душе. К счастью, благодаря множеству доступных настроек, некоторые из изменений можно просто-напросто отключить. Недавно на сайте наших коллег из MacDigger был опубликован дельный совет, касающийся отключений эффекта «матового стекла», который можно наблюдать, например, в «Центре управления». Делимся им с вами.
Речь, как вы уже поняли, идет о мнимой прозрачности, присущей многим элементам интерфейса. Это касается, как мы уже сказали, и «Центра управления», и «Центра уведомлений» и еще некоторых элементов и разделов. Само собой, такой эффект понравился не всем, поэтому лучше знать, хотя бы для справки, как от него избавиться.
Все очень просто. Достаточно зайти в «Настройки» — «Основные» — «Универсальный доступ» — «Увеличение контраста». В этом разделе тумблер по умолчанию стоит в положении «Выкл», а вам нужно его включить. Таким незамысловатым образом вы отключите эффект «матового стекла» (то есть полупрозрачность интерфейса) в iOS 7. Хотя, конечно, понравится ли вам новый вид — это тоже хороший вопрос…
Новости, статьи и анонсы публикаций
Свободное общение и обсуждение материалов
Лонгриды для вас
С годами роль iPad в линейке продуктов Apple резко изменилась. Раньше компания предлагала только одну модель iPad (кстати, разбираться в планшетах Apple тогда было заметно легче). Теперь она продает несколько разных вариантов iPad с учетом разных бюджетов и вариантов использования. И если раньше многие использовали планшеты Apple в основном для потребления контента — просмотра видео, […]
Не знаю как вы, а я постоянно забываю, где припарковал машину. Нет, у дома или в небольшом городе, понятно, проблем нет, однако на многотысячной парковке торгового центра (особенно, если редко там бываешь) сориентироваться не так просто. Мой автомобиль умеет издавать сигнал или поморгать фарами с брелка, однако порой и это не спасет. Пробовал фотографировать место […]
Еще пару-тройку лет назад каждый уважающий себя фотолюбитель стремился купить себе качественную зеркалку, а профессионал докупал еще и необходимый набор объективов для съемки разных объектов. На сегодняшний день мобильная фотография уже вплотную начала приближаться к фотографии, сопоставимой с профессиональной. Производители флагманских смартфонов оснащают свои устройства набором линз, позволяющими производить качественную широкоугольную и ультра широкоугольную съемку, […]
Как сделать прозрачные виджеты на iPhone
Надоели стандартные виджеты на iPhone? Вот как сделать собственные, стильные виджеты с помощью Scriptable.
Виджеты домашнего экрана — одна из лучших новых функций в iOS. И хотя их внедрение получило высокие оценки от пользователей, некоторые приложения продвинули эту функцию еще дальше.
Scriptable — одно из таких приложений. Оно позволяет создавать пользовательские виджеты для домашнего экрана iPhone, с помощью которых сообщество уже создало удивительные утилиты.
Давайте рассмотрим, что такое Scriptable, как его можно использовать для создания собственных виджетов для iPhone, а также как сделать так, чтобы виджеты идеально сочетались с обоями на домашнем экране.
Что Такое Scriptable?
Scriptable — это бесплатное приложение для iOS, которое позволяет запускать JavaScript на вашем iPhone и iPad. Если вы программист, вы можете писать свои собственные сценарии и запускать их. Если вы не знакомы с какими-либо языками программирования, вы можете просто скопировать код, написанный другими, чтобы добавить полезные функции на ваше устройство iOS.
Например, существует скрипт, который автоматически предупреждает о снижении цен на любое из ваших любимых iOS-приложений
Scriptable появилось в App Store относительно недавно, но уже успело привнести множество интересных возможностей, в том числе возможность запускать скрипты в виджетах iOS 14. Это означает, что вы можете написать или скопировать код JavaScript в Scriptable и пользоваться своими собственными настраиваемыми «мини-приложения», отображающие информацию с помощью виджетов в iOS.
Сообщество Scriptable уже создало несколько интересных виджетов с удобными функциями, такими как отображение данных о погоде в персонализированной новостной ленте прямо на главном экране.
Хотя возможности приложения практически безграничны, следует иметь в виду, что ограничения все же есть. На момент написания статьи виджеты для главного экрана поддерживаются только на iPhone и iPod touch 7-го поколения. Добавить их на iPad пока не представляется возможным.
Как бы то ни было, ограничения устанавливаются со стороны Apple; это не вина Scriptable. Аналогичным образом, iOS 14 имеет определенные ограничения на память виджетов на главном экране. Если вы планируете создать свои собственные виджеты, обязательно проверьте ограничения перед началом работы.
Наконец, Scriptable имеет собственную галерею, которая поможет быстро найти наиболее интересные скрипты и установить их. Однако вам лучше искать скрипты размещённые на GitHub, потому что там куда проще найти подробные инструкции по их установке.
Описания в галереи скриптов кажутся слишком поверхностными для новичков.
Как настроить Scriptable
Есть несколько стандартных шагов, которые вам придется выполнить при настройке виджетов в Scriptable. Они включают в себя копирование JavaScript-кода и его импорт в приложение. Однако последние шаги могут варьироваться для каждого отдельного виджета, что мы рассмотрим чуть ниже.
Давайте сначала рассмотрим основы работы с приложением. Вот что нужно сделать, чтобы настроить Scriptable:
- Скачайте Scriptable. Это эксклюзивное iOS-приложение, которое доступно в App Store. Покупки в приложения — это дополнительные советы разработчику, которые не добавляют никаких функций.
- Загрузите приложение «Быстрые команды». Код JavaScript имеет тенденцию быть длинным, и вам не нужно выбирать и копировать сотни строк кода на вашем iPhone. Мы используем «Команды», чтобы сохранить скрипты для Scriptable в два касания.
- Загрузите ярлык «Save Script» на ваш iPhone. Для большинства виджетов Scriptable вам нужно будет зайти на страницу GitHub и скачать скрипт для приложения.
- Например, откройте на GitHub скрипт Weather Cal нажатием кнопки Raw над первой строкой скрипта. На открывшейся странице нажмите кнопку «Поделиться» в Safari (или браузере, который вы используете), а затем выберите команду «Save Script» — она позволит сохранить код в локальном файле.
Добавление кода в Scriptable
Теперь посмотрим, как добавить виджеты от Scriptable на главный экран вашего iPhone:
- Нажмите и удерживайте палец на пустой части домашнего экрана iPhone, пока значки приложений не начнут дрожать.
- Коснитесь значка Плюс в левом верхнем углу.
- Найдите приложение Scriptable.
- Проведите пальцем вправо, чтобы выбрать нужный размер виджета. Вы можете выбрать Малый, Средний или Большой.
- Нажмите кнопку «Добавить виджет».
- Теперь коснитесь виджета. Появится окно с названием «Run Script» (Запустить сценарий).
- Нажмите пункт «Выбрать» и выберите сценарий, который вы хотите использовать.
- Если сценарий потребует, введите текст в поле «Parameter» (Параметр).
- Коснитесь любой пустой части экрана, и вы увидите виджет, отображающий нужную вам информацию.
Как сделать прозрачный фон для виджетов
Некоторые виджеты Scriptable, такие как Weather Cal, позволяют вам изменять их фон. Вы можете использовать эту функцию, чтобы сделать ваш виджет «прозрачным». Фокус в том, чтобы использовать скрипт, который сделает скриншот вашего экрана, чтобы создать идеально подходящее фоновое изображение для виджета, примерно так же, как это делает приложение Yadget .
Выполните следующие шаги, чтобы получить полностью прозрачный фон для виджетов:
- Скачайте «Invisible Script».
- Нажмите пункт Поделиться > Save Script и дайте ему любое имя, например, «Невидимые виджеты».
- Теперь перейдите на домашний экран iPhone. Коснитесь и удерживайте свободную часть экрана, пока не начнут трястись все значки приложений. Теперь продолжайте пролистывать вправо, пока не дойдете до пустой страницы без иконок.
- Сделайте снимок экрана вашего iPhone.
- Откройте Scriptable, запустите «Невидимые виджеты» и нажмите кнопку «Продолжить». Затем выберите снимок экрана, сделанный на предыдущем шаге.
- Следуйте инструкциям, чтобы выбрать размер и положение виджета, после чего выполните экспорт в Фотографии.
- Теперь вы можете открыть любой скрипт в Scriptable (если он позволяет добавить изображение в качестве фона) и использовать это изображение для создания красивых прозрачных виджетов.
Другие сценарии
Если вы умеете работать с кодом, в Scriptable есть все необходимые инструменты для серьезной автоматизации iOS. Но даже если вы не программист, то можете наслаждаться наработками других людей.
И помните, что автоматизация в iOS не заканчивается на Scriptable. В «Быстрых командах» также есть несколько инструментов для повышения производительности.
Источник