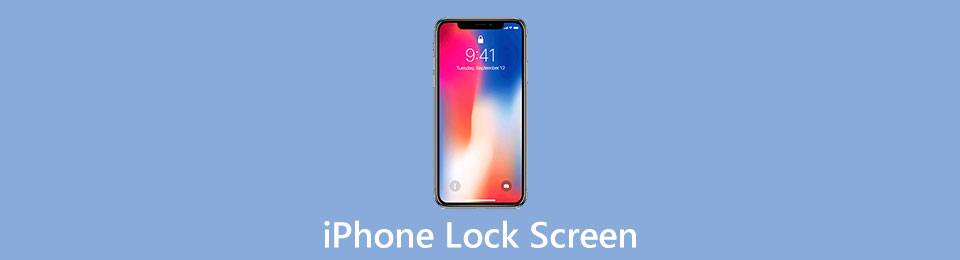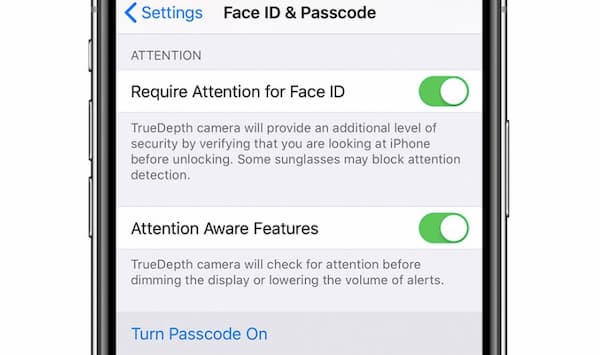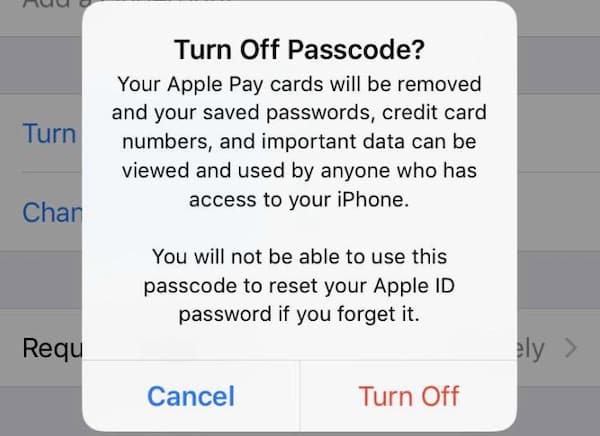- Использование код-пароля на iPhone, iPad или iPod touch
- Настройка пароля
- Изменение пароля или его настроек
- Получение помощи
- Появляется оповещение с требованием изменить код-пароль или не удается изменить настройки код-пароля
- Не удается вспомнить код-пароль
- Блокировка экрана iPhone
- Классический простой способ
- При помощи AssistiveTouch
- Функция «Автоблокировка»
- Энергосберегающий режим и автоблокировка экрана
- Функция «Автояркость»
- Как заблокировать Айфон, если он потерян или украден
- Как включить и отключить пароль экрана блокировки на iPhone шаг за шагом
- 1. Как включить экран блокировки iPhone
- 2. Как отключить экран блокировки iPhone
- 3. Как разблокировать iPhone, если вы забыли пароль для блокировки экрана
- 4. Часто задаваемые вопросы об экране блокировки iPhone
Использование код-пароля на iPhone, iPad или iPod touch
Узнайте, как настроить, использовать и изменить код-пароль на своем iPhone, iPad или iPod touch.
Настройте код-пароль на устройстве, чтобы защитить свои данные. Если устройство поддерживает технологию Touch ID, вы можете вместо код-пароля использовать отпечаток пальца. Если же поддерживается технология Face ID, вы можете использовать распознавание лица вместо код-пароля. Устройство запрашивает код-пароль при выполнении следующих действий.
- Включение или перезапуск
- Разблокировка нажатием кнопки «Домой» или смахиванием вверх (это можно изменить)
- Обновление программного обеспечения
- Стирание данных с устройства
- Просмотр или изменение настроек код-пароля
- Установка профилей конфигурации iOS или iPadOS
Помощь с код-паролем
Настройка пароля
- Если у вас iPhone X или более новая модель либо iPad с Face ID, перейдите в меню «Настройка»> «Face ID и код-пароль». На более ранней модели iPhone перейдите в раздел «Touch ID и код-пароль». На устройствах, не поддерживающих Touch ID, перейдите в раздел «Настройки» > «Код-пароль».
- Нажмите «Вкл. код-пароль».
- Введите код-пароль, состоящий из шести цифр. Можно также выбрать «Параметры код-пароля», чтобы использовать четырехзначный цифровой пароль, произвольный цифровой пароль или произвольный буквенно-цифровой пароль.
- Снова введите код-пароль, чтобы подтвердить и активировать его.
Изменение пароля или его настроек
Если у вас iPhone X или более новая модель либо iPad с Face ID, перейдите в меню «Настройка»> «Face ID и код-пароль». На более ранней модели iPhone перейдите в раздел «Настройки» > «Touch ID и код-пароль». На устройствах, не поддерживающих Touch ID, перейдите в раздел «Настройки» > «Код-пароль».
В этом разделе находятся различные параметры и функции.
- Выключить код-пароль: выберите этот параметр, чтобы отключить пароль.
- Сменить код-пароль: введите новый шестизначный пароль. Можно также выбрать «Параметры код-пароля», чтобы использовать четырехзначный цифровой пароль, произвольный цифровой пароль или произвольный буквенно-цифровой пароль.
- Запрос код-пароля: если задано значение по умолчанию, после блокировки экрана требуется ввести пароль для разблокировки. Если вам не требуется немедленный запрос код-пароля, измените этот параметр. (Для вашей безопасности отменить немедленный запрос код-пароля при использовании Touch ID или Apple Pay нельзя.)
- Доступ с блокировкой экрана: используйте этот параметр, чтобы разрешить доступ к некоторым функциям, когда устройство заблокировано, включая экран «Сегодня», Центр уведомлений, Пункт управления на iPhone и iPod touch или iPad, Siri, ответ сообщением, управление домом, приложение Wallet, набор пропущенных вызовов и USB-аксессуары.
- Стирание данных: если этот параметр включен, после 10 неудачных попыток ввода код-пароля с устройства будут автоматически стерты все данные. Если этот параметр отключен, после 10 неудачных попыток ввода код-пароля потребуется восстановить устройство.
Получение помощи
Следуйте инструкциям в этом разделе для получения помощи по настройкам код-пароля и оповещениям, а также в том случае, если вы забыли пароль.
Появляется оповещение с требованием изменить код-пароль или не удается изменить настройки код-пароля
Для профилей конфигурации и учетных записей электронной почты на основе Microsoft Exchange, которые часто устанавливаются на устройства, принадлежащие организациям или образовательным учреждениям, правила код-паролей иногда настраиваются таким образом, что приводят к описанным ниже проблемам.
- Не удается отключить код-пароль.
- Не удается изменить настройки код-пароля, потому что они недоступны, выделены серым или затенены.
- Появляется оповещение с каким-либо требованием, касающимся код-пароля. Например, может появиться сообщение о необходимости сменить код-пароль разблокировки iPhone в течение 60 минут.
Обратитесь за помощью к ИТ-администратору. Если вы не используете профиль конфигурации или учетную запись Microsoft Exchange либо устройство находится в личном владении, убедитесь, что на нем установлена последняя версия iOS или iPadOS.
Не удается вспомнить код-пароль
Если слишком много раз ввести неверный код-пароль, устройство временно заблокируется. Узнайте, что делать если вы забыли пароль или устройство заблокировано. Если вы забыли код-пароль ограничений, cм. инструкции.
Источник
Блокировка экрана iPhone
время чтения: 2 минуты
Своевременная блокировка iPhone экрана сохраняет до 20% заряда и увеличивает время работы мобильного устройства на несколько часов. Рассмотрим первый способ, как заблокировать экран на Айфоне.
Классический простой способ
Экран Айфона блокируется нажатием на кнопку, которая расположена:
- на боковой панели справа — iPhone 6, 7, 8, 10;
- на торце сверху – если iPhone 4, 5, SE.
Один раз нажали — телефон заблокирован.

При помощи AssistiveTouch
В случае поломки клавиши можете воспользоваться AssistiveTouch. Опция дает возможность посредством жестов выполнить разблокировку iPhone.
Итак, как на Айфоне поставить блокировку экрана? Для активации опции выполните действия:
- Зайдите в «Настройки».
- Далее в «Основные».
- Нажмите на «Универсальный доступ».
- Перейдите в «AssistiveTouch» и активируйте параметр AssistiveTouch.
Или воспользуйтесь помощником Siri:
- Обратитесь к «Siri» за помощью, сделайте запрос «Включить Assistive touch».
Вы можете также активировать функцию следующим образом:
- Кликните на пункт «Меню верхнего уровня».
- Откроется «Настройка меню верхнего уровня».
- Кликните на иконку «Аппарат» и выберите в меню пункт «Блокировка экрана».
Активная функция «Универсальный доступ» позволяет включать и выключать опцию AssistiveTouch при помощи боковой клавиши на Айфоне, для этого нажмите на нее трижды. Также можете нажать трижды на кнопку «Домой».

Функция «Автоблокировка»
Как активировать автоблокировку в Айфоне и что нужно для этого сделать? Автоблокировка – запрограммированное отключение дисплея через установленный отрезок времени (с iPhone это займет минуту). Чтобы изменить этот параметр:
- Зайдите в «Настройки».
- Далее в «Экран и яркость».
- Выберите «Автоблокировка».
Вы сможете активировать (деактивировать) автоблокировку, а также установить нужный интервал в рамках 30 сек. — 5 мин.
В этом видео можно подробнее узнать об автоблокировке iPhone:
Энергосберегающий режим и автоблокировка экрана
В энергосберегающем состоянии телефона время автоматической блокировки составляет 30 секунд, и этот интервал не поддается изменению.
Это не баг, так разработчики позаботились о том, чтобы телефон прослужил как можно дольше перед подключением к зарядному устройству. Для того чтобы снять ограничение, необходимо только выключить энергосберегающий режим.

Функция «Автояркость»
Автояркость – встроенная регулировка яркости дисплея, которая зависит от условий освещенности. Функция «Автояркость» по умолчанию включена. Для отключения этой опции:
Затем выберите «Универсальный доступ».

Перейдите в «Адаптация дисплея».
Переведите тумблер Автояркости в активный режим.

Как заблокировать Айфон, если он потерян или украден
Если же требуется заблокирован экран Айфона в случае кражи телефона, то стоит поступить следующим образом:
- Откройте программу «Найти iPhone».
- На официальном сайте iCloud зайдите на страницу «Найти iPhone», войдите в систему с помощью Apple ID (используется для входа в iCloud), или запустите «Найти iPhone» на другом девайсе IOS.
- Узнайте геопозицию мобильного с помощью карты.
- Активируйте «Режим пропажи». Айфон будет заблокирован дистанционно.
- Сообщите о случае в правоохранительные органы.
- Удалите персональные данные (включая информацию о кредитных, дебетовых картах) с телефона, чтобы предотвратить их использование посторонними. Это можно выполнить удаленно в приложении «Найти iPhone».
Источник
Как включить и отключить пароль экрана блокировки на iPhone шаг за шагом
Чтобы ваш iPhone оставался в безопасности, это хороший способ установить Защитный экран iPhone пароль. Вы можете использовать пароль для блокировки экрана iPhone, чтобы защитить все документы и личную информацию. Если вы впервые используете iPhone, вы можете проверить следующее руководство по экрану блокировки iPhone.
Здесь вы можете узнать, как включить, отключить и настроить экран блокировки на всех устройствах iPhone. Кроме того, вы также можете получить мощный инструмент для разблокировки iPhone. Даже если вы забыли пароль экрана блокировки, вы все равно можете легко исправить заблокированный iPhone самостоятельно.
1. Как включить экран блокировки iPhone
Во-первых, давайте начнем с настройки экрана блокировки iPhone. Все, что вам нужно сделать, это ввести 4-значные или 6-значные символы и подтвердить. Это зависит от конкретных моделей iPhone. После установки пароля блокировки экрана на iPhone вам будет требоваться каждый раз, когда вы разблокируете экран iPhone. Более того, вам необходимо ввести правильный пароль экрана блокировки iPhone при перезагрузке iPhone и обновлении приложений.
Шаг 1 Включите iPhone. Перейти к Параметры приложение
Шаг 2 Если вы используете iPhone X / XR / XS Max / XS / 11/11 Pro / 11Pro Max / 12/12 mini / 12 Pro / 12 Pro Max, вам нужно выбрать Идентификатор лица и пароль. Что касается более ранней модели iOS, вам нужно выбрать Touch ID и пароль вместо.
Шаг 3 Нажмите Включить пароль возле дна.
Шаг 4 В Установить пароль экрана, вы можете ввести пароль для активации экрана блокировки iPhone.
FoneLab Помогает вам разблокировать экран iPhone, удалить Apple ID или его пароль, удалить экранное время или пароль ограничения в секундах.
- Помогает вам разблокировать экран iPhone.
- Удаляет Apple ID или его пароль.
- Удалите экранное время или пароль ограничения в секундах.
2. Как отключить экран блокировки iPhone
Иногда требуется отключить пароль экрана блокировки iPhone по тем или иным причинам. Например, вам нужно продать или отдать свой старый iPhone другим лицам. Более того, рекомендуется использовать другой пароль для блокировки экрана iPhone через некоторое время. Таким образом, вы можете защитить свои данные iOS от воздействия. Вот руководство по отключению пароля блокировки экрана на iPhone.
Шаг 1 Откройте Параметры приложение на iPhone.
Шаг 2 Просмотрите и выберите Идентификатор лица и пароль or Touch ID и пароль. (Зависит от модели вашего iPhone.)
Шаг 3 Правильно введите предыдущий пароль экрана блокировки.
Шаг 4 Выберите Поверните пароль на экране iPhone, а затем подтвердите это.
Шаг 5 Вам нужно снова ввести тот же пароль экрана блокировки iPhone. После этого ваш iPhone не будет защищен экраном блокировки.
3. Как разблокировать iPhone, если вы забыли пароль для блокировки экрана
Что делать, если вы забыли пароль экрана блокировки, что вы можете сделать, чтобы исправить заблокированный iPhone? Что ж, вы можете использовать FoneLab iOS Unlocker для успешного удаления пароля экрана iPhone. Технической подготовки не требуется. Вы можете следовать инструкциям на экране, чтобы снова получить доступ к своему iPhone.
- Разблокируйте экранный пароль, состоящий из 4 или 6 цифр, с помощью простых шагов.
- Удалите пароль с подержанного iPhone и сломанного / не отвечающего экрана iPhone.
- Совместим с последними версиями iPhone 13 и iOS 15.
- Безопасный, чистый и простой в использовании.
FoneLab Помогает вам разблокировать экран iPhone, удалить Apple ID или его пароль, удалить экранное время или пароль ограничения в секундах.
- Помогает вам разблокировать экран iPhone.
- Удаляет Apple ID или его пароль.
- Удалите экранное время или пароль ограничения в секундах.
Шаг 1 После установки запустите FoneLab iOS Unlocker. выбирать Протрите пароль в основном интерфейсе.
Шаг 2 Нажмите Start двигаться дальше. Затем с помощью USB-кабеля подключите iPhone к компьютеру.
Шаг 3 Проверьте и исправьте информацию об iPhone. Позже нажмите Start скачать прошивку для разлочки iPhone.
Шаг 4 Нажмите Отпереть чтобы стереть пароль экрана iPhone и успешно разблокировать iPhone.
4. Часто задаваемые вопросы об экране блокировки iPhone
Как установить время автоматической блокировки на iPhone?
Откройте Параметры приложение. выберите Дисплей и яркость, Нажмите Автоматическая блокировка и выберите конкретное время блокировки экрана.
Как отвечать на сообщения с экрана блокировки на iPhone?
Нажмите и удерживайте уведомление, чтобы включить 3D Touch. Вы можете получить прямой ответ прямо на экране iPhone.
Как отключить предварительный просмотр сообщений на экране блокировки iPhone?
Откройте iPhone Параметры приложение. выберите Уведомления последующей Сообщения. В Оповещения раздел, выключить Показать на экране блокировки. Для пользователей iOS 12 и более поздних версий вы можете снять флажок перед Блокировка экрана вместо.
Какие лучшие обои для экрана блокировки iPhone?
Если вы хотите скачать лучшие бесплатные обои для iPhone, посетите Unsplash, Wallpaperaccess, Pixbay и многие другие сайты. Здесь вы можете бесплатно скачать HD обои блокировки экрана для iPhone.
Как изменить обои на экране блокировки iPhone?
Перейдите в Параметры приложение и выбрать Обои, Нажмите Выберите новые обои. Вы можете включить Темный Внешний вид как ваши обои. Или вы можете выбрать изображение из живой библиотеки или локального хранилища. Установите выбранные обои в качестве своих Главный экран, Экран блокировки, или оба.
В общем, вы можете вручную включать и отключать код доступа к экрану блокировки iPhone. Даже если ваш iPhone заблокирован или отключен, вы все равно можете использовать FoneLab iOS Unlocker удалить пароль. Не нужно паниковать. Вы можете разблокировать свой iPhone самостоятельно. Просто подключите iPhone к компьютеру.
FoneLab iOS Unlocker сделает все возможное за вас. После этого вы можете легко изменить пароль экрана блокировки и настроить параметры экрана блокировки iPhone. Если у вас есть другие вопросы о блокировке экрана на iPhone, вы можете оставить сообщение в комментариях ниже. Или вы можете связаться с нами по электронной почте. Мы рады помочь вам в любое время.
Источник