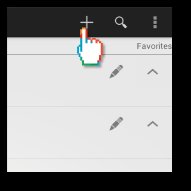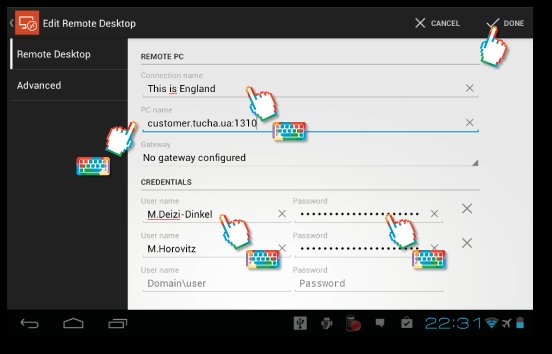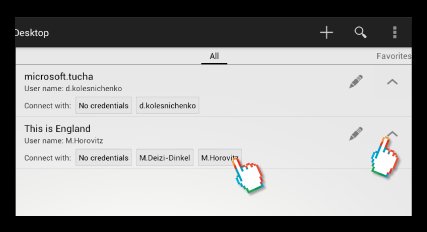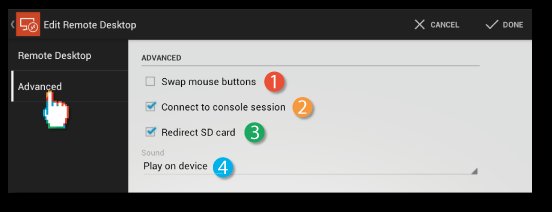- Как настроить rd client android
- Настройка подключения RDP для Android.
- Настройка подключения RDP для IOS
- Настройка RD Client Microsoft в Android
- Настройка подключения
- Дополнительные параметры
- Как настроить rd client android
- Rd client как настроить на Android?
- Настройка Microsoft Remote Desktop
- Как использовать Microsoft Remote Desktop
- Как настроить Microsoft Remote Desktop в Windows
- Удаленное управление через Microsoft Remote Desktop для Mac OS X
- Microsoft Remote Desktop для Android и iOS
- Подсоединение через Интернет
- Chrome Remote Desktop — теперь подключаемся к ПК и со смартфона на Android
- Настройка ПК
- Настройка смартфона
- Подключение к ПК со смартфона
- Управление ПК со смартфона
- Ресурсоемкость
- Итоговые мысли
- Программы удаленного доступа для Android
- Chrome Remote Desktop
- Microsoft Remote Desktop
- Splashtop 2 Remote Desktop
- 2X Remote Desktop Client
- TeamViewer
- AccessToGo RDP
- Итоги
- Использование Microsoft Remote Desktop (удаленное управление компьютером)
- Перед использованием удаленного рабочего стола
- Разрешение подключения к удаленному рабочему столу Windows
- Подключение к удаленному рабочему столу в Windows
- Microsoft Remote Desktop в Mac OS X
- Android и iOS
- RDP через Интернет
- Наша подборка: приложения для удаленного доступа к ПК с помощью Android
- Microsoft Remote Desktop
- «Teamviewer — удаленный доступ»
- Splashtop 2 Remote Desktop
- PocketCloud Remote RDP / VNC
- Chrome Remote Desktop
- Rd client как настроить на Android?
- Microsoft Remote Desktop – настраиваем удаленное подключение к ПК
- Общие положения
- Статический адрес
- Открываем врата для друзей
- Подключение к удаленному рабочему столу
- Управление компьютером через смартфон
- Подключите Android к Windows 10 с помощью Microsoft Remote Desktop
- Подключите телефон Android к ПК с Windows 10
- Особенности Microsoft Remote Desktop для Android
- Использование Microsoft Remote Desktop для Android
Как настроить rd client android
Едва ли не каждый второй пользователь виртуального сервера с операционной системой Windows желает знать, как подключиться к VPS серверу со своего смартфона на Android или IOS. На самом деле это сделать очень просто. В данной статье мы покажем, как подключиться к вашему серверу с любого смартфона на IOS или Android.
Если сервера у вас еще нет, то прочитайте инструкцию, как заказать и оплатить сервер. Имейте в виду, что на сервере должна быть установлена ОС Windows.
К серверу на Windows можно подключиться с любого устройства на Android или IOS. Для этого нужно скачать приложение-клиент и выполнить простую настройку. В данной статье будет приведена пошаговая инструкция по настройке подключения к удаленному рабочему столу с устройства на Android и IOS. Если вы хотите настрить подключение с компьютера, то инструкция находится здесь.
Настройка подключения RDP для Android.
1. Скачиваем приложение RDClient
2. Запускаем его и добавляем новое подключение
3. Выибраем Desktop
4. В настройках указываем IP вашего сервера, а также выбираем опцию, будет ли приложение каждый раз запрашивать данные доступа или нет.
5. Прописываем данные для доступа
6. Указываем, что подключаться нужно к дисплею
7. Подтверждаем сертификат
8. Заходим на сервер с мобильного устройства
Настройка подключения RDP для IOS
Процедура полностью идентична. Также необходимо скачать клиента и выполнить простую настройку.
1. Скачиваем приложение RD Client
2. Добавляем новое соединение
3. Выбираем соединение к рабочему столу
4. Указываем IP вашего сервера
5. Добавляем данные доступа
6. Выбираем появившееся соединение
7. Подтверждаем сертификат и заходим на сервер.
Источник
Настройка RD Client Microsoft в Android
Сегодня мы расскажем о настройке RDP-подключения к удалённому рабочему столу посредством нового клиента RD Client от Microsoft, который можно бесплатно установить из Google play, перейдя по ссылке. А дополнительную информацию о клиенте вы найдёте здесь.
Настройка подключения
- Установите и запустите клиент на вашем Android-планшете.
- В главном окне приложения нажмите на «+», чтобы добавить новое подключение.
- В открывшемся окне «Edit Remote Desktop» во вкладке «Remote Desktop» введите реквизиты доступа к виртуальной машине. Дополнительные параметры подключения настраиваются во вкладке «Advanced», о них мы расскажем далее.
Примечание. Параметр «Gateway» следует использовать только в том случае, если это было указано в инструкциях от специалистов технической поддержки Tucha.
- В поле «Connecntion name» введите название подключения, которое будет отображаться в главном окне приложения.
- В поле «PC name» введите доменное имя и порт виртуальной машины, разделив их между собой «:» без пробелов (в нашем случае — customer.tucha.ua:1310).
- В поле «User name» введите имя пользователя, а в поле «Password» — пароль от учётной записи на удалённой машине.
Примечание: Данный клиент позволяет для одного подключения вводить данные от нескольких учётных записей, созданных на виртуальной машине. В этом случае, если нажать на стрелочку напротив названия подключения на главном экране приложения, вы увидите все доступные учётные записи.
Дополнительные параметры
Чтобы настроить дополнительные параметры подключения, необходимо перейти в раздел «Advanced».
-
- «Swap mouse buttons» — обменять назначение кнопок.
- «Connect to console session» — подключиться к консоли сервера.
- «Redirect SD card» — подключить к виртуальной машине накопитель планшета.
- «Sound» — воспроизведение звука на планшете или виртуальной машине.
Примечание. Также данный клиент позволяет создать ярлыки для ваших подключений на одном из экранов Android-планшета. Для этого найдите в виджетах Remote Desktop Shortcut.
К сожалению, данный клиент очень и очень сильно ограничен в настройках. Нет, например, возможности настраивать параметры графики и разрешения, что может разочаровать многих пользователей. Те, кто относит себя к этим пользователям, может найти инструкции по настройке других клиентов для Android-планшетов в нашей матрице RDP-клиентов.
Источник
Как настроить rd client android
Краткое описание:
Удаленное управление компьютерами на базе операционных систем Windows.
• Доступ к удаленным ресурсам через шлюз удаленных рабочих столов (RDG)
• Удобное сенсорное управление
• Безопасное подключение с использованием сетевого уровня аутентификации (NLA)
• Простое управление всеми удаленными подключениями из центра связи
• Высокое качество потокового видео и звука с использованием сжатия трафика
• Простое подключение к внешним мониторам или проекторам для презентаций
★ Для работы программы необходимо разрешить подключение к удаленному рабочему столу в настройках системы, еще должен быть установлен пароль к вашей учетной записи.
☢ Настройка: ( не для слабонервных )
1. В PC name вводите IP. (Remote PC)
2. Gateaway вообще не надо трогать.
3. Имя вашей учетной записи и пароль от нее. (Credential)
Русский интерфейс: Нет
Требуется Android: 8.0 и выше
Android 4.1+:
Версия: 8.1.81.435 от 15/10/2020 (iMiKED)
Версия: 8.1.80.431 от 28/05/2020 (iMiKED)
Версия: 8.1.79.421 от 25/03/2020 (iMiKED)
Версия: 8.1.77.417 от 12/02/2020 (iMiKED)
Версия: 8.1.76.413 от 14/01/2020 (iMiKED)
Версия: 8.1.76.413 от 09.12.2019 (pokpok)
Версия: 8.1.75.406 от 31/10/2019 (iMiKED)
Версия: 8.1.74.397 от 18/08/2019 (iMiKED)
Версия: 8.1.73.395 от 15/08/2019 (iMiKED)
Версия: 8.1.71.387 Microsoft Remote Desktop (Пост iMiKED #85937830)
Версия: 8.1.52.274 Rus Microsoft Remote Desktop (Пост Igoreha-96 #59775526)
Версия: 8.1.70.381 Microsoft Remote Desktop (Пост iMiKED #85067090)
Версия: 8.1.69.376 Microsoft Remote Desktop (Пост iMiKED #84760404)
Версия: 8.1.68.373 Microsoft Remote Desktop (Пост iMiKED #84443879)
Версия: 8.1.67.369 Microsoft Remote Desktop
Версия: 8.1.61.323 Microsoft Remote Desktop (Пост iMiKED #74969273)
Версия: 8.1.60.319 Microsoft Remote Desktop (Пост pokpok #73104489)
Версия: 8.1.58.304 Microsoft Remote Desktop (Пост iMiKED #66782331)
Версия: 8.1.56.294 Microsoft Remote Desktop (Пост iMiKED #63863992)
Версия: 8.1.55.290 Microsoft Remote Desktop (Пост iMiKED #62903714)
версия: 8.1.54.288 Microsoft Remote Desktop (Пост pokpok #61914928)
версия: 8.1.53.284 Microsoft Remote Desktop (Пост алекс12 #60859521)
версия: 8.1.52.274 Microsoft Remote Desktop (Пост iMiKED #59714700)
версия: 8.1.27.229 Rus Microsoft Remote Desktop (Пост Igoreha-96 #45793867)
версия: 8.1.51.269 Microsoft Remote Desktop (Пост алекс12 #59482265)
версия: 8.1.50.255 Microsoft Remote Desktop (Пост iMiKED #58390460)
версия: 8.1.49.253 Microsoft Remote Desktop (Пост iMiKED #58103941)
версия: 8.1.46.232 Microsoft Remote Desktop (Пост iMiKED #57570574)
версия: 8.1.44.223 Microsoft Remote Desktop (Пост iMiKED #56229492)
версия: 8.1.42.212 Microsoft Remote Desktop (Пост iMiKED #55178282)
версия: 8.1.39.158 Microsoft Remote Desktop (Пост iMiKED #54003623)
версия: 8.1.38.147 Microsoft Remote Desktop (Пост iMiKED #53621744)
версия: 8.1.36.124 Microsoft Remote Desktop (Пост Alex0047 #50687794)
версия: 8.1.37.135 Microsoft Remote Desktop (Пост dr_zero #51774907)
версия: 8.1.31.44 Microsoft Remote Desktop (Пост pokpok #48628462)
версия: 8.1.30.32 Microsoft Remote Desktop (Пост iMiKED #47781729)
версия: 8.1.28.2 Microsoft Remote Desktop (Пост iMiKED #46683243)
версия: 8.1.27.229 Microsoft Remote Desktop (Пост VLADFIONOV #45576237)
версия: 8.0.11.25133 Rus https://4pda.to/forum/d….0.11.25133.signed.apk
версия: 8.1.25.210 Microsoft Remote Desktop (Пост VLADFIONOV #44991707)
версия: 8.1.24.185 Microsoft Remote Desktop (Пост vovanKARPO #44043938)
версия: 8.1.23.138 Microsoft Remote Desktop (Пост iMiKED #43822751)
версия: 8.1.21.92 Microsoft Remote Desktop (Пост iMiKED #42106807)
версия: 8.1.19.72 Microsoft Remote Desktop (Пост Alex0047 #41449790)
версия: 8.1.18.47 Microsoft Remote Desktop (Пост iMiKED #41017231)
версия: 8.1.17.35 https://4pda.to/forum/d…emoteDesktop811735.apk
версия: 8.1.16.149 Microsoft Remote Desktop (Пост pyshnyi #40251968)
версия: 8.1.15.32 Microsoft Remote Desktop (Пост iMiKED #40161681)
версия: 8.1.14.138 Microsoft Remote Desktop (Пост Alex0047 #40091161)
версия: 8.1.12.7 Microsoft Remote Desktop (Пост iron86 #39935129)
версия: 8.1.11.8 Microsoft Remote Desktop (Пост iMiKED #39882765)
версия: 8.1.11.121 beta Microsoft Remote Desktop (Пост Alex0047 #39835804)
версия: 8.0.12.25288 Microsoft Remote Desktop (Пост #37012673)
версия: 8.1.8.82 beta Microsoft Remote Desktop (Пост Giacomino #39727475)
версия: 8.1.7 beta Microsoft Remote Desktop (Пост Alex0047 #38937379)
версия: 8.1.5 beta Microsoft Remote Desktop (Пост #37024091)
версия: 8.1.2 beta Microsoft Remote Desktop (Пост #35586144)
версия: 8.0.11.25133 Microsoft Remote Desktop (Пост #34523927)
версия: 8.1.0 beta Microsoft Remote Desktop (Пост #35143386)
https://4pda.to/forum/d…8.0.5.24406.gfgfyz.apk Русская версия
версия: 8.0.6.24867 Microsoft Remote Desktop (Пост #33702224)
версия: 8.0.5.24406 https://4pda.to/forum/d…Desktop8.0.5.24406.apk
версия: 8.0.4.24341 https://4pda.to/forum/dl/post/3884305/Remote_Desktop_8_0_4_24341.apk
версия: 8.0.3.24331 https://4pda.to/forum/dl/post/3850823/Microsoft+Remote+Desktop8.0.3.24331.apk
версия: 8.0.2.24261 https://4pda.to/forum/dl/post/3740418/Microsoft+Remote+Desktop_8.0.2.24261.apk
версия: 8.0.1.24115 
версия: 8.0.0.24101
Сообщение отредактировал iMiKED — 29.10.21, 08:58
Источник
Rd client как настроить на Android?
Настройка Microsoft Remote Desktop

RDP представляет собой протокол, обеспечивающий удаленный доступ к компьютеру через интернет без использования специальных утилит. Операционная система Виндовс начала поддерживать данный системный компонент в версии XP. Теперь воспользоваться функциональной возможностью может каждый пользователь более современных версий, включая Виндовс 7, 8 и 10.
Эта функция известна широкой аудитории юзеров, однако немногие из них знают, как настроить удалённый доступ.
Microsoft Remote Desktop обеспечивает удаленный доступ к рабочим столам
Данная инструкция расскажет, как правильно организовать работу Remote Desktop, как на ноутбуках и ПК с различными операционными системами, включая Виндовс, Mac OS X, так и на смартфонах Android, iPhone.
Стоит отметить, что внимательно следуя понятным рекомендациям, каждый юзер сможет за короткий промежуток времени настроить удаленный рабочий стол.
Как использовать Microsoft Remote Desktop
Компания Microsoft разработала опцию, позволяющую воспользоваться возможностями рабочего стола удаленного типа. RDP протокол предусматривает подключение одного устройства к другому. При этом оба компьютера должны подсоединяться к одной локальной сети. Важно учесть, что существует способ, благодаря которому протокол используется при подключении через интернет сеть. О нем также упоминается в данной статье.
Чтобы грамотно настроить удаленный доступ, потребуется знание IP адреса устройства. Учитывая постоянные изменения данного адреса в домашних компьютерных конфигурациях, пользователю предстоит указать статический показатель, который будет относиться исключительно к сети локального типа. Адрес IP статического характера никоим образом не связан с интернет провайдером. Это неотъемлемый подготовительный этап, который нельзя игнорировать перед тем, как совершить подключение протокола.
От пользователя требуется выполнение следующих шагов:
- Включить компьютер.
- Зайти в панель управления.
- Перейти в раздел, регулирующий управление сетями и настройками общего доступа.
- Во вкладке, обеспечивающей просмотр сетей с активным статусом, нажать на Ethernet. Затем кликнуть на опцию под названием «Сведения».
Просматриваем сведения о сетях - В открывшемся окне запишите данные, касающиеся IP-адреса, сервера DNS и шлюза по умолчанию.
Проверяем IP и DNS
После получения этих сведений закрываем окно. Затем в окне состояния кликаем на пункт со свойствами. На экране отобразится список элементов, которые использует подключение. В этом списке найдите Интернет протокол версии 4. Выбрав компонент, кликайте на опцию под названием «Свойства». В новом окне вам предстоит прописать данные, которые вы раньше получили из окна сведений сетевого подключения.
Исправляем данные интернет протокола
Прописав параметры, нажимаем на кнопку «ОК». При появлении подтверждающего запроса снова кликаем на «ОК». Теперь на компьютере будет установлен IP адрес статического характера. Стоит отметить, что без него дальнейшая настройка будет невозможна. Обратите на это внимание, если желаете подключить протоколсервер.
Следующий шаг на подготовительном этапе заключается во включении возможности подсоединить RDP в windows на устройстве, к которому планируете в дальнейшем подключаться. С этой целью кликаем на панель управления. Затем нажимаем на опцию «система». В новом окне кликаем на вкладку, отвечающую за настройки удаленный доступ windows.
Разрешаем удалённый доступ
Выбираем следующие параметры:
- Разрешение подключение помощника удаленного характера к данному ПК.
- Разрешение удаления подключения к данному ПК.
Если возникает острая необходимость, вы можете обозначить тех юзеров, которым предоставляете доступ. При желании вы можете с легкостью создать отдельный аккаунт, предназначенный для того, чтобы подключать рабочий стол. Стоит отметить, что по умолчанию указан параметр, в соответствии с которым удаленный доступ предоставляется тому юзеру, под именем которого был выполнен вход в систему. Теперь можно приступать к основной части подключения.
Как настроить Microsoft Remote Desktop в Windows
Microsoft Remote Desktop это программа, предоставляющая широкие возможности удаленного управления. Стоит отметить, что нет необходимости в инсталляции дополнительных приложений. Если вы хотите активировать ее в windows, то откройте утилиту, предназначенную для подключения. Для этого прописываем удалённый рабочий стол в windows 7 в поисковом поле. Если установлена ОС Виндовс 10, то данную команду пропишите в панели задач. В случае с Виндовс 8 прописываем это на самом начальном экране. После ввода команды на экране отобразится окно. В соответствующем поле прописываем IP-адрес устройства, к которому будем подсоединяться.
Подключаемся к удалённому рабочему столу
Затем вы увидите запрос контрольных сведений. Безошибочно прописав необходимую информацию, вы получите удалённый доступ к компьютеру в windows 7 или другой версии ОС.
Удаленное управление через Microsoft Remote Desktop для Mac OS X
RDP это протокол, позволяющий подсоединить к устройству Мас рабочий стол Виндовс. Чтобы настроить удалённый доступ к компьютеру, потребуется загрузить специально разработанную утилиту. Она доступна для скачивания в App Store под названием Microsoft Remote Desktop. Когда загрузка закончится, включите программу и совершите такие действия:
- Нажимаем на опцию, изображенную в виде знака «плюс».
- В новом окне заполните требующиеся поля. Для добавления удаленного устройства введите имя и укажите его IP-адрес. Пропишите контрольные данные для получения доступа, в частности пароль и имя юзера. Если существует необходимость, выберете оптимальные параметры работы экрана.
- Закрываем окно.
- В списке для подсоединения найдите имя добавленного стола удаленного типа и нажмите по нему двойным кликом мышки. При правильном выполнении рекомендаций на экране устройства Мас появится удаленный доступ Виндовс.
Microsoft Remote Desktop для Android и iOS
Чтобы подключится к удаленному рабочему столу с мобильного телефона, потребуется загрузить приложение. Его использование крайне необходимо. Стоит отметить, что схема подсоединения для обеих платформ идентична. Завершив загрузку Remote Desktop для Android или же для iOS, запустите программу. Затем осуществите такие действия:
- Выберете пункт «Добавить», который размещен на главном экране. Если вы используете Айфон или Айпад, дополнительно кликните на опцию, которая называется «Добавить сервер или же ПК».
- Пропишите требуемые параметры, включая название, пароль, имя пользователя и IP-адрес.
Выполнение процедуры на Android
- После введения данных включить удаленный доступ.
Подсоединение через Интернет
Существует еще один способ, позволяющий оперативно настроить Microsoft Remote Desktop. На официальном интернет-портале компании размещено руководство на английском языке, где показано, как подсоединить удаленный рабочий стол через интернет. Пользователю необходимо осуществить проброс порта 3389 с роутера на IP-адрес устройства. После подключаемся к адресу публичного типа роутера, обозначая вышеуказанный порт.
Однако есть и другая схема, которая отличается большей безопасностью и простотой. Для этого создаем подключение типа VPN, по которому соединяемся с ПК. Затем пользователь сможет с тем же успехом использовать удаленный доступ, как если бы устройства размещались в одной локальной сети.
Теперь вы знаете, как настроить Microsoft Remote Desktop.
Chrome Remote Desktop — теперь подключаемся к ПК и со смартфона на Android
Здравствуй, Хабр. Сегодня Гугл для меня совершенно неожиданно выпустил обновление своей весьма интересной и полезной технологии — Chrome Remote Dektop, которая, согласно своему названию, предоставляет удаленный доступ через Интернет к рабочему столу компьютера другим устройствам: ПК, смартфон на Android и, немного позже, iOS. Точнее, новое — поддержка мобильных устройств, подключение для ПК было доступно и раньше. Испытания в жизни с применением смартфона: под катом. Технология позволяет подключаться к ПК под управлением Windows или MacOS. Под рукой у меня как раз оказался ПК с родной Виндой и смартфон на Андроиде с экранчиком 4.7
Настройка ПК
Во-первых, нам нужен браузер Chrome. В строке поиска вводим
Откроется страничка магазина Хрома, на которой будет предложено установить расширение для браузера. Кстати, рекомендую установить плагин для панели задач, откуда можно быстро запустить как это приложение, так и другие сервисы Гугла. После установки запускаем новый модуль в браузере (например, с упомянутой выше панели Гугл). На страничке будет минимум элементов интерфейса. В верхнем блоке «Удаленная поддержка» можно разрешить доступ к своему компьютеру другому ПК с установленным Chrome Remote Desktop, или же самому куда-либо подключиться. Для этого используется пин-код. Достаточно сообщить его товарищу, тот введет его в своем браузере — и все готово. Второй блок «Мои компьютеры» нам более интересен, так как именно он помогает настроить подключение к ПК со смартфона. Здесь отображается список компьюетров, поддерживающий технологию Chrome Remote Desktop для выбранного аккаунта Гугла. Так и есть, связь ПК-смартфон работает только для в пределах одного Гугль-аккаунта. Это, конечно, очень сильно ограничивает сферу применения и полезность всей технологии. И когда потребуется подключение к ПК незнакомого человека, лучше использовать TeamViewer, клиент которого для Андроид уже есть (хотя я так все не доберусь его попробовать). Смирившись с ограничением, разрешаем подключения для ПК, на котором мы сейчас настраиваем Remote Desktop. Потребуется указать пин-код. На этом настройка ПК закончена.
Настройка смартфона
На смартфон устанавливаем одноименное приложение из Google Play Market. Как оказалось, их там много. Нам нужно, конечно, от Гугла:
Устанавливаем, запускаем, видим интерфейс еще проще. На экране для выбранного Гугль-аккаунта отображается список компьютеров, на которых установлен Chrome Remote Desktop, Если ПК в сети и доступен для подключения — иконка цветная, иначе — серая. Для подключения к ПК надо нажать на его имя в списке. при первом подключении будет запрошен пин-код. Его можно «запомнить», чтобы не вводить потом.
Подключение к ПК со смартфона
При подключении на экране смартфона отображается полноценный экран ПК. Вверху экранчика располагается панель управления, откуда можно вызвать экранную клавиатуру, спрятать эту панель (после ее октрыть можно убедт нажав на маленькую пиктограмму вверху справа экрачика), вызвать меню. Меню содержит три команды: послать ctrl+alt+del. отключиться от ПК, вызвать справку. Последняя достаточно скромная по объему, но и настроек приложения не много. При подключении к ПК внизу его экрана выводится сообщение о том, что это активен Remote Desktop
Управление ПК со смартфона
Для работы используется несколько жестов (они описаны и в справке). Курсор на ПК перемещаем скольжением по экрану смартфона: ведем палец слева направо — и курсор ползет на ПК в тмо же направлении. Если экран ПК не влезает в экран смартфона, при движении курсора он тоже будет плавно скроллиться в нужном направлении. Есть функция мастшаба (свести или развести два пальца). Щелчок левой кнопкой мыши — нажатие на экран пальцем, щелчок правой кнопкой мыши — нажатие двумя пальцами. Есть даже нажатие средней клавиши — три пальца. прокручивание экрана — ведем двумя пальцами по экрану. В целом, легко запомнить и достаточно удобно.
Ресурсоемкость
Приложение не требует много мощностей от мобильного устройства. На моем аппарате HTC One с четырехядерным процессором на частоте 1.7 ГГц Quallcomm Snapdragon 600 приложение нагружало максимум 2 ядра, частота не поднималась выше 1.1 ГГц.
Если никак не взаимодействовать с приложением, процессора находится на минимальной частоте с одним активным ядром (мой SoC умеет отключать неиспользуемые процессоры приложений). Можно свернуть приложение, оно будет висеть в фоне, сохраняя подключение, и никак не влиять на работу смартфона.
Конечно, для уверенной работы требуетсядостаточно стабильное интеренет-соединение. Я пробовал через WiFi средней мощности — работает отлично, без единых пауз или подтормаживаний на ПК и смартфоне.
Итоговые мысли
Программы удаленного доступа для Android
Пожалуй, практически у всех пользователей время от времени возникает потребность поработать с домашним (или, наоборот, офисным) компьютером, не находясь при этом за его монитором. Возможно, вам понадобился какой-нибудь важный документ, забытый на работе, или же просто лень вставать с дивана и идти в соседнюю комнату, где стоит домашний ПК – «доступиться» к таким компьютерам можно с помощью смартфона или планшета, на который установлена программа удаленного администрирования.
Chrome Remote Desktop
Мобильный клиент Chrome Remote Desktop для Android, который компания Google выпустила буквально на днях. Для его работы потребуется установить аналогичное приложение на ПК, доступное в Chrome Web Store в качестве расширения для браузера Google Chrome https://chrome.google.com/remotedesktop
После запуска модуля (доступен из меню «Приложения») в разделе «Мои компьютеры» следует нажать кнопку «Разрешить удаленные подключения», после чего придумать PIN-код для стороннего устройства.
На этом подготовительный этап можно считать законченным и переходить собственно к подключению – на смартфоне или планшете запускаем приложение Remote Desktop (которое отличается просто-таки аскетичным интерфейсом) и в нем выбираем свой компьютер (если он находится в сети и в данный момент к нему можно подключиться, иконка будет цветная, в противном случае – серая).
После этого на экране мобильного устройства будет отображаться рабочий стол вашего ПК – управление мышкой осуществляется с помощью сенсорного экрана (управление при этом «непрямое», т.е. касание к экрану не перенесет курсор в эту точку – сенсорный экран здесь работает скорее как тачпад ноутбука), а для ввода текста вызывается системная клавиатура мобильного устройства.
Изменение масштаба окна производится привычным двухпальцевым жестом pinch-to-zoom, нажатие левой клавиши мыши отрабатывается касанием экрана одним пальцем, правой – двумя. В меню приложения также доступна отправка команды Ctrl-Alt-Del и завершение сеанса работы (к слову, на самом ПК при подключении к нему с мобильного устройства выводится предупреждающее сообщение о предоставлении доступа с указанием имени пользователя и возможностью его отключения). Производительность оказывается на высоте, «лагов» (при подключении по Wi-Fi) почти нет.
Пока что Chrome Remote Desktop выглядит сильно ограниченным по функциональности, плюс для его работы нужны устройства с общим Google-аккаунтом (и использование браузера Chrome на ПК). С другой стороны, для пользователей, у которых эти «начальные условия» соблюдены и так, получают очень простое и достаточно удобное решение по удаленному доступу к ПК, не требующее практически никакой предварительной настройки.
Microsoft Remote Desktop
Клиент для удаленного администрирования от Microsoft – соответственно, поддерживаются только компьютеры с ОС Windows. Здесь используется RDP-подключение, так что никаких дополнительных аккаунтов в посторонних сервисах заводить не понадобится – с другой стороны, настройка подключения оказывается несколько сложнее.
Так, вначале придется в системных настройках ПК разрешить подключение к удаленному рабочему столу («Панель управления» — «Система» — «Настройка удаленного доступа»), плюс у вашей учетной записи должен быть установлен пароль (в случае Windows 8 и использования Live-аккаунта для авторизации задача упрощается). После этого в Android-клиенте нужно создать новое подключение, указав IP-адрес компьютера (узнать его можно, выполнив в командной строке команду ipconfig) и ввести логин/пароль учетной записи на ПК.
При установке соединения компьютер блокируется – с вашей учетной записью одновременно можно работать только с одного устройства (эта особенность характерна для всех RDP-клиентов). Рабочий стол на экране смартфона/планшета отображается во весь экран, в режиме по умолчанию для изменения масштаба нужно нажимать на специальную кнопку, но при переключении в «Mouse Pointer» для этой цели используется стандартный «щипок».
Также это переключает способы управления мышью – «прямой» (курсор перемещается непосредственно в точку касания) и «тачпад» (сенсорный экран выступает в роли тачпада, курсор движется при проведении пальцем по экрану и при этом может находиться в любой другой точке).
Дополнительная виртуальная клавиатура содержит все необходимые Windows-клавиши (блок с наиболее часто используемыми можно вывести над Android-клавиатурой, расширенный вариант открывается отдельным слоем).
По отзывчивости Microsoft Remote Desktop выглядит не лучшим образом – если в аналогичных условиях (Wi-Fi подключение) другие программы позволяли, пусть и с притормаживаниями, смотреть HD-видео, то клиент Microsoft для этой цели оказался непригоден, видео превращалось в слайд-шоу.
Splashtop 2 Remote Desktop
Для использования приложения необходимо создать учетную запись в сервисе Splashtop и установить на ПК программу Splashtop Streamer http://www.splashtop.com/personal — в ней, по сути, достаточно войти в свою учетную запись, после чего без дальнейших настроек система будет готова к работе.
При подключении приложение показывает подсказки по управляющим жестам и описание панели инструментов (касание – левый клик, удержание – правый, свайп двумя пальцами – скроллирование окна, pinch-to-zoom – изменение масштаба и т.д.).
Компьютерный десктоп открывается в полноэкранном режиме (прячется даже статусная панель), лишь в правом нижнем углу отображаются небольшие кнопки – вызова виртуальной клавиатуры и панели инструментов (завершение сеанса, блокировка ориентации экрана, сглаживание/повышение четкости изображения, отключение звука, вызов колесика скролла и переход в режим тачпада).
По умолчанию мышь управляется сенсорным экраном напрямую (прикосновение к экрану переносит курсор в эту точку), но есть и возможность переключения в режим тачпада.
К сожалению, бесплатная версия Splashtop 2 Remote Desktop позволяет подключаться к ПК только в рамках одной локальной сети – для доступа к своему компьютеру через Интернет понадобится приобретение подписки на пакет Anywhere Access Pack ($2 в месяц или $17 в год). По этой причине, несмотря на легкость подключения, удобство работы и хорошее качество изображения, советовать Splashtop 2 Remote Desktop можно лишь для «диванного» использования – если же стоит задача удаленного доступа к офисному ПК из дома, то лучше обратиться к бесплатным аналогам.
2X Remote Desktop Client
Несложный клиент удаленного доступа, позволяющий использовать как собственную службу (существуют варианты для бизнес- и домашнего применения), так и стандартный протокол RDP, доступный, в отличие от фирменного сервиса, абсолютно бесплатно.
Как и Microsoft Remote Desktop, 2X Remote Desktop Client также блокирует компьютер при подключении. Для оптимизации производительности можно упростить настройки графики (снизить разрешение, уменьшить количество цветов), отключить отображение обоев рабочего стола, эффекты Aero, анимацию Windows и т.д.
2X Remote Desktop Client не умеет прятать статусную панель Android, однако позволяет полностью скрыть все собственные элементы управления (вызвать их можно с помощью системной кнопки меню). Для изменения масштаба используется жест pinch-to-zoom, правда, отрабатывает он совсем не так плавно, как в других программах.
По умолчанию управление мышью «прямое», есть возможность включения эмулятора мыши, при котором на экране показывается схематическая мышь с двумя кнопками и жестко закрепленным курсором – пользователь перетаскивает всю эту конструкцию в нужную область и касается требуемой кнопки. Нельзя сказать, что это удобнее, чем режим тачпада у других программ, зато такое решение позволяет реализовать полноценную правую кнопку.
Также у этого приложения своя собственная виртуальная клавиатура с довольно большим выбором языков, среди которых есть русский, но нет украинского. Кроме того, в ней присутствуют все дополнительные Windows-клавиши – Win, Alt, Ctrl и Shift в основной клавиатуре, дополнительный цифровой блок и F-клавиши вынесены в отдельную раскладку.
В целом, 2X Remote Desktop Client выглядит достаточно неплохо, не требует денег (за RDP-подключение) и предлагает любопытный эмулятор мыши, однако в плане удобства работы он не в числе первых.
TeamViewer
Не нуждающийся в особых представлениях пакет для удаленного администрирования предлагает, среди прочего, и мобильный клиент.
Для его использования нужен установленный на ПК клиент TeamViewer плюс учетная запись в этом сервисе. Вариант его применения для доступа к собственному ПК – лишь одна из многочисленных функций, поэтому неудивительно, что в плане функциональности TeamViewer предлагает гораздо больше, чем другие программы. Подключение к чужим компьютерам, групповая работа, видео- и аудиоконференции и т.д. – в этом плане с TeamViewer тягаться сложно.
Приложение не прячет статусную панель, так что во весь экран мобильного устройства рабочий стол раскрыть не удастся. Набор жестов стандартный: касание – левый клик, удержание – правый, «щипок» — изменение масштаба.
На смартфоне с FullHD-разрешением добиться отображения экрана ПК в масштабе «весь экран» не получилось – рабочий стол масштабировался по длинной стороне экрана смартфона и скроллировался по короткой. Режим работы мыши – только «тачпад», прямого управления (когда касание к экрану переводит курсор в эту точку) у TeamViewer нет.
Для повышения производительности можно отключить отображение обоев рабочего стола, изменить разрешение экрана и выбрать оптимизацию изображения «для скорости».
Кроме привычной команды Ctrl-Alt-Del, TeamViewer может также заблокировать удаленный ПК, перегрузить его и заблокировать управление удаленным пользователем. Интересно, что для виртуальной клавиатуры добавляется специальная панель с Windows-клавишами (Win, Alt, Ctrl, функциональные F-клавиши, Tab, Esc и т.д.).
Кроме подключения к собственным ПК, как уже говорилось, TeamViewer можно использовать и для доступа к компьютерам других пользователей – они в таком случае должны сообщить вам свой ID. Также в мобильном приложении имеется возможность пересылки файлов – как со смартфона на ПК, так и в обратном направлении.
В бесплатной версии ограничено время сессии (при не очень активном использовании программы оно составляет 50 минут, но может быть сокращено до 5 минут на сутки или более).
AccessToGo RDP
Как и 2X Remote Desktop Client, детище компании Ericom Software может использовать как собственный скоростной протокол связи (за который придется заплатить), так и бесплатный RDP.
Приложение позволяет настраивать качество передаваемого изображения, выбирать тип виртуальной клавиатуры (Android или ПК), переопределять «под себя» двух- и трехпальцевые жесты, поведение мыши и массу других вещей (например, есть отдельная установка «у моего смартфона есть аппаратная клавиатура-слайдер»). В общем, в плане настроек у AccessToGo RDP выбор впечатляющий.
При подключении статусная панель не скрывается, зато панель инструментов прячется полностью, не закрывая обзор (вызывается она с помощью системной кнопки меню).
Изменение масштаба осуществляется «щипком», мышь может работать в двух режимах – прямом сенсорном управлении и «а-ля тачпад», плюс есть возможность включить эмулятор мыши (схематическое изображение манипулятора с кнопками, курсором и, почему-то, возможностью вызова виртуальной клавиатуры).
Собственная виртуальная клавиатура предлагает массу языков, среди которых есть и украинский, и русский. Также стоит отметить отдельный режим прокрутки, которого не хватает в некоторых других приложениях.
AccessToGo RDP – функциональное приложение и достаточно удобное в работе, однако в плане скорости (при использовании бесплатного типа соединения) оно находится на уровне других RDP-клиентов, проигрывая Chrome Remote Desktop и TeamViewer.
Итоги
Из рассмотренных приложений наименьшее количество вопросов вызывает, пожалуй, Chrome Remote Desktop – высокая скорость отрисовки экрана, простота использования и полная бесплатность перекрывают недостатки вроде необходимости использования браузера Chrome и слабой функциональности. Пользователи TeamViewer на ПК, скорее всего, предпочтут знакомый продукт и на мобильных устройствах, ну а если нет желания заводить учетные записи в специализированных сервисах, можно обратиться к RDP-клиентам — Microsoft Remote Desktop или AccessToGo RDP.
Использование Microsoft Remote Desktop (удаленное управление компьютером)
21.10.2017 windows | для начинающих | программы
Поддержка RDP — протокола удаленного рабочего стола присутствует в Windows начиная с версии XP, однако далеко не все знают, как пользоваться (и даже о наличии) Microsoft Remote Desktop для удаленного подключения к компьютеру с Windows 10, 8 или Windows 7, в том числе и не используя никаких сторонних программ.
В этой инструкции описывается, как использовать удаленный рабочий стол Microsoft с компьютера на Windows, Mac OS X, а также с мобильных устройств Android, iPhone и iPad. Хотя процесс мало чем отличается для всех этих устройств, за исключением того, что в первом случае все необходимое является частью операционной системы. См. также: Лучшие программы для удаленного доступа к компьютеру.
Примечание: подключение возможно только к компьютерам с редакцией Windows не ниже Pro (при этом подключаться можно и с домашней версии), но в Windows 10 появилась новая очень простая для начинающих пользователей возможность удаленного подключения к рабочему столу, которая подойдет в тех ситуациях, когда она требуется однократно и необходимо подключение через Интернет, см. Удаленное подключение к компьютеру с помощью приложения Быстрая помощь в Windows 10.
Перед использованием удаленного рабочего стола
Удаленный рабочий стол по протоколу RDP по умолчанию предполагает, что вы будете подключаться к одному компьютеру с другого устройства, находящегося в той же локальной сети (В домашних условиях это обычно означает подключенного к тому же роутеру. Есть способы подключения и по Интернету, о чем поговорим в завершении статьи).
Для подключения требуется знать IP адрес компьютера в локальной сети или имя компьютера (второй вариант работает только в случае, если включено сетевое обнаружение), а с учетом того, что в большинстве домашних конфигураций IP-адрес постоянно меняется, прежде чем начать, рекомендую назначить статический IP адрес (только в локальной сети, к вашему провайдеру Интернета этот статический IP не имеет отношения) для компьютера, к которому будет выполняться подключение.
Могу предложить два способа сделать это. Простой: зайдите в панель управления — Центр управления сетями и общим доступом (или правый клик по значку соединения в области уведомлений — Центр управления сетями и общим доступом. В Windows 10 1709 пункт отсутствуют в контекстном меню: открываются параметры сети в новом интерфейсе, внизу которых есть ссылка для открытия Центра управления сетями и общим доступом, подробнее: Как открыть Центр управления сетями и общим доступом в Windows 10). В разделе просмотра активных сетей, кликните по подключению по локальной сети (Ethernet) или Wi-Fi и нажмите кнопку «Сведения» в следующем окне.
Из этого окна вам потребуется информация об IP-адресе, шлюзе по умолчанию и DNS серверах.
Закройте окно сведений о подключении, и нажмите «Свойства» в окне состояния. В списке используемых подключением компонентов выберите Протокол Интернета версии 4, нажмите кнопку «Свойства», после чего введите параметры, полученные ранее в окно конфигурации и нажмите «Ок», затем еще раз.
Готово, теперь у вашего компьютера статический IP адрес, который и потребуется для подключения к удаленному рабочему столу. Второй способ назначить статический IP адрес — использовать настройки сервера DHCP вашего роутера. Как правило, там имеется возможность привязки конкретного IP по MAC-адресу. В детали вдаваться не буду, но, если вы умеете самостоятельно настроить роутер, с этим тоже справитесь.
Разрешение подключения к удаленному рабочему столу Windows
Еще один пункт, который следует выполнить — включить возможность подключений RDP на компьютере, к которому вы будете подключаться. В Windows 10 начиная с версии 1709 разрешить удаленное подключение можно в Параметры — Система — Удаленный рабочий стол.
Там же, после включения удаленного рабочего стола отобразится имя компьютера, по которому можно подключиться (вместо IP-адреса), однако для использования подключения по имени вы должны изменить профиль сети на «Частная» вместо «Общедоступная» (см. Как изменить частную сеть на общедоступную и наоборот в Windows 10).
В предыдущих версиях Windows зайдите в панель управления и выберите пункт «Система», а затем в списке слева — «Настройка удаленного доступа». В окне параметров включите «Разрешить подключения удаленного помощника к этому компьютеру» и «Разрешить удаленные подключения к этому компьютеру».
При необходимости, укажите пользователей Windows, которым нужно предоставить доступ, можно создать отдельного пользователя для подключений удаленного рабочего стола (по умолчанию, доступ предоставляется тому аккаунту, под которым вы вошли и всем администраторам системы). Все готово, для того чтобы начать.
Подключение к удаленному рабочему столу в Windows
Для того, чтобы подключиться к удаленному рабочему столу, вам не требуется устанавливать дополнительные программы. Просто начните вводить в поле поиска (в меню пуск в Windows 7, в панели задач в Windows 10 или на начальном экране Windows 8 и 8.1) «подключение к удаленному рабочему столу», для того чтобы запустить утилиту для подключения. Или нажмите клавиши Win+R, введите mstsc и нажмите Enter.
По умолчанию, вы увидите только окно, в которое следует ввести IP-адрес или имя компьютера, к которому нужно подключиться — вы можете ввести его, нажать «Подключить», ввести имя пользователя и пароль на запрос данных аккаунта (имя и пароль пользователя удаленного компьютера), после чего увидите экран удаленного компьютера.
Можно также настроить параметры изображения, сохранения конфигурации подключения, передачи звука — для этого нажмите «Показать параметры» в окне подключения.
Если все было сделано правильно, то через короткое время вы увидите экран удаленного компьютера в окне подключения удаленного рабочего стола.
Microsoft Remote Desktop в Mac OS X
Для подключения к компьютеру Windows на Mac, вам потребуется скачать приложение Удаленный рабочий стол (Microsoft Remote Desktop) из App Store. Запустив приложение, нажмите кнопку со знаком «Плюс», чтобы добавить удаленный компьютер — дайте ему имя (любое), введите IP-адрес (в поле «PC Name»), имя пользователя и пароль для подключения.
При необходимости, установите параметры экрана и другие детали. После этого, закройте окно настроек и дважды кликните по имени удаленного рабочего стола в списке для подключения. Если все было сделано правильно, вы увидите рабочий стол Windows в окне или на полный экран (зависит от настроек) на вашем Mac.
Лично я использую RDP как раз в Apple OS X. На своем MacBook Air я не держу виртуальных машин с Windows и не устанавливаю ее в отдельный раздел — в первом случае система будет тормозить, во втором я значительно сокращу время работы от аккумулятора (плюс неудобство перезагрузок). Поэтому я просто подключаюсь через Microsoft Remote Desktop к своему крутому настольному ПК, если мне требуется Windows.
Android и iOS
Подключение к удаленному рабочему столу Microsoft почти ничем не отличается для телефонов и планшетов Android, устройств iPhone и iPad. Итак, установите приложение Microsoft Remote Desktop для Android или «Удаленный рабочий стол (Майкрософт)» для iOS и запустите его.
На главном экране нажмите «Добавить» (в версии для iOS далее выберите «Добавить ПК или сервер») и введите параметры подключения — так же, как и в предыдущем варианте это имя подключения (на ваше усмотрение, только в Android), IP-адрес компьютера, логин и пароль для входа в Windows. При необходимости задайте другие параметры.
Готово, можно подключаться и удаленно управлять компьютером с вашего мобильного устройства.
RDP через Интернет
На официальном сайте Microsoft присутствует инструкция о том, как разрешить подключения удаленного рабочего стола через Интернет (только на английском). Заключается она в пробросе на роутере порта 3389 на IP адрес вашего компьютера, а затем — подключение к публичному адресу вашего роутера с указанием данного порта.
На мой взгляд, это не самый оптимальный вариант и безопасней, а может и проще — создать VPN подключение (средствами роутера или Windows) и подключаться по VPN к компьютеру, после чего использовать удаленный рабочий стол так, как если бы вы находились в той же локальной сети (правда, проброс портов все равно потребуется).
А вдруг и это будет интересно:
Наша подборка: приложения для удаленного доступа к ПК с помощью Android
Программы для удаленного управления всегда пользовались популярностью. Ведь очень удобно управлять компьютером используя смартфон или планшет на Android, находясь в совершенно другом месте. Удаленный рабочий стол позволяет нам не просто следить за состояние своего компьютера, но и помогать нашим друзьям в решение каких-либо проблем, а так же контролировать ребенка, когда он находится один дома, приостановить загрузку любимого фильма в торренте или же выполнить какое-либо действие.
После того, как в локальных сетях (домашнего назначения) появились смартфоны и планшеты, стало очень удобно использовать их для удаленного управления ПК. Если у вас хорошая скорость Интернет-соединения, то вы можете позволить себе запуск компьютерных игр, прямо с планшета на Андроид. Всем известно, что новые устройства позволяют работать с большим объемом информации и тем самым справляться с привычными задачами.
Сейчас в Google Play находится огромное количество приложений, с помощью которых осуществляется удаленное управление компьютером, которые работают, как на Windows, Mac, так и Linux.
Итак, сегодняшний обзор посвящен тем приложениям, с помощью которых можно удаленно работать на компьютере используя Android-устройство, а если быть точнее, то такие программы как: Microsoft Remote Desktop, «Teamviewer — удаленный доступ», Splashtop 2 Remote Desktop, PocketCloud Remote RDP / VNC и Chrome Remote Desktop.
Microsoft Remote Desktop
- Категория: Бизнес
- Разработчик: Microsoft Corporation
- Версия: Зависит от устройства
- Цена: Бесплатно – Google Play
Microsoft Remote Desktop – фирменное приложение от компании Microsoft для быстрого и удобного удаленного управления ПК с помощью Android. Программа позволяет управлять ПК оснащенным Microsoft Windows 7 или Windows 8. Так как нам предстоит работать с фирменной оболочкой, то следует понимать, что никакого стороннего клиента для использования программы устанавливать не нужно.
Но все же для использования возможности удаленного управления вам потребуется сделать некоторые изменения в настройках системы: переходим в Пуск -> Панель управления -> Система –> Настройка удаленного доступна. Поставить галочку напротив пункта «Разрешить подключения удаленного помощника к этому компьютеру».
Для того чтобы авторизоваться в Microsoft Remote Desktop на Android вам следует использовать системные имя пользователя и пароль. Если вы будете использовать только на одной учетной записи, то авторизация будет происходить с использование логина администратора. Если же вам нужно добавить новых пользователей, то стоит нажать кнопку «Выбрать пользователей» и добавить их в список. После выполнения несложных манипуляций, можно скачивать программу Microsoft Remote Desktop из Google Play и выбирать новое подключение.
В настройках приложения необходимо указать IP-адрес компьютера или же его имя. После того как произошло подключение, локально использовать компьютер вы не сможете, так как управление будет осуществляться с помощью Android-устройства. Если вы войдете в систему введя логин и пароль, то соединение будет разорвано. После того, как произойдет подключение, вы сможете видеть рабочий стол на экране вашего устройства. В верхней части находятся элементы управления: виртуальная клавиатура и навигация для перемещения по экрану.
Если вам нужно использовать те клавиши, которых нет на Android-клавиатуре, то нажав на панель с названием подключения вы вызовете дополнительную панель настроек, в которой есть такие кнопки как F1-F12, Esc, Home, Tab, End, Win, Ins, Enter. Так же здесь вы можете отключить мультисенсорные жесты. Чтобы завершить сеанс удаленного управление ПК следует нажать на кнопку «Назад» на Android-устройстве.
Плюсы:
- Высокая скорость работы;
- Полностью бесплатна;
- От Microsoft.
Минусы:
- Поддерживаются не все версии Windows.
- Нет поддержки Mac и Linux
Скачать Microsoft Remote Desktop бесплатно с Google Play
«Teamviewer — удаленный доступ»
- Категория: Работа
- Разработчик: TeamViewer
- Версия: Зависит от устройства
- Цена: Бесплатно – Google Play
«Teamviewer — удаленный доступ» — одно из лучших приложений для бесплатного (некоммерческого использования) удаленного управления ПК, который на протяжении долгого времени остается одним из самых популярных инструментов для удаленного администрирования.
Для того, чтобы осуществлять управление компьютером вам потребуется установить клиент для ПК с официального сайта и приложение на Android. Если вы не будете подключать ПК к другим устройствам, то лучше всего воспользоваться TeamViewer QuickSupport (не требует установки и прав администратора). После запуска будет составлен уникальный идентификатор ПК и пароль, состоящий из четырех чисел (пароль при желании можно изменить).
После этого запускаем мобильное приложение. Можно выбрать один из представленных режимов: удаленное управление или же передача файлов. В обоих случаях для использования вам потребуется ввести идентификатор и пароль, чтобы осуществить подключение к ПК.
Для более удобного управление рабочим столом ПК с помощью TeamViewer разработчики добавили целую панель с элементами управления. В момент использования приложения вам будут показывать подсказки по использованию и расположению пальцев. Вы можете: выполнять скроллинг, имитировать щелчки правой и левой кнопок мышки, передвигать курсор и отдельные объекты.
Панель управления в приложении находится в нижней части экрана. Ее можно использовать для: быстрого завершения сеанса, перезагрузки ПК или же его блокировки. Так же при желании вы сможете ограничить локальное использование компьютера в момент удаленного доступа. Если видны проблемы с отображением удаленного рабочего стола, то вы можете: изменить разрешении, качестве передачи данных, скрыть показ обоев и многое другое.
Так же в панели управления вы можете найти виртуальную клавиатуру, которая позволяет работать с такими клавишами, как Ctrl, Alt, Shift, F1-F12 и другими кнопками. Режим передачи данных позволяет скопировать файлы с ПК на мобильное устройство и наоборот. Приложение распространяется бесплатно и отлично справляется со своими обязанностями.
Плюсы:
- Высокая скорость работы;
- Удобный интерфейс;
- Множество разнообразных функций и многое другое.
- Поддержка различных операционных систем — Windows, Mac, Linux.
Минусы:
- Минусов замечено не было.
Скачать TeamViewer-удалённый доступ бесплатно с Google Play
Splashtop 2 Remote Desktop
- Категория: Бизнес
- Разработчик: Splashtop
- Версия: 2.4.6.0
- Цена: Бесплатно – Google Play
- Полная версия (164,76 руб.) — Google Play
Splashtop 2 Remote Desktop – интересное приложение для Android, которое позволяет подключаться с помощью планшета и смартфона на Android к ПК и использовать всего его функции, управляя ОС используя виртуальную клавиатуру, мышку и дополнительные жесты.
Данная программа является второй версией программы от одного разработчика, которые наконец-то сделали ее бесплатной для ознакомления и некоммерческого использования. У вас появиться возможность подключить до 5 своих компьютеров и иметь к ним доступ через облако Splashtop.
Настроить программу довольно легко, данный процесс не отнимет у вас много времени. Все, что от вас требуется – это скачать официальный клиент для ПК с официального сайта (Windows или Mac), а так же установить приложение на свой планшет или смартфон на Android. Регистрируемся и вводим данные всех устройствах. После выполнения всех действий вы увидите на дисплее своего смартфона рабочий стол вашего ПК.
Управление в приложении осуществляется с помощью пальца. При желании можно включить режим трекпада, который более привычен для нас и удобнее. Кнопка для включения панели настроек и отображения клавиатуры находится в нижнем право углу. При желании можно запретить поворот дисплея, отключить звук, переключить управление мышкой и клавиатуры.
Плюсы:
- Быстрый доступ к экрану ПК со смартфона или планшета;
- Быстрая и простая настройка;
- Простой способ управления;
- Жесты для популярных функций;
- Передача звука с ПК и многое другое.
Минусы:
- Платность полных версий программы
Скачать Splashtop 2 Remote Desktop бесплатно с Google Play
Купить Splashtop 2 Remote Desktop в Google Play
PocketCloud Remote RDP / VNC
- Категория: Бизнес
- Разработчик: Dell Inc.
- Версия: 1.4.117
- Цена: Бесплатно – Google Play
- Полная версия (462,69 руб.) – Google Play
PocketCloud Remote RDP / VNC – бесплатное приложение, которое позволяет удаленно управлять рабочим столом вашего ПК. Программу можно использовать только на компьютерах с предустановленной ОС Mac или Windows, Linux, к сожалению, не поддерживается. Бесплатно использовать приложение можно только на одном компьютере, снимается же данное ограничение лишь с помощью приобретения полной версии программы.
Одной из главных фишек программы является возможность выбора типа подключения. Изначально установлен самый простой, не требующий от пользователей дополнительных знаний (вводим данные учетной записи Google в приложение для Android и клиенте для ПК). После чего рабочий стол компьютера появится на экране вашего смартфона или планшета. Так же при желании можно воспользоваться средством подключения через протокол RDP или же систему VNC, где требуется ввести IP-адрес компьютера, к которому будет происходить подключение.
После того как на экране мобильного устройства появится рабочий стол ПК, вы увидите курсор и специальный элемент навигации. С его помощью вы сможете: выполнять щелчок правой кнопки мышки, приближать выделенную зону дисплея, выполнять скроллинг или же включать виртуальную клавиатуру.
Плюсы:
- Три режима подключения к ПК;
- Многозадачность;
- Понятный и удобный интерфейс;
- Авторизация через сервис Google и многое другое.
Минусы:
- Бесплатная версия ограничена подключением одного компьютера.
Скачать PocketCloud Remote RDP / VNC бесплатно с Google Play
Купить PocketCloud Remote Desktop Pro в Google Play
Chrome Remote Desktop
- Категория: Инструменты
- Разработчик: Google Inc.
- Версия: 37.0.2062.31
- Цена: Бесплатно – Google Play
Chrome Remote Desktop – приложение созданное компанией Google, созданное для управления ПК с помощью смартфона или планшета на Android. Для того, чтобы соединиться между устройством и ПК нам потребуется дополнительный плагин для браузера Chrome. Что касается программного обеспечения, то ничего другого устанавливать дополнительно не понадобиться, что значительно упрощает процесс использования данного инструмента.
Программа получила лаконичный и стильный интерфейс. В главном меню вы найдете только список доступных компьютеров для подключения. В верхней панели отображается название ПК, к которому в данный момент произведено подключение, а так же три дополнительные кнопки: виртуальная клавиатура, вызов дополнительного меню и переход в полноэкранный режим работы.
Первым, что нужно сделать – это установить плагин на ПК. Затем авторизоваться через учетную запись Google. Следующим шагом нам необходимо выбрать режим использования удаленного доступа: либо управление личным ПК, либо же осуществление технической поддержки (иными словами помощь другу). Указываем код авторизации, состоящий из нескольких цифр и пользуемся приложением.
Программа полностью бесплатна и поэтому ее можно использовать для выполнениях несложных задач и действий. Для всего остального вы можете использовать другие приложения представленные в обзоре.
Плюсы:
- Высокая скорость работы;
- Удобный интерфейс;
- Полностью бесплатна.
Минусы:
- Отсутствие горячих клавиш;
- Отсутствует управление питанием;
- Ограниченный функционал.
Скачать Chrome Remote Desktop бесплатно с Google Play
Итого.
Все приложения в данном обзоре распространяются на бесплатной основе и позволяют абсолютно бесплатно удаленно управлять ПК с помощью Android. К слову, говоря функционала данных приложений, вполне хватает для выполнения повседневных задач.
Каждое из представленных приложений обладает своими особенностями, и привлекают пользователя: Microsoft Remote Desktop и Chrome Remote Desktop не требуют установки дополнительного ПО, Splashtop Remote позволяет передавать звук на мобильное устройство, PocketCloud позволяет производить подключения несколькими способами, а Teamviewer выглядит довольно симпатично и радует своим функционалом. Выберете программу вам по вкусу и пользуйтесь на здоровье.
Rd client как настроить на Android?
RDP представляет собой протокол, обеспечивающий удаленный доступ к компьютеру через интернет без использования специальных утилит. Операционная система Виндовс начала поддерживать данный системный компонент в версии XP. Теперь воспользоваться функциональной возможностью может каждый пользователь более современных версий, включая Виндовс 7, 8 и 10.
Эта функция известна широкой аудитории юзеров, однако немногие из них знают, как настроить удалённый доступ.
Microsoft Remote Desktop обеспечивает удаленный доступ к рабочим столам
Данная инструкция расскажет, как правильно организовать работу Remote Desktop, как на ноутбуках и ПК с различными операционными системами, включая Виндовс, Mac OS X, так и на смартфонах Android, iPhone.
Стоит отметить, что внимательно следуя понятным рекомендациям, каждый юзер сможет за короткий промежуток времени настроить удаленный рабочий стол.
Microsoft Remote Desktop – настраиваем удаленное подключение к ПК
Как часто при работе с компьютером возникают ситуации, когда самостоятельно решить возникшую проблему невозможно? При этом приходится часами проводить время в интернете для поиска нужного решения. А ведь бывают и нетипичные ситуации – решить вопрос можно лишь при непосредственной работе с компьютером. Специально для таких пользователей компания microsoft разработала протокол remote desktop, который поможет, если узнать, как его настроить.
Общие положения
Протокол удаленного доступа присутствует во всех операционных системах компании, начиная с ХР. Причем для его работы не нужны сторонние приложения, если вы собираетесь управлять компьютером с ноутбука или другого ПК.
Ради обеспечения безопасности, компания microsoft вручила управление только тем устройствам, которые подключены к одной локальной сети. На деле это означает, что использовать remote desktop можно только при подключении к одному домашнему роутеру или через объединенную сеть компьютеров в офисе (этим пользуются системные администраторы).
Статический адрес
Второй нюанс, который необходимо учитывать, чтобы настроить remote desktop, это тип используемого IP адреса. Если он является динамическим, то нужно сделать его статическим. Для этого необходимо:
- Нажать правой кнопкой по антенне в углу, выбрать пункт «Центр управления сетями и общим доступом».
- В появившемся окне выбрать существующее подключение, нажать ЛКМ.
- В новом окне выбрать «Сведения» и запомнить следующие параметры: «Адрес IPv4», «Маска подсети», «Шлюз по умолчанию IP…», «DNS-сервер IPv4».
- Закройте предыдущую вкладку, продолжая настраивать microsoft remote desktop, и выберите «Свойства», а там «Протокол интернета версии 4 (или 6)».
- В новом окне вбиваем ранее полученные параметры в пустые поля, заранее выбрав пункт «Использовать следующий IP-адрес».
После этого закрываем все окна с подтверждением, и если вы все сделали правильно, то у вас установится статический адрес, что позволит использовать microsoft remote desktop.
Открываем врата для друзей
Второе, что необходимо сделать, настраивая microsoft remote desktop, это предоставить возможность другим участникам локальной сети подключаться к вашему компьютеру, открыть доступ. Для этого необходимо:
- Зайти в «Панель управления», найти пункт «Система» (можно воспользоваться поиском в правом верхнем углу окна).
- Затем выбрать пункт «Настройка удаленного доступа» (третий слева вверху).
- Установить галочку напротив «Разрешить подключения…».
Выходим, сохраняя все изменения. Теперь все готово, и ваш друг посредством microsoft remote desktop сможет к вам подключиться. Но как это сделать самому?
Подключение к удаленному рабочему столу
Возможность подключения к чужому компьютеру посредством microsoft remote desktop не требует скачивания и установки дополнительных приложений. Эта программа, являющаяся системной, работает автономно от других утилит.
И для того чтобы подключиться к чужому персональному компьютеру по одной локальной сети, необходимо, чтобы ваш друг проделал операции, проделанные в предыдущем пункте. Только после того, как он «откроет ворота» для вас, вы сможете к нему подключиться.
Итак, чтобы управлять ПК друга, необходимо выполнить следующее:
- Найти в панели управления «Подключение к удаленному рабочему столу». Для этого можно воспользоваться поиском (меню Пуск, нижнее поле для ввода для виндовс 7).
- В появившемся окне задать IP адрес ноутбука или компьютера вашего друга (тот самый статический адрес).
Существует такой нюанс: цифры статического IP адреса необходимо вводить без пробелов между точками.
Нажимаем кнопку подключить, подтверждаем права администратора и имя пользователя, пароль и управляем компьютером друга по локальной сети через microsoft remote desktop.
Управление компьютером через смартфон
Описанный выше способ подходит для подключения к рабочему столу с другого компьютера или ноутбука. Но гораздо интереснее было бы управлять своим ПК при помощи мобильного устройства.
В этом нет ничего сложного, достаточно лишь иметь смартфон на базе Android или iOS, и заранее установленную программу для этих целей – «microsoft remote desktop» для Android и «Удаленный рабочий стол (Майкрософт)» для айфона.
После запуска приложения на телефоне, в открывшемся окне необходимо ввести тот же самый статический адрес, как и в предыдущем случае. Можно задать дополнительные настройки подключения, такие как имя соединения и другие параметры. Нажимаем заветную кнопку соединения. Теперь вы подключены к компьютеру.
Подключите Android к Windows 10 с помощью Microsoft Remote Desktop
ОС Windows 10 для ПК и ОС Android для смартфонов остаются предпочтительным выбором для многих пользователей. Обе ОС пользуются большой популярностью и продолжают развиваться с обновлениями и улучшениями. Как их пользователь, вы всегда гарантировали большую интеграцию между двумя платформами, чтобы доступ к данным стал легким.
Подключите телефон Android к ПК с Windows 10
Не было бы огромным преимуществом, если вы можете удаленный доступ на своем ПК с Windows 10 с помощью устройства Android , чтобы иметь доступ к файлам и программы, когда вы не можете физически находиться в одном месте? Удаленный рабочий стол Microsoft для Android — одно из таких приложений, которое поможет вам легко подключить ваше устройство Android к ПК с Windows 10.
Особенности Microsoft Remote Desktop для Android
- Это бесплатное приложение, которое легко доступно для загрузки в Google PlayStore.
- С помощью этого приложения вы можете получить доступ к удаленным ресурсам через шлюз удаленных рабочих столов.
Использование Microsoft Remote Desktop для Android
Настройка удаленного рабочего стола для Android в Windows 10 включает три простых обходных пути.
- Конфигурирование вашего Android устройства как вашего смартфона/планшета
- Настройка вашего ПК с Windows 10
- Создание подключения к удаленному рабочему столу на устройстве Android
Источник