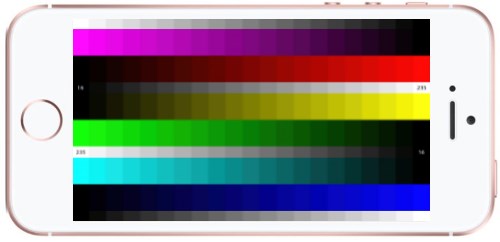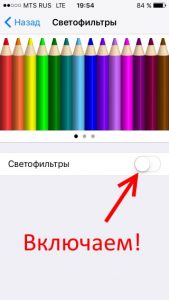- Использование функции «Адаптация касания» на iPhone, iPad, iPod touch или Apple Watch
- Включение функции «Адаптация касания»
- Настройка функции «Адаптация касания»
- Время фиксации
- Жесты смахивания
- Пропуск повтора
- Помощь при касании
- Задержка для жеста «Помощь при касании»
- Калибровка экрана iPhone и как ее сделать — вся правда!
- Устранить проблемы с чувствительностью сенсорного экрана на iPhone и iPad [Как сделать]
- Дешевый защитник экрана сбивает вас с толку? Исправьте проблемы с чувствительностью сенсорного экрана на iPhone и iPad прямо сейчас
- Проблема
- (Твердое) решение?
- Устранить проблемы с чувствительностью сенсорного экрана [Учебник]
Использование функции «Адаптация касания» на iPhone, iPad, iPod touch или Apple Watch
С помощью функции «Адаптация касания» можно настроить то, как экран вашего устройства реагирует на касания, смахивания и другие жесты.
Включение функции «Адаптация касания»
Вы можете настроить функцию «Адаптация касания» с учетом особенностей своей моторики. Рекомендуется задать желаемые настройки перед включением функции «Адаптация касания», так как она изменяет то, как ваше устройство реагирует на касания.
На iPhone, iPad или iPod touch выполните указанные ниже действия.
- Перейдите в меню «Настройки» и выберите «Универсальный доступ».
- Выберите пункт «Касание», а затем — «Адаптация касания».
После включения эта функция автоматически добавится в меню «Быстрые команды».
На Apple Watch выполните указанные ниже действия.
- Перейдите в меню «Настройки» и выберите «Универсальный доступ».
- Выберите пункт «Адаптация касания».
Чтобы включить функцию в программе Watch на iPhone, выполните указанные ниже действия.
- Откройте программу Watch на iPhone.
- Перейдите на вкладку «Мои часы», а затем выберите пункт «Универсальный доступ».
- Выберите пункт «Адаптация касания».
Настройка функции «Адаптация касания»
Вы можете настроить функцию «Адаптация касания» с помощью четырех основных параметров, чтобы ваше устройство лучше реагировало на касания.
Время фиксации
Используйте параметр «Время фиксации», чтобы указать длительность нажатия на экран, необходимую для распознавания касания. Если выбрано время фиксации более 0,3 секунды, при касании экрана будет отображаться циклическое время. После истечения таймера устройство распознает ваше касание как специальный жест.
Чтобы включить параметр «Время фиксации», выполните указанные ниже действия.
- Перейдите в меню «Настройки» и выберите пункт «Универсальный доступ».
- Выберите пункт «Касание», а затем — «Адаптация касания».
- Включите параметр «Время фиксации».
- Изменить время можно с помощью кнопок «+» и «–».
Жесты смахивания
Чтобы использовать функцию «Жесты смахивания», на устройстве необходимо включить параметры «Время фиксации» и «Помощь при касании». Если функция «Жесты смахивания» включена, вы можете выполнять жесты смахивания, не дожидаясь истечения таймера «Время фиксации». Вы можете также указать длину движения пальца при смахивании, необходимую для распознания жеста. Для этого включите параметр «Необходимое движение», который появляется, если включена функция «Жесты смахивания».
Чтобы включить функцию «Жесты смахивания», выполните указанные ниже действия.
- Перейдите в меню «Настройки» и выберите «Универсальный доступ».
- Выберите пункт «Касание», а затем — «Адаптация касания».
- Включите параметр «Жесты смахивания».
Пропуск повтора
Вы можете настроить распознавание нескольких случайных или непроизвольных касаний как одно касание. Для этого выберите время при нескольких касаниях. Чтобы включить эту функцию, выполните указанные ниже действия.
- Перейдите в меню «Настройки» и выберите «Универсальный доступ».
- Выберите пункт «Касание», а затем — «Адаптация касания».
- Включите параметр «Пропуск повтора».
Помощь при касании
Если функция «Помощь при касании» включена и вы случайно выполнили жест смахивания, устройство может определить, является ли первое место касания или последнее касание намеренным.
Если в качестве предпочитаемого параметра выбран «Точка первого касания», вы можете коснуться экрана и выполнять движение пальцем до истечения таймера «Задержка для жеста «Помощь при касании»».
Если в качестве предпочитаемого параметра выбран «Точка последнего касания», вы можете коснуться экрана в любом месте и провести пальцем к нужной точке касания до истечения таймера.
Чтобы включить функцию «Помощь при касании», выполните указанные ниже действия.
- Перейдите в меню «Настройки» > «Универсальный доступ» > «Касание» и выберите пункт «Адаптация касания».
- Нажмите «Точка первого касания» или «Точка последнего касания».
После включения функции «Помощь при касании» устройство будет реагировать на касание в тех случаях, если вы снимете палец с экрана в течение определенного времени, называемого задержкой жеста. Устройство может реагировать на другие жесты, например перетаскивание, если они выполняются по истечении этого времени.
Изменить задержку жеста можно с помощью кнопок «+» и «–».
Задержка для жеста «Помощь при касании»
Этот параметр доступен, если вы используете одну из настроек функции «Помощь при касании». При использовании в сочетании с параметром «Время фиксации» обратный отсчет таймера «Задержка для жеста «Помощь при касании»» начнется сразу после истечения таймера «Время фиксации».
Источник
Калибровка экрана iPhone и как ее сделать — вся правда!
Всем пламенный привет! Честно говоря, я даже не знаю с чего начать эту инструкцию. Почему? Потому что… впрочем, сейчас объяснять ничего не буду — ближе к концу статьи вы сами поймете, что конкретно вызывает у меня такие сильные затруднения. А пока давайте уже переходить к делу. И сразу же самый главный вопрос — вам нравится экран iPhone? Или есть желание его отрегулировать и каким-то образом настроить «под себя»?
Мне кажется, что откалибровать дисплей своего iPhone хотели бы многие (ну, я бы точно не отказался от такой возможности:)). Ведь всегда что-то не устраивает и хочется сделать его еще лучше. Да и помимо обычной «доработки до идеала», есть множество других, более существенных проблем, для решения которых калибровка бы очень даже пригодилась! Какие это проблемы?
Ну, например, вот такие:
- Не нравится оттенки цвета дисплея — сам экран может «уходить» как в холодные (синие), так и в теплые (желтые) тона. Было бы неплохо влиять на это каким-то образом.
- Сильная желтизна. Однако, если она выражается «только» пятнами — то вот статья о том, что с ними делать.
- Не всегда корректная обработка нажатий. При нажатии в одну часть экрана, срабатывает где-то рядом.
- Не возможность ответить на звонок — ну с этим мы уже сталкивались и даже нашли решение.
Да мало-ли что еще может быть — всего не перечислить. Ну а теперь подбираемся к самой сути вопроса и вот здесь самая главная мысль, которую надо запомнить:
В том виде, к которому все привыкли, калибровку дисплея iPhone сделать нельзя. Нет никаких программ (на компьютер или телефон) и скрытых команд для выполнения этой процедуры. Вот нет и все. Можно даже не тратить время на поиски.
В связи с этим, очень забавляют некоторые заметки, на которые удалось наткнуться при написании этой статьи. Где пишут, что калибровку выполнить легко (хоть цвет, хоть обработку нажатий) нужно только найти специальную программу. Где ее искать — никто не рассказывает:) Скрытные какие-то…
Немного теории. В iOS есть замечательный файл — цветовой ICC-профиль для экрана. Именно его конфигурация отвечает за то, какие цвета мы видим на экране iPhone или iPad. Если бы существовала возможность его настройки, то не было бы никаких проблем откалибровать дисплей устройства. Но Apple не дает «поправить» профиль ICC и использовать «модифицированный» файл в своей системе. Поэтому, все «довольствуются» стандартным цветовым профилем и отсутствием возможности откалибровать экран.
Правда, для тех у кого установлен джейлбрейк, возможности немного расширяются — существует специальный твик (Color Profiles), который позволяет изменить температуру экрана (сделать его более «холодным» или «теплым»). Плюс еще несколько цветовых схем. Это, конечно, не полноценная калибровка, но все же лучше чем ничего.
Внимание! Твик, насколько я понимаю, давно не обновлялся и совместимость его с новыми устройствами не гарантируется.
Ну хорошо, ведь не каждый захочет делать джейлбрейк (не примут по гарантии же!) — можно ли выполнить какую-либо калибровку «стандартными» способами? Как я уже говорил — нет. Есть несколько приемов, но назвать их полноценной возможностью откалибровать дисплей точно нельзя.
- Отрегулировать цвета можно перейдя в «Настройки — Основные — Универсальный доступ — Адаптация дисплея — Светофильтры» (iOS 12 и «младше») или «Настройки — Универсальный доступ — Дисплей и размер текста — Светофильтры» (iOS 13 и «старше»). Включаем их и выбираем оттенки (красного, зеленого, синего, желтого) и их интенсивность.
- Если дисплей некорректно обрабатывает нажатия, то могут помочь простые действия — приклеить стекло или пленку (иногда помогает в том случае, когда дисплейный модуль меняли и при этом установили не очень хорошего качества). Или наоборот — отклеить эту защиту (проблема может быть именно в них).
- В App Store существуют специальные программы, которые позволяют регулировать цвет, контраст, оттенки и прочие настройки дисплея. Правда, перед тем как их покупать, стоит запомнить одну особенность подобного решения — все эти действия можно производить только внутри приложения. Как только из него выйдите — настройки пропадут. Что очень печально.
Пожалуй, всё. Никаким другим образом настройку и калибровку экрана iPhone выполнить нельзя (если я вдруг что-то забыл — добро пожаловать в комментарии!). Теперь вы поняли, почему начало статьи у меня вызывало такие затруднения?
Всё правильно — потому что про подобную процедуру писать-то особо и нечего. Хотя… в итоге получилась неплохая обобщающая заметка и что более важное — полностью правдивая, где читатель не посылается на поиски непонятных программ в ожидании чуда.
Источник
Устранить проблемы с чувствительностью сенсорного экрана на iPhone и iPad [Как сделать]
Мы покажем вам, как исправить проблемы с чувствительностью сенсорного экрана на вашем iPhone и iPad после применения защитного стекла.
Дешевый защитник экрана сбивает вас с толку? Исправьте проблемы с чувствительностью сенсорного экрана на iPhone и iPad прямо сейчас
Всякий раз, когда я покупаю iPhone или iPad, я склонен почти сразу же запрыгивать на аксессуар и получить защитную пленку перед тем, как надеть чехол. Флагманские айфоны и айпады стоят дорого, и лучше всего делать все возможное, чтобы обеспечить долговечность.
Понизить версию MacOS Big Sur Beta до macOS Каталина [Как сделать]
Проблема
Но когда вы быстро покупаете гаджет, у первой волны аксессуаров всегда возникают определенные проблемы. Взять, к примеру, iPad Pro 2018 года. В то время как этот новый дисплей Retina великолепен и все такое, но 11-дюймовая модель просто не балуется со стеклянными защитными пленками. Конечно, Apple пыталась решить проблему с помощью обновления программного обеспечения, и это помогло, но не для некоторых пользователей. Если вы в порядке с защитниками в стиле кинематографа старой школы, тогда проблема может быть решена немедленно. Даже iPhone не очень хорошо играет с определенными стеклянными протекторами, где пользователь часто сталкивается с пропущенным сенсорным вводом и так далее. Эта проблема с сенсорными экранами может даже возникнуть, если у вас есть пальцы зомби – вы можете узнать больше об этом здесь в Consumer Reports.
Вы даже можете просто пойти дальше и потратить кучу денег на высококлассные варианты, которые, на мой взгляд, полностью стоят того. Но иногда это просто не вариант для некоторых людей. Итак, я покопался, чтобы посмотреть, есть ли решение, которое может исправить проблемы с чувствительностью сенсорного экрана на iPhone или iPad, не снимая защитную пленку и не приобретая новую.
(Твердое) решение?
После определенного периода поиска я наткнулся на эту ветку на форумах поддержки Apple. Это говорит о том, что, просто включив функцию сенсорных экранов в iOS или iPadOS, вы сможете раз и навсегда решить проблемы с чувствительностью сенсорного экрана. Но работает ли это? Ну, я попробовал это на своем iPad Pro 11-дюймовой модели, и это несколько помогло, к удивлению. Маленькие ноющие проблемы, которые я имел обыкновение получать время от времени, просто исчезли. Но это не 100% исправление. Это, честно говоря, похоже на змеиный метод решения этой проблемы, потому что вам буквально приходится нажимать на один переключатель, чтобы все было нормально на вашем iPhone или iPad, не трогая ничего другого.
Устранить проблемы с чувствительностью сенсорного экрана [Учебник]
Давайте все равно проведем вас через процесс. Это руководство предназначено для пользователей iOS 13 и iPadOS 13:
Шаг 1. Запустите приложение «Настройки» на вашем iPhone или iPad.
Загрузите macOS Big Sur Beta на свой Mac [Как сделать]
Шаг 2. Прокрутите вниз и нажмите на Доступность.
Шаг 3. Выберите Touch.
Шаг 4. Нажмите на сенсорные номера.
Шаг 5. Включите сенсорный номер и ничего не меняйте здесь, на этой странице. Когда закончите, вернитесь на домашний экран и попробуйте использовать свой iPhone или iPad, как обычно.
Я говорю это еще раз: этот метод несколько устранил проблему для меня, и у меня все еще есть защитная пленка на моем iPad Pro. У меня также есть сухие руки, которые только добавляют больше страдания к проблеме, с которой я время от времени сталкиваюсь. Черт, я даже дошел до того, что сказал, что даже без защитной пленки у меня есть проблемы с использованием устройства с сенсорным экраном, благодаря сухой погоде в сочетании с моими сухими руками.
Но главный вопрос заключается в следующем: помог ли этот метод устранить проблемы с чувствительностью сенсорного экрана на iPhone и iPad? Если это так, то обязательно поделитесь советом со всеми, кто может столкнуться с тем же. Если этого не произойдет, то мы искренне желаем, чтобы Apple включала тумблер для повышения чувствительности экрана всякий раз, когда мы применяем защитные пленки. В устройствах Samsung Galaxy буквально один, поэтому я не вижу смысла в том, почему Apple не может осуществить такую вещь.
Пока вы здесь, обязательно проверьте следующее:
- Как использовать ночной режим в iPhone 11, iPhone 11 Pro
- Как iPhone 11 Pro Max Deep Fusion работает в iOS 13.2
- Как исправить проблемы с Bluetooth в iOS 13 и iPadOS
Источник