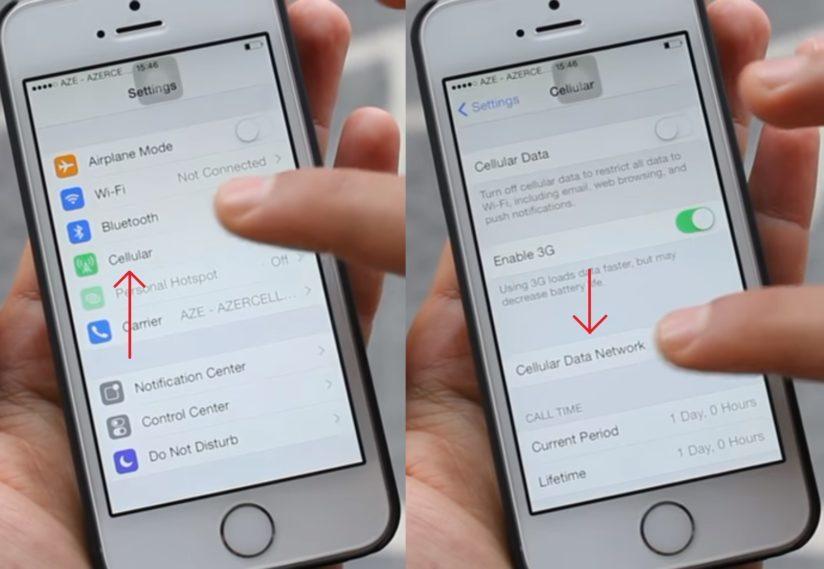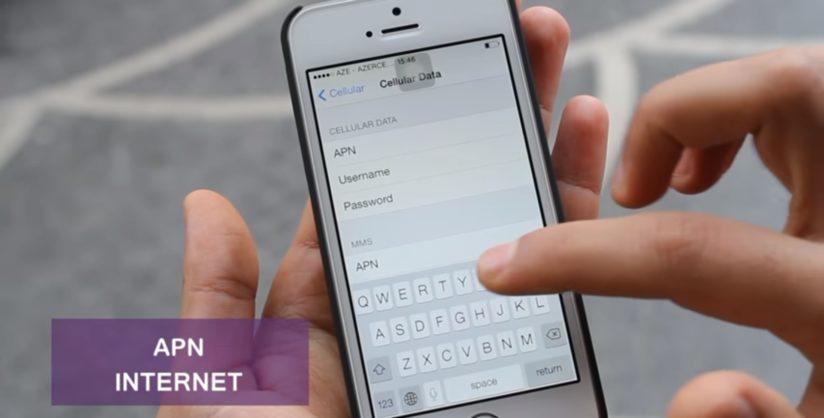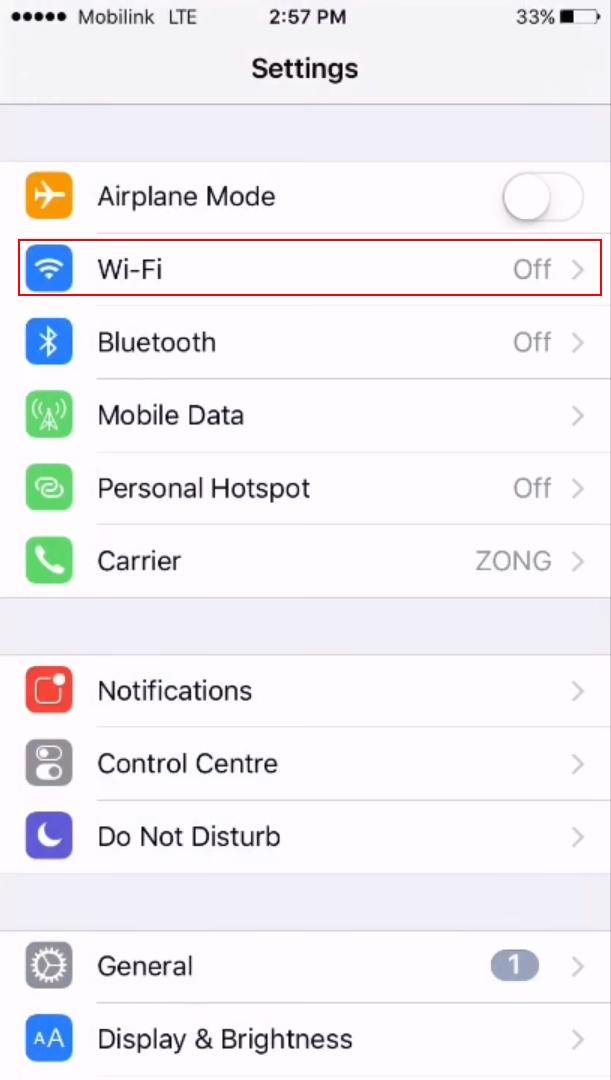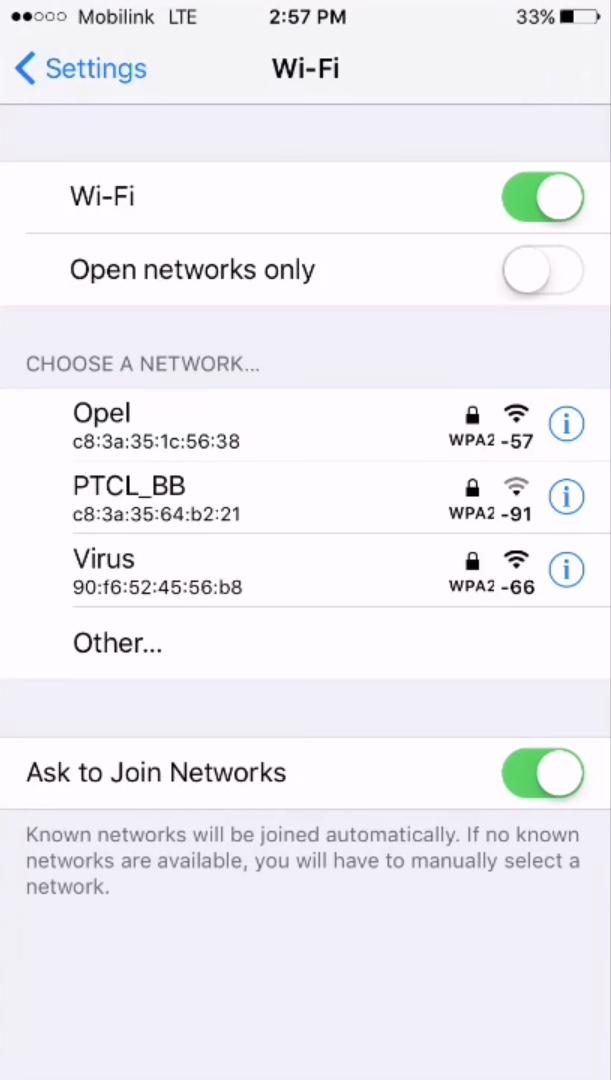- Как настроить интернет на iPhone?
- Как включить мобильный интернет на iPhone?
- Как настроить интернет соединение на iPhone
- Настройка мобильного интернета
- Как подключиться к Wi-Fi
- После подключения интернет на iPhone все равно не работает
- Недостаточно денег на счете
- Весь мобильный трафик израсходован
- Не подключена услуга, отвечающая за доступ к сети
- Не удалось соединиться с сетью Wi-Fi
- Как настроить интернет на Айфоне 6, 7, 8, X? (Включить и отключить)
- Как настроить мобильный интернет на Айфоне?
- Сбросьте настройки APN, при возникновении проблем
- Настройка (включение и отключение) Wi-Fi на Айфоне X, 8, 7, 6, 5
- Как подключиться к скрытой сети на iPhone X, 8, 7, 6?
- Как удалить Wi-Fi сеть на вашем iPhone?
Как настроить интернет на iPhone?
Сим-карты большинства операторов мобильной связи продаются с подключённым мобильным интернетом: пользователю достаточно установить карточку в свой iPhone, и выход в сеть сразу же будет ему доступен. Однако знать, как настроить интернет на Айфоне вручную, всё же необходимо, иначе в случае системного сбоя и удаления настроек сети пользователь останется без доступа к значительному количеству функций – ни проверка почты, ни загрузка приложений из AppStore ему доступны не будут.
Как включить мобильный интернет на iPhone?
Прежде всего нужно уточнить, активирована ли передача данных в настройках Айфона. Для этого зайдите в раздел «Сотовая связь» в меню «Настройки».
Затем проверьте два ползунка «Сотовые данные» и «Включить 3G». Оба должны находиться в активном положении.
Если тумблер «Сотовые данные» не включен, Айфон сможет зайти в интернет только в случае присутствия в зоне раздачи Wi-Fi. Включать 3G тоже настоятельно рекомендуется – иначе смартфон будет использовать стандарт EDGE. Максимальная скорость загрузки, которой можно добиться при подключении к EDGE – 474 Кб/сек, однако рассчитывать следует на 50 Кб/сек. Стоит ли говорить, что это слишком медленный интернет?
Даже если вы переключили ползунок «Включить 3G» в активное положение, это не является гарантией того, что гаджет будет работать именно через 3G. Всё зависит от зоны покрытия: если в той местности, где находится Айфон, связь ловит плохо, скорее всего, вам придётся иметь дело с EDGE.
Узнать, через какой стандарт идёт передача данных, очень легко – достаточно взглянуть на верхнюю часть экрана. Рядом с названием оператора может стоять один из двух значков: 3G или E.
Второе и свидетельствует о передаче данных через EDGE. Поэтому буква E повергает в ужас всех любителей быстрого интернет-сёрфинга.
Если напротив названия провайдера нет ни 3G, ни E, значит, мобильный интернет недоступен. Возможных причин отсутствия сети две: либо ползунок «Сотовые данные» в настройках выключен, либо покрытие совсем слабое.
После того как вы проверите тумблеры, вам нужно уточнить, корректно ли введены настройки мобильного соединения. Делается это так:
Шаг 1. В том же разделе «Сотовая связь» пролистайте вниз, отыщите подраздел «Сотовая связь передачи данных» и зайдите в него.
Шаг 2. Обратите внимание на блок «Сотовые данные». Здесь должны быть заполнены 3 поля: APN, имя пользователя, пароль.
Корректными для ведущих операторов являются такие значения параметров:
Источник
Как настроить интернет соединение на iPhone
время чтения: 4 минуты
В большинстве случаев настройка интернета на iPhone не вызывает затруднений, т. к. изменения вносятся автоматически после обнаружения оборудования или сим-карты. Однако для подключения следует активировать соответствующие функции. Если интернет не работает даже после настройки, проблема может заключаться в несвоевременной оплате или проблемах со стороны провайдера.
Настройка мобильного интернета
Настройка интернета Мегафон на iPhone и подключение услуг других операторов осуществляется по одной схеме. Сначала следует проверить, активирована ли возможность передачи данных. Для этого зайдите в раздел «Настройки» и выберите строку «Сотовая связь». В открывшемся окне должна быть активирована опция «Сотовые данные».
При отключении функции передачи сотовых данных интернет Теле2, Yota, Билайн и других провайдеров будет доступен только после настройки Wi-Fi-соединения и обнаружении необходимого оборудования. Использование 3G и других усовершенствованных стандартов позволяет увеличить скорость. При подключении к Edge фактическое время передачи данных может быть слишком большим. Из-за этого пользователю будет казаться, что связь отсутствует.
Даже после активации опций подключение может отсутствовать или быть медленным. Это зависит от оператора и зоны покрытия. На дисплее устройства отображается, какой стандарт подключения используется. В верхней части экрана могут присутствовать значки «E» (Edge) или «3G». Если символа нет, доступ к сети ограничен. Это может быть связано либо с недостаточной зоной покрытия, либо с некорректной настройкой интернета МТС на iPhone или услуг других провайдеров.
Для проверки настроек зайдите в раздел «Сотовая связь» => «Параметры данных» и выберите строку «Сотовая сеть передачи данных». В блоке «Сотовые данные» должны быть заполнены 3 поля: пароль, имя пользователя и точка доступа (APN).
Корректные значения можно получить после направления запроса к провайдеру через контактный центр. Настройки придут в форме сообщения. Вводить параметры вручную не нужно, достаточно подтвердить заполнение полей. После сохранения настроек нужно перезагрузить устройство, чтобы изменения вступили в силу.
Как подключиться к Wi-Fi
Для подключения к сети нужно зайти в меню «Настройки» и выбрать строку «Wi-Fi».

Следует активировать опцию и подождать.

Когда устройство обнаружит доступные соединения, выберите необходимое.

После введения пароля подтвердите выполнение операции. При корректном подключении слева от названия сети появится синяя галочка, а справа — значок Wi-Fi.

В большинстве случаев настройки соединения заданы заранее. Для проверки можно нажать на название сети. В строке «Маска подсети» должен быть задан параметр «255.255.255.0». В полях «DNS» и «Маршрутизатор» для корректной работы прописываются одинаковые адреса.

Если заданы правильные настройки и подключение было произведено, причиной отсутствия интернета чаще всего является медленная скорость. Она может уменьшиться из-за большого количества пользователей.
После подключения интернет на iPhone все равно не работает
В большинстве случаев проблему удается решить после перезагрузки всего оборудования. Иногда причина кроется в отсутствии услуг, несвоевременной оплате или расходе трафика. Сначала нужно обратиться к оператору, чтобы убедиться в том, что провайдер не проводит профилактические работы.
Недостаточно денег на счете
Если баланс стал отрицательным, пользователь не сможет подключиться к сети даже при предоплате услуг. Значок стандарта передачи данных будет отображаться, однако вместо выбранного сайта устройство откроет страничку с сообщением о необходимости пополнения счета.
Весь мобильный трафик израсходован
При отсутствии доступного трафика может открываться окно с предложением о приобретении дополнительных услуг. Для решения проблемы можно подтвердить операцию или обратиться к провайдеру, чтобы он списал ежемесячную оплату и заново подключил пакет.
Не подключена услуга, отвечающая за доступ к сети
Доступ к сети обеспечивается операторами при использовании любых пакетов услуг. Отличие заключается только в количестве трафика и стоимости. Отсутствие услуги может быть связано с самостоятельным изменением настроек. Для восстановления доступа нужно обратиться к сотрудникам технической поддержки и запросить получение данных.
Не удалось соединиться с сетью Wi-Fi
В ряде случаев восстановление соединения происходит после принудительной перезагрузки маршрутизатора и смартфона. Проблема может заключаться в слабом сигнале или небольшой зоне покрытия, поэтому попробуйте расположить роутер выше. Избегайте препятствий. Продвинутые пользователи могут расширить зону покрытия через настройки. Альтернативный вариант — приобретение съемной антенны.
Источник
Как настроить интернет на Айфоне 6, 7, 8, X? (Включить и отключить)
Настройка Интернета на Айфоне (4, 5, 6, 7, 8, X, SE) процесс тонкий и деликатный. Как и любой другой более-менее современный смартфон, iPhone может подключиться к Wi-Fi, 3G, 4G, а в скором будущем и 5G. Вроде бы это очевидно, да и что в этом может быть сложного в настройке Интернета?
Тем не менее, многие пользователи Apple, пользующиеся смартфонами данной компании относительно недавно, периодически сталкиваются с проблемами неправильной настройки, из-за чего не могут использовать данную функцию. В этой статье мы расскажем, как правильно настроить Интернет на Айфоне, чтобы использовать его по максимуму.
Как настроить мобильный интернет на Айфоне?
Начнем пожалуй с настройки мобильного Интернета на Айфоне, так как он является самым распространенным и востребованным.
1. Для начала перейдите в «Настройки» → раздел «Основные» → вкладка «Сеть».
2. В разделе «Сотовая связь» пролистайте вниз, найдите подраздел «Сотовая связь передачи данных» и зайдите в него.
3. Обратите внимание на блок «Сотовые данные». Здесь должны быть заполнены 3 поля: APN, имя пользователя, пароль.
Для операторов мобильного интернета, необходимо ввести следующие данные:
| MTS | Beeline | MEGAFON | |
|---|---|---|---|
| APN | internet.mts.ru | internet.beeline.ru | internet |
| Имя пользователя | mts | beeline | (ничего не вводите) |
| Пароль | mts | beeline | (ничего не вводите) |
| TELE 2 | Yota | Motiv | Ростелеком | |
|---|---|---|---|---|
| APN | internet.tele2.ru | internet.yota | inet.ycc.ru | internet.etk.ru |
| Имя пользователя | (нету логина) | (нету логина) | motiv | (нету логина) |
| Пароль | (нету пароля) | (нету пароля) | motiv | (нету пароля) |
Сбросьте настройки APN, при возникновении проблем
В случае, если все данные введены верно, но Интернета нет, самым оптимальном выходом будет сброс настроек APN, для их последующего автоматического или ручного ввода. Чтобы вернуться к настройкам APN по умолчанию, сделайте следующие:
1. Откройте «Настройки».
2. Выберите раздел «Сотовая связь».
3. Далее тапните по вкладке «Сеть сотовой сети».
4. Выберите функцию «Сбросить настройки». Если вы установили профиль конфигурации, вместо него будет использоваться настройки по умолчанию профиля.
Настройка (включение и отключение) Wi-Fi на Айфоне X, 8, 7, 6, 5
Далее в нашем списке идет подключение и настройка Wi-Fi сети. Подключение к сети является крайне простым и единственный данные которые вам потребуется ввести, это установленный пароль (если сеть не является открытой или общественной).
Вот что нужно, для того, чтобы подключиться к Wi-Fi:
1. Нажмите значок «Настройки» на главном экране, а затем нажмите «Wi-Fi».
2. Убедитесь, что ползунок Wi-Fi переведен в активное положение, затем выберите сеть для подключения. Если вы ранее подключались к определенной сети, при нахождении в зоне действия точки доступа, смартфон будет автоматически подключаться к сети.
3. После того, как вы выберете сеть, появится сообщение с запросом пароля.
4. Введите пароль от сети.
5. Нажмите кнопку «Присоединиться».
6. Для бесплатных, общедоступных сетей Wi-Fi обычно не требуются пароли. Однако перед подключением к таким сетям, стоит позаботиться о безопасности, дабы избежать неприятные ситуации с потерей и перехватом данных.
Если вы не можете нажать «Присоединиться», это означает, что введенный вами пароль неверен. Повторите попытку ввода или обратитесь к сетевому администратору за дополнительной помощью.
После того, как вы успешно присоединились к сети, рядом с сетевым именем появится галочка, а индикатор уровня сигнала Wi-Fi отобразится в верхней левой части экрана.
Проблемы с подключением? Посмотрите видео как исправить:
Как подключиться к скрытой сети на iPhone X, 8, 7, 6?
Скрытые сети не будут отображаться в списке доступных сетей. Таким образом, если вы хотите подключиться к скрытой сети, вам нужно знать имя сети и пароль (если пароль защищен). Итак, вот как подключиться к скрытой сети на вашем новом iPhone:
1. Перейдите на главный экран и нажмите «Настройки».
2. Нажмите Wi-Fi и убедитесь, что Wi-Fi включен.
3. Нажмите «Другое» в разделе «Выберите сеть».
4. Введите точное имя беспроводной сети, к которой вы хотите присоединиться.
5. Нажмите «Безопасность».
6. Выберите тип безопасности. По умолчанию для типа безопасности установлен WPA2 Personal (AES).
7. Нажмите «Другая сеть», чтобы вернуться к предыдущему экрану.
8. Введите пароль в поле «Пароль».
9. Нажмите «Присоединиться».
Подождите, пока устройство проверит сетевую информацию. После того, как вы успешно присоединились к сети, рядом с сетевым именем появится галочка, а индикатор уровня сигнала Wi-Fi появится в верхней левой части экрана.
Как удалить Wi-Fi сеть на вашем iPhone?
Если возникли проблемы с подключением Wi-Fi на новом iPhone, после внесения изменений в настройки сети, вы можете вернуть изменения к изначальной конфигурации.
Однако, если вы не можете точно вспомнить, какие настройки или параметры были изменены и вызвали эту проблему, вы можете просто удалить сеть и заново настроить ее. Все текущие настройки сети будут удалены в процессе. Чтобы удалить беспроводные сети на новом iPhone, выполните следующие действия:
1. Откройте «Настройки».
2. Выберите «Wi-Fi».
3. Нажмите синий значок «i» рядом с сетью Wi-Fi, которую вы хотите удалить.
4. Выберите «Удалить эту сеть». При появлении запроса нажмите «Удалить эту сеть», чтобы подтвердить действие.
5. Подождите, пока сеть будет успешно удалена, и перезагрузите ваш iPhone. После перезагрузки включите Wi-Fi и снова настройте беспроводную сеть.
Если вы столкнулись с проблемами при попытке подключения к Wi-Fi сети на iPhone, попробуйте перезагрузите модем или маршрутизатор (в народе роутер), после перезагрузите Айфон и снова подключитесь к Wi-Fi.
Источник