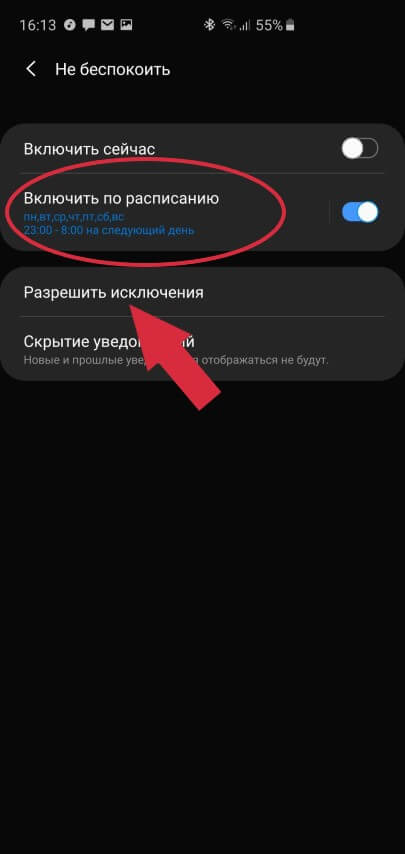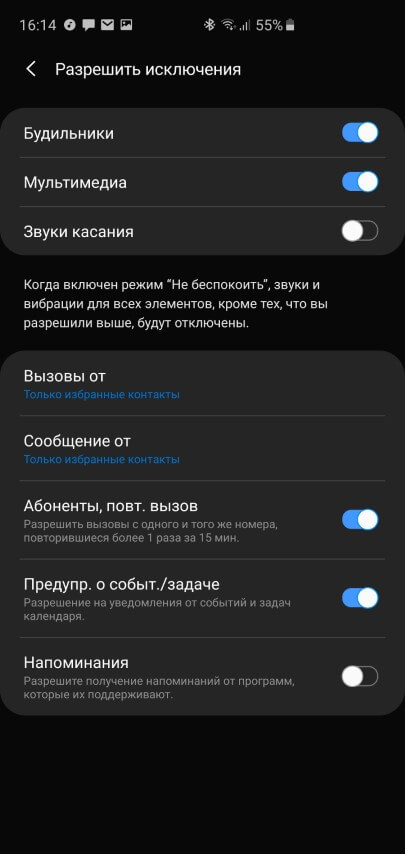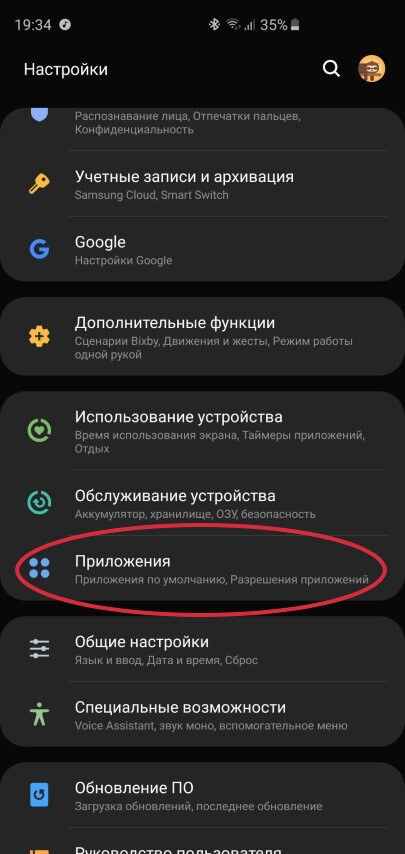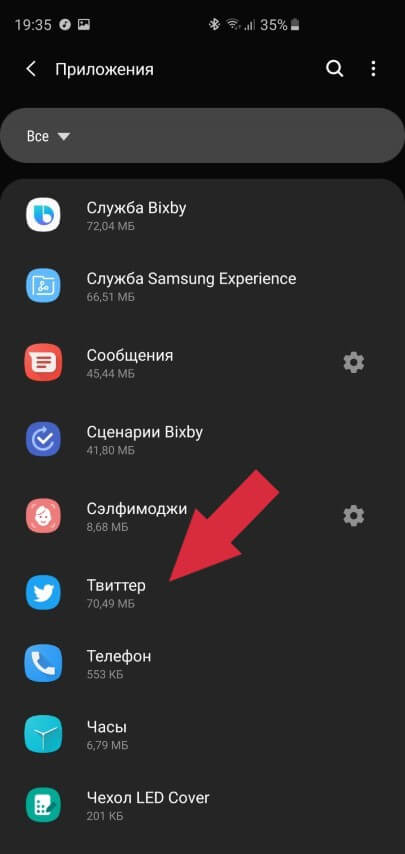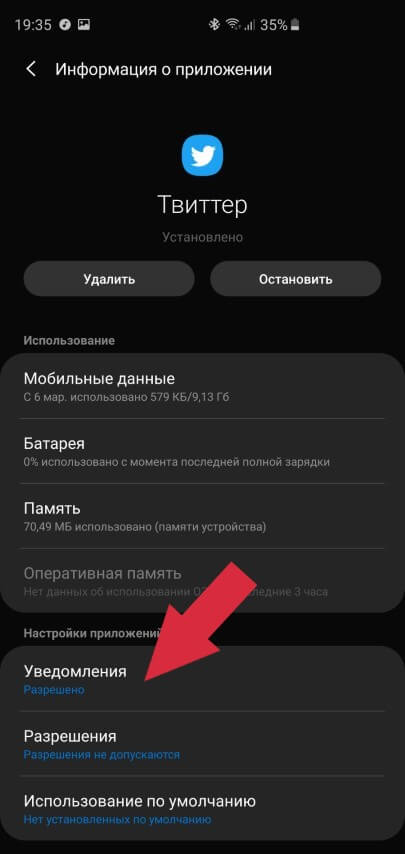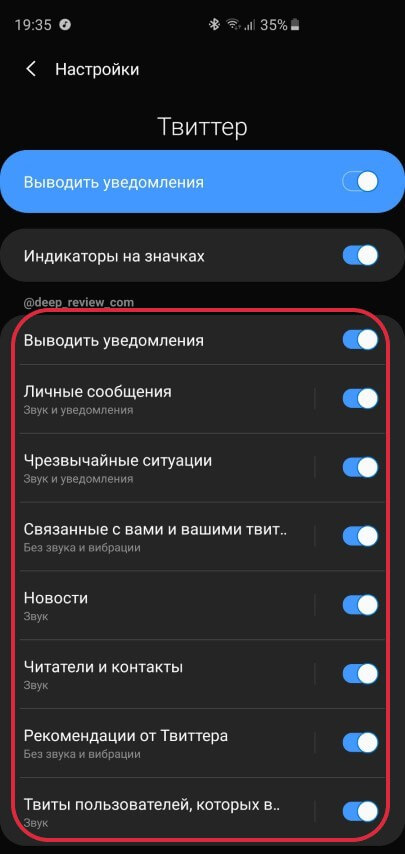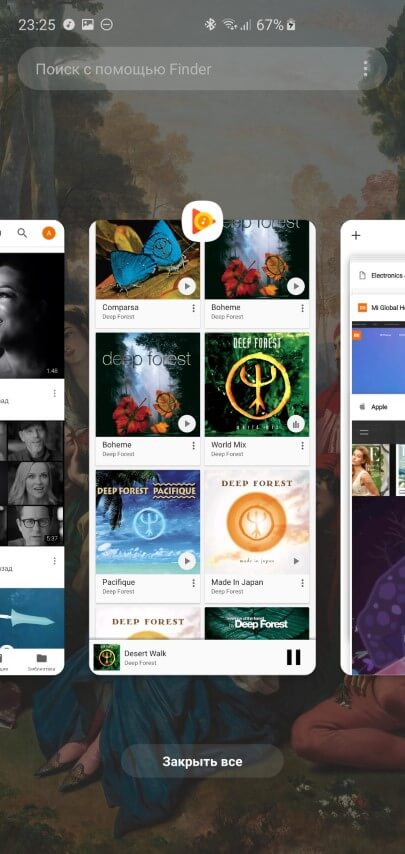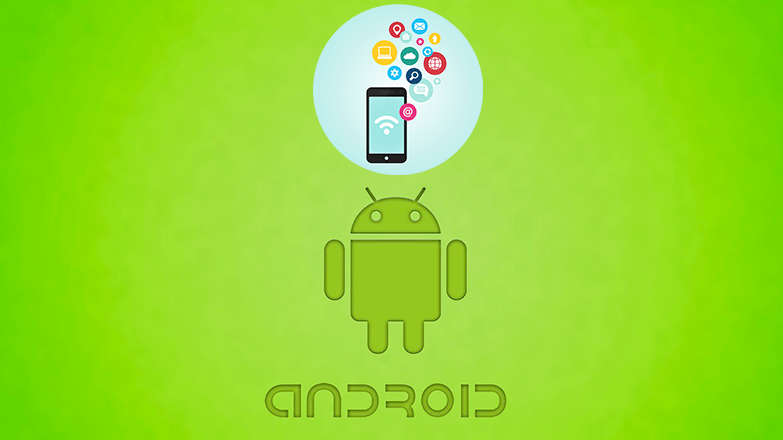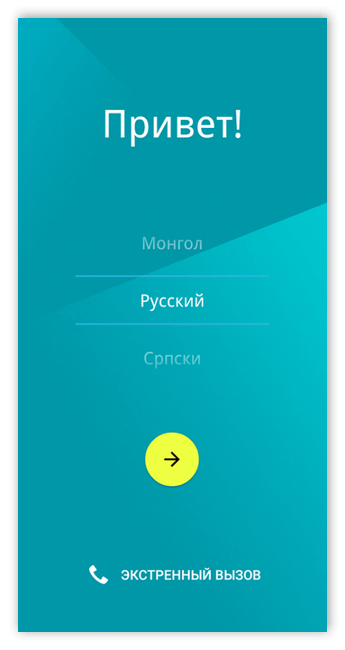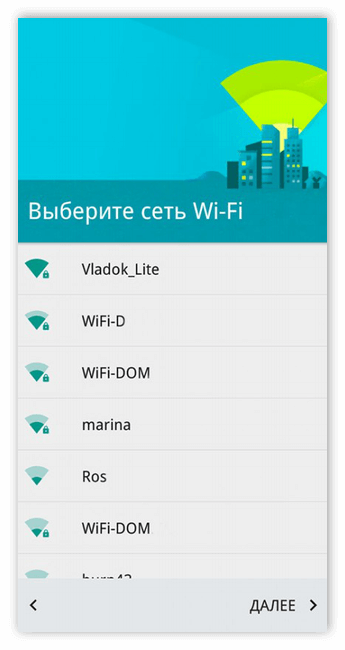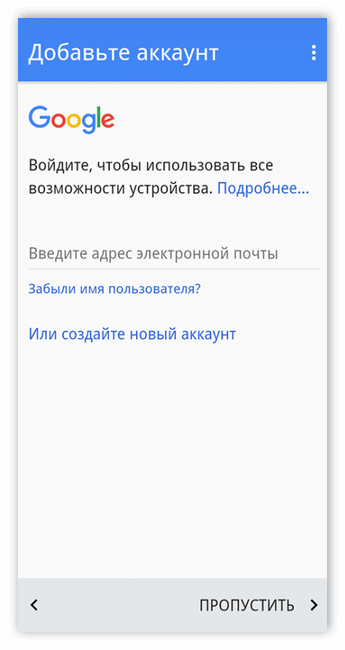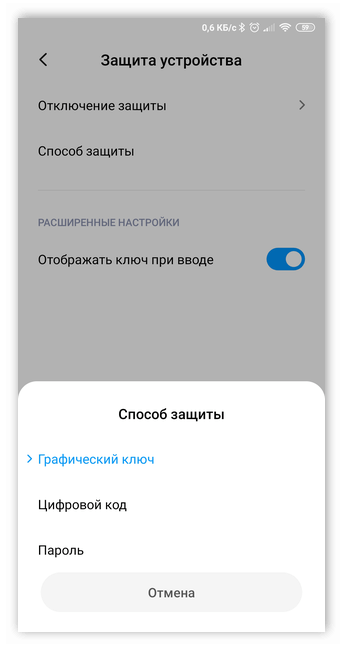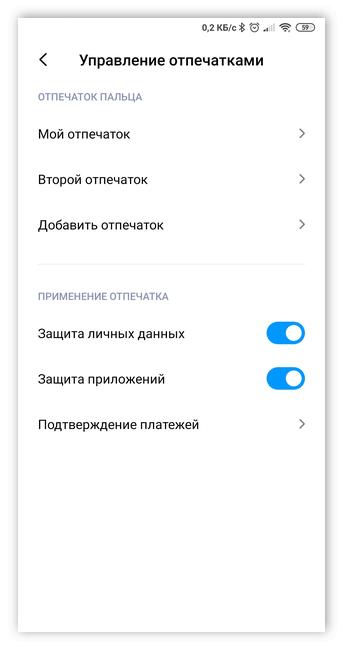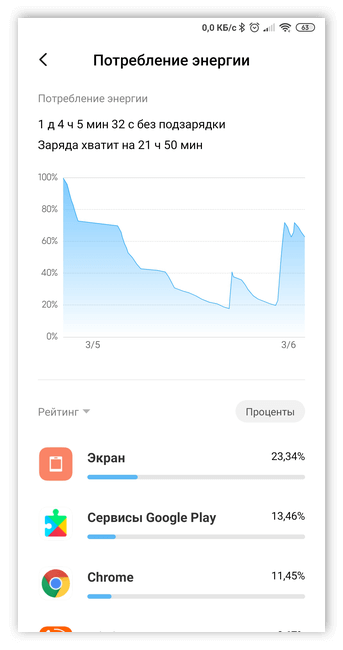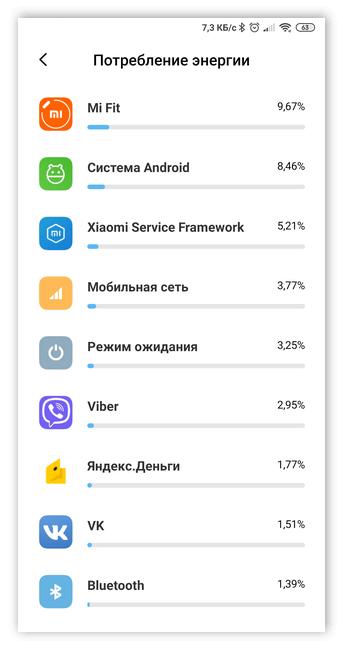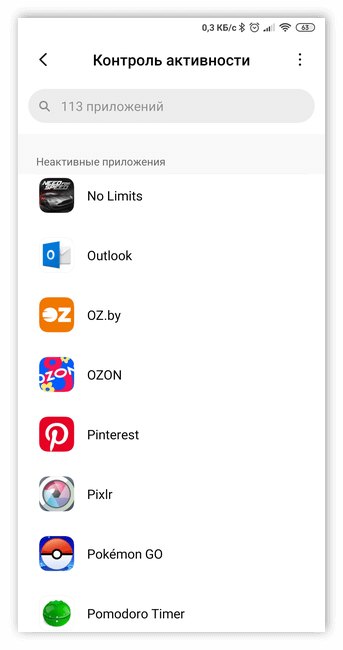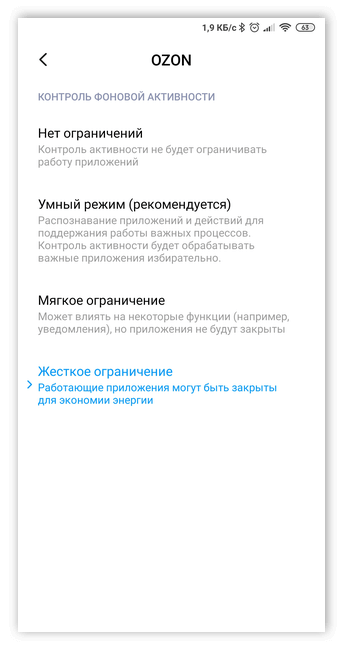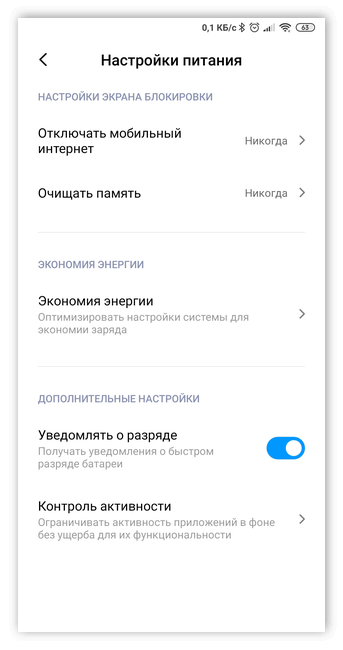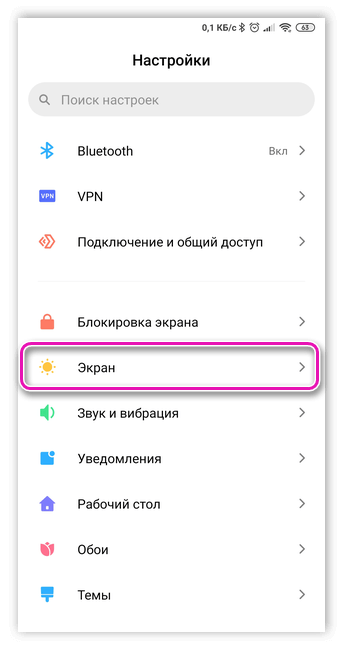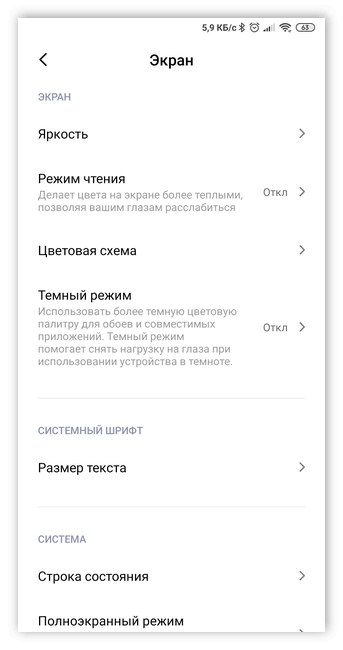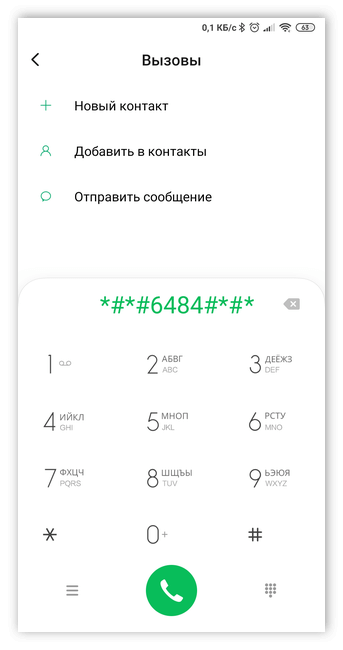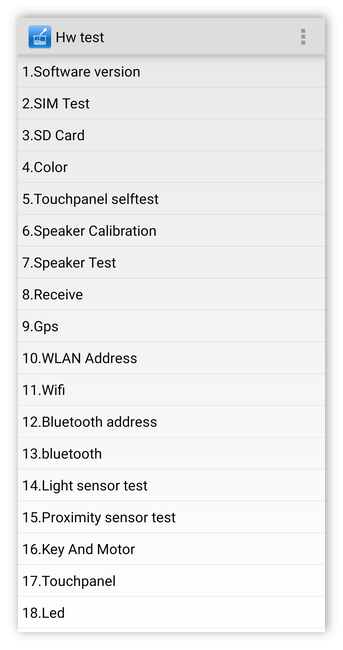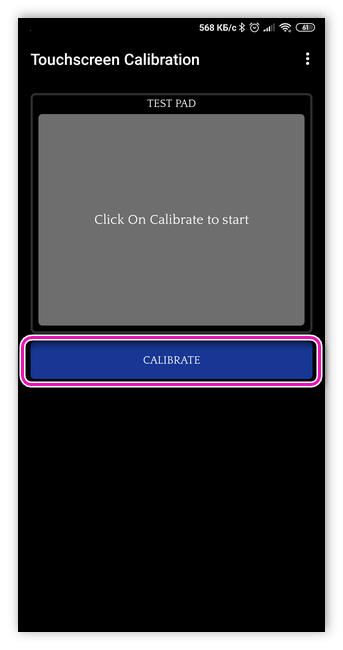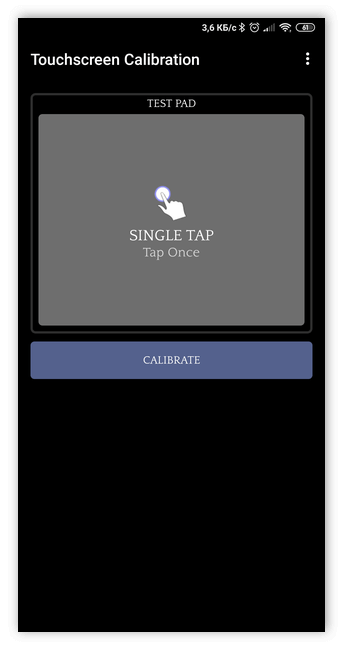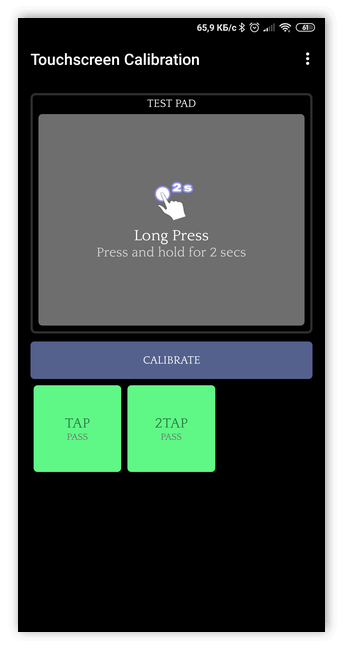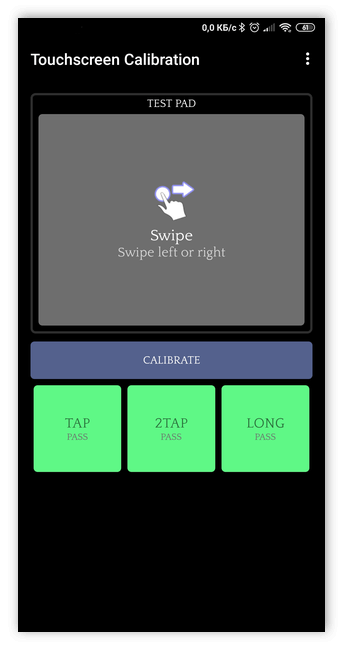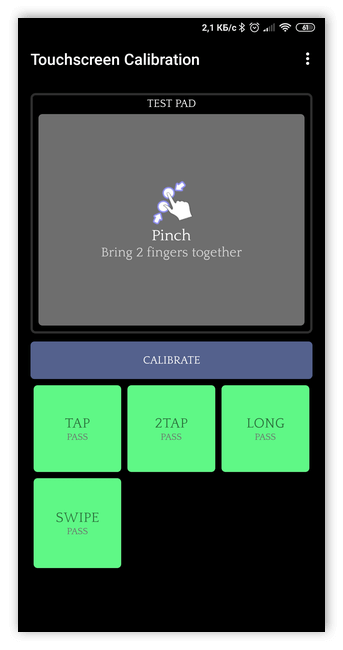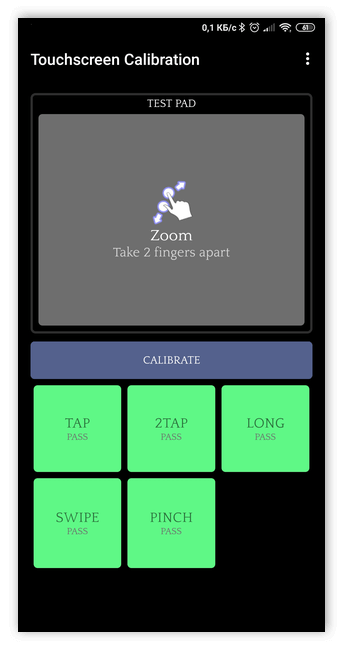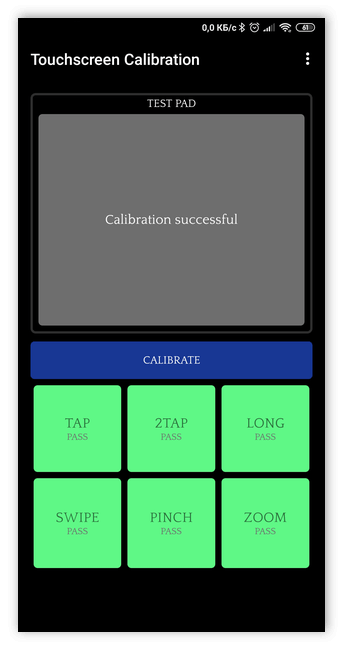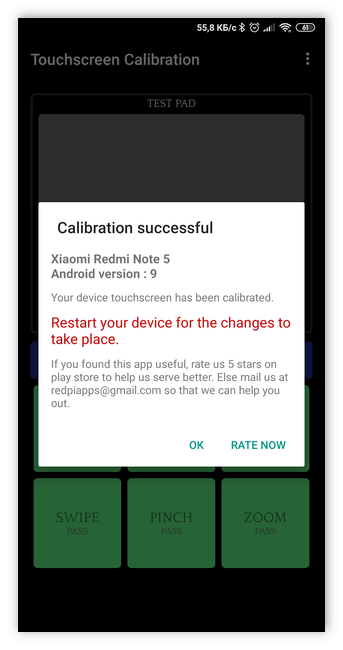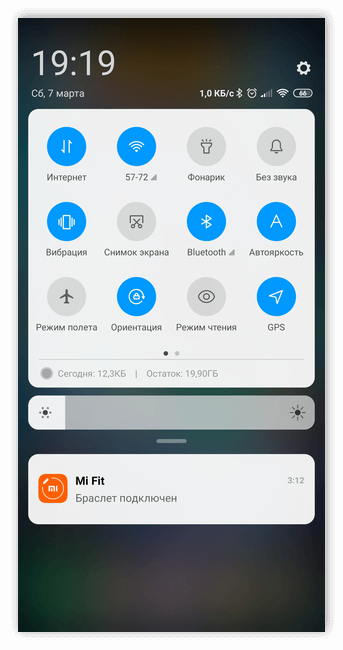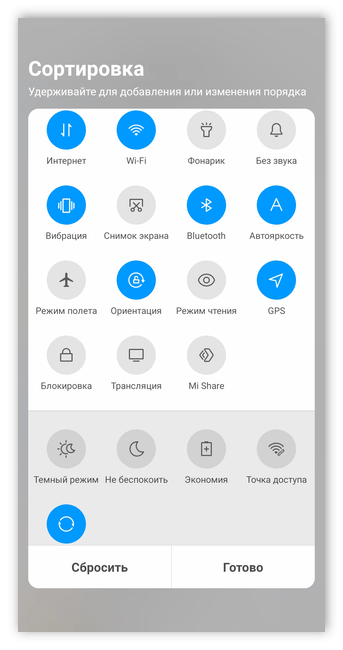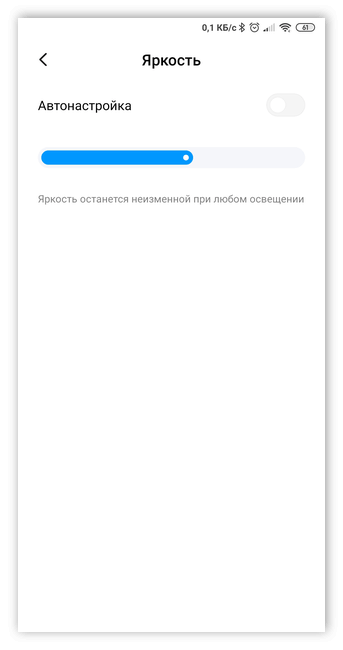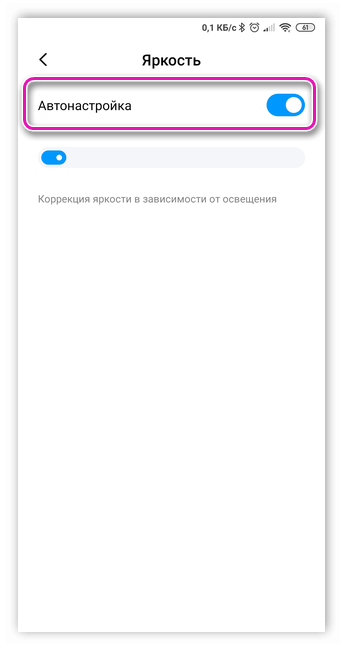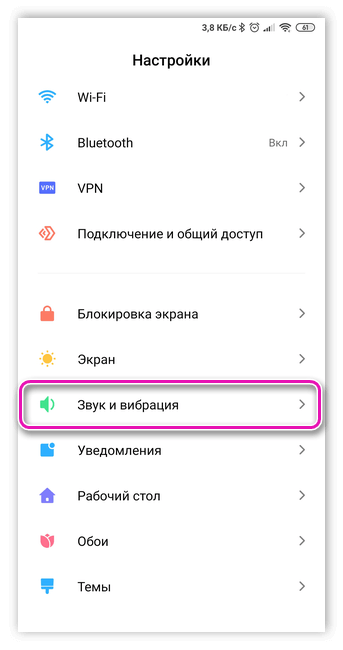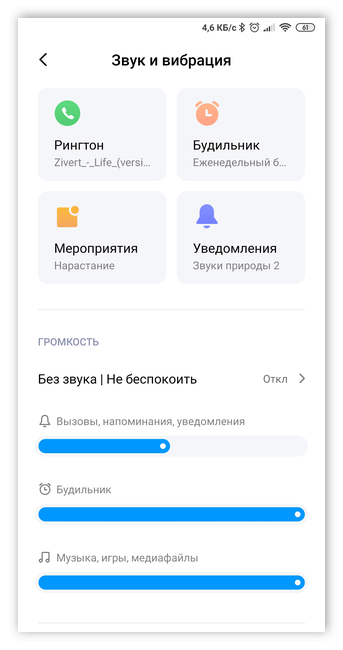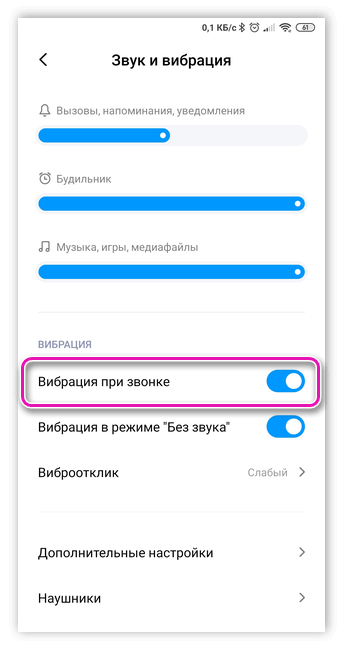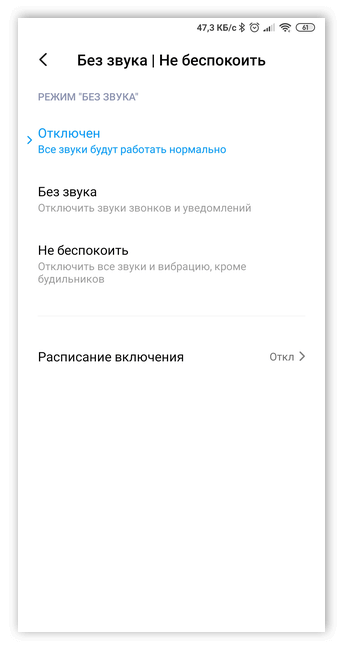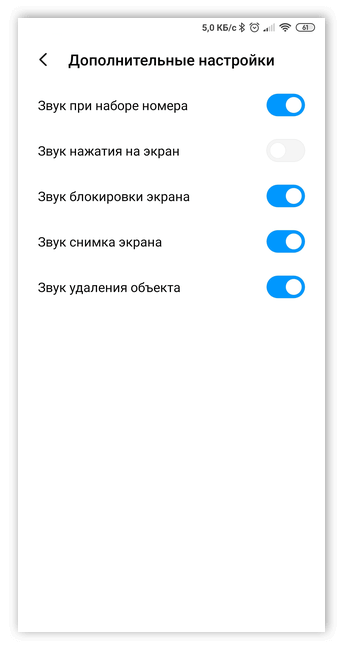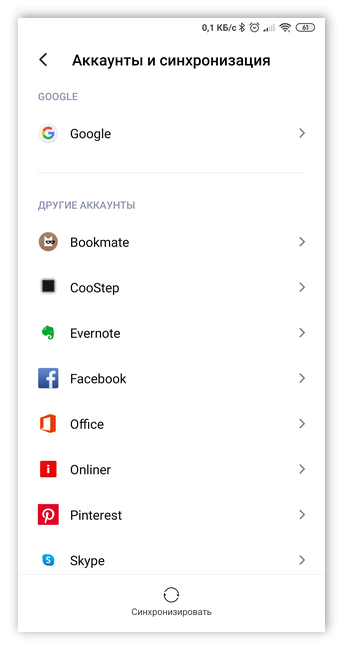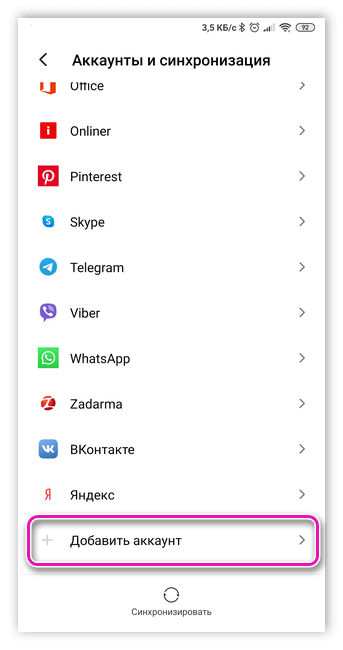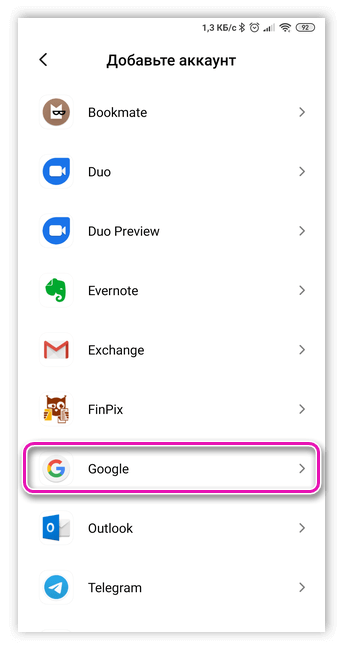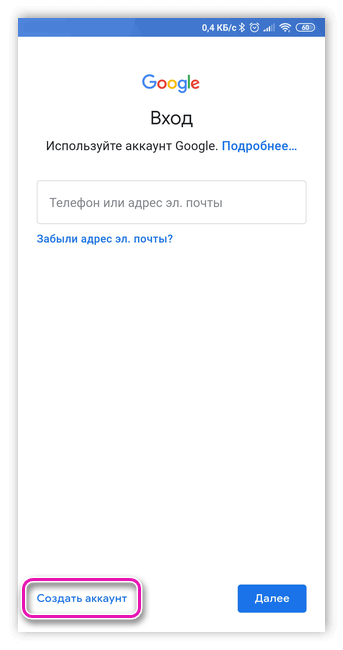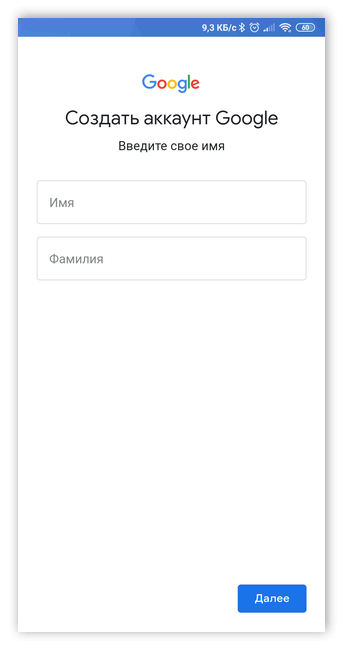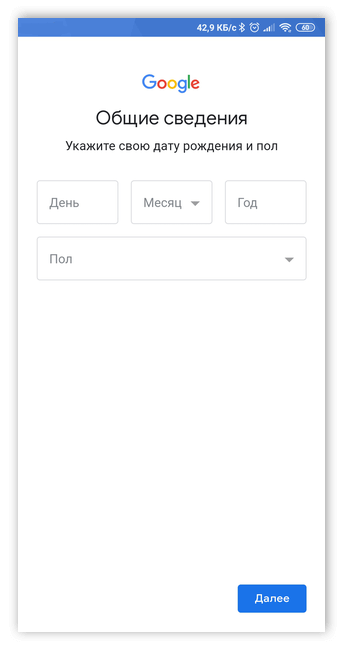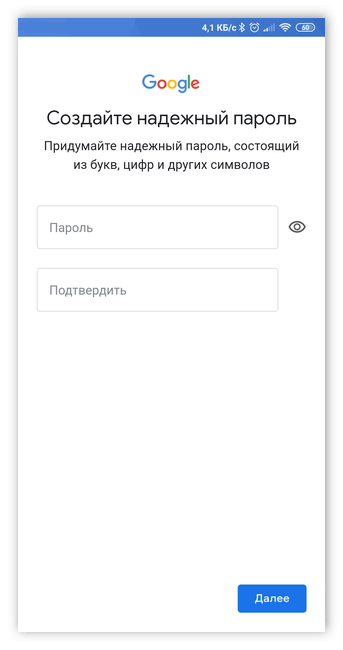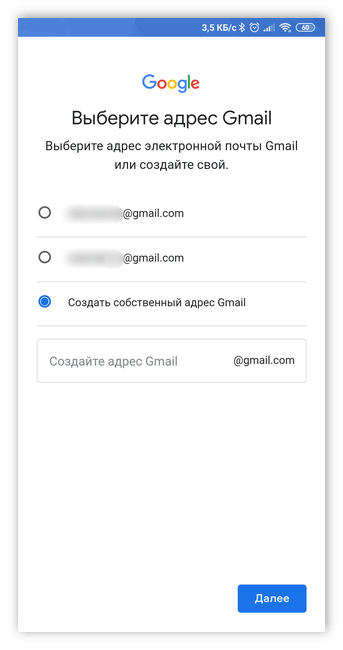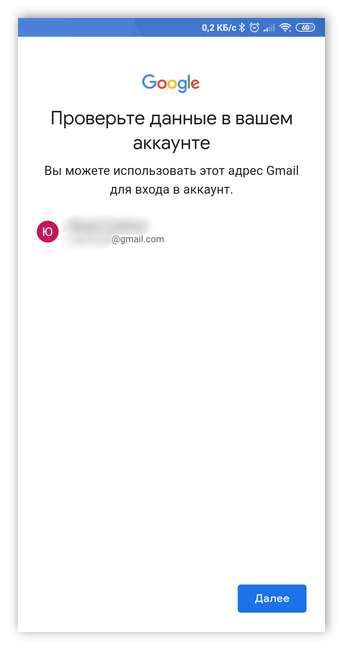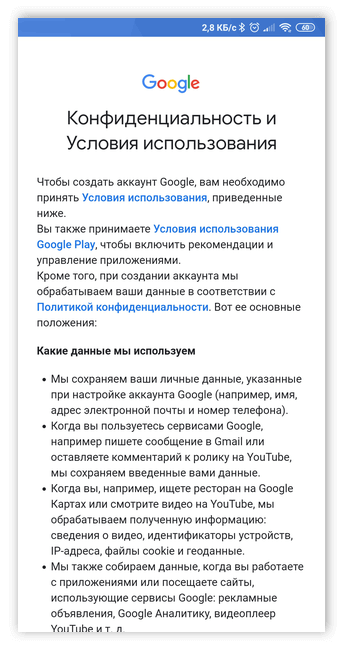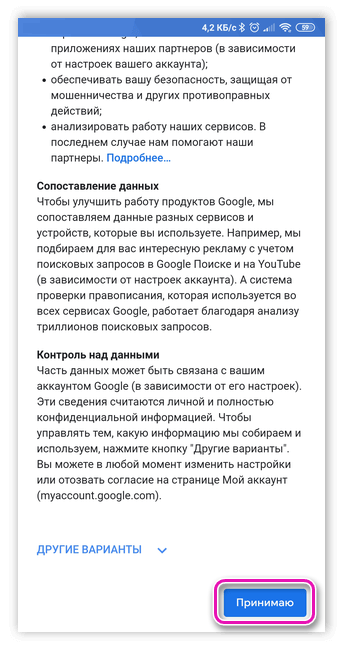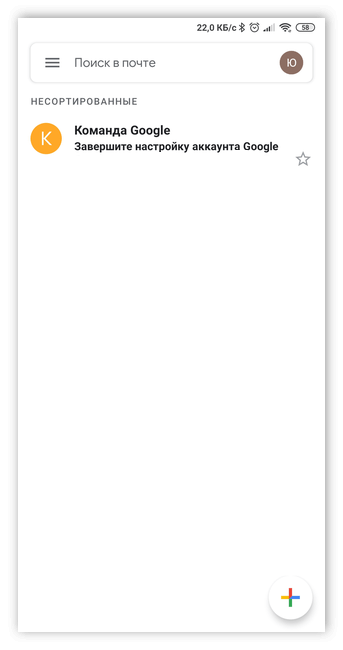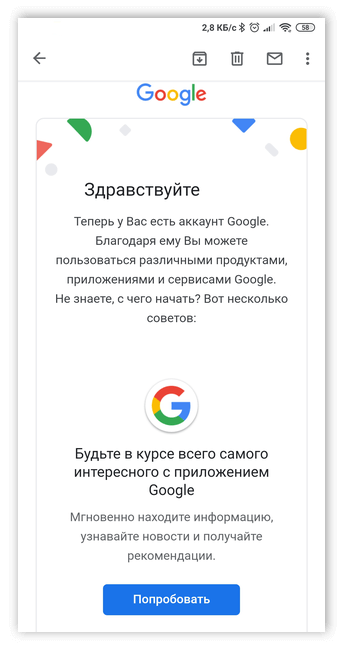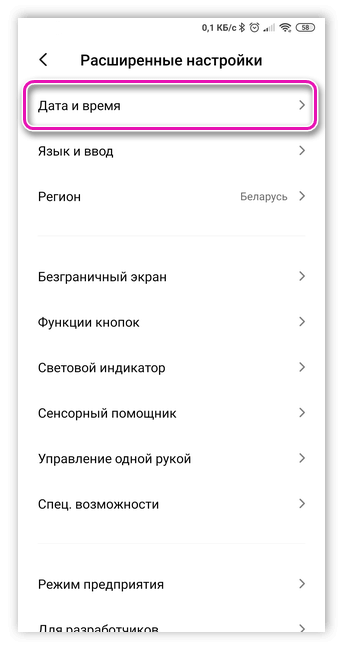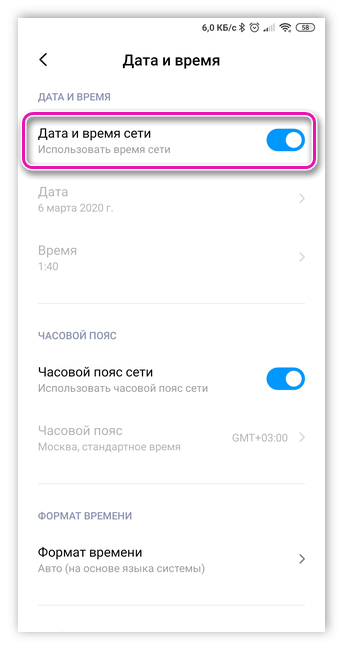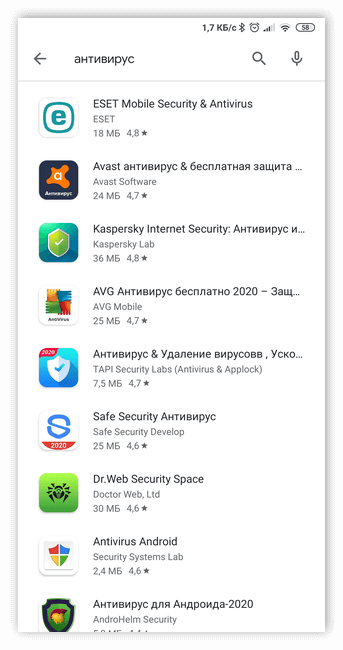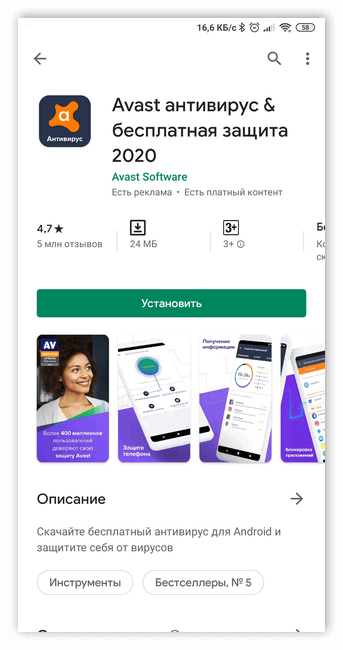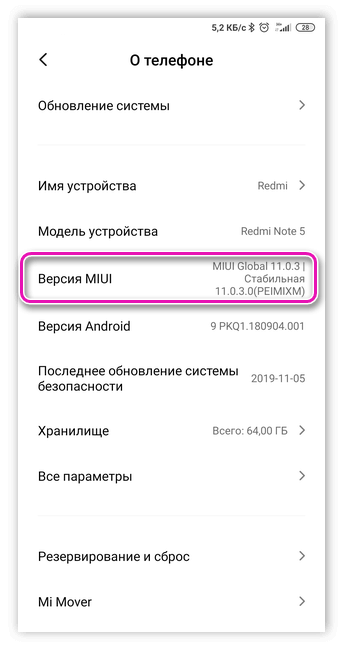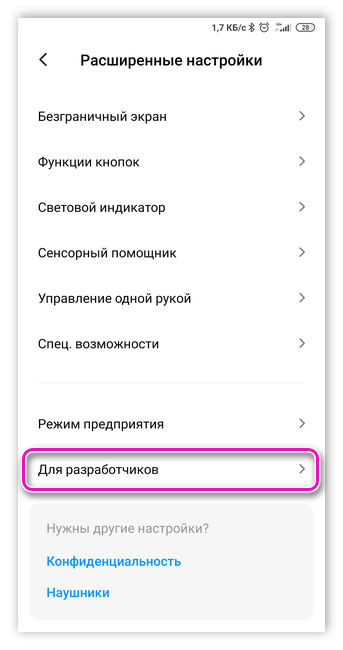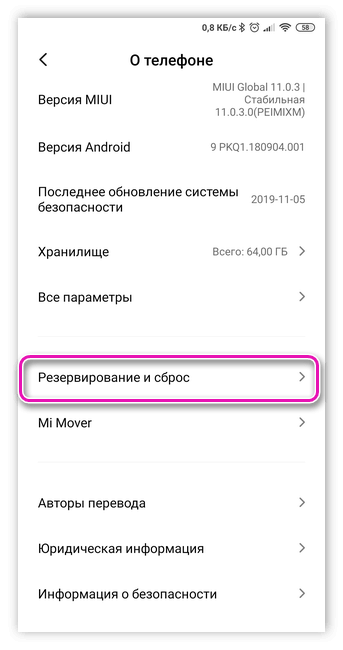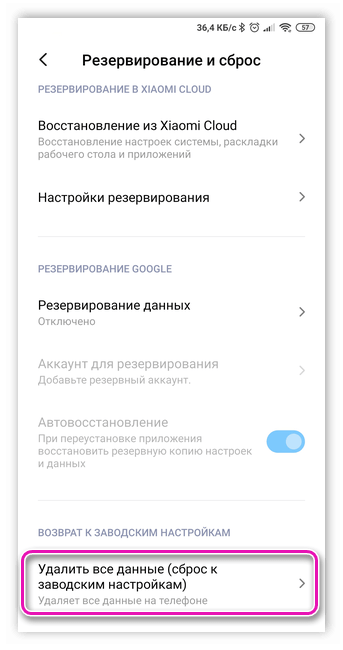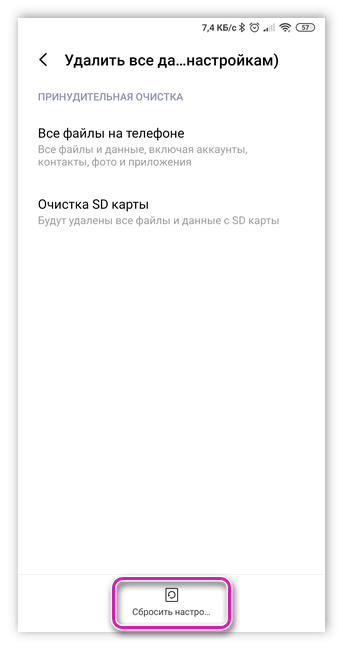- Для новичков: как настроить Android под себя
- Первое включение
- Интерфейс системы
- Быстрое меню
- Классификация настроек
- Основы пользования системой
- Начало работы с планшетом: Видео
- Неочевидные настройки Android-смартфона. Или 7 полезных советов для более удобной работы
- 1. Используйте режим «Не беспокоить»
- 2. Настройте уведомления каждого приложения
- 3. Настройка иконок быстрого доступа в шторке уведомлений
- 4. Измените вид отображения вкладок в браузере Chrome на более современный и удобный
- Настройка смартфона с ОС Android
- Первый запуск после покупки устройства
- Разрядка телефона и тест батареи
- Калибровка экрана и верхней шторки
- Настройка яркости и звука
- Создание или авторизация в аккаунты
- Дата и время
- Установка нужных приложений и утилит
- Специальные возможности: root-права, режим разработчика, сброс настроек
Для новичков: как настроить Android под себя
Большинство пользователей не знают, с чего начать знакомство с новой операционной системой и как её настроить под себя. Для того чтобы настроить Android-телефон или планшет под себя, новичок должен разобраться в основных настройках системы, а также ознакомиться с её функциями и разделами.
Первое включение
Первое включение устройства на базе Android рекомендуется проводить, руководствуясь инструкцией. После нажатия кнопки включения появляется мастер первичной настройки. Он предлагает выполнить следующие действия:
- Выбрать язык, который будет использоваться системой.
- Подключиться к интернету с помощью технологии Wi-Fi, если есть доступ. Данный шаг необязателен: его можно пропустить и вернуться к нему позже, когда появится доступ к интернету.
- Создать Google-аккаунт или зайти в существующий, если учетная запись уже была создана.
- Настроить дату и время (если на втором шаге был подключен интернет, то данные определяются автоматически).
- Подтвердить месторасположение (необязательно).
Каждый из этапов первоначальной настройки выполняет важную функцию и необходим для полноценного использования системы. Без создания Google-аккаунта невозможно зайти в магазин бесплатных приложений Google Play, а также пользоваться почтой. Подтверждение месторасположения гарантирует правильную работу сервисов и точное определение времени и даты.
Дальнейшие настройки системы зависят от индивидуальных предпочтений пользователя: их всегда можно изменить, а также осуществить полный сброс настроек на Android, если возникла какая-то критическая ситуация.
Интерфейс системы
После первичной настройки при каждом включении или перезагрузке устройства на экране появляется рабочий стол предустановленного системного лаунчера. Он состоит из символов и иконок: первое, что отображает экран – текущее время и дату.
На экране рабочего стола (на одном или нескольких) также располагаются наиболее часто используемые программы. Переключение рабочих столов осуществляется перелистывающими движениями по экрану.
Рабочими столами можно управлять, добавляя новые или удаляя имеющиеся. Для добавления нового стола необходимо коснуться экрана двумя пальцами одновременно, после чего свести их друг с другом. Это действие сопровождается появлением «плюсика», на который необходимо нажать.
После добавления нового стола на него можно перемещать программы и виджеты.
Быстрое меню
Для открытия быстрого меню в смартфонах на базе Android необходимо сделать движение сверху вниз по верхнему бару экрана. В этом случае будет доступно меню, позволяющее осуществлять ряд важных действий:
- включение Wi-Fi;
- включение мобильного интернета;
- выбор профиля телефона (стандарт, без звука, вибрация);
- изменение яркости экрана;
- другие настройки (включение GPS, Bluetooth, режима «Полет»).
Классификация настроек
Основные настройки Android осуществляются после нажатия иконки «Настройки» на рабочем столе.
Все настройки делятся на три основные группы:
В пункте меню «Общие» можно выбрать обои на рабочий стол, тему, настроить громкость звонков, уведомлений, мультимедиа, а также подобрать необходимую мелодию для вызова.
Специальные. Предназначены для управления датчиками и жестами, настройки уведомлений, а также включения/выключения индикаторов событий (пропущенные вызовы, сообщения).
В пункте меню «Системные» есть также информация об аккаунтах соцсетей, электронных почтах и прочих ресурсах, которые синхронизированы с устройством.
Основы пользования системой
Каждый пользователь платформы должен уметь пользоваться основными её функциями:
- выход в интернет;
- работа с клавиатурой;
- Google Play;
- галерея.
Пользование интернетом на Android ничем не отличается от того, как это происходит на ПК. Достаточно открыть браузер и на экране появится привычный интерфейс: строка ввода адреса, возможность добавлять вкладки, история посещений и прочее.
Открыть клавиатуру несложно – она самостоятельно запускается всегда, когда нажимается строка для ввода текста (браузер, сообщения). Для того чтобы её убрать, необходимо нажать клавишу «Назад». Для смены языка используется значок глобуса.
Android позволяет добавлять языки ввода. Для этого в разделе настроек «Специальные» необходимо выбрать пункт меню «Язык и ввод».
В нём можно добавлять языки, управлять словарями и другими функциями клавиатуры.
Google Play – удобный сервис для нахождения программ для гаджетов. Данное приложение по умолчанию присутствует во всех устройствах на базе Android. Для его использования достаточно выполнить одноразовый вход в магазин через учетную запись Google. Приложение имеет простой интерфейс, удобный поиск.
Для того чтобы начать пользоваться понравившимся приложением, достаточно выбрать его и нажать на кнопку «Установить». Через несколько секунд иконка программы появится на рабочем столе.
Просматривать файлы мультимедиа можно через файловый менеджер «Проводник». Здесь хранятся изображения, музыка, видео, документы.
Ознакомившись с наиболее важными разделами и настройками операционной системы Android, можно начинать уверенное пользование гаджетом. Никаких сложностей в процессе работы с платформой не возникает, но если какие-то функции или значки незнакомы, не следует бояться пробовать самостоятельно разобраться в них. Логичный и последовательный подход к настройке системы и её использованию – верная тактика в любой ситуации.
Начало работы с планшетом: Видео
Источник
Неочевидные настройки Android-смартфона. Или 7 полезных советов для более удобной работы
Современные Android-смартфоны содержат множество функций и настроек, позволяющих сделать работу с телефоном более удобной и эффективной. Некоторые из них лежат на поверхности, о существовании других многие пользователи даже не догадываются.
Сегодня мы расскажем вам о 7 полезных и не совсем очевидных функциях, которые следует первым делом настроить на своем смартфоне.
Обратите внимание: месторасположение некоторых настроек может отличаться от описанных в статье в зависимости от производителя смартфона (мы использовали смартфон Samsung Galaxy S10, подробный обзор которого есть на нашем сайте).
Если вы не сможете найти ту или иную опцию, просто воспользуйтесь поиском в настройках своего смартфона. Для этого опустите шторку уведомлений, нажмите значок настроек и, попав в Настройки, введите запрос в поле поиска, нажав иконку поиска.
1. Используйте режим «Не беспокоить»
Сократите к минимуму количество звонков и уведомлений в нерабочее время. Настроив автоматическое включение этой функции по расписанию, ваш смартфон будет фильтровать поступающие уведомления. Если звонок важен (человек пытается дозвониться несколько раз подряд или же звонит близкий родственник) — вы его увидите, в противном случае телефон не потревожит ваш покой.
Как настроить режим «Не беспокоить»?
- Опускаем шторку уведомлений
- Длительным нажатием на иконку Не беспокоить переходим в настройки
- Нажимаем на Включить по расписанию
- Указываем дни недели и время, когда смартфон должен переходить в этот режим работы
- Нажимаем Разрешить исключения и указываем, кто сможет дозвониться к нам в режиме Не беспокоить (избранные контакты или, к примеру, люди, которые повторно звонят в течение 15 минут)
Более подробную информацию об этой полезной и удобной функции вы сможете прочесть в нашей статье, где рассказано обо всех настройках и нюансах ее работы.
2. Настройте уведомления каждого приложения
Не секрет, что на любом смартфоне можно легко отключить отправку уведомлений от того или иного приложения. Но что делать, если необходимо, чтобы определенная программа уведомляла лишь о важных вам событиях? К примеру, чтобы YouTube извещал только о поступлении новых ответов на ваши комментарии, игнорируя все остальное (начало прямых трансляций, выпуск новых видео и прочее), а Twitter информировал лишь о новых личных сообщениях, игнорируя новые подписки и ретвиты?
Для этого необходимо сделать следующее:
- Открываем Настройки смартфона
- Заходим в меню Приложения
- Находим нужное нам приложение и открываем его
- В появившемся меню открываем пункт Уведомления
- Здесь можно отключить каждый тип уведомления по отдельности или все сразу
Кроме того, для каждого вида уведомлений можно настроить свое поведение, нажав на него: звук, вибрацию, индикаторы на значках, отображение на экране блокировки, поведение в режиме «Не беспокоить» и пр.
3. Настройка иконок быстрого доступа в шторке уведомлений
Опустив шторку уведомлений, мы получаем доступ к быстрым настройкам телефона, таким как: включение\отключение WiFi, Bluetooth, Мобильных данных, фонарика и т.д. На Android 9 эта шторка выглядит следующим образом:
Все иконки в этом меню можно менять местами, удалять или заменять на другие. Для этого достаточно:
- Дважды опустить шторку, чтобы она раскрылась на весь экран
- На смартфонах Samsung нужно нажать иконку троеточия и выбрать меню Порядок иконок. На других смартфонах, к примеру, Xiaomi или Huawei необходимо в шторке нажать иконку карандаша, после чего начать настройку.
Каждая иконка поддерживает два вида нажатий — быстрое прикосновение и длительное нажатие. К примеру, коснувшись иконки WiFi вы включаете\отключаете беспроводную связь, а нажав на нее и задержав палец на секунду, вы перейдете к настройкам WiFi.
Кстати, на смартфонах Samsung можно изменить количество одновременно видимых иконок (сетку иконок):
- Дважды опустите шторку
- Нажмите иконку троеточия
- Выберите меню Сетка кнопок и выберите, сколько иконок желаете видеть
4. Измените вид отображения вкладок в браузере Chrome на более современный и удобный
Если вы пользуетесь стандартным браузером от компании Google, тогда обязательно попробуйте новый режим отображения открытых вкладок, который пока скрыт от большинства пользователей.
Когда вы открываете список вкладок, то видите примерно следующую картину:
Все вкладки отображаются в виде карточек, расположенных вертикально. Довольно устаревший и громоздкий вид — не правда ли? А учитывая тот факт, что многие смартфоны отображают список запущенных приложений в виде карточек, упорядоченных по горизонтали, это вносит определенную дисгармонию в пользовательский опыт.
Вот, к примеру, как выглядит список запущенных приложений на смартфонах Samsung с операционной системой Android 9:
Для того, чтобы сделать такой же вид вкладок и в браузере Chrome необходимо:
- Запустить приложение Chrome
- В поле Адрес написать chrome://flags и перейти по нему (см. скриншоты ниже)
- Откроется скрытая страница настроек, где в поле Search flags нужно написать слово Horizontal
- В пункте Enable horizontal tab switcher нажимаем синюю кнопку Disabled и выбираем Enabled
- Примените изменение, нажав кнопку RELAUNCH NOW в правом нижнем углу
Более наглядно все шаги показаны на скриншотах ниже (нажмите на любой из них для увеличения):
Источник
Настройка смартфона с ОС Android
Основным преимуществом ОС Андроид является минимальное вмешательство пользователя непосредственно после покупки. Чаще требуется скорректировать такие пользовательские настройки, как часовой пояс, язык, привязка аккаунтов и т.д. Однако более тонкая настройка режимов работы телефона позволит облегчить его использование в дальнейшем. Поговорим о том как настроить смартфон после покупки.
Первый запуск после покупки устройства
При первом включении и установке сим-карты на экране появится приветственное сообщение. На этом этапе потребуется выбрать язык и перейти к следующему шагу.
Далее, как правило, потребуется подключиться к сети Wi-Fi или мобильным данным. Подключение к сети потребуется далее для некоторых настроек.
При первом включение появится окно ввода учетной записи Google. Если ранее у пользователя уже была создана учетная запись, то потребуется просто ввести свои данные (электронная почта и пароль). Если учетной записи нет, то ее потребуется создать, нажав соответствующую кнопку. С помощью учетной записи пользователь получает доступ к магазину Google Play и ряду других функций.
На следующем шаге система предложит настроить другие сервисы Google. После окончания настройки нажать кнопку «Принять».
Для защиты личной информации на устройство устанавливается PIN-код или графический ключ, некоторые современные смартфоны позволяют защитить личную информацию путем сканирования отпечатка пальца или лица.
После того, как первоначальная настройка телефона окончена, пользователь будет направлен на рабочий стол. На этом этапе можно приступать к работе с телефоном – установке приложений, заполнению телефонной книги и т. д.
Разрядка телефона и тест батареи
Первое, что стоит сделать при настройке батареи – установить минимальный порог уровня заряда, при котором будет активироваться режим энергосбережения (чаще всего значение составляет 5%, 15% или 20%). Сэкономить заряд батареи позволит одна из функций – Battery Manager или Adaptive Battery. Первая будет оповещать пользователя о приложениях, наиболее расходующих заряд батареи, и предложит отключить или ограничить их работу.
Вторая функция позволит самостоятельно отслеживать такие предложения и ограничивать их работу без вмешательства пользователя.
Для отслеживания уровня заряда батареи предусмотрена функция «Процент заряда» на главном экране телефона.
Для экономии уровня заряда батареи предусмотрен режим энергосбережения, а также ручные настройки. Для первого варианта: найти соответствующий пункт в меню настроек и поставить галочку «Включено».
При самостоятельных настройках: отключить автообновление приложений, подсветку экрана на автоматический уровень, отключить неиспользуемые приложения и др.
Калибровка экрана и верхней шторки
В случае когда устройство неверно или слишком долго реагирует на нажатие, может потребоваться калибровка экрана. Сделать это можно несколькими способами – через настройки, с помощью специальных утилит, или через инженерное меню. Прежде чем приступать к калибровке, следует проверить что ничего не мешает корректному срабатыванию сенсора (экран чистый, защитная пленка наклеена ровно и система не перегружена).
Сегодня некоторые производители телефонов встраивают утилиты для калибровки экрана в операционную систему. Для ее использования выбрать потребуется в настройках пункт «Дисплей» или «Экран».
Если в меню присутствует пункт «Калибровка экрана» – выбираем его. Далее следуем инструкциям на экране, как правило – нажать несколько раз в разные места экрана.
Для калибровки через инженерное меню потребуется набрать определенную комбинацию, соответствующую марке производителя телефона.
В открывшемся меню выбрать меню «Калибровка сенсора», перед началом калибровки сбросить настройки тачскрина (для корректной настройки в дальнейшем).
Если предыдущие способы не подходят, устанавливаются специальные утилиты (например, Touchscreen Calibration), в том числе и для автоматической калибровки.
В строке состояния смартфона как правило отображается текущее время, значки уведомлений установленных приложений, уровень сигнала сети и заряда батареи и др. При открытии шторки появляется расширенный список наиболее часто используемых функций: подключение к сети, фонарик, авторежим и др.
Для изменения списка функций необходимо открыть шторку, нажать кнопку редактирования и переместить кнопки функций в необходимом порядке.
Настройка яркости и звука
От уровня яркости экрана напрямую зависит продолжительность работы гаджета от одного заряда батареи, также яркость влияет на зрение пользователя. Яркость настраивается путем перемещения бегунка до достижения оптимального уровня. Пункт «Яркость» можно найти в настройках на вкладке «Дисплей» или «Экран», большинство производителей устанавливают бегунок на шторке для более оперативного доступа.
Полезен пункт «Автонастройка» – при его активации яркость экрана будет меняться в зависимости от внешнего освещения.
Настройка звука позволяет установить мелодии на входящий звонок, уведомления сети, будильник и пр.
Для входящих звонков помимо мелодии рекомендуется активировать режим вибрации, что дополнительно позволит не пропустить вызов.
Во всех современных смартфонах встроен беззвучный режим – при его активации сигналы звонков и сообщений не будут беспокоить пользователя.
При активации беззвучного режима некоторые звуки остаются активными – например звонок будильника.
Также в меню «Звук» можно выбирать системные звуки – при блокировке и касании экрана, наборе номера и др.
Создание или авторизация в аккаунты
Для создания или входа в аккаунты входим в соответствующий пункт меню – «Учетные записи» или «Аккаунты и синхронизация», выбрать приложение в котором нужно авторизоваться. Авторизация проходит с помощью существующей учетной записи, либо создается новая.
Рассмотрим создание нового аккаунта на примере Google. После выбора кнопки «Добавить аккаунт» и типа приложения переходим к заполнению личных данных: Ф. И. О., дата рождения, пол. На следующем этапе придумываем надежный пароль.
Для безопасности рекомендуется привязать аккаунт Google к своему телефону. Это позволит избежать потери данных, таких как пароли и личные файлы.
После того, как аккаунт был создан, пользователь получает доступ к приложениям Google (почта, Диск, YouTube, Google Play и многие другие), а также использовать учетную запись для совершения платежных операций.
Дата и время
В ряде случаев на устройстве могут сбиваться установленные ранее дата и время. Исправить значения на актуальные можно в специальном разделе меню «Дата и время».
Для этого потребуется просто ввести актуальные значения в выбранном пункте меню. Скорректировать дату и время можно более простым путем выбрав пункт меню «Автоматическое определение» – дата и время будут синхронизироваться со временем из сети.
Установка нужных приложений и утилит
Большинство базовых приложений в смартфонах являются малофункциональными и занимают лишнее место, поэтому часть из них можно безболезненно удалить.
Необходимые приложения есть в магазине Google Play, большинство из них являются бесплатными (например, «антивирус»). Для установки необходимо ввести название приложения в строке поиска и приступить к скачиванию и установке.
После успешной установке приложение готово к использованию.
Специальные возможности: root-права, режим разработчика, сброс настроек
Работа в режиме root позволяет пользователю вносить изменения в конфигурацию операционной системы смартфона, по умолчанию такими правами пользователь не обладает. Root-права позволяют устанавливать или удалять системные приложения, сторонние прошивки, контролировать работу некоторых приложений и др.
При работе в режиме root официальные обновления системы через интернет будут отключены. Повышается риск выхода системы из строя, производитель может отказать в гарантии обладателю нового смартфона.
Активировать root-права можно с помощью специальных утилит: Kingo Android Root, Framaroot, Superuser и др.
Режим разработчика (или инженерное меню) также позволяет расширить функции для настройки смартфона: например установить визуальный отклик от прикосновения к экрану и др. Чтобы активировать режим, потребуется войти в меню «Об устройстве» – «Номер сборки» (или «Версия MIUI») и несколько раз кликнуть по последней кнопке (обычно 5-10 раз).
Далее должно появиться сообщение «Вы стали разработчиком», в соответствующем разделе меню отобразиться пункт «Для разработчиков».
Сброс настроек применяется для возврата к заводским настройкам. Сброс осуществляется по ряду причин, например если пользователь хочет продать смартфон, телефон заражен вирусом или начинает тормозить.
Наиболее простой способ сбросить настройки – через меню телефона. Для этого достаточно выбрать пункт «Резервирование и сброс».
При этом все пользовательские данные будут удалены.
Выше была рассмотрена пошаговая инструкция как настроить смартфон на системе Android. Как видно, в этом нет ничего сложного. Современные аппараты позволяют без труда менять те или иные параметры за короткое время.
Источник