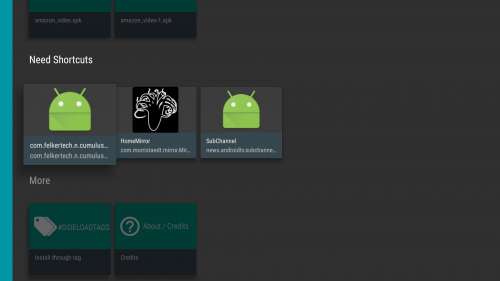- Инструкция по настройке СМАРТ-ТВ на телевизорах Sony
- Sony Smart TV – возможности
- Подключение к Сети
- Кабель
- Wi Fi
- Настройка Smart TV
- Обновление ПО
- Настройка работы СМАРТ-телевизоров на Linux
- Настройка работы СМАРТ-телевизоров на Android
- Настройка каналов
- Общедоступные каналы
- IP-телевидение
- Установка приложений
- Возможные проблемы и их решение
- Как настроить телевизор с андроидом сони
Инструкция по настройке СМАРТ-ТВ на телевизорах Sony
Телевизионные панели Sony Smart TV не только традиционно транслируют ТВ-каналы — они открывают перед пользователем возможности просмотра в онлайн-режиме разнообразного видео-контента, включая IPTV, общения с друзьями через социальные сети или Skype, игр на большом экране, серфинга по сайтам всемирной Сети и осуществления других действий развлекательного характера, связанных с выходом в Интернет. Однако чтобы воспользоваться всем этим, нужно подключить телеприемник к Сети, а потом настроить СМАРТ-ТВ на телевизоре Сони.
Sony Smart TV – возможности
После подключения Sony Bravia к Интернету и последующей настройки СМАРТ-раздела телеприемника пользователю становятся доступны:
- онлайн-просмотр сериалов и кинофильмов;
- установка приложений для доступа к интерактивному телевидению;
- серфинг по веб-сайтам через встроенный браузер;
- общение с близкими и друзьями через социальные сети или Skype;
- данные о погоде, свежие новости;
- поиск информации в Сети и управление телеприемником голосом;
- многочисленные игры;
- передача мультимедийного контента с мобильного устройства на большой телеэкран;
- дублирование дисплея смартфона на ТВ-приемник и т.д.
Это лишь часть возможностей, которые предлагает телевизор Sony с функцией СМАРТ-ТВ. Необходимо понимать, что ни одна из «умных» опций не будет работать, если устройство не подключено к сети Интернет.
Подключение к Сети
Выход в Сеть на телевизорах Sony Bravia можно настроить двумя способами: через WiFi или с помощью кабеля.
Кабель
Для установки проводного подключения к Сети нужно соединить Ethernet-кабелем разъемы LAN на маршрутизаторе и тыльной стороне телеприемника. Дальнейшие действия зависят от операционной системы СМАРТ-устройства – Android или Linux (например, KDL-40WD653).
- Для техники на базе Андроид нужно нажать на ПДУ клавишу «HOME», далее открыть «Настройки» — «Сеть и принадлежности» — «Сеть». После этого потребуется выбрать «Настройка сети» — «Простая» — «Проводная локальная сеть», а затем следовать инструкциям на экране.
- Для телевизоров с ОС Linux необходимо нажать «HOME», открыть «Настройки» — «Сеть» — «Настройка сети» — «Настроить сетевое соединение» или «Проводная настройка». Далее потребуется выбрать «Простая» или «Автоматически», после чего действовать согласно рекомендациям на телеэкране. Обычно подключение настраивается сразу, никаких дополнительных манипуляций осуществлять не требуется.
На телевизорах Sony Bravia разных годов выпуска меню может отличаться, как и названия разделов, поэтому более подробное описание подключения рекомендуется смотреть в инструкции по применению телетехники.
Wi Fi
Подключение через WiFi может быть выполнено двумя способами:
- с помощью технологии WPS, предназначенной упростить беспроводное соединение с маршрутизатором и не требующей ввода пароля от локальной сети;
- классическим способом, при котором необходимо знать название домашней WiFi-сети и пароль к ней.
Подключение через WPS возможно только в том случае, если и телеприемник, и роутер поддерживают данную технологию. Оно осуществляется также двумя способами: первый — с помощью кнопки, второй — с вводом кода. В первом случае необходимо нажать «HOME», далее на экране выбрать «Настройки» — «Сетевая настройка» — «Беспроводная настройка» — «WPS (кнопка)». После этого нужно следовать инструкциям на экране, где будет предложено нажать на роутере кнопку WPS и удерживать ее, пока установится соединение. Во втором случае нужно с пульта клавишей «HOME» открыть меню телеприемника, выбрать «Настройки» — «Сетевая настройка» — «Беспроводная настройка» — «WPS (PIN)». Далее следует действовать также согласно указаниям на телеэкране. Но при таком подключении требуется с компьютера открыть веб-интерфейс роутера и добавить новое устройство (телевизор), указав в качестве подтверждения PIN с экрана ТВ-приемника. После этого соединение будет установлено.
Для подключения стандартным способом – с помощью пароля от WiFi-сети – необходимо нажать «HOME», а затем последовательно выбрать «Настройки» — «Сетевая настройка» — «Беспроводная настройка» — «Сканировать». Далее в списке найденных сетей необходимо указать домашнюю и ввести пароль, чтобы установить соединение.
Подробное описание подключения к сети WiFi для определенной модели телеприемника рекомендуется смотреть в инструкции к нему, так как на разных устройствах этот процесс может отличаться в зависимости от вида меню и названия разделов.
Настройка Smart TV
После настройки Интернет-соединения в первую очередь рекомендуется выполнить обновление прошивки телеприемника. Это необходимо, так как в новых версиях ПО разработчики устраняют обнаруженные ошибки, добавляют новые функции и технологии, другими словами – улучшают и модифицируют «умный» функционал СМАРТ-устройства.
Обновление ПО
Для выполнения этого процесса нужно на Смарт ТВ с ОС Android TV нажать «HOME», а затем выбрать «Приложения» — «Справка» — «Обновление системы» — «Автоматическая загрузка» или «Автоматически проверять обновления», после чего нажать «Вкл». На части моделей потребуется принять политику конфиденциальности компании.
Для телеприемников Sony c ОС Linux нужно нажать «HOME», а затем на экране выбрать «Установки» — «Поддержка продукта» или «Поддержка клиентов». Далее необходимо кликнуть «Автоматическое обновление» или «Автоматическая загрузка ПО», а затем «Вкл» и «Ввод». Порядок действий может меняться на разных моделях.
Настройка работы СМАРТ-телевизоров на Linux
После того, как прошивка обновлена, на телевизорах Sony c ОС Linux необходимо открыть меню клавишей «HOME» на ПДУ, далее выбрать «Установки» — «Сеть». Теперь потребуется кликнуть «Обновить интернет-содержимое». Так устройство автоматически подключится к серверам компании, чтобы обновить доступные приложения и сервисы. По окончанию процесса появится соответствующее уведомление.
Далее нажатием кнопки «SEN» следует перейти к СМАРТ-разделу телеприемника. В течение нескольких секунд появится ряд приложений, рекомендованных производителем. Чтобы добавить к ним другие программы из числа доступных, нужно нажать на «+» или кнопку «Мои приложения». Выбрав необходимый виджет, его можно открыть или поместить в «Мои приложения» для быстрого доступа.
Настройка работы СМАРТ-телевизоров на Android
На телевизорах Sony с платформой Android TV установка выполняется еще проще, а интерфейс СМАРТ-сервиса покажется знакомым по смартфонам и планшетам под управлением этой платформы. Все, что потребуется сделать для настройки СМАРТ-функционала, — зарегистрироваться в сервисе Google Play и авторизоваться, чтобы получить возможность скачивать программы и игры на свой телеприемник.
Совет! Удобнее всего создать аккаунт в Google Play на компьютере, а потом зайти в свой профиль на телевизоре. Также можно использовать уже имеющуюся учетную запись.
Для загрузки контента используется тот же магазин Play Market, что и на планшетах (телефонах), но приложений здесь на порядок меньше. Это объясняется тем, что Android TV адаптирована для телеприемников, как и весь софт в ней.
Настройка каналов
На Sony SmartTV смотреть телевидение можно через антенну или через Интернет.
Общедоступные каналы
Просмотр бесплатных телевизионных каналов на технике Sony возможен при подключении к эфирной антенне или кабельному телевидению. Для этого необходимо подсоединить антенный кабель в соответствующее гнездо, а затем на ПДУ нажать клавишу «HOME», после чего выбрать «Настройки» — «Настройка каналов» — «Цифровая настройка» — «Автоматическая цифровая настройка каналов». Потом нужно подтвердить действие нажатием «Да».
Далее необходимо указать, какая будет использоваться антенна: «Эфир» или «Кабель». При выборе первого варианта запустится автопоиск каналов. Если указан кабель, нужно выбрать в появившемся списке поставщика услуг, а если он неизвестен или не представлен в перечне, нажать «Другое». Здесь можно вручную указать «Тип сканирования», «Частоту» и «Идентификацию сети», получив эти данные от провайдера. Если же требуемая информация недоступна, в первом поле нужно выбрать «Быстрое сканирование», а во втором и третьем – «Автоматически», после чего запустить поиск.
IP-телевидение
Просмотр IPTV на «умных» ТВ-приемниках от Sony возможен с помощью специальных виджетов. Для телевизоров на базе платформы Linux в магазине доступен сервис OttPlayer, для техники на базе Android ассортимент приложений гораздо больше — помимо указанного еще SS IPTV, Peers.TV, Vintera TV и другие программы. Кроме того, через apk-файл можно загрузить и установить ForkPlayer.
После установки приложения для просмотра IP-телевидения необходимо в него загрузить плейлисты с телевизионными каналами, которые можно получить от провайдера (ТТК, Ростелеком и т.д.) или скачать из Интернета. Именно от плейлистов зависит, какие каналы и какое их общее количество будет показывать телеприемник.
Установка приложений
Установить дополнительные приложения можно только на телеприемниках Sony на базе Android TV. Загрузка выполняется из магазина Google Play. Необходимо понимать, что пользователю будут доступны не все программы и игры, которые можно увидеть в Play Market, а только адаптированные под телевизоры. Для установки необходимо кликнуть по кнопке «HOME» на ПДУ, выбрать раздел «Приложения», а затем «Store Google Play». Из открывшегося магазина приложений пользователь может загружать и устанавливать любые программы и игры. Искать необходимый контент можно, листая страницы или используя строку поиска. Для установки нужно кликнуть по иконке выбранного виджета, перейти на его описание и нажать «Установить».
Помимо Google Play, установить приложения на Android TV можно с помощью флэшки, предварительно загрузив на нее apk-файл нужной игры или программы, скачанный из сети Интернет.
Тем не менее, на СМАРТ-телеприемниках Сони под управлением Linux можно пользоваться имеющимися приложениями, обеспечивающими доступ к большому количеству видеоконтента и музыки.
Возможные проблемы и их решение
При настройке СМАРТ-функционала на Sony SmartTV у пользователей иногда возникают затруднения. Наиболее распространенные проблемы и способы их устранения рассмотрим более детально.
- Чаще всего проблемы с работой СМАРТ-ТВ от Sony связаны с устаревшей версией прошивки. Для исправления ситуации достаточно обновить ОС, после чего работа сервиса наладится.
- В некоторых случаях пользователи жалуются на нестабильную работу программ или виджетов. Решить проблему поможет загрузка новой и более качественной версии приложения.
- Если Интернет отсутствует при кабельном подключении, в первую очередь нужно проверить состояние провода. В большинстве случаев проблемы связаны с его целостностью — он может быть передавлен или поврежден домашними животными. Потребуется заменить кабель.
- Если нет беспроводного соединения, нужно проверить возможность выхода в Интернет с других устройств, например, с телефона, подключившись к этой же WiFi-сети. Если доступ есть, нужно убедиться в работоспособности WiFi-приемника на телевизоре. Для этого можно попробовать подключить устройство к другой беспроводной сети, например, используя смартфон в качестве точки доступа. Если все в порядке, рекомендуется выполнить сброс сетевых настроек на СМАРТ-телеприемнике до заводских и заново подключить технику к Интернету.
Подведем итог. Телевизоры Sony SmartTV — это техника для тех пользователей, которые желают не просто смотреть телевизионные каналы, а иметь настоящий развлекательный центр. Доступ к сети Интернет позволяет смотреть фильмы и сериалы онлайн, через встроенный браузер посещать различные сайты, подключать геймпад и запускать игры, через отдельную веб-камеру общаться в Skype с друзьями и близкими и так далее. Все, что требуется от пользователя – правильно организовать Интернет-соединение и настроить раздел СМАРТ-ТВ.
Источник
Как настроить телевизор с андроидом сони
Настройки
- Типы матриц
- Сброс ТВ до заводна через кнопки на ТВ
- Решение отсутствия звука при включении ТВ от Майор КГБ
- Если перестала работать функция выбора работающих программ после длительного нажатия на кнопку HOME
- Аппаратный сброс на заводские настройки
- Настройки с ADB
- Улучшаем производительность ваших телевизоров отключая рекламные приложения и прочую ерунду которая не нужна
- Dolby Vision на Sony TV
- Сброс до заводских настроек при активном профиле с ограниченным доступом
- Вызов Таймера одной кнопкой
- Улучшаем производительность ваших телевизоров отключая рекламные приложения
- Сброс на Android TV 6 Marshmallow
APK
- [Полезные программы (темы на форуме)
- ADB AppControl — манипуляции с apk по adb
- Как отключить приложения рекомендуемые Sony
- Простой способ коррекции apk файлов для вывода на домашний экран
- Решение по установки APK файлов с неактивной кнопкой «Установить»
- Способ установки сторонних приложений без помощи дополнительного софта
Сеть
- Как убрать уведомления о текущем подключении?
- Как лучше подключить ТВ к локальной сети
- Как настроить Wi-Fi сеть на оптимальную производительность
Сервисное меню
- Как зайти в сервис меню
- Как войти в Secret Pro Setting
Bluetooth
- Что можно подключить к BRAVIA 2013 и 2014 года по Bluetooth
- Подключение наушников или акустических систем ч/з Bluetooth
- Способ подключить блютуз уши к своему ТВ
Индикация
- Таблица миганий светодиода
- Коды ошибок Sony Bravia KDL для мигающего красного светодиодного индикатора
Изображение
- Настройки изображения и плавности SONY XE; XF, XG8096. Убираем артефакты и тряску
- Немного ликбеза по матрицам и плавности
- Какая у вас стоит матрица в телевизоре можете узнать самостоятельно
Пульт и аксессуары
- Решение проблемы включения пультом ДУ при горящем индикаторе
- Сброс зависшего пульта
- Переназначаем кнопки на пульте
- Список работающих клавиатур
- Геймпады
- Небольшой мануал по работе с USB накопителями
- Замена USB- разъема
- Отзыв о пульте g30s
Прочее
- Настройки телевизора под функцию автовключения как монитора для компьютера
- Как правильно смотреть 4к фильмы на ТВ
- Скрипт очистки ТВ от хлама и дополнение.
- Полезные ресурсы по Sony Android TV
- Некоторые проблемы и их решение (англ.)
- Настройка TSC для бесплатного просмотра 700 каналов
- Предупреждение о хаотично нажимаемых кнопках в рекавери!
- Торренты на телевизоре с HD Videobox
- Android TV 4K Sony KD-55XF8096 + CAM модуль Tricolor TV версии 1.1.0 обновляем до 1.2.0
- Эмуляторы приставок
- Просмотр 4К HDR торрентов
- Просмотр 4K 4К*60FPS HDR роликов в ютубе при помощи Kodi. Проверено на версии 18.1.
- Гайд по настройке TorrServe для просмотра фильмов
Как и чем смотреть Dolby Vision
В теме нет куратора. По вопросам наполнения шапки обращайтесь к модераторам раздела через кнопку 
Сообщение отредактировал Volkodav. — 17.08.21, 01:33
Сообщение отредактировал velikashkin — 02.04.16, 11:25
Сообщение отредактировал Виталий Леер — 06.06.19, 12:08
seregka15,
Жмакать на д/у, при выкл тв.
1- выкл с пульта.
2-быстро последовательно нажать клавиши на пульте «I+», «5», «VOL+», питание»
3-на экране будет сервис меню.
Смотри не на косяч!
Сообщение отредактировал Виталий Леер — 06.06.19, 12:08
Вот еще интересная ссылка на то, как отключить приложения рекомендуемые сони — я у себя сделал и эта строка полностью пропала на домашнем экране — может кому интересно.
https://www.reddit.com…apps_section_and_sony/
там на английском, но всё предельно ясно.
Сообщение отредактировал Виталий Леер — 06.06.19, 12:09

тОЖЕМОГУ ПОДЕЛИТЬСЯ ВОТ ЭТИМ
Добавлено 09.07.2016, 20:02:
а ВОТ ЗНАЧКИ tsc И НЕКОТОРЫХ ДРУГИХ НЕ МОГУ ПОМЕНЯТЬ ЧЕРЕЗ APKTOOL. у РУТЬЮБА ЗНАЧОК НЕ ПОЯВЛЯЛСЯ
Сообщение отредактировал velikashkin — 09.07.16, 20:04

всё что есть в этом форуме по клавам:
1) Logitech Wireless Touch Keyboard K400
SONY Android TV (2015) — Обсуждение
2) ТВ MYSTERY MSR-113
SONY Android TV (2015) — Обсуждение
3) E2700
SONY Android TV (2015) — Обсуждение
4) Rii r6
SONY Android TV (2015) — Обсуждение
5) Rii мини i25 K25
SONY Android TV (2015) — Обсуждение
Rii мини i8
SONY Android TV (2015) — Обсуждение (Пост alex76anapa #58666286)
6) Беспроводная клавиатура Hama Uzzano 2.0
SONY Android TV (2015) — Обсуждение (Пост Desperanto86 #51669870)
7) Rapoo e2700
SONY Android TV (2015) — Обсуждение (Пост sila417 #51851745)
8) DEFENDER SKYLINE 895 RU
SONY Android TV (2015) — Обсуждение
9) All-in-One Media Keyboard https://www.microsoft.…dia-keyboard/n9z-00018
SONY Android TV (2015) — Обсуждение (Пост full-files #58616462)
10) logitech mk220
SONY Android TV — Обсуждение
Сообщение отредактировал Виталий Леер — 06.06.19, 12:09
Простой способ коррекции apk файлов для вывода на домашний экран.
1. Устанавливаем приложение APKToolGUI_2.4.0.418
2. После распаковки в папке Bin обновляем файл apktool.jar (последняя версия 2.2.0)
3. Далее с помощью APKToolGUI (интуитивно понятно) делаем нужные операции: Распаковку, Коррекцию файла AndroidManifest.xml (текстовым редактором), Сборку и Подписание
4. Модификация файла AndroidManifest.xml:
4.1 находим категорию:
добавляем свою ниже:
4.2 в родительском теге activity добавляем ссылку на картинку-баннер
android:banner=»@drawable/ «
, @drawable — папка в папке res, картинку нужно разместить в папке drawable
— имя картинки, которая будет отображаться на главном экране (png, размер 320х180, без альфа-слоя).
Сообщение отредактировал Виталий Леер — 06.06.19, 12:09
Сообщение отредактировал Виталий Леер — 06.06.19, 12:07
Тут ему уже не помочь. В какой то момент ТВ мне на экране и написал, что превышено напряжение на разъеме. что то вроде этого. Одним словом-замыкание
Обнаружил какой то разъем, к которому не идет шлейф, хз для чего он.
Сообщение отредактировал Виталий Леер — 06.06.19, 12:07
Думаю многие из Вас заметили, что далеко не все приложения после установки на ТВ (далее устройство) выводят ярлык в лаунчер .
Связано это непосредственно с тем, предусмотрел ли разработчик, поддержку платформы AndroidTV или нет.
Уже достаточно много приложений имеют такую поддержку, но есть и такие в которых по той или иной причине её нет.
В данной инструкции мы рассмотрим варианты решения данной проблемы.
А именно как же самому создать отдельное приложение ярлык для любого android приложения.
Почему именно приложение ярлык?? Да всё очень просто, можно отредактировать само приложение, но эту процедуру надо будет проделывать каждый раз как будем обновлять приложение, что не совсем удобно.
Вторая причина это защита некоторых приложений от редактирования. Изменить их не так просто как казалось. Ну и третья и основная это время. Мы всего лишь один раз создадим приложение ярлык которое будет работать с любой версией основного приложения.
В данной инструкции будет приведено несколько способов.
Для примера создадим ярлык для GoogleChrome
Для этого воспользуемся Инструментом разработанным нашими немецкими друзьями!
Android TV App Launcher Builder
Представляет собой веб приложение\сайт в котором мы заполняем необходимые поля, и добавляем ресурсы.
В результате нам компилируют готовое приложение.
Теперь немного пояснений что вводить и куда:
App Name (max 15 characters): СhromeATV (Тут нам надо вписать имя нашего приложения 15 символов максимум на английском)
App Package
(e.g. com.android.application): com.android.chrome — (это пожалуй самый важный пункт, здесь мы пишем имя пакета приложения для которого нам нужна иконка в лаунчере).
Как узнать имя пакета нужного вам приложения:
В маркете смартфона ставим бесплатное приложение
Package name Viewer — приложение совсем простенькое и служит только для показа имён пакетов приложений.
Ставим приложение без иконки на смартфон и смотрим имя его пакета.
| Для этого устанавливаем приложение Tv App Repo На устройстве появится вышеуказанное приложение. Всё что вам надо, доступ в интернет, установленное вышеуказанное приложение и приложение без ярлыка. Минус такого способа, мы никак не можем повлиять на иконку, которая будет на ТВ, она автоматически создаться. Думаю тем кому важен функционал а не красота будет актуально. Ушел по делам, это ещё не всё. Сообщение отредактировал Виталий Леер — 06.06.19, 12:46 Источник |

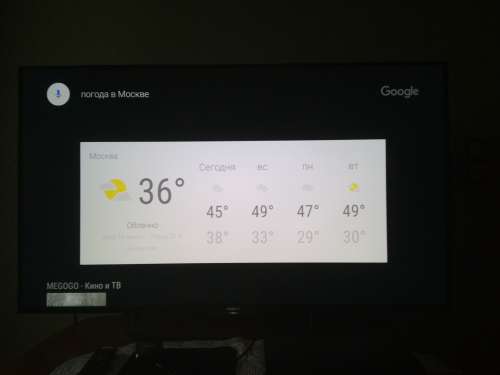


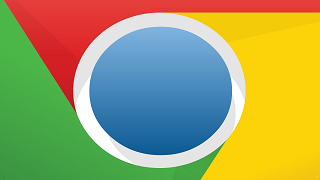
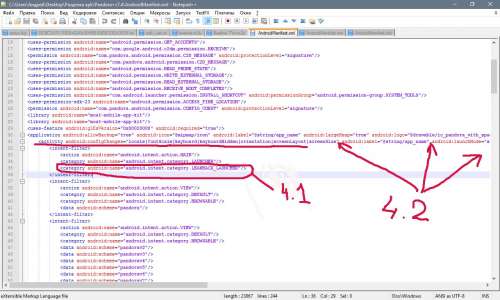


















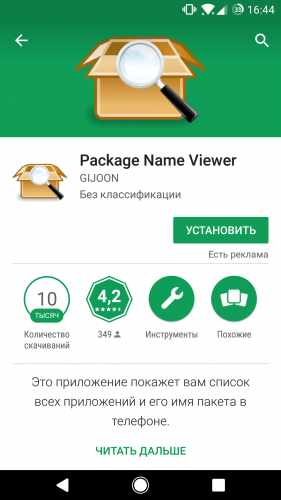
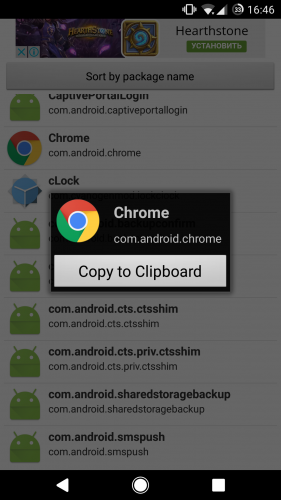
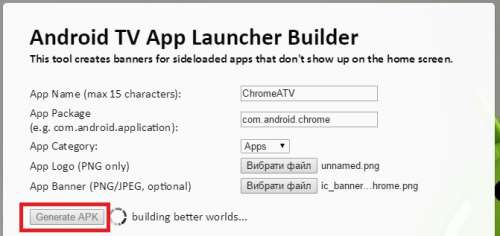
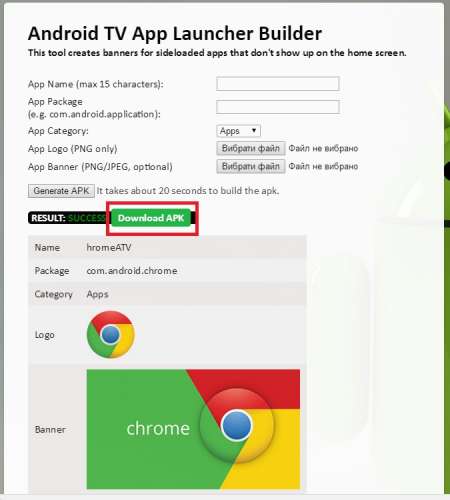
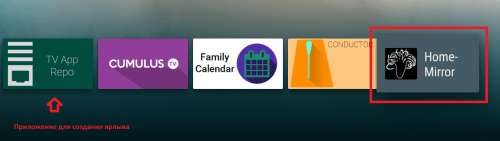
 TV_APP_Repo.apk ( 4.81 МБ )
TV_APP_Repo.apk ( 4.81 МБ )