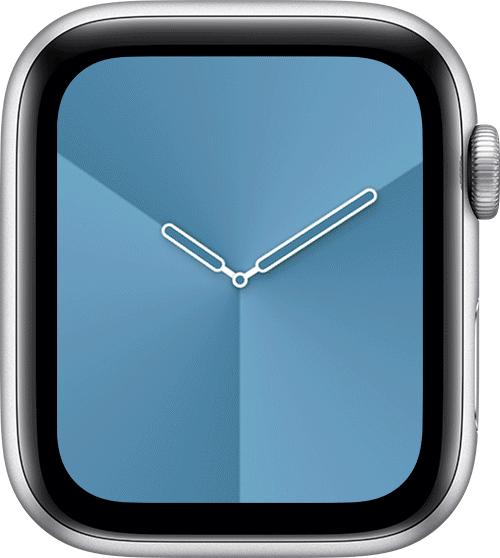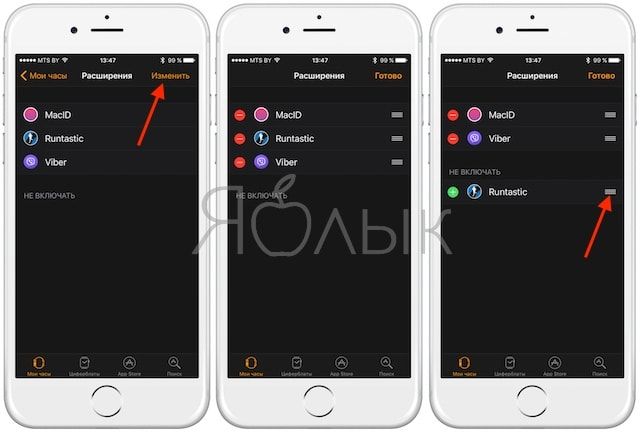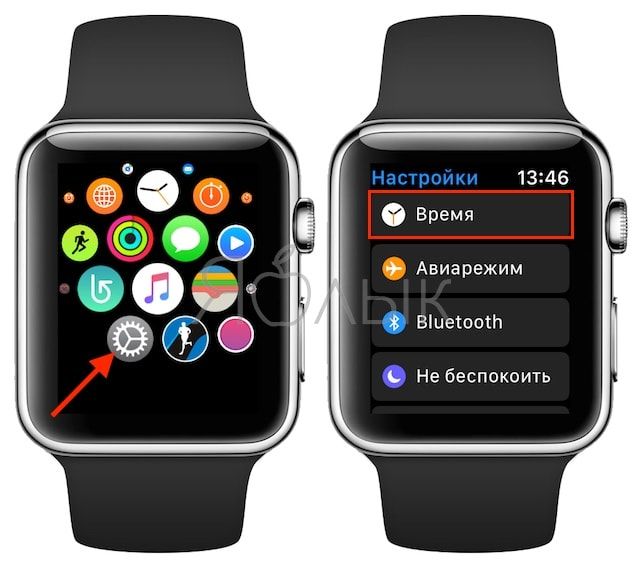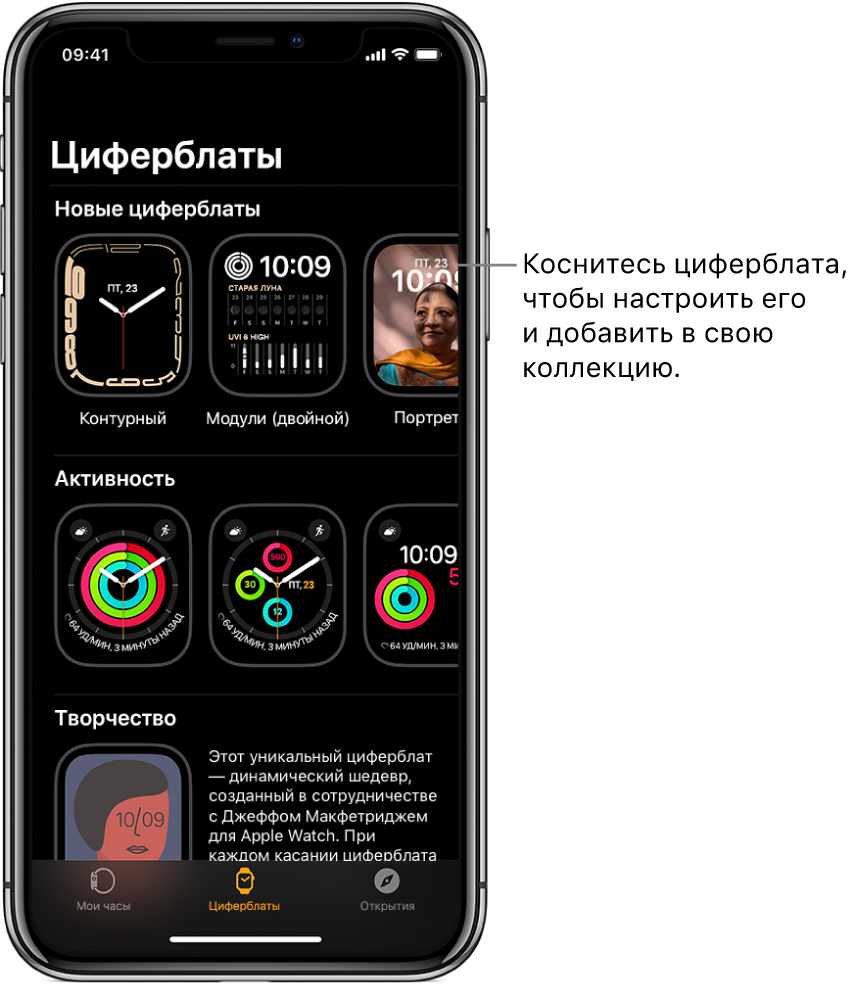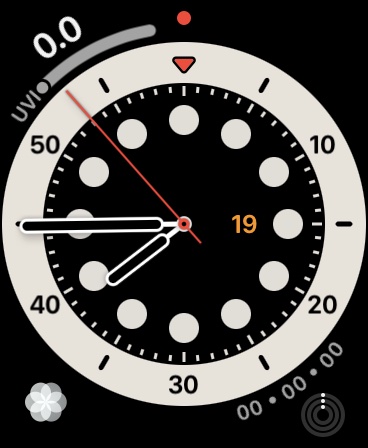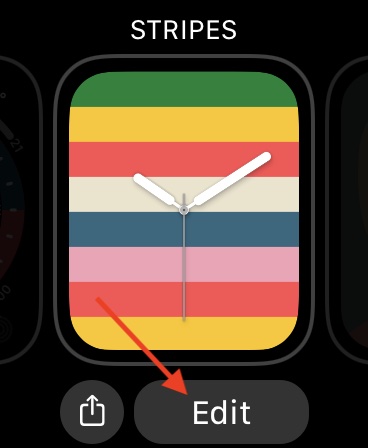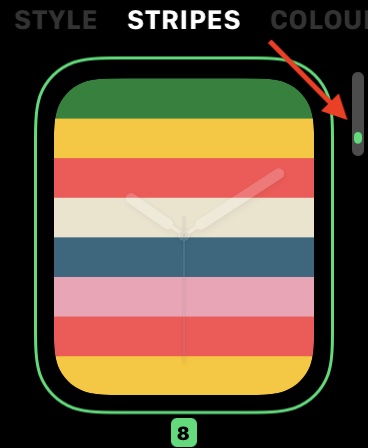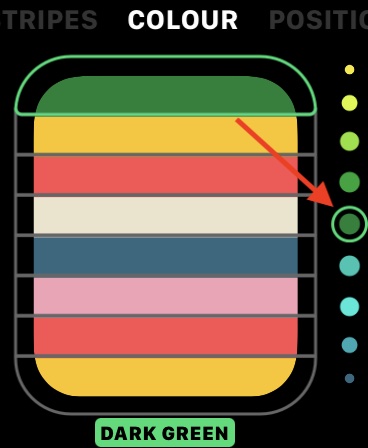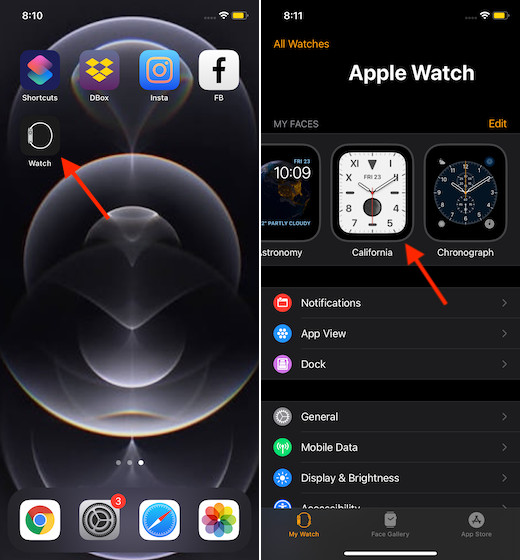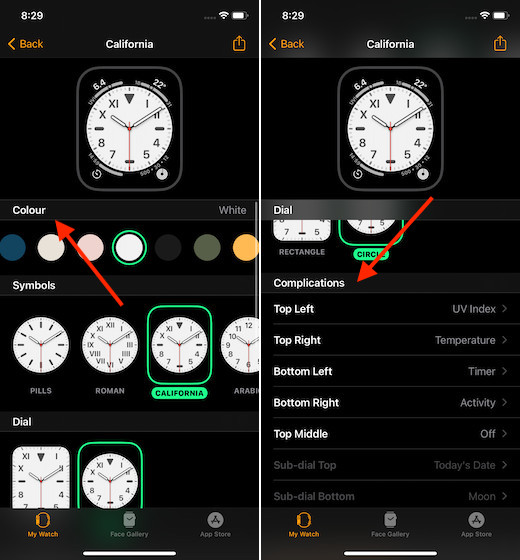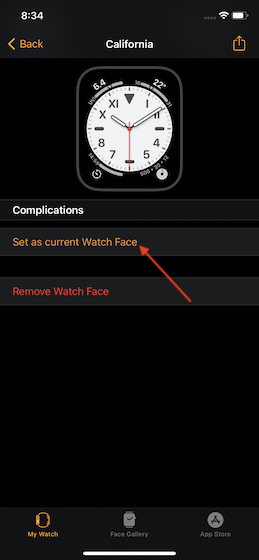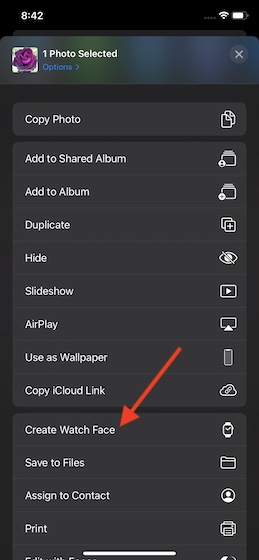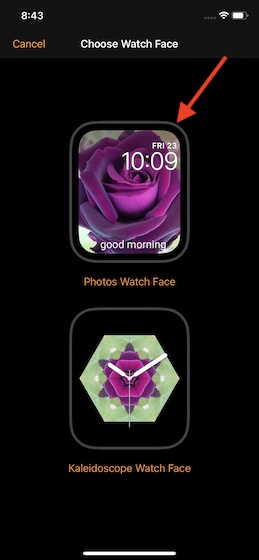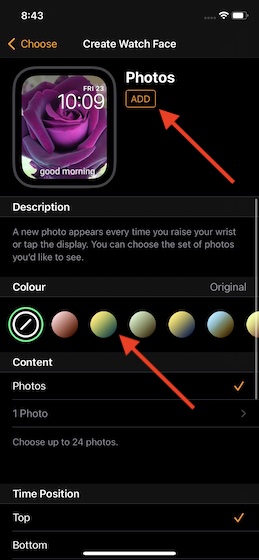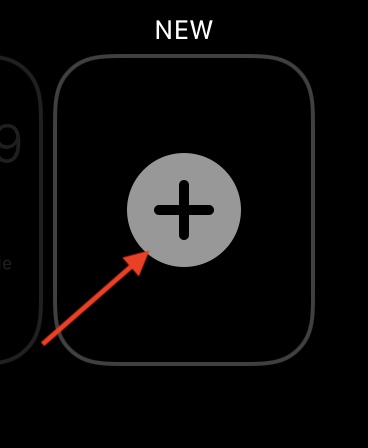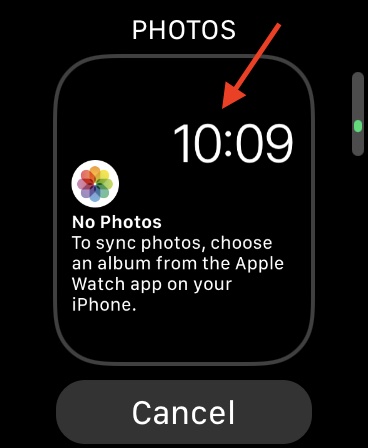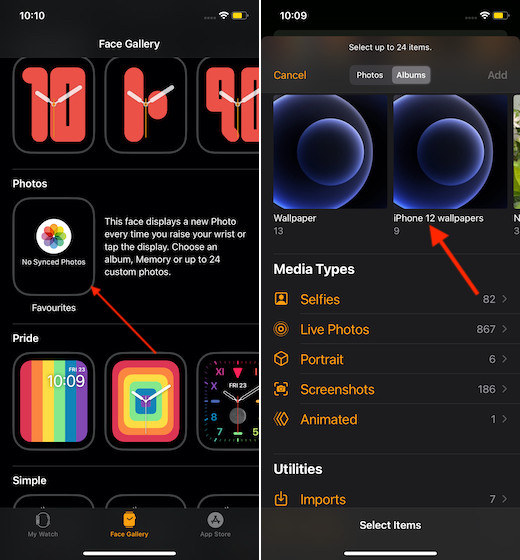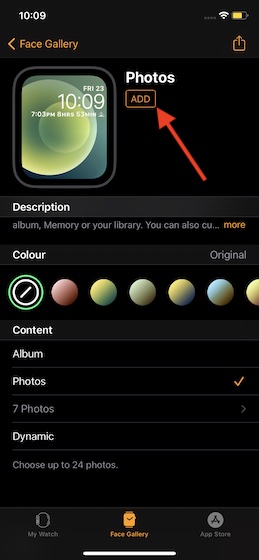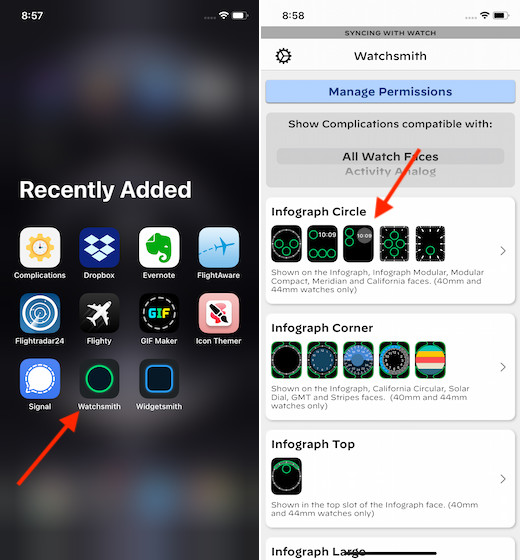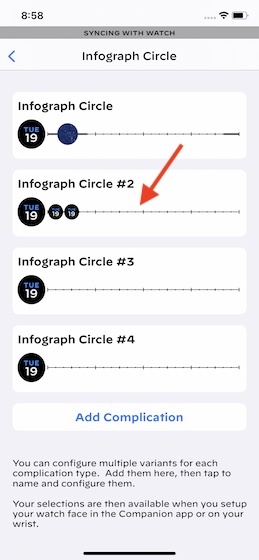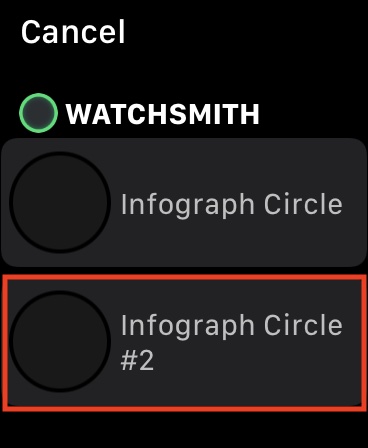- Изменение циферблата на Apple Watch
- Переключение между циферблатами на Apple Watch
- Настройка циферблата на Apple Watch
- Как изменять и настраивать циферблаты на часах Apple Watch
- Как настроить или выбрать другой циферблат на Apple Watch
- Как добавить дополнительную информацию (расширения) на циферблат
- Как добавить новый циферблат на Apple Watch
- Как изменить время на часах Apple Watch
- Просмотр вкладки «Циферблаты» на Apple Watch
- Как открыть «Циферблаты»
- Как выбрать параметры циферблата
- Как добавить расширения на вкладке «Циферблаты»
- Как добавить циферблат
- Настройка циферблата
- Как выбрать другой циферблат
- Как добавить расширения на циферблат
- Добавление циферблата в коллекцию
- Просмотр коллекции
- Удаление циферблата из коллекции
- Перевод времени вперед
- Как настроить циферблат Apple Watch как профессионал
- Как настроить циферблат прямо с Apple Watch
- Как настроить циферблаты с помощью iPhone
- Как установить фото как циферблат Apple Watch с помощью iPhone
- Как установить фото как циферблат с помощью Apple Watch
- Как создать собственные усложнения для Apple Watch
- Настройте циферблаты Apple Watch по своему вкусу
Изменение циферблата на Apple Watch
На циферблате часов можно выбирать различные варианты дизайна, настраивать цвета и добавлять расширения. Можно даже перевести время вперед.
Переключение между циферблатами на Apple Watch
- На циферблате смахните влево или вправо от края до края.
- Перестаньте смахивать, когда дойдете до нужного циферблата.
Некоторые циферблаты доступны не во всех странах и регионах. Циферблаты Hermès и Nike доступны только на соответствующих моделях.
Настройка циферблата на Apple Watch
- Нажмите колесико Digital Crown, чтобы перейти к циферблату.
- Нажмите на дисплей и удерживайте нажатие.
- Смахните влево или вправо, чтобы выбрать циферблат, затем нажмите «Изменить».
- Смахните влево или вправо, чтобы выбрать элемент затем поверните Digital Crown, чтобы изменить его. Например, можно изменить цвет второй стрелки или выбрать другие отметки на циферблате.
- Смахните до конца влево, чтобы изменить расширения, которые можно использовать для проверки погоды, вашей активности или информации из других установленных приложений. Нажмите расширение, чтобы выбрать его, затем поверните Digital Crown, чтобы внести изменения.
- По завершении нажмите колесико Digital Crown, чтобы сохранить изменения.
- Нажмите циферблат, чтобы задать его в качестве текущего.
Можно также сменить циферблат с помощью iPhone. Откройте приложение Watch и перейдите на вкладку «Циферблаты».
Источник
Как изменять и настраивать циферблаты на часах Apple Watch
Смарт-часы Apple Watch предлагают несколько вариантов циферблатов, из которых пользователь может выбрать подходящий и настроить его по своему усмотрению (подобрать цвета, добавить расширение или изменить показываемое на экране время).
Как настроить или выбрать другой циферблат на Apple Watch
Если вы хотите сменить циферблат, смахните влево или вправо от края до края, пока не найдете нужный. Далее нажмите с усилием удерживайте палец на экране, пока не откроется галерея с доступными вариантами. Сделайте свайп вправо или влево для того, чтобы выбрать циферблат, и нажмите «Настроить».
При помощи свайпов вправо и влево выберите элемент, который хотите изменить, и поворачивайте колесико Digital Crown для выбора элементов.
Если вы хотите изменить расширения, выполните аналогичные действия. Нажатие на колесико Digital Crown сохранит все внесенные изменения.
Для того чтобы задать выбранный циферблат в качестве текущего, нажмите на него.
Настройка циферблата также может осуществляться с помощью iPhone. Для этого откройте приложение Watch и перейдите во вкладку «Циферблаты».
Как добавить дополнительную информацию (расширения) на циферблат
Apple Watch позволяет добавлять на циферблаты расширения или данные из приложений, например, информацию о расходе заряда батареи, дату и т.д. Кроме того, можно добавлять расширения из некоторых сторонних программ. Для того чтобы узнать, у каких программ есть расширения, откройте Apple Watch на iPhone -> «Мои часы» -> «Расширения».
Для добавления или удаления расширений, нажмите на кнопку «Изменить», после чего воспользуйтесь кнопками «+» и «—«, а если вы хотите изменить порядок, нажмите и удерживайте значок в виде трех горизонтальных полос и перетащите расширение.
Затем расширение можно добавить на часы. Для этого вернитесь к циферблату устройства и с усилием нажимайте на экран, пока не появится опция «Настроить».
Далее нажмите расширение и вращайте Digital Crown для выбора информации, которую вы хотите видеть на экране.
Как добавить новый циферблат на Apple Watch
При желании пользователь может создать несколько вариантов любого циферблата. Для этого перейдите к нужному циферблату и с усилием нажмите на экран, а затем сделайте свайп вправо до конца и нажмите «+». Выберите циферблат, повернув Digital Crown и нажав на нужный вариант (созданный циферблат будет установлен как текущий). Настройте циферблат.
Удаление циферблата осуществляется следующим способом: переключитесь на текущий циферблат и с усилием нажмите на экран часов, выберите нужный вариант, смахните вверх и выберите опцию «Удалить».
Как изменить время на часах Apple Watch
В настройках устройства выберите пункт «Время» -> «+0 мин».
При помощи поворота Digital Crown установите новое время (Apple Watch позволяют переводить стрелки часов только вперед) и выберите «Установить» или «Отмена».
Источник
Просмотр вкладки «Циферблаты» на Apple Watch
Вкладка «Циферблаты» в приложении Apple Watch — самый легкий способ просмотреть все доступные циферблаты. Найдя интересный циферблат, Вы можете настроить его, выбрать расширения и добавить циферблат в коллекцию — все это прямо из галереи.
Как открыть «Циферблаты»
Откройте приложение Apple Watch на iPhone и коснитесь «Циферблаты».
Как выбрать параметры циферблата
Во вкладке «Циферблаты» коснитесь циферблата, затем коснитесь параметра, например цвета или стиля.
Когда Вы выбираете параметры, внешний вид циферблата вверху меняется.
Как добавить расширения на вкладке «Циферблаты»
Во вкладке «Циферблаты» коснитесь циферблата, затем коснитесь варианта размещения расширения, например «Вверху слева», «Вверху справа» или «Внизу».
Смахните, чтобы посмотреть, какие расширения доступны для этого размещения. Затем коснитесь нужного расширения.
Если Вы решили не добавлять расширение в это место, пролистайте до верхнего края списка и коснитесь «Выкл.».
Полный список расширений для каждого циферблата см. в разделе Циферблаты Apple Watch и их функции.
Как добавить циферблат
Настроив циферблат во вкладке «Циферблаты», коснитесь «Добавить».
Чтобы переключить Apple Watch на новый циферблат, смахивайте влево по циферблату, пока не увидите нужный.
Источник
Настройка циферблата
Настройте циферблат Apple Watch, чтобы он выглядел так, как Вы хотите, и отображал нужные Вам функции. Выберите оформление, настройте цвета и функции, а затем добавьте в свою коллекцию. Меняйте циферблаты в любое время, чтобы отображать нужные инструменты или просто для разнообразия.
Раздел «Циферблаты» в приложении Apple Watch — самый легкий способ просмотреть все доступные циферблаты, настроить циферблат и добавить его в Вашу коллекцию. Но если Вам неудобно настраивать циферблат на iPhone, Вы можете сделать это прямо на Apple Watch. Подробнее см. в разделе Циферблаты Apple Watch и их функции.
Как выбрать другой циферблат
Смахните от края до края поперек циферблата, чтобы просмотреть другие циферблаты в Вашей коллекции.
Чтобы просмотреть все доступные циферблаты, коснитесь циферблата и удерживайте палец, смахивайте до нужного Вам варианта и коснитесь его.
Как добавить расширения на циферблат
Вы можете добавить на циферблат определенные функции (они называются расширения), чтобы мгновенно видеть, например, котировки акций, прогноз погоды или информацию из других установленных приложений.
Когда отображается циферблат, коснитесь дисплея и удерживайте палец, затем выберите «Изменить».
Смахните влево до конца.
Если на циферблат можно добавить расширения, они будут перечислены на последнем экране.
Коснитесь расширения, чтобы выбрать его, затем покрутите колесико Digital Crown, чтобы выбрать новое расширение, например «Активность» или «Пульс».
Завершив работу, нажмите колесико Digital Crown, чтобы сохранить изменения, затем коснитесь циферблата, чтобы к нему перейти.
Некоторые приложения из App Store также включают расширения.
Добавление циферблата в коллекцию
Создайте коллекцию собственных циферблатов, или даже вариантов оформления одного циферблата.
Когда отображается текущий циферблат, коснитесь дисплея и удерживайте палец.
Смахните влево до конца, затем коснитесь кнопки «Новый» (+).
Прокрутите колесико Digital Crown, чтобы просмотреть циферблаты, затем коснитесь «Добавить».
Совет. Коснитесь коллекции, например «Новое в watchOS», чтобы просмотреть определенную категорию циферблатов.
После добавления Вы сможете настроить циферблат.
Просмотр коллекции
Вы можете посмотреть все свои циферблаты сразу.
Откройте приложение Apple Watch на iPhone.
Коснитесь «Мои часы» и пролистайте коллекцию в разделе «Мои циферблаты».
Чтобы изменить порядок циферблатов в коллекции, коснитесь «Изменить» и потяните значок 
Удаление циферблата из коллекции
Когда отображается текущий циферблат, коснитесь дисплея и удерживайте палец.
Смахивайте по экрану, пока не появится циферблат, который Вам не нужен, затем смахните его вверх и коснитесь «Удалить».
Можно также на iPhone открыть приложение Apple Watch, коснуться пункта «Мои часы», а затем — кнопки «Изменить» в разделе «Мои циферблаты». Коснитесь кнопки 
Вы в любой момент можете снова добавить удаленный циферблат.
Перевод времени вперед
Откройте приложение «Настройки» 
Коснитесь «+0 мин» и прокрутите колесико Digital Crown, чтобы перевести часы вперед на 59 минут или меньше.
При этом изменится только время, которое отображается на циферблате; будильники, время уведомлений или любые другие часы (например, «Мировые часы») останутся без изменений.
Источник
Как настроить циферблат Apple Watch как профессионал
Как настроить циферблат прямо с Apple Watch
Чтобы начать настройку циферблата, вам не нужно никуда искать.
- Чтобы начать работу, нажмите колесико Digital Crown, чтобы перейти к циферблату. После этого коснитесь и удерживайте дисплей.
2. Затем проведите пальцем влево / вправо, чтобы выбрать нужный циферблат. Затем нажмите «Изменить».
3. Далее проведите пальцем влево / вправо, чтобы выбрать предпочтительную функцию. После этого вы можете повернуть колесико Digital Crown, чтобы изменить его.
4. Теперь смахните до упора влево, чтобы настроить параметры циферблата Apple Watch. Затем коснитесь усложнения, чтобы выбрать его. Снова поверните колесико Digital Crown, чтобы изменить его.
- Вы должны увидеть название настраиваемого раздела вверху экрана. Кроме того, он также будет подсвечен на основной иллюстрации, благодаря чему вам будет немного легче понять, чем вы занимаетесь.
- Точки сбоку покажут, где вы находитесь в списке параметров. Когда вы меняете цвет, это будет указывать на то, что точка будет делать с циферблатом Apple Watch. Имейте в виду, что он будет зависеть от циферблата.
- Если конкретный циферблат имеет множество цветов, вы получите возможность прокручивать между разными цветовыми темами.
- Обратите внимание, что усложнения доступны не для всех стилей.
- Стоит отметить, что при настройке циферблата вы найдете свои пользовательские сложности в разделе «Сложности» (подробнее об этом позже).
5. После того, как вы полностью настроили циферблат Apple Watch, нажмите колесико Digital Crown, чтобы сохранить изменения. Затем нажмите на циферблат, чтобы установить его в качестве текущего.
Как настроить циферблаты с помощью iPhone
Вы также можете настроить циферблаты с помощью приложения Watch на вашем iPhone. Процесс такой же простой.
- Запустите приложение Watch на своем iPhone, а затем нажмите на вкладку «Мои часы». В разделе «Мои лица» вы должны увидеть все выбранные вами циферблаты. Затем нажмите на циферблат, который хотите настроить.
- Если вы хотите добавить больше циферблатов в список избранных, нажмите в галерее лиц. Затем выберите циферблат и нажмите кнопку «Добавить», чтобы добавить его в список «Мои лица».
2. Теперь у вас есть масса инструментов для точной настройки циферблата Apple Watch. Например, вы можете выбрать желаемый цвет, красивый символ, а также выбрать из доступных усложнений. Итак, попробуйте различные варианты, чтобы придать вашему Apple Watch полностью индивидуальный вид. Помните, что параметры настройки различаются в зависимости от циферблата.
3. После настройки циферблата прокрутите вниз и нажмите «Установить как текущий циферблат». Этот недавно созданный циферблат сразу будет отображаться как текущий циферблат на ваших Apple Watch.
Как установить фото как циферблат Apple Watch с помощью iPhone
Для более персонализированного опыта я предпочитаю установить фотографию как циферблат Apple Watch. Бьюсь об заклад, вам также понравится каждая деталь этого индивидуального циферблата.
- Запустите приложение «Фото» на iPhone и выберите фотографию, которую хотите установить в качестве циферблата Apple Watch. После этого нажмите кнопку «Поделиться» в нижнем левом углу экрана.
2. Теперь выберите опцию «Создать циферблат».
3. Затем выберите, какой тип циферблата вы хотите сделать. У вас есть два варианта на выбор: циферблат для часов и циферблат с калейдоскопом (он использует встроенную фотографию или выбранную фотографию для создания красочного изображения в одном из трех разных стилей). Я собираюсь выбрать циферблат Photo Watch.
4. Теперь используйте все доступные функции, чтобы настроить циферблат Apple Watch Face. Как только вы закончите, нажмите на Добавить. Вот и все, ваше фото циферблата мгновенно отобразится на Apple Watch.
Как установить фото как циферблат с помощью Apple Watch
Установить фотографию в качестве циферблата с помощью Apple Watch очень просто.
- Нажмите на цифровую головку, чтобы получить доступ к циферблату, а затем нажмите с усилием.
2. Теперь смахните влево от правого, чтобы получить доступ к опции добавления «+» к новому лицу. Затем нажмите на него.
3. Затем проведите пальцем вниз, чтобы найти параметр «Фото», и нажмите на него. С этого момента ваши Apple Watch будут отображать разные изображения из библиотеки фотографий каждый раз, когда вы поднимаете запястье.
- Обратите внимание, что вам может потребоваться выбрать фотоальбом в приложении Watch на вашем iPhone. Просто откройте приложение Watch на своем iPhone -> Галерея лиц -> Фотографии. Затем выберите красивый альбом и настройте циферблат.
- Когда вы довольны настройкой, нажмите «Добавить», чтобы закончить. Теперь вы должны увидеть этот недавно созданный циферблат в своем списке.
Как создать собственные усложнения для Apple Watch
Если вы хотите пойти еще дальше в настройке циферблатов, сделайте индивидуальные усложнения для Apple Watch в соответствии с вашим стилем.
Существует довольно много сторонних приложений, которые позволяют создавать собственные усложнения, которые можно настроить для динамического изменения в течение дня. Например, он покажет погоду утром и отобразит вашу активность вечером.
Среди нескольких вариантов я нашел Watchsmith (от создателей популярного виджета Widgetsmith для домашнего экрана iOS 14, доступно бесплатно с покупками в приложении), Часовщик (бесплатно, предлагает покупки в приложении) и Watch Complications Pro (бесплатно, предлагает покупки в приложении) очень впечатляет.
Создать усложнение для Apple Watch так же просто, как создать виджет на главном экране. Чтобы немного взглянуть на то, как это работает, я собираюсь показать вам процесс с помощью Watchsmith. Просто откройте приложение, а затем выберите желаемое усложнение для конкретного циферблата. Поскольку мне больше всего нравится Infograph Circle, я собираюсь взять его в руки.
Затем настройте усложнение, используя все доступные инструменты, и сохраните его.
Теперь при редактировании этого конкретного циферблата вы получите возможность добавить свое усложнение.
Настройте циферблаты Apple Watch по своему вкусу
Итак, вот как вы можете персонализировать циферблаты. Теперь, когда вы знаете, как работает весь процесс, максимально используйте его, создавая причудливые лица Apple Watch и настраивайте их с помощью множества доступных инструментов, таких как усложнения.
Поскольку существует довольно много приложений, которые предлагают сложности, очень высоки шансы, что у вас всегда будет что-то действительно классное, что можно добавить к вашим любимым циферблатам.
Источник