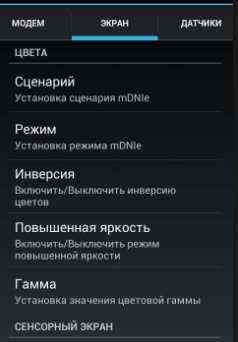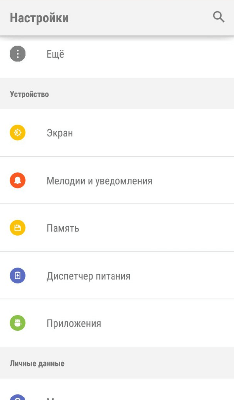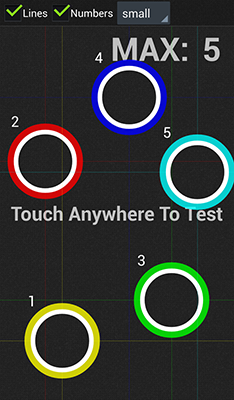- Как настроить цвета экрана телефона Android
- Зачем калибровать экран Android?
- Как откалибровать яркость, контраст и насыщенность цвета на телефоне Android
- Как улучшить цвета экрана вашего мобильного телефона, ничего не устанавливая
- Откалибруйте цвет экрана мобильного устройства с помощью сторонних приложений.
- Настройка экрана Андроид за пару минут
- Настройка экрана Андроид без сторонних программ
- Настройка экрана Андроид с помощью программ
- Как откалибровать цвет экрана мобильного телефона
- Изменить параметры цвета в системе
- Установите приложение для калибровки цвета
- Как настроить яркость экрана телефона, чтобы не уставали глаза в темноте (ночной режим, фильтр синего и пр.) Что делать, если яркость не регулируется [Android]
- Регулировка яркости экрана
- Встроенные функции
- С помощью «темной темы» (для уменьшения яркости)
- Сторонние приложения
- Что делать, если яркость не меняется (сбрасывается)
Как настроить цвета экрана телефона Android
Как откалибровать цвета, контраст и яркость экрана вашего телефона Android. К счастью для всех, качество экранов смартфонов резко возросло за последние годы, и вам больше не нужно тратить целое состояние, чтобы пользоваться телефоном с хорошим экраном. Но, как обычно, все оборудование, каким бы хорошим оно ни было, требует хорошего программного обеспечения, и случай дисплеев ничем не отличается.
Действительно, калибровка сенсорного экрана Android по-прежнему является одной из вех для некоторых производителей, и неудивительно видеть экраны телефонов с чрезвычайно насыщенными цветами, которые имеют мало общего с реальностью и поэтому так или иначе влияют на опыт во время создание или использование мультимедийного контента.
Но в большинстве случаев эти проблемы решаемы. И в том, что сегодня есть много брендов, которые предлагают базовые конфигурации для простой калибровки экрана своих телефонов, а также приложения и инструменты, которые позволяют изменять параметры дисплея в соответствии с пользователем.
Зачем калибровать экран Android?
Вот почему существует несколько стандартизированных профилей или цветовых пространств, которые гарантируют, что впечатления от просмотра будут максимально похожими, независимо от используемого оборудования. Среди наиболее известных — sRGB, Adobe RGB или DCI-P3.
Таким образом, калибровка экрана — это, по сути, настройка его основных параметров — яркости, контрастности и насыщенности цвета — до тех пор, пока он не будет соответствовать одному из этих стандартов.
Как откалибровать яркость, контраст и насыщенность цвета на телефоне Android
Начиная с Android 8 Oreo, Google представила возможность изначально изменять цветовой профиль экрана устройства в операционной системе, чтобы пользователи могли выбирать предпочтительное цветовое пространство.
На сегодняшний день эта опция доступна на большинстве Android-устройств.
Как улучшить цвета экрана вашего мобильного телефона, ничего не устанавливая
Процесс изменения цветового пространства экрана мобильного телефона с версией, равной или выше, чем Android 8, прост. Вам просто нужно выполнить следующие действия:
- Откройте приложение «Системные настройки» и перейдите в раздел «Дисплей».
- Войдите в раздел «Цвета».
- В зависимости от марки вашего мобильного телефона на выбор будет несколько вариантов. В большинстве случаев вы увидите одно или несколько образцов изображений, где вы можете проверить изменения в зависимости от выбранного режима.
- В некоторых случаях вам будет предложена возможность изменить такие аспекты, как цветовой контраст. Если в вашем мобильном телефоне есть этот инструмент, вам останется только выбрать желаемый уровень контрастности.
А что, если на вашем мобильном телефоне нет этой опции? В этом случае процесс становится немного более сложным, так как вы сами должны вручную откалибровать цвета на экране, поскольку невозможно выбрать предустановленный цветовой профиль. Для этого придется прибегнуть к сторонним приложениям.
Откалибруйте цвет экрана мобильного устройства с помощью сторонних приложений.
Изменить цвета экрана с помощью сторонних приложений не так просто и удобно, как это сделать из настроек самого устройства.
В основном потому, что эти параметры являются частью самой операционной системы, и «нормальным» приложениям не разрешается их изменять.
Но это не единственные варианты. В Google Play мы также можем найти приложения для калибровки дисплея телефона. Одним из самых известных является калибратор цвета.
Чтобы обойти ограничения, накладываемые операционной системой на изменение настроек экрана, Color Calibrator прибегает к очень гениальной идее: вставьте «наложение» с выбранными настройками яркости, цвета и контрастности, отображаемыми на остальной части экрана. приложения и активность системы. Приложение можно бесплатно скачать в Google Play..
После установки откройте приложение и выполните следующие действия:
- Во-первых, включите разрешение на выполнение для других приложений, которые приложение попросит вас сделать.
- Вернитесь в Color Calibrator и переключите переключатель в правом верхнем углу.
- Измените значения цвета, яркости и контрастности с помощью ползунков в нижней половине экрана.
Одним из преимуществ этого приложения является то, что оно предлагает возможность создавать индивидуальные настройки и автоматически активировать их в соответствии с выбранным расписанием.
Кроме того, с его настройками также можно снизить уровень яркости ниже предварительно определенного минимума. Так было ли легко улучшить цвета экрана телефона Android?
Источник
Настройка экрана Андроид за пару минут
Вы сталкивались с тем, что дисплей вашего гаджета неожиданно начинал плохо реагировать на касания? Или может, яркость экрана, контрастность и другие характеристики вас не устраивают? Тогда поможет настройка экрана Андроид.
Настройка экрана Андроид без сторонних программ
Настроить экран на Андроид можно не прибегая к стороннему программному обеспечению. Таким образом легко настроить такие простые характеристики как яркость, контраст и другое.
Для этого перейдите в:
- “Настройки”
- “Экран/Дисплей” (на некоторых устройствах этот раздел может находиться в дополнительном подпункте “Настройки телефона”)
В этом разделе есть такие пункты:
- Сценарий
- Инверсия
- Гамма
- Повышенная яркость и другие
Открыв каждый пункт, вы сможете подогнать настройки так, как вам нравится.
Если реакция дисплея на касания не удовлетворительная, можно попробовать её настроить. Для настройки экрана Андроид перейдите в настройки гаджета и выберите раздел “Экран/Дисплей”.
В этом разделе выберите пункт “Калибровка”.
Процесс настройки экрана Андроид без сторонних программ занимает мало времени. Вам требуется только нажимать на кружочки или крестики. Старайтесь нажимать точно по кружочкам/крестикам. Андроид запомнит нажатия и подстроится под них.
Настройка экрана Андроид с помощью программ
В некоторых гаджетах отсутствует встроенная возможность настройки. Для таких устройств разработали специальное программное обеспечение, которое поможет настроить экран на Андроид.
В Плей Маркет представлено много программ для настройки экрана. Введите в строку поиска в Google Play словосочетание Display calibration. Выберите одно приложение из предложенных вариантов и установите его.
Советуем ознакомиться с отзывами и комментариями о приложении перед его установкой. Это поможет избежать заражения смартфона вредоносным программным обеспечением.
Если настройка экрана Андроид далась вам нелегко, и у вас возникли вопросы, то смело задавайте их в комментариях ниже.
Источник
Как откалибровать цвет экрана мобильного телефона
Цвет — это базовая настройка экрана нашего телефона. Очевидно, что от него зависит, что содержание, которое мы видим в нем, более или менее нам нравится. Чтобы получить конфигурацию, которая наилучшим образом соответствует нашим вкусам, мы даем вам несколько ключей, чтобы иметь возможность откалибровать цвет экрана мобильного телефона .
На рынке столько же экранов, сколько разных мобильных моделей. Есть много аспектов, которые влияют на цвет, который мы наконец видим на экране телефона, и некоторые из них можно изменить по нашему вкусу, чтобы они отображали цвет максимально правдоподобно.
Изменить параметры цвета в системе
Все мобильные телефоны, или, по крайней мере, подавляющее большинство, поставляются с раздел в настройках посвящен исключительно цвету показано на экране. Введите настройки экрана, и в них вы должны найти раздел под названием цветовой охват. На каждом мобильном телефоне его имя и доступные цветовые диапазоны могут различаться, поскольку этот аспект обычно присваивается изменениям каждого производителя. В любом случае, параметры, как правило, очень похожи, и обычно дают три настройки для цвета экрана.
Здесь наш вкус к цвету, который решает , если мы хотим, чтобы они были более интенсивными или с более холодной конфигурацией. В любом случае, что мы выбираем в этом разделе. Цвет, который мы видим на всем телефоне, будет зависеть.
Установите приложение для калибровки цвета
Приложение является одним из лучших решений, чтобы иметь возможность редактировать цветовую температуру экрана нашего телефона. И это потому, что они являются приложениями, которые позволяют нам адаптировать цвет экрана к нашим вкусам более точно , В то время как система обычно дает нам несколько настроек по умолчанию для изменения цвета экрана, в случае этих приложений элементы управления калибровкой гораздо более тщательные.
Одним из самых интересных приложений является Цветной калибратор , что, как видно из его названия, позволит нам откалибровать цвет панели. Здесь мы можем самостоятельно выбирать интенсивность каждого из каналов RGB на экране , так что настройка всего. Мы также можем изменять яркость и, что очень важно, создавать различные цветовые профили. Это позволяет нам, например, активировать определенный цвет в определенное время и изменить его на другой в другое время, чтобы экран и его цвет адаптировались к условиям окружающей среды. Мы также можем выбрать один из существующих цветовых режимов, чтобы мгновенно изменить цвет.
Источник
Как настроить яркость экрана телефона, чтобы не уставали глаза в темноте (ночной режим, фильтр синего и пр.) Что делать, если яркость не регулируется [Android]

Как показывает статистика , довольно большое кол-во пользователей проводит перед экраном смартфона не меньше времени, чем за ПК. И должен вам сказать, что не оптимально-выставленная яркость может «сильно бить» по глазам 👀 (особенно в ночное время суток). Разумеется, это не очень полезно для здоровья.
Чтобы снизить нагрузку на глаза — во многих телефонах есть штатные спец. функции (однако, сейчас не проблема найти и доп. ПО — главное, было бы желание. ).
Собственно, о том, как это всё настроить и на что следует обратить внимание — и будет сегодняшняя заметка. 👌
Примечание : стоит также отметить, что от чрезмерно-выставленной яркости устают не только глаза, но и быстро 👉 садится батарея смартфона.
Регулировка яркости экрана
Встроенные функции
И так, для начала обратите внимание, что в настройках Android есть целый раздел, посвященный работе дисплея . См. пример ниже. 👇
В зависимости от вашей модели телефона и версии Android — в этом разделе может быть несколько опций:
- 👉 ползунок настройки яркости — как правило, есть во всех марках телефонов;
- 👉 адаптивная яркость (динамическая яркость) — функция, которая будет автоматически регулировать яркость в зависимости от освещённости места, в котором вы включили телефон. Очень полезная фишка, в большинстве случаев лучше включить;
- 👉 фильтр синего цвета — если вы часто работаете с телефоном в темных помещениях эта опция будет очень кстати! Она уменьшает оттенки синего и белого, благодаря чему изображение становится не таким ярким и не «давит» на глаза!
Настройки — дисплей — яркость (адаптивная)
👉 Кстати, стоит также сказать, что некоторые опции по управлению дисплеем могут быть на главном экране (достаточно «раскрыть» шторку, потянув вниз верхнюю панельку).
Например, у аппаратов Samsung, LG, Honor и пр. можно найти режим затемнения и фильтр синего цвета . Разумеется, проверить их наличие — точно не помешает! 👌
С помощью «темной темы» (для уменьшения яркости)
Еще одним неплохим вариантом снизить яркость экрана — будет установка темной темы (как в самой системе Android, так и в определенных приложениях, например, в браузере. ). Причем, нельзя не отметить, что эта опция может довольно неплохо начать экономить заряд батареи!
О том, как всё это последовательно настроить — расскажет одна моя прошлая заметка, ссылка ниже.
Как включить темный режим на телефоне под Android — см. пошаговую инструкцию
Как изменилась веб-страничка в браузере! // В качестве примера
Сторонние приложения
Если в настройках Android у вас нет возможности настроить цветовую температуру, вкл. фильтры синего цвета и пр. — то дополнить функционал системы можно с помощью стороннего ПО (это особенно полезно для более старых моделей телефонов, где кроме ползунка с яркостью ничего более нет. ).
Порекомендую ниже парочку приложений в тему. 👌
👉 Ночной экран
Небольшое приложение, способное наложить свой фильтр затенения поверх изображения на экране телефона (работает на Android 4.4+). Благодаря приложению серьезно снижается нагрузка на глаза.
Кстати, как видите из примера ниже — ползунок можно «выкрутить» так, что белого света практически не останется.
Обратите внимание, что белый можно убрать — приложение «Ночной экран»
👉 Фильтр синего света
Аналог предыдущего приложения, только более продвинутое: здесь можно вручную отрегулировать и температуру цвета экрана, и затемнение. Разумеется, примененные настройки и фильтры действуют для всех приложений на телефоне.
Пример работы приложения
Что делать, если яркость не меняется (сбрасывается)
Сразу стоит сказать, что яркость может не меняться как в силу аппаратных , так и программных причин. Прежде чем нести устройство в сервис, я бы порекомендовал проделать следующий (не хитрый) ряд шагов:
- первое : отключите адаптивную (динамическую) яркость. Возможно, что автоматическая установка яркости работает некорректно! Данная опция (обычно) есть в настройках телефона в разделе «Дисплей» . 👇
Источник