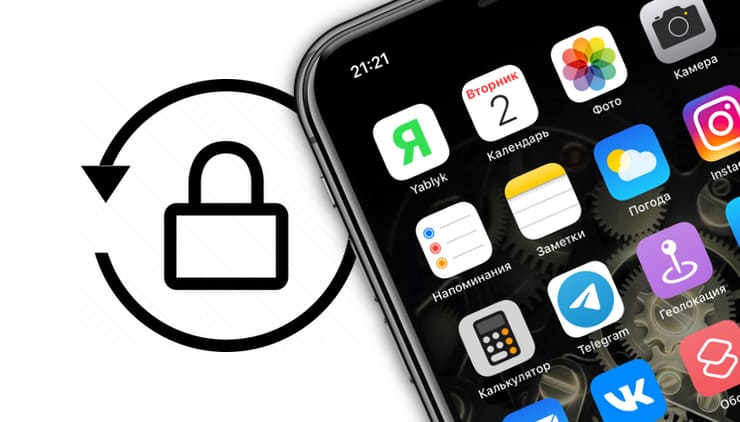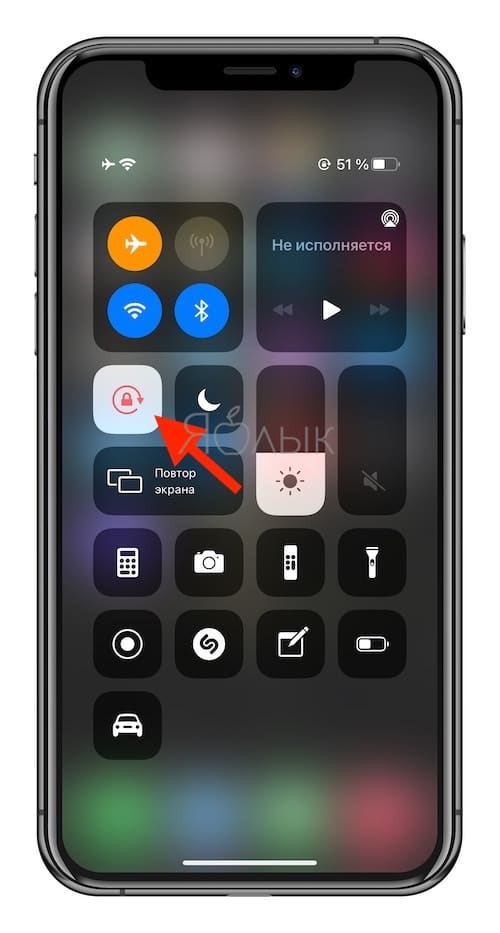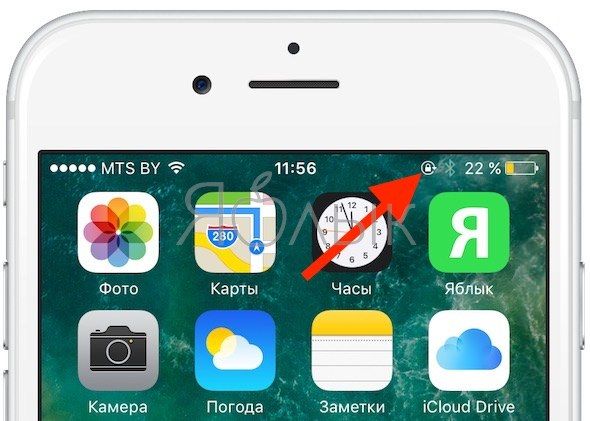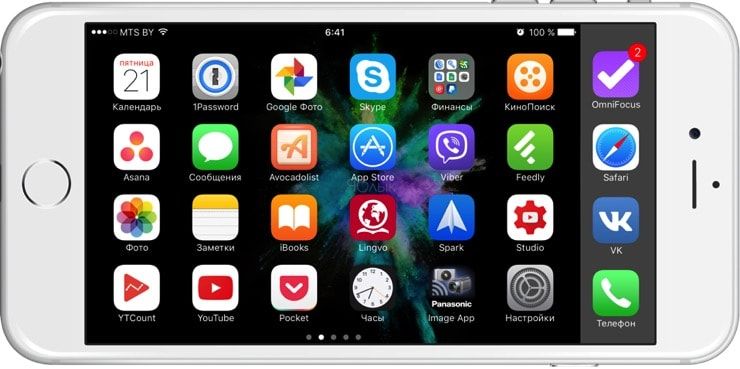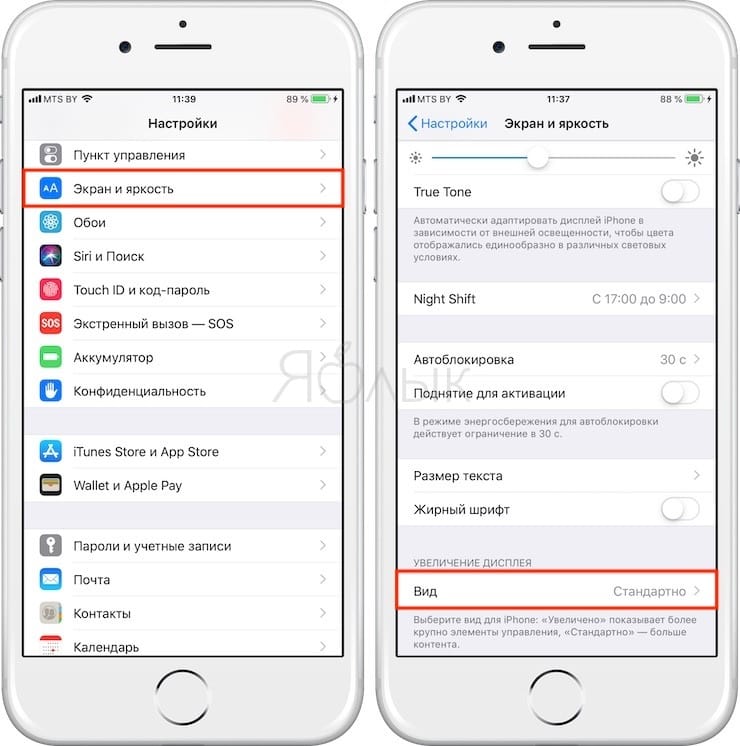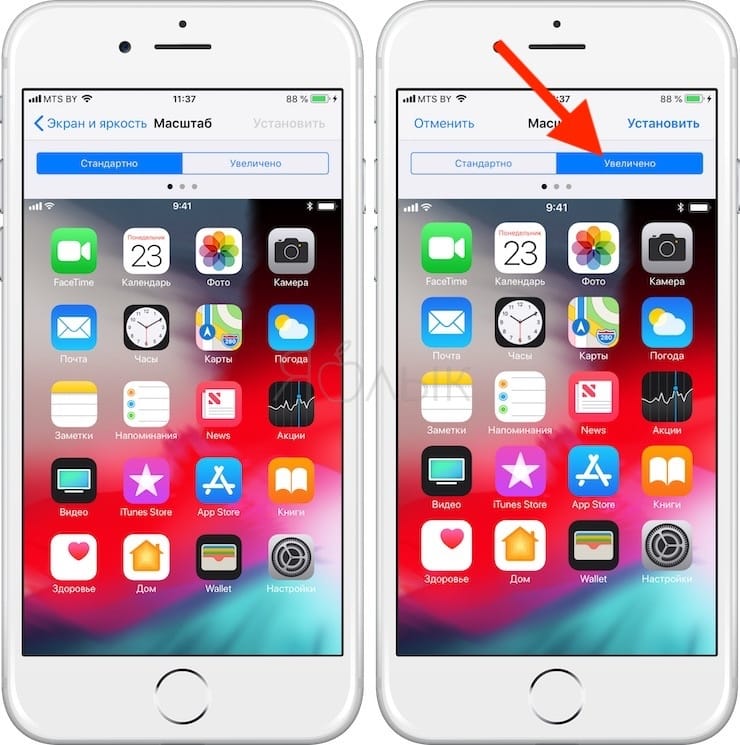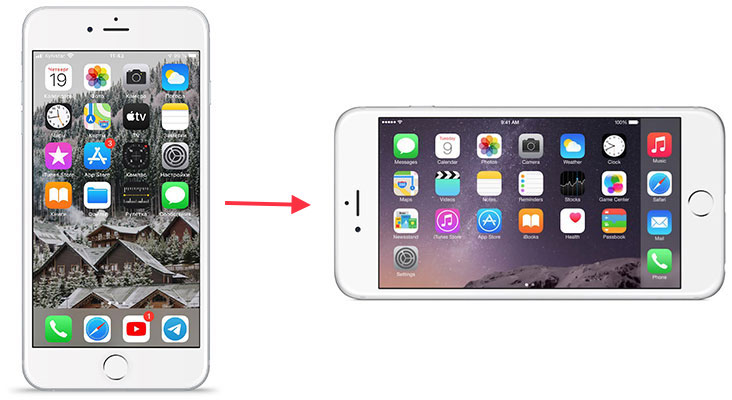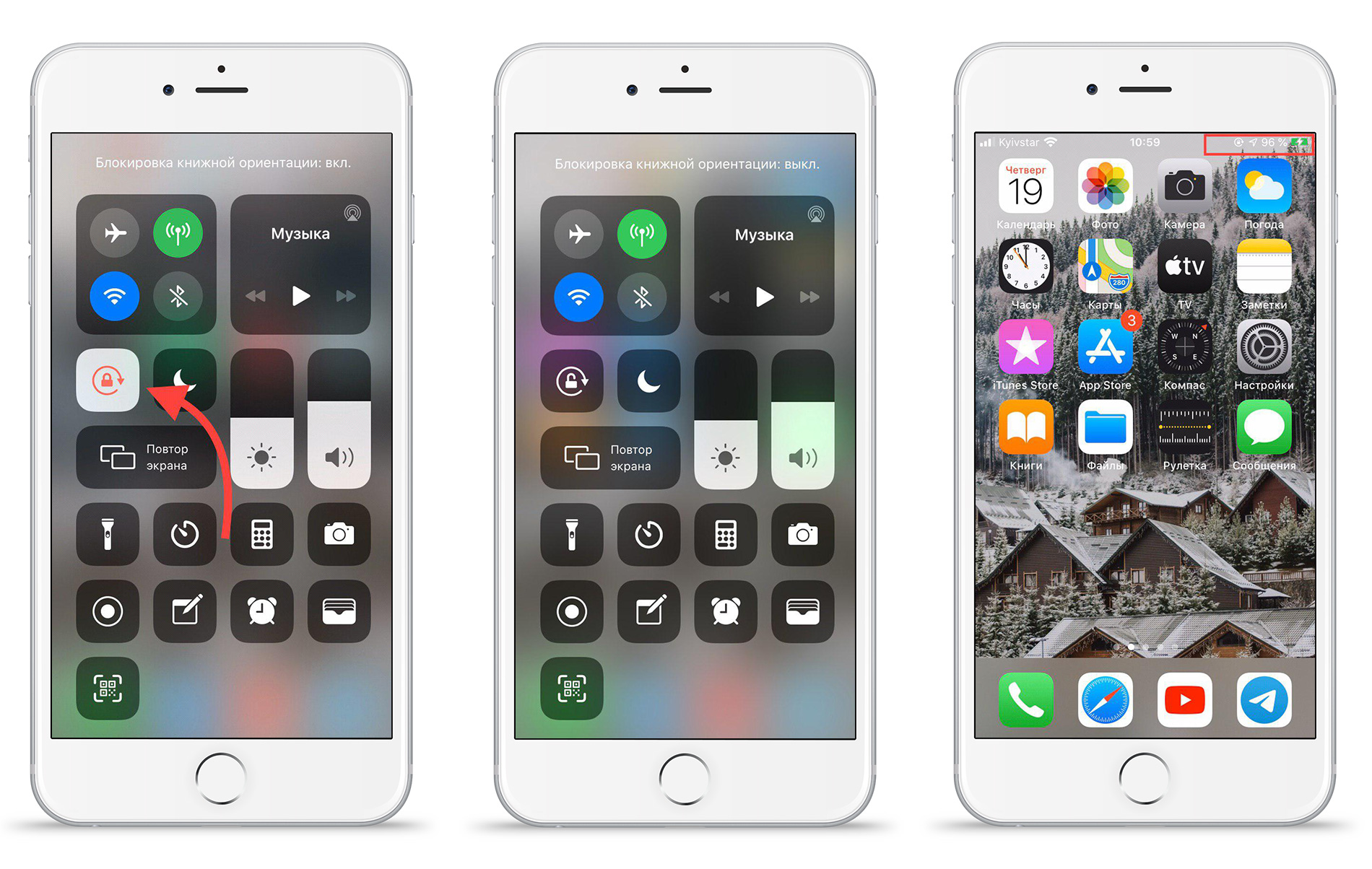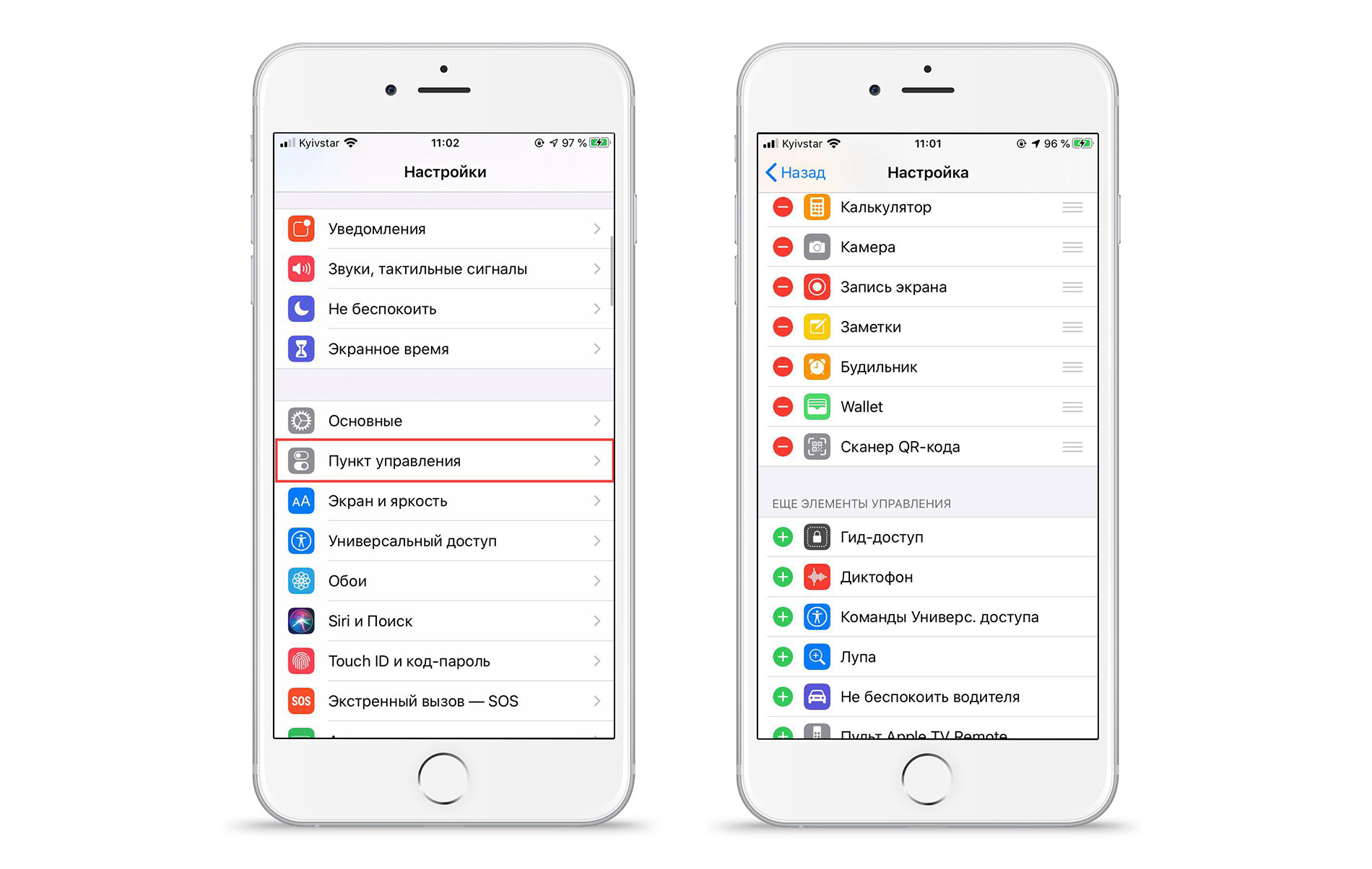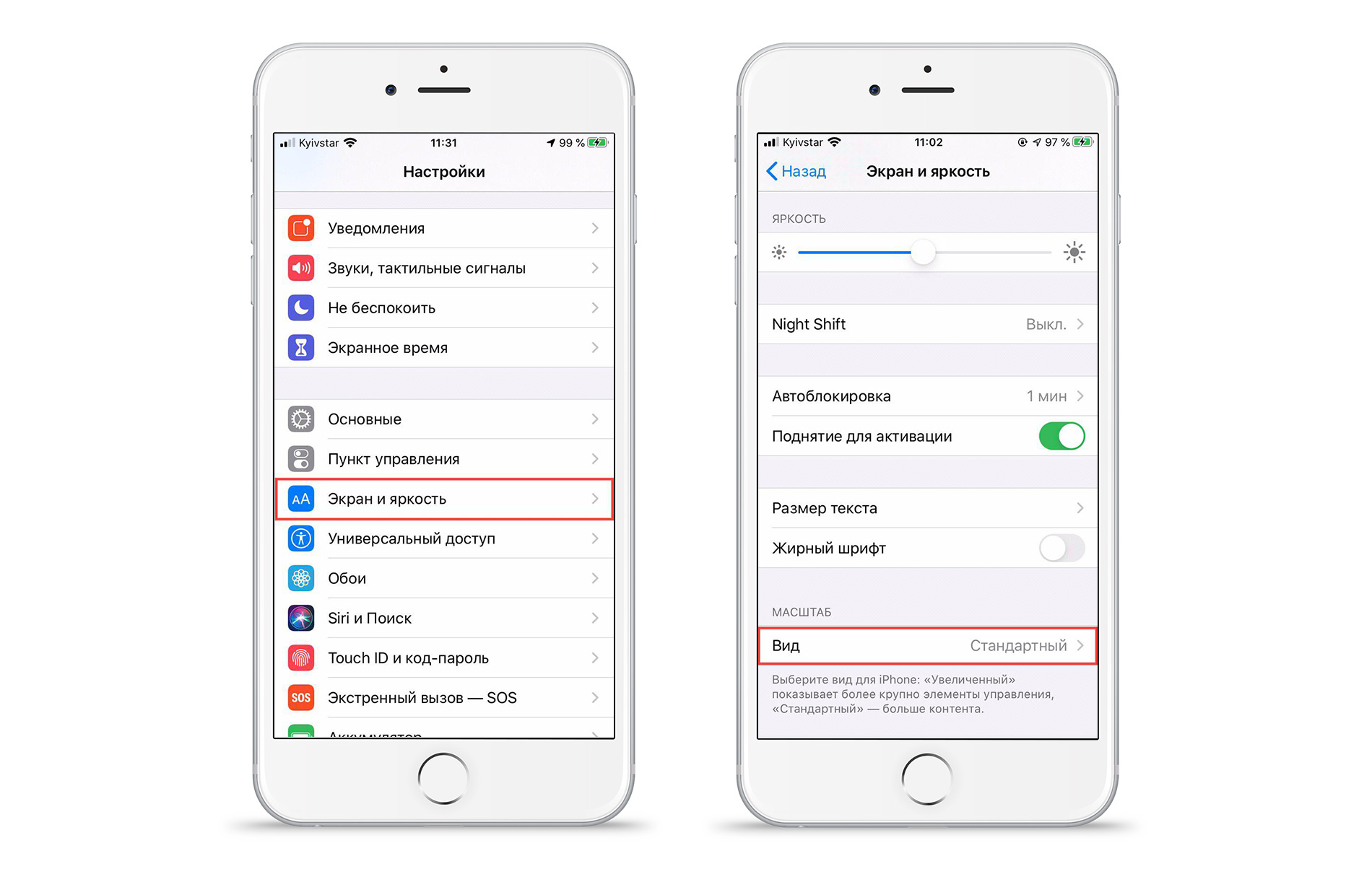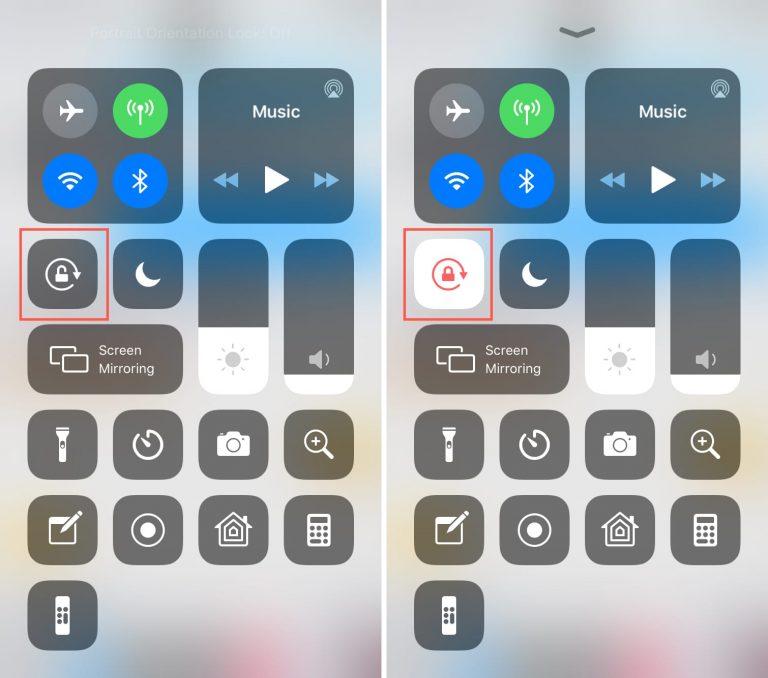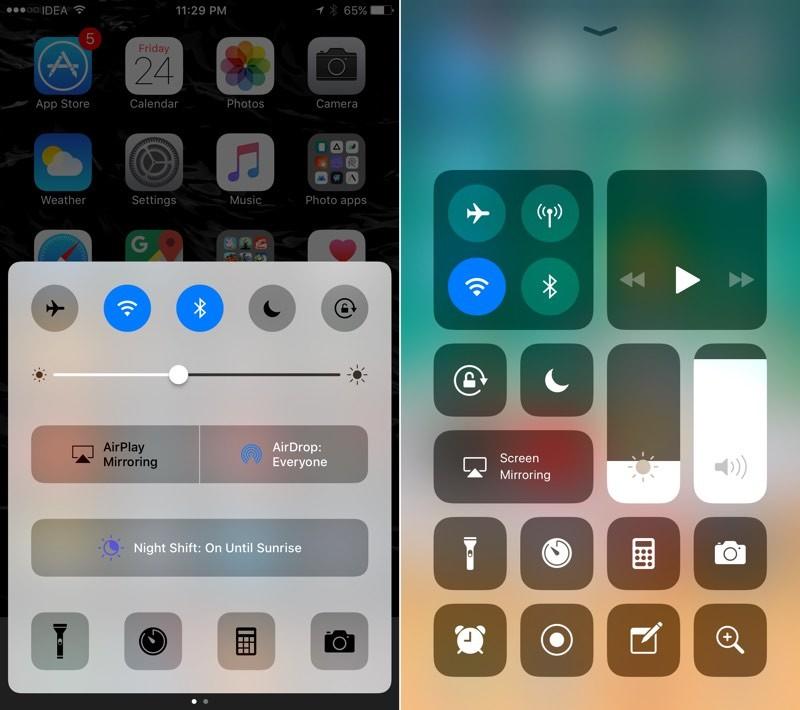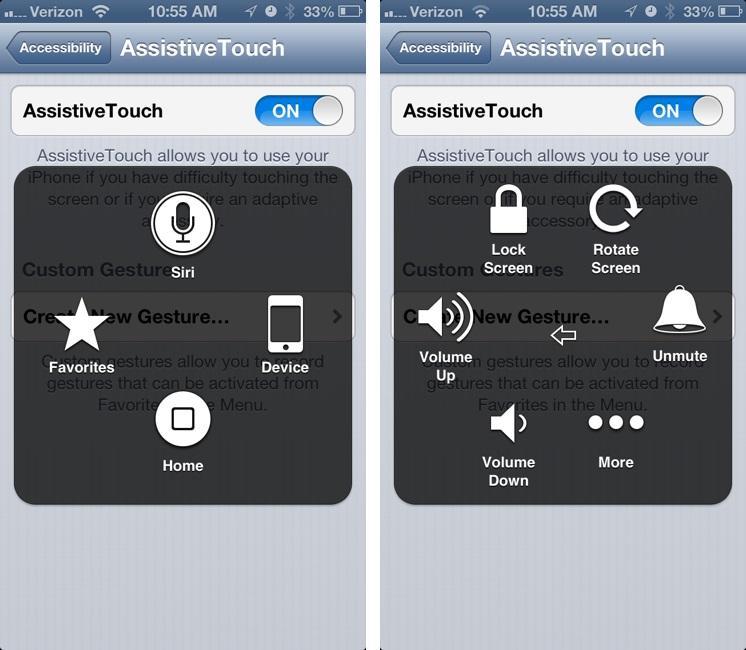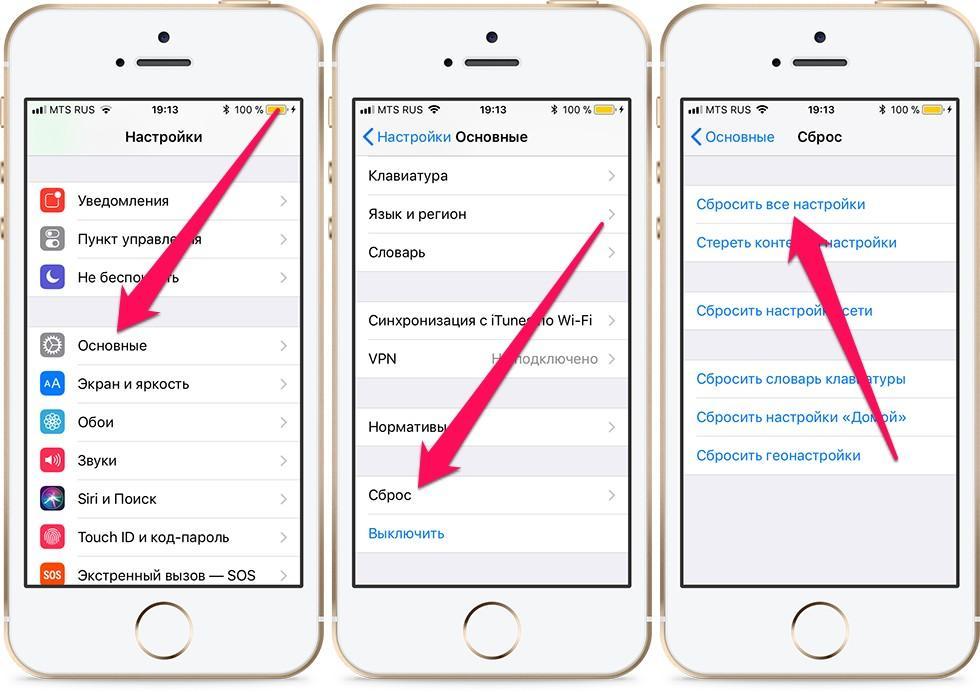- Как отключить / включить поворот экрана на iPhone
- Как отключить / включить поворот экрана на iPhone
- Почему не работает поворот экрана в Айфоне (все модели iPhone)
- Почему не работает поворот рабочего стола iOS на Plus-версиях iPhone
- Поворот экрана на iPhone или iPod touch
- Поворот экрана на iPhone без использования кнопки «Домой»
- Поворот экрана на iPhone или iPod touch с использованием кнопки «Домой»
- Все еще нужна помощь?
- Как повернуть экран iPhone и iPad, не поворачивая устройство
- Как изменить ориентацию экрана
- Не поворачивается экран. Что делать
- Лонгриды для вас
- Как настроить поворот экрана на iPhone?
- Настраиваем автоповорот экрана iPhone
- Как включить или отключить поворот экрана на айфоне
- Что такое поворот экрана на iPhone
- Настройка ориентации экрана на айфоне
- Как включить автоповорот на айфоне и айпаде
- Как отключить поворот экрана на iPhone и iPad
- Почему не работает автоповорот экрана iPhone и как это исправить
Как отключить / включить поворот экрана на iPhone
В этом материале мы расскажем как управлять (отключать или включать) поворот экрана в различных версиях iPhone при удерживании смартфона в альбомной ориентации и по каким причинам данная функция может не работать.
Сразу стоит отметить, что в первую очередь поддержка поворота экрана в iPhone должна быть реализована разработчиком ПО. То есть не всякая игра или приложение позволяет использовать смартфон в альбомной ориентации.
Как отключить / включить поворот экрана на iPhone
По умолчанию поворот экрана в iOS активирован на всех iPhone. Самым банальным способом включения блокировки изменения ориентации станет опция расположенная в Пункте управления. При ее нажатии экран всегда будет оставаться в портретной ориентации.
В увеличенных Plus-версиях старых iPhone помимо изменения ориентации экрана приложений присутствует также и возможность поворота рабочего стола iOS (это не работает в Max-версиях iPhone).
Почему не работает поворот экрана в Айфоне (все модели iPhone)
Основной причиной, по которой экран iPhone отказывается работать в альбомной ориентации является случайно нажатый переключатель блокировки, находящийся в Пункте управления.
Откройте Пункт управления отключите блокировку ориентации.
Об активной блокировке ориентации в iPhone, оснащенных кнопкой Touch ID будет свидетельствовать соответствующий значок в строке меню.
К сожалению, такой значок не предусмотрен в строке меню на iPhone, оснащенных сканером распознавания лица Face ID.
Почему не работает поворот рабочего стола iOS на Plus-версиях iPhone
Если вдруг вы заметили, что перестал работать поворот рабочего стола iOS в Plus-версиях iPhone (это не относится к Max-моделям iPhone), то вероятно проблема кроется в режиме отображения иконок на спрингборде (домашнем экране).
Пройдите по пути: Настройки → Экран и яркость → Вид.
Помимо Стандартного отображения элементов интерфейса iOS есть и Увеличенный. В режиме Увеличено все элементы интерфейса, в том числе иконки на спрингборде, становятся немного крупнее, а функция поворота дисплея на рабочем столе будет отключена. В то же время во всех приложениях все будет штатно поворачиваться.
Для того, чтобы вновь активировать поворот рабочего стола перейдите на вкладку Стандартно и нажмите Установить. Процесс установки займёт несколько секунд.
Источник
Поворот экрана на iPhone или iPod touch
Экран на iPhone и iPod touch может поворачиваться, чтобы вы могли просматривать приложения, например Safari или «Сообщения», в книжной или альбомной ориентации. Узнайте, как поворачивать экран на iPhone или iPod touch, либо получите помощь, если эта функция не работает.
Некоторые приложения не поддерживают поворот, поэтому экран может не поворачиваться, даже если отключен параметр «Блокировка книжной ориентации».
Поворот экрана на iPhone без использования кнопки «Домой»
- Смахните вниз от правого верхнего угла экрана, чтобы открыть Пункт управления.
- Нажмите кнопку «Блокировка книжной ориентации» , чтобы убедиться, что она отключена.
- Поверните iPhone набок.
Если экран не поворачивается, попробуйте другое приложение, например Safari или «Сообщения», которое точно работает в альбомной ориентации.
Поворот экрана на iPhone или iPod touch с использованием кнопки «Домой»
- Смахните вверх от нижнего края экрана, чтобы открыть Пункт управления.
- Нажмите кнопку «Блокировка книжной ориентации» , чтобы убедиться, что она отключена.
- Поверните iPhone или iPod touch набок.
Если экран не поворачивается, попробуйте другое приложение, например Safari или «Сообщения», которое точно работает в альбомной ориентации.
Все еще нужна помощь?
Обратитесь в службу поддержки Apple, чтобы получить помощь для iPhone или iPod touch.
Источник
Как повернуть экран iPhone и iPad, не поворачивая устройство
Поворот экрана – одна из базовых функций, доступных пользователям iPhone и iPad. Благодаря ей можно было изменить ориентацию интерфейса так, как будет удобно именно вам, повернув его горизонтально, вертикально или развернув вверх ногами так, что верх окажется внизу, а низ – вверху. Достаточно просто повернуть устройство в ту сторону, в которую вы хотите повернуть его экран. Но бывает и так, что экран просто ни в какую не вертится. Разбираемся, что делать в таких случаях.
Нужно повернуть экран iPhone/iPad? Это можно сделать, даже не поворачивая само устройство
У Telegram появилась версия для Safari на случай удаления из App Store. Как пользоваться
Для начала рекомендуется проверить, не заблокирована ли функция поворота экрана. Это можно сделать в Центре управления. Просто свайпните от левого верхнего угла экрана вниз и посмотрите, подсвечена ли иконка значка со стрелкой.
Сейчас поворот экрана заблокирован. Его нужно разблокировать
Если она подсвечена белым, а сам значок и стрелка окрашены в красный, значит, смена ориентации заблокирована, и вам нужно нажать на эту кнопку один раз, чтобы её разблокировать. После этого выйдите из Центра управления нажатием на любое свободное место экрана и попробуйте повернуть устройство набок.
Как изменить ориентацию экрана
Но иногда бывает, что блокировка смены ориентации отключена либо нужно просто повернуть экран, не поворачивая самого устройства (не спрашивайте меня, зачем, я не знаю). В таких случаях нужно обращаться к секретным механизмам iOS:
- Перейдите в «Настройки» — «Универсальный доступ»;
- Здесь найдите и включите функцию AssistiveTouch;
Для начала нужно включить AssistiveTouch
- Откройте вкладку «Меню верхнего уровня»;
- Нажмите на «+» и добавьте пункт «Повернуть экран»;
Нужно включить функцию виртуального поворота экрана
- Нажмите на виртуальную кнопку Home и выберите «Повернуть экран»;
- Выберите направление для поворота и нажмите на него.
Несмотря на то что программный поворот экрана не зависит от работы акселерометра, ему может препятствовать функция блокировки смены ориентации. В этом случае откройте Центр управления и отключите ограничение. После этого снова нажмите на виртуальную кнопку «Домой» и инициируйте поворот экрана. Он повернётся в том направлении, в котором вам нужно, хотя сам iPhone или iPad останутся в исходном положении.
Не поворачивается экран. Что делать
Меню поворота экрана выглядит вот так
Самая логичная причина пользоваться таким способом поворота экрана – если акселерометр, который отвечает за поворот экрана iPhone и iPad, сломается. В этом случае можно будет менять ориентацию по своему усмотрению. Правда, нужно немного привыкнуть к обозначению каждой из сторон, потому что я несколько раз подряд путал их и поворачивал экран не в ту сторону, в какую хотел. Возможно, со мной что-то не так, но мне не помогли даже стрелки, показывающие направление поворота.
Удобно ли пользоваться этим механизмом? Ну, учитывая, что по умолчанию все iPhone и iPad могут менять ориентацию самостоятельно при повороте на бок, то нет. Однако, если нет другого выхода, то можно приноровиться и привыкнуть к особенностям работы данной функции. Тем более что альтернативных путей выйти из сложившейся ситуации у вас, скорее всего, не будет. Разве только отнести устройство в сервисный центр для ремонта. Главное помнить, что в замене одного акселерометра вам скорее всего откажут, и тогда придётся платить за замену половины рабочих компонентов.
Новости, статьи и анонсы публикаций
Свободное общение и обсуждение материалов
Лонгриды для вас
После macOS Big Sur выйдет macOS Mammoth. Несмотря на то что Apple не подтверждала этого официально, мы уже можем посмотреть на концепт предстоящего обновления. Его ждут грандиозные изменения
Если вы уже были подписаны на сервис, а потом от него отписались, у вас сохраняется право возобновить действие подписки на тех же условиях, даже если её цена сильно выросла. Рассказываем, что для этого нужно сделать
Если вы забыли Apple ID и пароль, и вам нужно снять блокировку активации, есть несколько способов это сделать. В некоторых случаях Apple сама поможет вам в этом, но можно воспользоваться и специальными приложениями.
Статья на тему «как сделать через жопу, то, что можно сделать нормально». Очень полезно, спасибо.
Источник
Как настроить поворот экрана на iPhone?
Экран iPhone поворачивается не в тот момент или вовсе не поворачивается, когда вам необходимо? В этой статье вы узнаете, как управлять поворотом экрана на iPhone.
Настраиваем автоповорот экрана iPhone
- Запустите пункт управления на вашем смартфоне.
- В нём вы увидите значок замка со стрелкой. Это и есть функция отключения или включения поворота экрана.
- Когда кнопка нажата, экран не будет отображаться в альбомной ориентации. Поэтому, если дисплей не поворачивается, то просто отключите эту функцию.
В некоторых версиях системы автоповорот экрана не будет отображён в пункте уведомлений, но его можно добавить:
- Зайдите в «Настройки» → «Пункт управления».
- Кликните «Настроить элементы управления» и нажмите + возле необходимой функции, чтобы добавить её в меню. На смартфоне с iOS 13 и выше эта функция идёт по умолчанию, поэтому её в списке вы не увидите, она сразу будет отображена в пункте управления.
Чтобы понять, отключена ли функция автоповорота экрана, посмотрите в пункте управления, нажат ли значок. Также это можно увидеть в самом меню, значок автоблокировки появится возле значка аккумулятора. При включении автоблокировки экран смартфона поворачиваться не будет.
Обратите внимание, что само меню iPhone поворачивается только на смартфонах версий Plus и Max. Поэтому, если ваш смартфон не с увеличенным экраном, то функция автоповорота будет работать только в приложениях, но не в меню.
Если у вас iPhone Plus или Max, но перестал работать поворот рабочего стала, то это связано с настройками интерфейса. Для исправления данной проблемы:
- Зайдите в «Настройки» → «Экран и яркость» → «Вид».
- Выберите режим «Стандартно». Только в этом режиме будет работать автоповорот меню. При выборе увеличенного режима рабочий стол поворачиваться не будет. В нём иконки отображаются большего размера, поэтому возможность их поворота отключена.
Вот так просто можно регулировать поворот экрана вашего iPhone. Выбирайте настройки по своему усмотрению и используйте смартфон так, как удобно именно вам.
Источник
Как включить или отключить поворот экрана на айфоне
Поворот экрана — стандартная функция, которая работает на всех смартфонах по умолчанию. Опция направлена на то, чтобы сделать использование техники более удобным, особенно при просмотре фильмов или работе с документами. Однако поворот экрана на айфоне часто включается в неподходящий момент, приходится несколько раз крутить смартфон, чтобы вернуть ориентацию в портретный режим. Чтобы исключить проблемы во время использования гаджета, необходимо изучить варианты включения и отключения поворота экрана.
Что такое поворот экрана на iPhone
Автоповорот экрана iPhone — опция, которая позволяет использовать вертикальную или горизонтальную ориентацию экрана. Например, при просмотре фильмов, гораздо удобнее использовать горизонтальный режим. Чтение книг и просмотр социальных сетей ведется через вертикальную ориентацию. По умолчанию переворачиваться экран будет всегда, когда смартфон находится под наклоном. Эта особенность не только продукции Apple, но и других устройств.
Как выглядит значок автоповорота на айфонах
В основе действия лежит устройство — гироскоп. С помощью специальных элементов в рабочую область телефона передается информация о смене положения. Затем считывается импульс и экран поворачивается. При необходимости можно заблокировать автоматический переворот и тогда экран будет находиться в одном положении.
Опция позволяет разворачивать экран на 90 и 180 градусов
Настройка ориентации экрана на айфоне
Поворот экрана на iPhone необходимо настраивать с учетом личных предпочтений. Автоматический режим нравится далеко не всем, так как при малейшем развороте смартфона меняется ориентация экрана. Например, читая книгу лежа на кровати, повернувшись на бок, экран смартфона также развернётся. Удобно пользоваться автоповоротом, когда человек часто смотрит видео. В этом случае ориентация быстро меняется на горизонтальную и не нужно каждый раз проделывать ряд манипуляций для настройки. Если поворот экрана выключен, то телефон будет работать в одном экранном режиме, пока пользователь не отключит функцию.
Обратите внимание! У некоторых приложений есть отдельный макет для альбомной ориентации (почта, календарь, сообщения, фото).
На устройствах iPad опция может работать по-разному, в зависимости от модели. Для обладателей айпада версии ниже, чем iPad Air, необходимо знать, что регулирование функции проводится через основные настройки. Там находится пункт «Использовать боковой переключатель». Этот раздел отвечает за управление поворотом через кнопки громкости. На более новых моделях (iPad Air 2, iPad mini 4) настроить автоповорот можно через центр управления.
Обладателям смартфонов версии iOS от 4.0-6.0, чтобы изменить настройки, необходимо два раза нажать на кнопку «Домой». В результате внизу экрана появится панель многозадачности. Здесь необходимо пролистать меню вправо до кнопки с изображением замка и стрелки. С ее помощью регулируется работа автоповорота.
Как включить автоповорот на айфоне и айпаде
Изначально поворачиваться экран будет автоматически с самого первого включения, так как настройки стоят по умолчанию. В некоторых программах или играх не предусмотрен разворот ориентации, поэтому картинка всегда будет показываться в одном положении, независимо от настроек устройства. Это связано с кодом приложения, который был запрограммирован на блокировку поворота.
Обратите внимание! В обычных случаях запрет поворота необходимо включать вручную. О действии этого режима будет свидетельствовать специальная иконка в строке меню айфона или айпада.
Выключить запрет можно таким образом:
- Открыть главное меню устройства.
- Поднять шторку с уведомлениями свайпом вверх.
- В открывшемся окне найти значок с замком и нажать на него.
В результате автоповорот снова заработает и экран можно будет поворачивать в необходимую сторону.
В современных айфонах есть функция в разделе «Основное», которая может менять работу переключателя на боковой грани гаджета. По умолчанию эта кнопка отвечает за активацию и выключения звука. Однако ее можно настроить на «Блокировку ориентации».
Если переключатель находится в режиме «Блокировка ориентации», то нельзя работать с автоповоротом через «Пункт управления». В этом случае все действия осуществляются с помощью переключателя.
Как отключить поворот экрана на iPhone и iPad
Сделать блокировку ориентации можно за несколько секунд через главный пункт управления. Действия будут немного отличаться в зависимости от используемой модели гаджета.
Для новых айпадов и айфонов, начиная с модели 10 и XR, где отсутствует кнопка «Домой», подходит отключение через «Пункт управления». Вызвать его можно свайпом вниз в правой части экрана.
На айфонах S, SE, 7 и 8 необходимо провести пальцем снизу вверх, чтобы открыть меню управления
В открывшемся меню следует найти раздел «Блокировка» и нажать на него. Он расположен под группой главных настроек. После того как значок станет красным, можно быть уверенным в том, что поворот экрана выключен. Чтобы отключить блокировку, необходимо снова повторить данные действия через пункт управления.
Вышеуказанные действия помогут всегда использовать айпад или айфон без случайного поворота в одной ориентации. Блокировка позволяет наслаждаться портретной ориентацией, даже лежа на боку, смотря ютуб или используя браузер.
Обратите внимание! При необходимости пользователь всегда может включить или выключить автоматический поворот через стандартные настройки.
Следует помнить, что дисплей iPhone нельзя блокировать в режиме альбомной ориентации. IPad, наоборот, допустимо заблокировать как в альбомном, так и портретном режиме.
Как отключить автоповорот на айфоне в виде подробной инструкции:
- Для начала необходимо разблокировать айфон, чтобы открылось главное меню.
- Движением снизу вверх вызывается панель с быстрым доступом к настройкам.
- Нажимая на иконку замка, можно включать или отключать поворот, в зависимости от желаемых действий.
После нажатия на замочек центр управления выдаст сообщение «Вертикальная ориентация выключена». В зависимости от положения кнопки может загораться или потухать красный фон. Чтобы проверить функцию, следует зайти в любое приложение и повернуть смартфон.
Обратите внимание! Если в альбомном режиме активировать блокировку автоповорота, то фон дисплея вернется в вертикальный режим.
Убрать поворот экрана можно через пункт AssistiveTouch. Это распространенная функция, с помощью которой пользователи настраивают кнопки для определенных действий. AssistiveTouch позволяет переворачивать ориентацию в разные стороны в приложениях, поддерживающих такую функцию.
Обратите внимание! Перед использованием функции AssistiveTouch, следует отключить блокировку поворота экрана.
Следует перейти в настройки и открыть пункт «Основные». Здесь содержатся все главные опции смартфона. В разделе «Универсальный доступ» находится «AssistiveTouch», который следует активировать. Здесь есть раздел «Физиология и моторика». Рядом с надписью «AssistiveTouch» следует активировать переключатель. Зеленый ползунок говорит о том, что функция включена. Помимо значка на экране смартфона появится небольшой серый квадрат. Далее следует выйти из основных настроек и открыть любое приложение. Нажав на квадрат, откроется меню с опциями: уведомления, аппарат и пункт управления. Здесь можно активировать действие механической кнопки Home, перенеся ее на экран смартфона через опцию «Домой».
Чтобы открыть дополнительное меню с параметрами, необходимо нажать пункт «Аппарат». Затем выбирается «Поворот экрана». Пока блокировка отключена, можно вращать телефон в любом направлении. Можно нажать на «Вправо»-«Влево», чтобы переключаться между ориентациями. Чтобы закрыть меню AssistiveTouch необходимо нажать на любую точку на экране.
Меню раздела AssistiveTouch
Почему не работает автоповорот экрана iPhone и как это исправить
Автоповорот будет работать только, когда переключатель находится в неактивном режиме. Если экран не перестраивается в альбомную ориентацию, то главную причину следует искать в настройках. Специалисты рекомендуют сразу проверить «Пункт управления», в котором находится раздел «Блокировка».
Если поворот перестал включаться на айфонах версии Plus, то возможная причина кроется в режиме отображения иконок на домашнем экране. Необходимо открыть пункт «Настройки»-«Яркость и экран»-«Вид». Здесь есть два основных режима отображения элементов: стандартный и увеличенный. Второй вариант отображает иконки в укрупненном виде, а функция поворота будет отключена. Несмотря на это, во всех приложениях экран будет переворачиваться. Чтобы активировать поворот рабочего стола, следует открыть вкладку «Стандартный» и нажать «Установить». Весь процесс займет несколько секунд.
По механическим причинам автопереворот может не работать из-за повреждений гироскопа. Случается это в результате резких ударов, падений или тряски. Работа механизма сбивается, что приводит к частичной или полной неработоспособности.
Обратите внимание! Повреждение гироскопа должен устранять мастер, так как самостоятельно это сделать невозможно.
Часто причиной некорректной работы айфона становится сбой в операционной системе. Можно попробовать спасти ситуацию перезагрузкой смартфона или сделать полный сброс настроек. Для перезагрузки необходимо воспользоваться кнопкой выключения устройства. После того как экран погаснет, гаджет следует запустить через несколько минут и проверить работает автоповорот или нет.
Меню сброса настроек на смартфонах Apple
Сброс настроек на айфоне подразумевает удаление всех личных данных на смартфоне, поэтому перед началом процесса следует выполнить резервное копирование файлов, сохранить контакты и другую важную информацию.
На момент сброса необходимо полностью зарядить iPhone или подключить к питанию. Далее открываются настройки, раздел сброс здесь находится в самом низу. Устройство предлагает выполнить несколько вариантов очистки: удалить настройки, контент и настройки, данные сети, словарь и клавиатуру, избавиться от данных кнопки «Домой», а также скинуть предупреждения геопозиции.
Самым распространенным и действенным методом является сброс всех настроек. В этом случае информация со смартфона не пропадает. В разделе необходимо подтвердить нажатие на кнопку «Сбросить все настройки» положительным ответом. Вся процедура займет около 1-2 минут. После выполнения айфон вернется к первоначальным настройкам, но файлы и закладки браузера останутся на месте.
Обратите внимание! Полный сброс содержимого iPhone — более радикальный метод, который позволяет сделать телефон полностью чистым.
Полный сброс рекомендуется делать не только, чтобы наладить работу функций телефона, но и очистить от ненужной информации. Особенно это важно устройствам, которые находятся длительное время в эксплуатации. После нескольких подтверждений «Стереть iPhone» начинается удаление данных. Смартфон автоматически выключится и перезапустится снова. После включения понадобится активация, в ходе которой обязательно надо подключиться к Wi-Fi и iTunes. Далее на экране появится сообщение, где необходимо выбрать один пункт – настроить новый или восстановить из копии. При восстановлении будут возвращены все прошлые файлы, но только при условии, что ранее была создана резервная копия. Если ничего не помогло, делается перепрошивка.
Устройства iPad Air, iPad 2, iPad (3-го поколения) или iPad (4-го поколения) имеют на правой боковой панели специальный переключатель. В зависимости от установленных настроек эта кнопка отвечает либо за блокировку экрана, либо за отключение звука. Проверить работу поворота ориентации страницы можно с помощью данного переключателя. Если перевернуть страницу не удалось, значит необходимо изменить основные настройки.
Автоповорот экрана — незаменимая функция, которая хотя бы раз использовалась каждым пользователем на смартфонах или планшетах. Производители оснащают этой опцией технику, чтобы облегчить пользование гаджетами. В любой момент с помощью настроек можно включить или выключить переворачивание ориентации, тем самым настраивая устройство под свои действия.
Источник