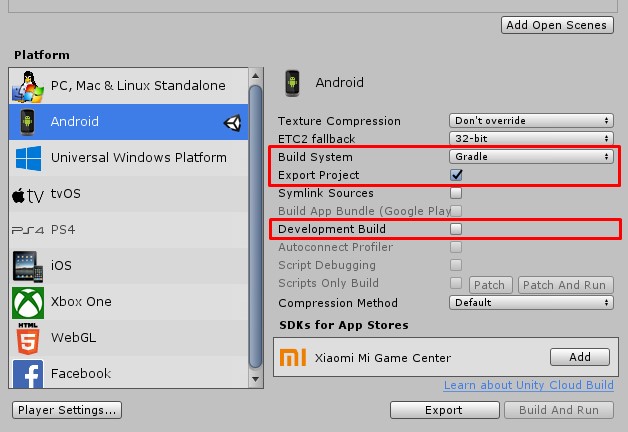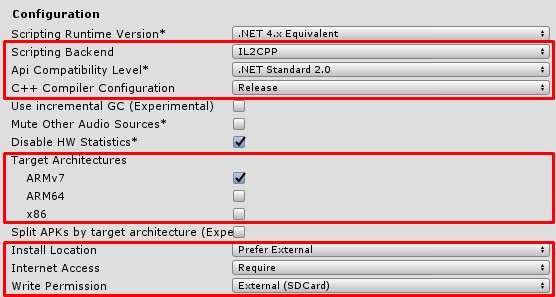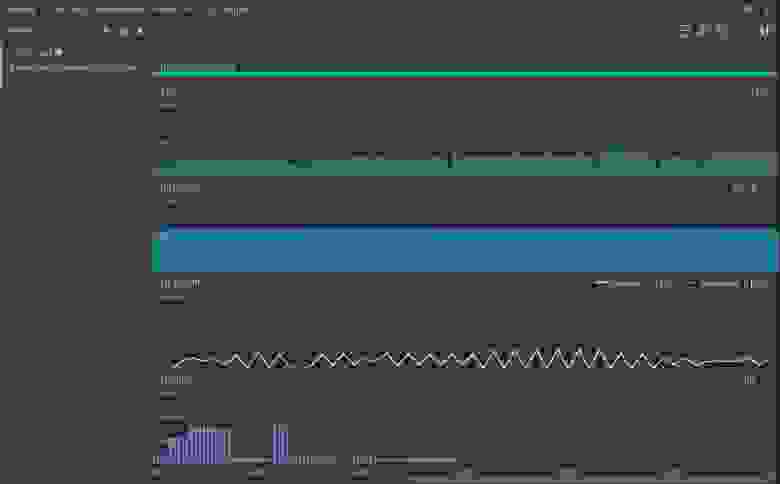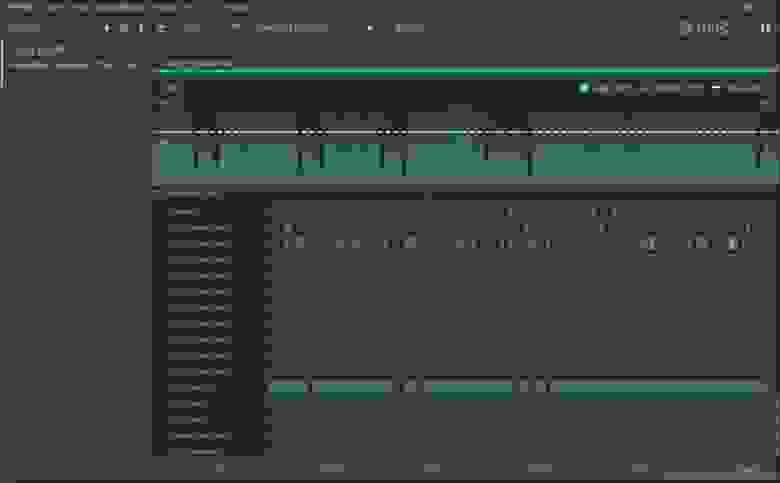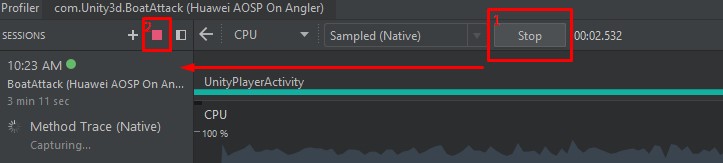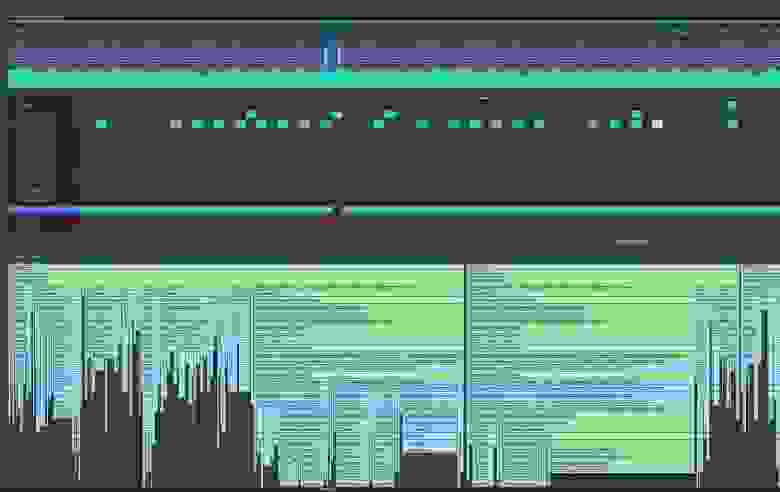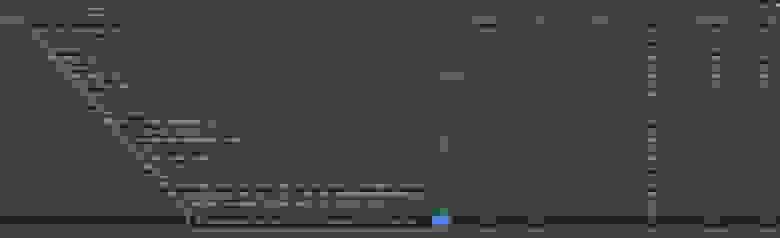- Настройка Android SDK
- 1. Скачать Android SDK
- 2. Установить Android SDK
- 3. Удостовериться, что система определяет ваше устройство
- 4. Добавить путь до Android SDK в Unity
- Начало разработки под Android
- Подготовка среды разработки для Android
- Доступ к функциям Android
- Привязка C, C++ или Java кода к скриптам
- Occlusion Culling (отсечение невидимой геометрии)
- Настройка начальной заставки
- Решение проблем и сообщения об ошибках
- Как Unity для Android отличается от версии для настольных компьютеров
- JavaScript со строгой типизацией
- ETC — рекомендуемый способ сжатия текстур
- Проигрывание видео.
- Как собрать проект Unity для смартфона или планшета
- Шаг 1. Выбор платформы
- Шаг 2. Проверить и отредактировать (если надо) настройки в в окне Project Settings, в разделе Player:
- Шаг 3. Перечислить в окне Build Settings сцены, которые должны попасть в сборку (build) проекта:
- Шаг 4. Нажать на кнопку Build в правом нижнем углу окна Build Settings, указать папку и имя собираемого файла в формате .apk и нажать на кнопку Сохранить (Save):
- Профилируем Unity проект с Android Studio
- Требования
- Настройка Unity проекта
- Настройки в Build Settings
- Настройки в Player Settings
- Подготовка Gradle проекта
- libil2cpp.so
- libunity.so
- Профилирование
- Известные особенности
- Unity специфика
Настройка Android SDK
Прежде чем вы сможете запустить написанный код на Android-устройстве, нужно выполнить несколько простых действий. Это относится как к работе с Unity, так и к созданию приложений с нуля.
1. Скачать Android SDK
Зайдите на страницу Android Developer SDK. Скачайте архив с последней версией Android SDK и распакуйте его.
2. Установить Android SDK
Следуйте инструкциям на странице Installing the SDK (причём, вы можете свободно пропустить опциональные части, относящиеся к Eclipse). В шаге 4 руководства Installing the SDK убедитесь, что добавили как минимум одну Android platform (Android платформу) с уровнем API равным или выше 9 (платформа 2.3 или выше), Platform Tools и USB drivers (USB драйверы), если вы используете Windows.
3. Удостовериться, что система определяет ваше устройство
Это может быть не так просто, особенно на Windows системах, в которых драйвера часто бывают источником проблем. Также, с вашим устройством может идти дополнительная информация или особые драйверы от производителя.
Для Windows: если Andoid устройство автоматически определяется системой, вам все равно придётся обновить драйверы на те, который поставляются с Android SDK. Это делается через диспетчер устройств Windows. —>Если устройство не определяется автоматически, используйте драйверы из Android SDK или особые драйверы, предоставленные производителем. —>Дополнительную информацию можно найти здесь: USB Drivers for Windows
Для Mac: если вы разрабатываете на OSX, тогда обычно не требуется никаких дополнительных драйверов.
Важно: Не забудьте включить “Отладку по USB” на вашем устройстве. Перейдите в Настройки -> Параметры разработчика , для включения отладки по USB. Начиная с Android Jelly Bean 4.2, параметры разработчика по умолчанию скрыты. Для их включения, понажимайте несколько раз пальцем на строку в меню Настройки -> Об устройстве -> Номер сборки . После этого вам станет доступен пункт Настройки -> Параметры разработчика .
Если вы не уверены, что ваше устройство корректно установилось в системе, пожалуйста, прочтите страницу Решение проблем при разработке под Android для дополнительной информации.
4. Добавить путь до Android SDK в Unity
При первой сборке проекта под Android (или если Unity не сможет обнаружить SDK), вас попросят указать местоположение папки, в которую вы установили Android SDK (вы должны выделить корневую папку установленного SDK). Путь до Android SDK также можно изменить в редакторе, выбрав в меню Unity > Preferences и перейдя в раздел External Tools окна настроек.
Источник
Начало разработки под Android
Разработка игр для устройств с Android OS требует подхода, схожего с разработкой под iOS. С другой стороны, аппаратное обеспечение Android-устройств не подчиняется чётким стандартам, что заставляет решать вопросы, которые отсутствуют при работе с iOS. Также присутствуют различия между версиями Unity для Android и iOS.
Подготовка среды разработки для Android
Прежде чем вы сможете протестировать свои игры на устройстве, вам нужно будет подготовить среду разработки. В частности — скачать и установить Android SDK нужной платформы и добавить ваше устройство в систему (этот процесс отличается для Windows и Mac). Об этом подробно написано на сайте Android-разработчиков, а также дополнительную информацию может предоставлять производитель вашего устройства. Так как это достаточно сложный процесс, мы приготовили небольшую инструкцию которая поможет вам подготовить всё необходимое для разработки. Если вам понадобится больше информации, вы сможете получить её на портале Android-разработчиков.
Доступ к функциям Android
Unity предоставляет API для доступа к средствам ввода и настройкам Android. Доступные классы задокументированы на странице Написание кода для Android сборок.
Привязка C, C++ или Java кода к скриптам
Unity позволяет вызывать функции, написанные на C/C++, непосредственно из скриптов (Java-функции могут быть вызваны непрямым способом). Чтобы узнать как из Unity получать доступ к функциям из нативного кода, посетите страницу о сборке плагинов для Android.
Occlusion Culling (отсечение невидимой геометрии)
Unity предоставляет поддержку occlusion culling, что очень полезно при оптимизации для мобильных платформ. Больше информации можно найти на странице Occlusion culling.
Настройка начальной заставки
Заставка, отображаемая при запуске игры, может быть настроена — см. эту страницу для дополнительной информации.
Решение проблем и сообщения об ошибках
Существует множество причин, из-за которых ваше приложение вылетает или не работает должным образом. Наше руководство по решению специфических для Android проблем поможет вам разобраться с причинами ошибок в кратчайшие сроки. Если после прочтения руководства вы предполагаете, что проблема именно в Unity — вам следует составить сообщение об ошибке. Обратитесь к этой странице за инструкциями.
Как Unity для Android отличается от версии для настольных компьютеров
JavaScript со строгой типизацией
Для улучшения производительности в Android-версии Unity динамическая типизация в JavaScript всегда отключена (как если бы к каждому скрипту автоматически применялась #pragma strict). Это важно помнить, если вы переносите на Android проект со старших платформ, и если вы столкнётесь с ошибками компиляции — проблему стоит искать в первую очередь в типизации. С такими ошибками обычно легко справиться, убедившись что типы всех переменных явно указаны или приведёны при инициализации.
ETC — рекомендуемый способ сжатия текстур
Хоть Unity Android и поддерживает DXT/PVRTC/ATC текстуры, Unity распакует текстуры в формат RGB(A) при выполнении, если эти методы сжатия на поддерживаются на конкретном устройстве. Это может серьёзно повлиять на производительность GPU отрисовки, потому рекомендуется использовать формат ETC. Он является фактическим стандартом для Android, и должен поддерживаться всеми современными устройствами. С другой стороны, ETC не поддерживает альфа-канал, и иногда 16-битные RGBA текстуры будут лучшим выбором по критериям качества, размера и скорости рендеринга там, где нужен альфа-канал.
Также возможно создать несколько дистрибутивов игры (apk-файлов) с разными форматами текстур, чтобы Android Market сам предоставлял для каждого устройства наиболее подходящий из дистрибутивов. За подробностями обратитесь к этой странице.
Проигрывание видео.
Видео текстуры (MovieTexture) не поддерживаются на Android, но программно доступно полноэкранное поточное проигрывание. Для дополнительной информации о поддерживаемых форматах файлов и API скриптинга, ознакомьтесь со страницой класса MovieTexture или со страницей поддерживаемых на Android форматах медиа.
Источник
Как собрать проект Unity для смартфона или планшета
Опишем процесс сборки проекта под платформу Android, которая поддерживается большинством смартфонов.
Для начала сборки необходимо открыть окно Build Settings из пункта меню File -> Build Settings… (или нажать комбинацию клавиш Ctrl + Shift + B):
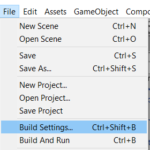
Шаг 1. Выбор платформы
В окне Build Settings выбрать платформу Android и нажать на кнопку Switch Platform:

Шаг 2. Проверить и отредактировать (если надо) настройки в в окне Project Settings, в разделе Player:
1) заполнить поля:
Company Name (писать по-английски и лучше без знаков препинания и пробелов),
Product Name (аналогично – по-английски и без специальных символов и пробелов),
Version (можно оставить значение по умолчанию, но если приложение собирается повторно, то значение надо менять на большее; тогда при установке новой версии приложения на смартфон существующее приложение обновится. Если это число оставить прежним, потребуется сначала удалить установленное ранее приложение).
2) задать изображение для иконки приложения, добавив его в Default Icon.
3) если необходимо, в разделе Resolution and Presentation можно зафиксировать ориентацию приложения: горизонтальное (Landscape) или вертикальное (Portrait):

4) в разделе Other Settings проверить правильность сформированного идентификатора в поле Package Name:
com.Company.ProductName – здесь правильно должны быть записаны компоненты Company и ProductName. При их записи должны быть использованы ТОЛЬКО буквы латинского алфавита, БЕЗ специальных символов и пробелов.
Примечание: в Unity 2019 эти компоненты заполняются автоматически после заполнения полей Company Name и Product Name в самом начале окна Project Settings, в разделе Player (см. п.1).
Например, итоговая строка com.Company.ProductName может получить следующий вид:
Это минимальный набор настроек, которые стоит отредактировать. После этого окно Project Settings можно закрыть.
Шаг 3. Перечислить в окне Build Settings сцены, которые должны попасть в сборку (build) проекта:
Если сцена всего одна, и она открыта в редакторе, можно просто нажать на кнопку Add Open Scenes.
Дополнительные сцены можно перетащить мышью из нужной папки окна Project.
Если в окне Scenes in Build указана не та сцена, её можно выделить мышью и удалить, нажав на клавишу Delete на клавиатуре компьютера.
Шаг 4. Нажать на кнопку Build в правом нижнем углу окна Build Settings, указать папку и имя собираемого файла в формате .apk и нажать на кнопку Сохранить (Save):
Собранный файл .apk переписать на смартфон, открыть его на смартфоне и установить приложение. После этого можно начать тестировать свою мобильную игру или приложение на смартфоне.
Источник
Профилируем Unity проект с Android Studio
Требования
Для полноценного профилирования приложения вам потребуется телефон с Android 8 или новее (API 27). По опыту, профилирование с Android-ами более старых версий несёт больше приключений, чем пользы. По этой причине я рекомендую обзавестись полной линейкой Nexus устройств, так как они имеют старое железо и последние обновления Android-а.
Настройка Unity проекта
Для получения результата, вам придётся настроить Unity проект определённым образом.
Настройки в Build Settings
- В первую очередь, вы должны переключить Build System в “Gradle” и поставить галочку напротив “Export Project”. Таким образом мы получим готовый Android Studio проект, который мы и будем в дальнейшем профилировать. Профилирование готового APK тоже возможна, но более ограничена и требует больше подготовки
- Режим “Development Build” желательно выключить, так как таким образом получаемые тайминги в профайлере будут максимально близки к реальным
Настройки в Player Settings
- Установите Scripting Backend в IL2CPP. Если оставить Mono, то при нативном профилировании мы увидим много функций Mono, без информации как они соотносятся с C# кодом.
- Опция ‘C++ Compiler Configuration’ для Android ни на что не влияет (в Unity 2018.3). Можете поставить её в ‘Release’, возможно в будущих версиях Unity Android toolchain эта настройка будет влиять на настройки компилятора.
- Желательно ограничить ‘Target Architecture’ до ARMv7. Так вы сэкономите на времени компиляции и по опыту множество архитектур иногда вводит Android Studio в ступор.
- Также стоит установить ряд дополнительных настроек:
- Install Location — ‘Prefer external’
- Internet Access — ‘Require’
- Write Permission — ‘External (SDCard)’
Android Studio и другие профайлеры используют simpleperf для сбора статистики, и ему потребуется доступ к карте памяти для записи временных файлов.
Подготовка Gradle проекта
После того, как вы установили все настройки, соберите Unity проект. Вы должны получить папку с Gradle проектом.
Unity по умолчанию собирает проект из расчёта, что вы планируете собирать из него финальный APK. Потому вся отладочная информацию из него удалена, но к счастью её можно вернуть. Для этого вам нужно подменить libil2cpp.so и libunity.so на версии с отладочной информацией.
libil2cpp.so
libunity.so
Это файл, который содержит low-level часть Unity Player. Так как мы делаем Release сборку, то Unity положила вам в проект файл без отладочной информации. Вам нужно подменить libunity.so на файл с символами.
- Пойдите в папку, где у вас установлена Unity
- Перейдите в папку «\Data\PlaybackEngines\AndroidPlayer\Variations\il2cpp\Development\Libs\armeabi-v7a\»
- Возьмите от туда файл libunity.so, и замените файл в вашем проекте, который лежит в папке ‘\src\main\jniLibs\armeabi-v7a’
Профилирование
Теперь вы можете начать профилировать в Android Studio, достаточно нажать кнопку запуска профайлера.
Android Studio запустит приложение и начнётся сессия профилирования
По умолчанию, Android Studio показывается графики, но не производит сэмплирование данных. Для запуска процесса, вам нужно кликнуть на треке CPU, чтобы профайлер переключится на вид CPU. При этом сверху окна появится дропдаун и кнопка ‘Record’.
Выберите Sampled ‘Native’ (В Android Studio 3.3 — C/C++ Native), и нажмите кнопку ‘Record’.
Так как запись производится на диск устройства, по опыту лучше не записывать более 5-8 секунд, многие устройства будут фейлится и на меньшем кол-ве данных (список проверенных устройств смотрите в конце статьи).
Для получения результата нажмите ‘Stop’ и потом красный квадрат, чтобы прервать сессию. Сложно понять задумку авторов, но если вы не остановите запись полностью, то профайлер не всегда начинает анализ полученных данных и ваш отрезок с данным уедет в далёкие дали.
После этого остаётся только немного подождать, через 30-50 секунд профайлер выдаст вам результат. Если всё настроено верно, вы получите capture со всем именами функций
Известные особенности
Unity специфика
- Главный поток Unity называется UnityMain, но вы можете увидеть множество UnityMain при профилировании. Это пользовательские потоки, которые вы создаете внутри C# кода. По умолчанию они получают такое же имя. Главный поток Unity обычно легко отличить, так как он будет самый нагруженный.
- Графический поток называется UnityGfxWorkerW
- Потоки Unity Job системы называются Worker Thread
- К сожалению некоторые wait-функции, которые применяет Unity (futex-ы), Android Studio показывает и считает не как wait-time, а как активность.
- Когда вы будете смотреть call graph в Top Down view, вам придётся пройти через множество уровней Java-вызовом, к сожалению отфильтровать в Android Studio это никак нельзя.
Источник