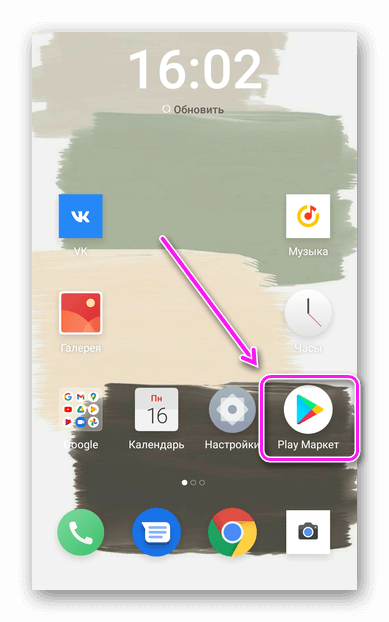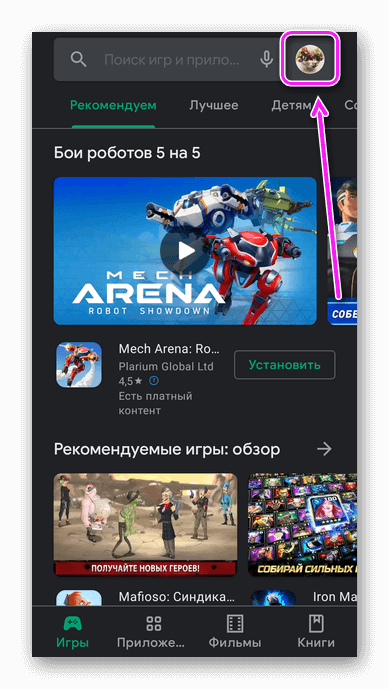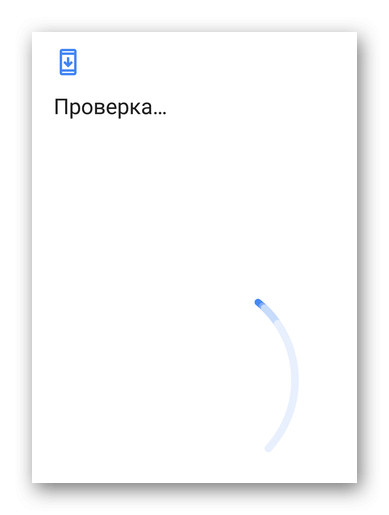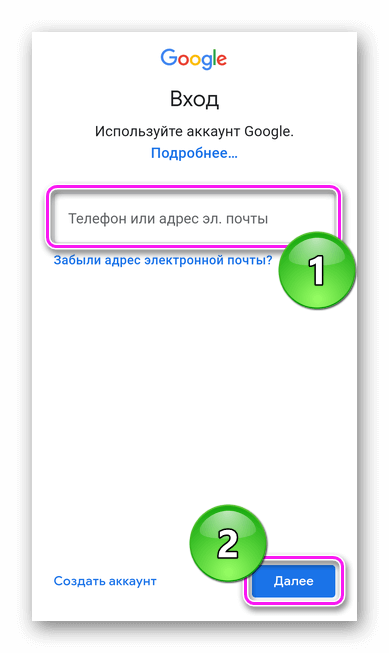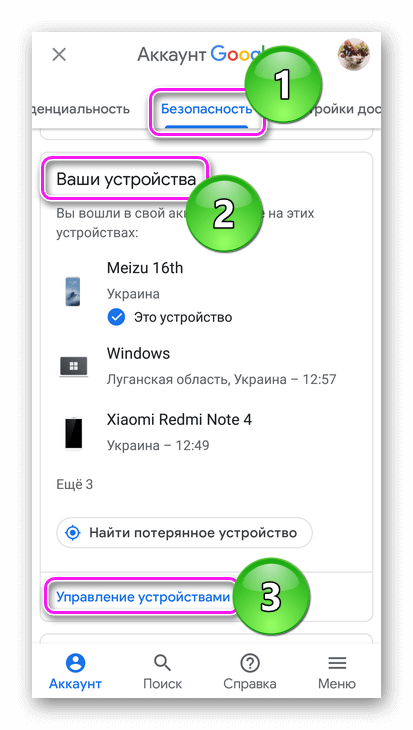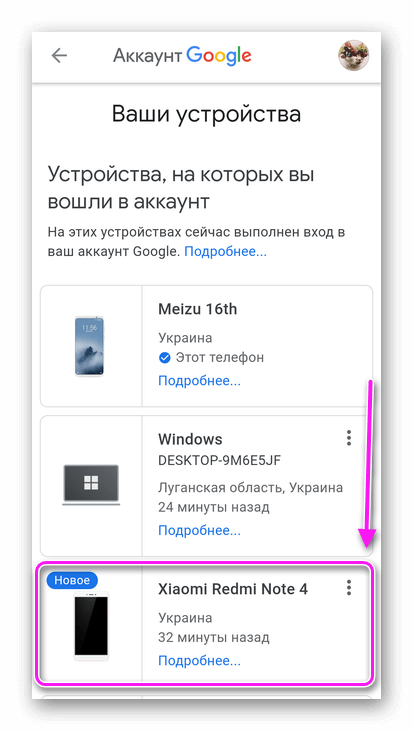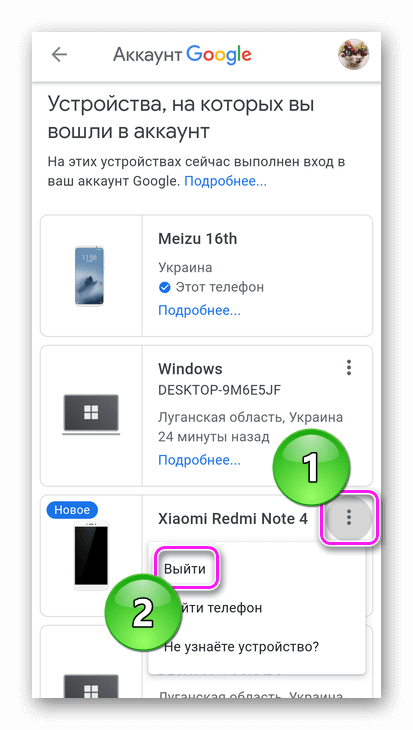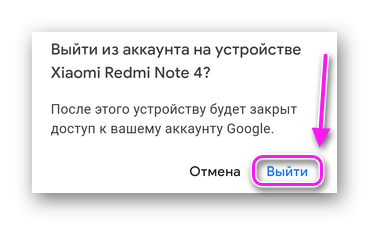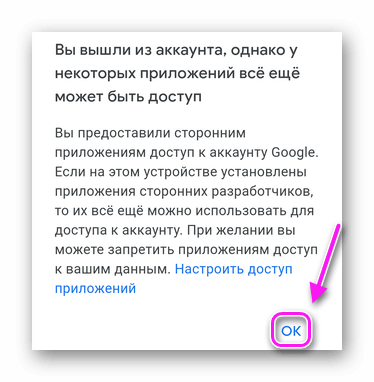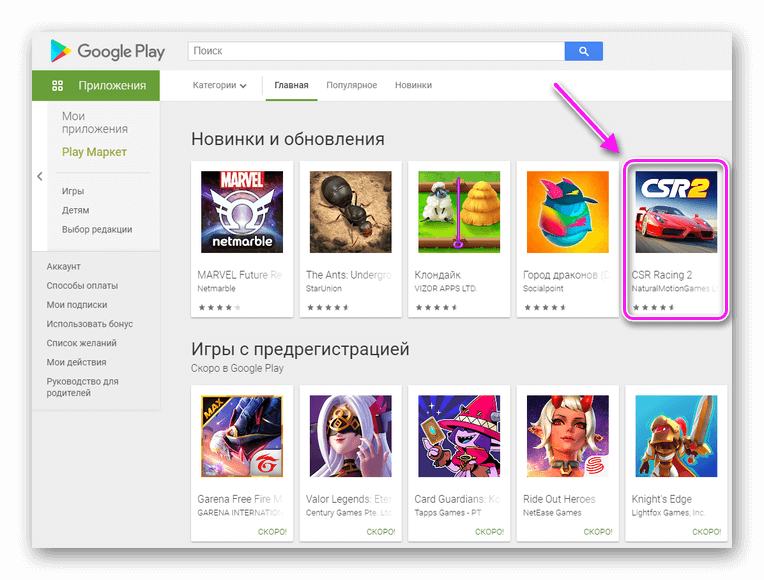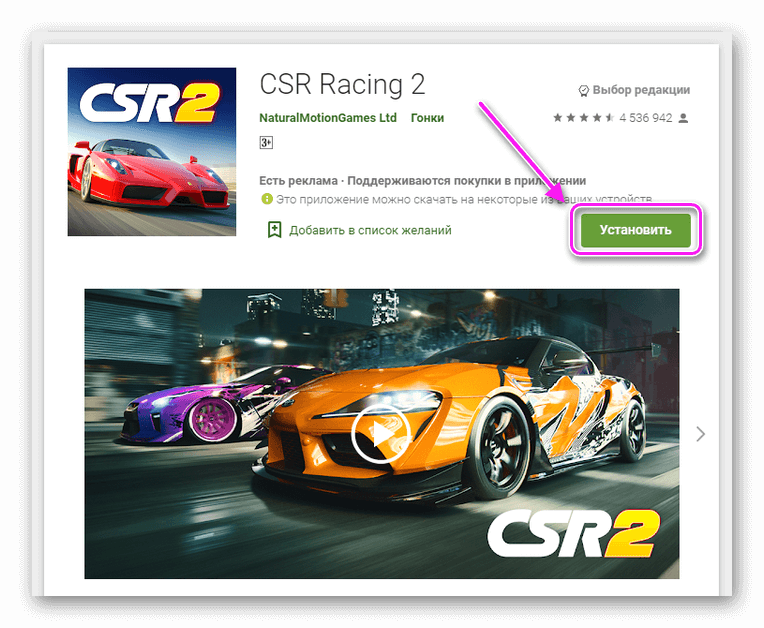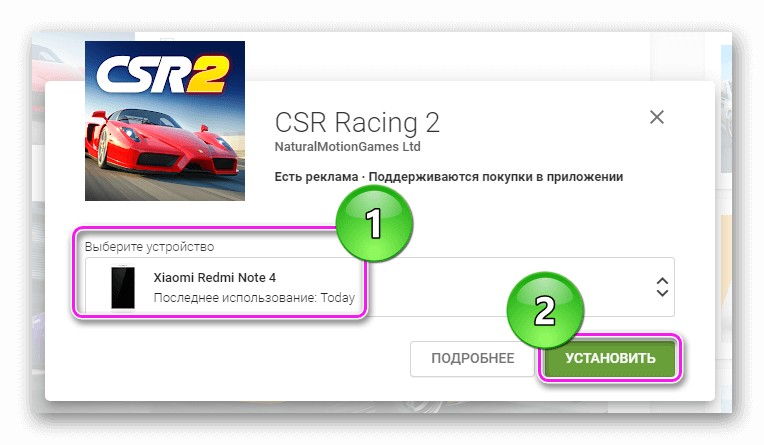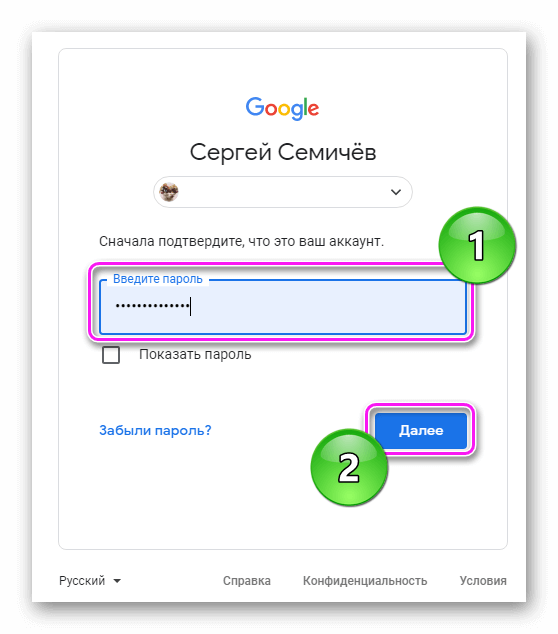- Мои устройства в Google
- Как пройти авторизацию
- Как проверить и/или удалить
- Как поменять
- Как настроить новое Android-устройство за четыре шага
- Включение устройства и вход в аккаунт Google
- Похожие записи:
- Настройка безопасности и беспроводного подключения
- Установка нужных Android-приложений
- Подсказки по настройки домашнего экрана
- Как удаленно управлять Андроид телефоном
- Для чего нужен удаленный доступ
- 8 способов удаленного доступа Android
- TeamViewer
- Google Android Device Manager
- RemoDroid
- AirMirror AirDroid
- LogMein для Android
- Vysor
- ISL Light для управления Android устройствами
- Mobizen Mirroring
- Как обнаружить скрытый удаленный доступ к своему телефону
- Как отключить доступ на Андроиде
- Можно ли удалять с телефона приложения дистанционно
Мои устройства в Google
Как добавить устройство в Гугл Плей — войти с его помощью в Google-аккаунт, после чего девайс появится в списке доступных. Работает это на всех типах устройств, включая смартфоны, планшеты и ПК.
Как пройти авторизацию
Этой теме посвящена отдельная статья. Чтобы не повторяться, сразу перейдем к тому, как к аккаунту Google Play привязать устройство :
- Откройте магазин приложений на необходимом девайсе. Тапните по аватару профиля в правом верхнем углу.
Лимиты на количество подключенных к акку телефонов отсутствуют.
Как проверить и/или удалить
Проверяют привязанные устройства так :
- Через «Настройки» откройте «Google».
- Под аватаром выберите «Управление аккаунтом».
- Переместитесь в раздел «Безопасность», пролистайте страницу вниз и откройте «Управление устройства».
- Последний добавленный гаджет будет отмечен как «Новое».
Чтобы избавиться от аппарата :
- Тапните по трем точкам, размещенным в его карточке, выберите «Выйти».
- Подтвердите действие.
- Ознакомьтесь с предупреждением о выходе из акка.
Рекомендуется избавляться от всех мобильных, к которым пользователь не имеет прямого доступа (проданы, сломаны).
Как поменять
Вариантов, как в Google Play поменять устройство нет. Магазин будет загружать приложение на тот гаджет, который в текущий момент пользуется юзер. Исключением выступает удаленная установка программ и игр через компьютерную версию маркета :
- Зайдите в Маркет с ПК и пройдите авторизацию под той же учеткой. Откройте ярлык приложения.
- В открывшейся странице щелкните по «Установить».
- Откроется окошко, где в «Выберите устройство» отметьте телефон/планшет для инсталляции. Подтвердите действие.
- Введите пароль, чтобы подтвердить доступ к аккаунту.
- Дожидайтесь начала загрузки приложения.
Добавление других аппаратов происходит с помощью единого Google-аккаунта, что занимает минимум времени.
Источник
Как настроить новое Android-устройство за четыре шага
Если вы новичок на операционной системе Android или уже имеете опыт работы с ней, при покупке нового устройства никогда не помешает список того, что нужно сделать в первую очередь.
На разных моделях планшетов и смартфонов на Android команды в меню могут называться по-разному, но в целом описанные ниже шаги подходят для всех аппаратов. Вот что нужно сделать в начале работы с Android:
1. Включить устройство и выполнить вход в учётную запись Google.
2. Настроить опции безопасности устройства и беспроводную связь.
3. Установить нужные вам приложения.
4. Настроить домашний экран по своему вкусу.
Включение устройства и вход в аккаунт Google
Что может быть приятнее, чем достать только что купленное в магазине новое устройство из коробки. В ней вы можете найти руководство пользователя, которое подскажет первые действия, вроде установки SIM-карты.
Если у смартфона съёмная батарея, нужно установить её, но сейчас такое встречается редко. У батареи должен быть достаточный уровень зарядки, чтобы завершить все шаги по настройке устройства. Если розетка рядом, можно подключить устройство к ней.
Когда вы включаете смартфон или планшет в первый раз, Android проводит вас по основным этапам настройки. Предлагается войти в учётную запись Google или создать новую, если у вас её нет. После этого устройство будет синхронизироваться с сервисами Google, такими как электронная почта, календарь, карты и другие.
Во время настройки можно будет установить связь с другими сервисами, вроде Facebook, но ничего не мешает добавить их учётные записи позднее, а сейчас как можно скорее закончить настройку.
Похожие записи:
Будут заданы простые вопросы по настройкам, вроде нужного языка и включения сервиса определения местоположения. Локационные сервисы используются во многих приложениях, они позволяют прокладывать маршрут во время поездок или искать обзоры местных ресторанов, играть в Pokemon Go и т.д. Информация собирается анонимно.
Настройка безопасности и беспроводного подключения
Настройка опций безопасности может быть самым важным шагом. Поскольку смартфоны и планшеты могут быть украдены или потеряны, нужно убедиться, что хранящиеся на них данные не попадут в чужие руки.
Откройте системные настройки и выберите раздел «Безопасность». Здесь можно задать пин-код, графический ключ, на разных моделях и версиях Android могут быть сканеры отпечатков пальцев, лицевое распознавание, сканер радужной оболочки глаза. На всех устройствах можно использовать пароль для входа в систему.
Длинный пароль из разных букв, цифр и символов обеспечивает максимальную надёжность, но вводить его каждый раз при разблокировке экрана утомительно. Проще установить пин-код.
В зависимости от модели и версии Android можно выбрать другие варианты безопасности, вроде шифрования данных на устройстве, что важно при использовании смартфона или планшета для работы. Также можно задать блокировку SIM-карты.
Когда есть возможность информацию о владельце, нужно сделать это на случай потери устройства, если вдруг его найдёт добрый самаритянин и решит вернуть вам.
Настройте возможность дистанционного стирания данных, чтобы использовать её в крайнем случае.
Настройка беспроводного соединения
Теперь нужно настроить подключение к домашней сети Wi-Fi. Постоянно включенный Wi-Fi является не лучшей идеей для мобильного устройства, поскольку будет сокращаться продолжительность его работы. С другой стороны, если вы дома или в пределах досягаемости знакомой сети Wi-Fi, нужно использовать ее.
В настройках откройте раздел «Беспроводные сети» и нажмите Wi-Fi. Там активируйте переключатель и в списке нажмите на название вашей сети, после чего введите пароль для неё, если он задан.
Установка нужных Android-приложений
На Android есть сотни тысяч приложений, поэтому выбор весьма богатый. Давайте посмотрим, что нужно на смартфонах и планшетах чаще всего.
Если вы делаете заметки на мобильных устройствах, пригодится программа Evernote. Приложение Documents To Go позволяет редактировать файлы Microsoft Office, Skype предназначается для переписки и общения в видеочатах или только голосом, Wifi Analyzer позволяет улучшить подключение к беспроводным благородным сетям.
Для обеспечения безопасности можно поставить Avast Mobile Security and Antivirus, GasBuddy для экономии бензина, Camera ZOOM FX Premium для работы с камерой мобильного устройства.
Если вы смотрите на своём устройстве новости и читаете сайты, пригодятся Google News & Weather, Flipboard и Pocket.
Эти и многие другие программы можно скачать в магазине Google Play.
Подсказка: можно устанавливать приложение дистанционно при помощи компьютера через сайт Google Play, если в браузере выполнен вход в ту же учётную запись Google.
Подсказки по настройки домашнего экрана
Когда вы настроили безопасность и скачали важные приложения, пора позаботиться о внешнем виде, чтобы все программы и информации были в пределах досягаемости. Android предлагает множество вариантов настроек, включая динамические виджеты. Ниже описаны основы настройки домашнего экрана:
- Android имеет несколько панелей домашнего экрана. Выбирать их можно жестом влево и вправо.
- Чтобы убрать приложение с одного из экранов, но не удалять его совсем, нажмите на иконку и удерживайте, пока не появится изображение корзины. Перетащить иконку туда и отпустите.
- Чтобы добавить приложение на экран, нажмите на список приложений и выполните продолжительное нажатие на иконку нужной программы. Перетащите иконку на панель и отпустите.
- На экран можно добавить папки. Выполните продолжительное нажатие на пустое место на экране и выберите команду «Папки». В зависимости от версии системы вы сможете не просто создать папку с приложениями, но и определённые папки вроде все «Контакты» или «Недавние документы». Перемещайте приложения в папки, перетаскивая их пальцем.
- Чтобы добавить виджет, быстрое действие или изменить обои, выполните длительное нажатии на пустое место на экране. Виджеты содержат динамическую информацию, такую как погода, новости, часы и т.д. Быстрые действия представляют собой ссылки на приложения, контакты, закладки, настройки и т.д.
На Android можно делать много всего, но основная настройка поможет начать знакомиться с системой. После этого можно комфортно работать со своим новым смартфоном или планшетом.
Нашли ошибку в тексте? Сообщите о ней автору: выделите мышкой и нажмите Ctrl+Enter.
Источник
Как удаленно управлять Андроид телефоном
В ситуациях, когда телефона нет рядом, часто происходит так, что доступ к нему крайне необходим. Единственный способ воспользоваться девайсом на расстоянии — это удаленный доступ к телефону Андроид.
Для чего нужен удаленный доступ
Удаленный доступ для Андроид нужен для взаимодействия с аппаратом на расстоянии. Это может быть полезно как для управления самим владельцем, если он, например, забыл девайс дома, так и для выдачи доступа другому человеку. Зачем это может понадобится?
Например, мобильное устройство или какую-либо программу на Андроиде требуется тщательно настроить, а у пользователя нет для этого необходимых навыков и/или знаний.
Вместо того, чтобы ехать к специалисту, можно дать ему удаленный доступ через подключение к телефону с телефона или с компьютера, после чего знающий человек сделает все как надо.
Но и это еще не все. Благодаря управлению на расстоянии можно легко делиться файлами и загружать их на другое устройство.
Допустим, телефон остался дома, но у вас есть компьютер, который уже подключался к смартфону. Если в такой ситуации нужно скинуть фотографию или видео из памяти телефона, то достаточно просто подключиться к нему через ПК и скачать нужное на компьютер.
Выдача удаленного доступа в целом очень полезная и многофункциональная опция. Вот для чего ее используют чаще всего:
- определение местоположения аппарата;
- сброс до изначальных параметров;
- просмотр сообщений, почты, уведомлений и прочего;
- удаление файлов или каких-либо приложений;
- блокировка устройства или определенных его функций для защиты ребенка от нежелательного контента;
- съемка фото и видео на основную и фронтальную камеру.
После такого внушительного перечня понятно, что удаленный доступ к Android открывает чуть ли не бескрайние горизонты возможностей.
8 способов удаленного доступа Android
Чтобы получить доступ к смартфону на расстоянии, нужно воспользоваться одним из способов для удаленного подключения. Для операционной системы Андроид существует множество таких методов.
Ниже я перечислил 9 самых актуальных и удобных способов. Они располагаются в порядке популярности.
TeamViewer
Самая популярная программа для доступа к компьютеру уже как несколько лет поддерживает работу с девайсами под управлением Андроида.
Благодаря TeamViewer можно получить полный контроль над мобильным устройством с небольшой задержкой, но стабильным соединением.
С помощью этого программного обеспечения можно делать скриншоты, обновлять приложения, делиться данными, менять настройки и т.д.
Как использовать TeamViewer:
- Скачать и установить официальную программу на компьютер. Exe файл загружается с официального сайта компании.
- Установить приложение TeamViewer QuickSupport на смартфон. Оно есть в Play Market.
- Выдать приложению разрешение на показ поверх других окон, иначе оно не будет работать.
- После подключения к Wi-Fi в приложении появится ID-устройства. Нужно перейти в программу на компьютере и ввести ID с приложения на телефоне.
- Выбрать пункт “Удаленное подключение”.
- Кликнуть на кнопку “Подключиться”.
- Спустя пару мгновений в окне программы на компьютере отобразится домашний экран девайса. Здесь же можно выбрать способ взаимодействия. Я рекомендую кликнуть на “Удаленное управление”.
Google Android Device Manager
Можно управлять устройством через Гугл-приложение, но это нельзя назвать полноценным удаленным доступом.
Google Android Device Manager (сейчас называется FindMyDevice) позволяет выяснить местоположение устройства, заблокировать его, осуществить сброс до начальных параметров, отобразить сообщение на экране. Если аппарат был потерян и найден третьим лицом, это приложение поможет вернуть гаджет.
Инструкция по применению:
- Открыть официальный сайт сервиса по этой ссылке.
- Войти в аккаунт Google, к которому привязан смартфон.
- После авторизации надо раскрыть панель управления, кликнув на значок с тремя горизонтальными линиями слева сверху.
- Откроется карта, которая укажет примерное местоположение телефона. Стоит понимать, что местонахождение обновляется при подключении к сети, поэтому наличие доступа в интернет обязательно.
- Отсюда можно заблокировать аппарат, сбросить его или осуществить прозвон.
RemoDroid
Приложение для удаленного доступа, с помощью которого можно настроить удаленный доступ с другого смартфона. Программа доступна для бесплатного скачивания в магазине Play Market.
Чтобы пользоваться ее возможностями, нужно установить приложение на оба девайса. Единственный его минус — удаленное подсоединение возможно только если оба гаджета подключены к одной беспроводной сети или точке доступа.
Как пользоваться RemoDroid:
- Взять смартфон, к которому нужно будет подключаться (принимающий), и нажать на Allow Remote Control (перед этим запустив приложение).
- Дать программе права и тапнуть на “Начать”.
- Взять телефон, который будет подключаться к принимающему, и открыть программу.
- Сразу же отобразится принимающий аппарат. Нужно лишь тапнуть на его название и подключение будет завершено.
AirMirror AirDroid
Еще одно приложение для подсоединения с одного телефона к другому. AirDroid можно бесплатно скачать из Play Market.
Инструкция по использованию:
- Установить программу на оба устройства. Пройти процесс регистрации.
- Открыть раздел “Дистанционная поддержка”.
- Взять девайс, к которому нужно подключиться, и перейти на главный экран. Здесь будет отображен код подключения.
- На первом девайсе нажать на “Добавить устройство”, и ввести код.
- Тапнуть на “Подключение”.
LogMein для Android
Несмотря на то, что LogMein был создан для оказания удаленной поддержки, приложение вполне подойдет и для обычного использования.
Принцип работы у него такой же, как и в двух программах, описанных выше. Необходимо установить приложение на оба смартфона и подключиться.
Преимущество LogMein в том, что программа довольно легкая и избавлена от лишних функций. Вместо них здесь есть технические возможности, такие как просмотр показателей телефона, тонкая настройка системных параметров и полный контроль над девайсом.
Vysor
Одна из немногих программ, которая обеспечивает удаленное подключение без доступа к интернету во время него. Но даже здесь это не полное подключение без доступа в интернет, так как чтобы установить ПО, сеть понадобится.
- Скачать приложение на смартфон.
- Разрешить отладку по USB.
- Перейти к ПК и установить на него одноименную программу.
- Подсоединить телефон к компьютеру через USB-кабель.
- Когда программа на ПК обнаружит подключение, кликнуть на View.
ISL Light для управления Android устройствами
Многофункциональная программа, с помощью которой можно управлять смартфоном или планшетом удаленно. Она устанавливается и работает так же, как TeamViewer, потому что требует компьютер и интернет.
С помощью ISL можно делать скрины, делиться данными, отвечать на сообщения, запускать и останавливать приложения. Лучше всего программа работает на моделях Samsung.
Mobizen Mirroring
Простенькое приложение для удаленного подключения к смартфону с компьютера. Есть бесплатная версия, в которой можно подключаться только находясь в одной Wi-Fi сети и через USB-провод. Чтобы подсоединяться по интернету, нужно приобрести полноценную версию.
Как обнаружить скрытый удаленный доступ к своему телефону
Скрытно подключиться и управлять девайсом без разрешения владельца можно только через соответствующее приложение, поэтому если аппарат был в чужих руках какое-то время, стоит посмотреть список установленных программ, удалив неизвестные.
Здесь важно не избавиться от системных приложений, поэтому сначала гуглите название, а потом удаляйте прогу.
Как отключить доступ на Андроиде
Отключить или ограничить доступ удаленного подключения можно в приложениях. Если установлен тот же TeamViewer, надо открыть программу и отключить доступ.
Если же речь идет об обнаружении смартфона заводскими функциями, надо отключить опцию “Найти устройство” от Google. Делается это через Настройки и вкладку “Безопасность”.
Можно ли удалять с телефона приложения дистанционно
Через удаленный доступ к телефону Андроид можно получать полный контроль над смартфоном, в том числе и удалять приложения.
Если же нужно избавиться от всех программ, проще будет сбросить аппарат до заводских параметров. Это тоже можно сделать удаленно через тот же сервис Гугл.
Источник