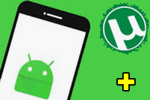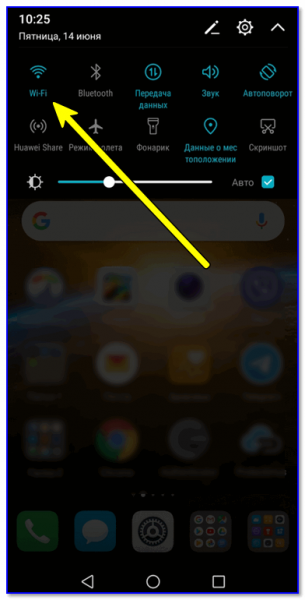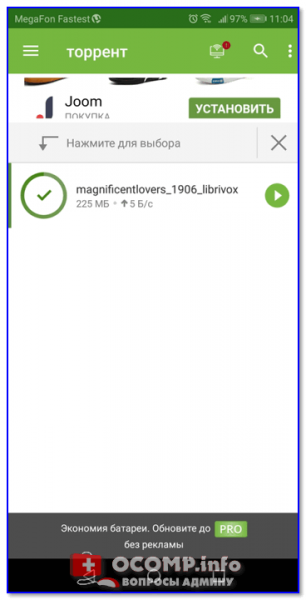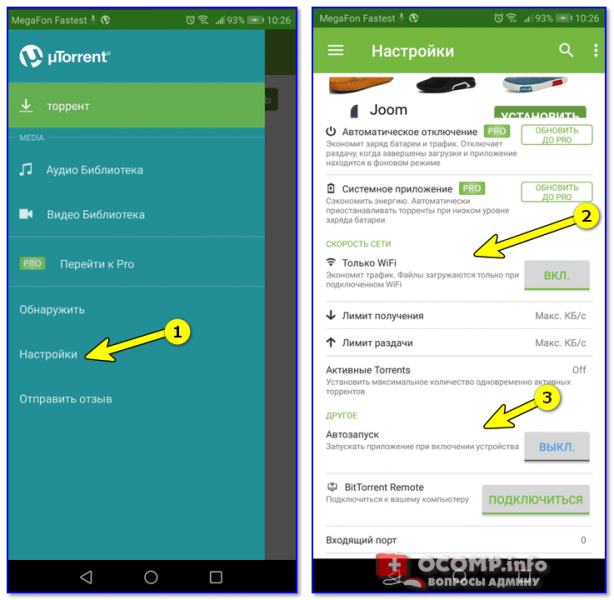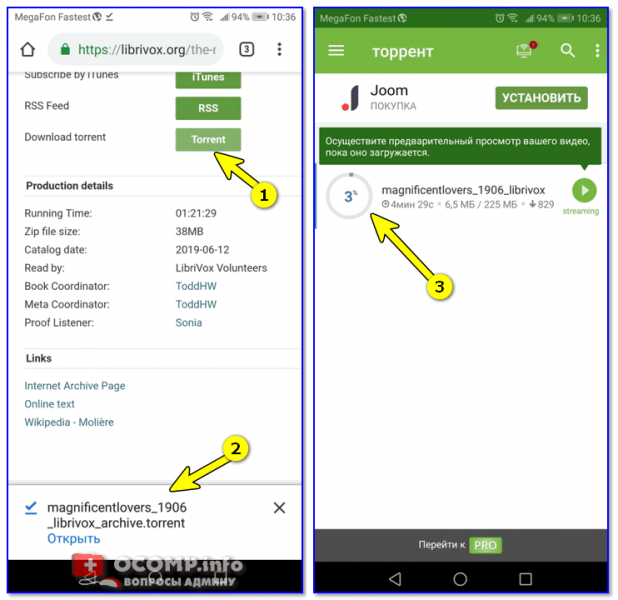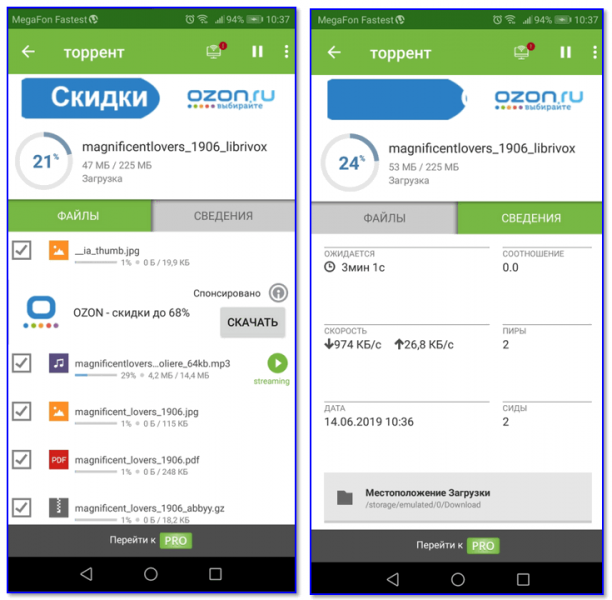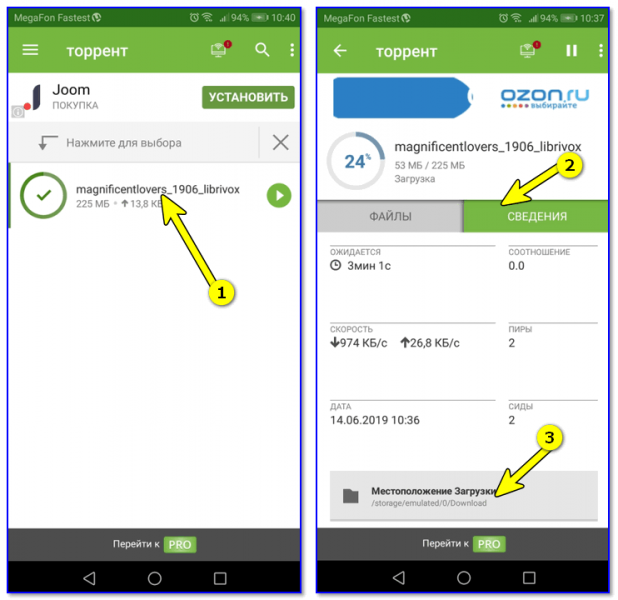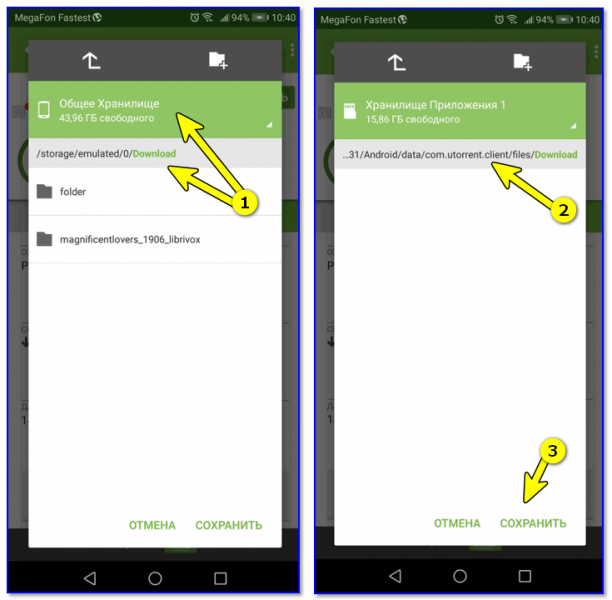- Как настроить и использовать торрент на Андроиде (или как скачивать торрент-файлы с телефона)
- Использование торрент-клиента на Андроид
- Как настроить и использовать торрент на Андроиде (или как скачивать торрент-файлы с телефона)
- Использование торрент-клиента на Андроид
- Работа с торрент-файлами на Android устройствах
- Установка приложения uTorrent
- Работа с торрент-файлами на Android устройствах: Видео
- Добавление ссылок в приложение uTorrent
- Дополнительные настройки приложения uTorrent
- Лучший торрент-клиент для Android: Видео
Как настроить и использовать торрент на Андроиде (или как скачивать торрент-файлы с телефона)

Всем доброго времени!
Думаю, спорить особо бессмысленно, что очень многие файлы сейчас можно найти только на торрент-трекерах. И в некоторых ситуациях загружать торренты сразу на телефон гораздо удобнее, чем сначала на ПК, а потом вручную передавать их на SD карту, и подключать ее к смартфону. Ну а если у вас под-рукой нет ПК — то и выбирать не приходится…
Кстати, загрузить торрент с помощью смартфона может понадобиться и в тех случаях, когда на ПК скорость скачивания очень маленькая (об этом, кстати, у меня на блоге уже был отдельный материал — ).
В общем, в этой небольшой заметке покажу на примере, как можно быстро настроить торрент-клиент на самом обычном типовом телефоне под управлением Андроид…
Использование торрент-клиента на Андроид
Как правило, для загрузки и отдачи торрентов требуется достаточно хороший канал интернета (и лучше безлимитный трафик). Пока что на текущих средних тарифах у мобильных операторов дают не так много ГБ входящего трафика, и поэтому я бы порекомендовал использовать торренты только при безлимитном Wi-Fi подключении.
Работает ли Wi-Fi…
Впрочем, если вы выберите клиент uTorrent (на котором я и рекомендую остановиться), то в его настройках есть спец. функция: загрузка/отдача файлов разрешается только при наличии Wi-Fi соединения. Как ее включить будет показано далее…
Как и для Windows — для Android выпущено уже достаточно много различных торрент-клиентов. Но, как уже сказал выше, начать знакомство с ними на Android все же посоветовал бы с uTorrent. Почему:
- он поддерживается большинством торрент-трекеров;
- у него есть функции по ограничению загрузки/отдачи (чтобы не «проесть» случайно трафик);
- хорошая и стабильная фоновая работа.
Кстати, интерфейс программы практически ничем не отличается от компьютерной версии (см. скрин ниже).
Главное окно uTorrent
Обратите внимание, что в строке статуса после, запуска uTorrent, у вас появится значок (он всегда вам подскажет, активно ли приложение). Весьма удобно, учитывая, что при обычном закрытии окна приложения — оно продолжает работать (прим.: нужно использовать кнопку «выхода» в меню программы).
Значок uTorrent в строке статуса
После установки uTorrent перед загрузкой торрентов сначала бы порекомендовал зайти в его настройки (примечание: для просмотра параметров в верхнем меню есть спец. значок из трех полосок…), и:
- включить функцию экономии трафика (чтобы торренты загружались только по Wi-Fi). Хотя, если у вас безлимитный мобильный трафик — этот шаг можете опустить;
- установить максимальное число активных торрентов (если собираетесь загружать много всякого «добра», рекомендую установить 2-3 активных торрента — это позволит избежать тормозов и зависаний телефона);
- отключить автозапуск (эта штука может серьезно сказываться на отзывчивости телефона при включении). См. скрин с настройками ниже.
Настройки клиента uTorrent
Что касается непосредственно скачивания торрентов — то на телефоне оно проходит также, как на ПК. Заходите на сайт торрент-трекера, выбираете понравившейся файл, и нажимаете по ссылке «Загрузить torrent…» — полученный файл с расширением «.torrent» приложение uTorrent откроет автоматически прямо из браузера (кстати, скачивание запускается сразу же, в авто-режиме). См. пример ниже.
Если нажать на сам файл-торрент (уже добавленный в uTorrent) — то можно посмотреть более подробные сведения о нем (дату и время загрузки, скорость, пиры, сиды, и пр.). См. скрины ниже.
Чтобы узнать или поменять папку загрузки — нажмите на торрент-файл и перейдите во вкладку «Сведения». В нижней части окна должно быть указано месторасположение, где находится загружаемый торрент. Если кликнуть по этому пути — у вас появится возможность изменить его.
Обратите внимание, что uTorrent позволяет загружать файлы как в память телефона, так и непосредственно на SD-карту. После задания нового пути, чтобы внесенные изменения вступили в силу, не забудьте нажать на кнопку «Сохранить».
Если вы просто закроете или свернете приложение — оно продолжит работать (т.е. в нем будет вестись загрузка/отдача файлов). Отслеживать работу приложения можно по небольшому значку в строке состояния (рядом с названием мобильного оператора, стрелка-1 на скриншоте ниже).
Чтобы полностью остановить работу uTorrent — воспользуйтесь в меню кнопкой «Выход» (стрелка-2 ниже).
Источник
Как настроить и использовать торрент на Андроиде (или как скачивать торрент-файлы с телефона)

Думаю, спорить особо бессмысленно, что очень многие файлы сейчас можно найти только на торрент-трекерах. И в некоторых ситуациях загружать торренты сразу на телефон гораздо удобнее, чем сначала на ПК, а потом вручную передавать их на SD карту, и подключать ее к смартфону. Ну а если у вас под-рукой нет ПК — то и выбирать не приходится.
Кстати, загрузить торрент с помощью смартфона может понадобиться и в тех случаях, когда на ПК скорость скачивания очень маленькая (об этом, кстати, у меня на блоге уже был отдельный материал — https://ocomp.info/utorrent-kachaet-s-mal-skorostyu.html).
В общем, в этой небольшой заметке покажу на примере, как можно быстро настроить торрент-клиент на самом обычном типовом телефоне под управлением Андроид.
Примечание : рекомендуется использовать телефон с ОЗУ не менее 2 ГБ, и свободным местом в памяти от 10÷15 ГБ. Это позволит избежать тормозов во время фоновой работы приложения (загрузка/отдача торрентов).
Использование торрент-клиента на Андроид
Пару слов о подключении (трафике)
Как правило, для загрузки и отдачи торрентов требуется достаточно хороший канал интернета (и лучше безлимитный трафик). Пока что на текущих средних тарифах у мобильных операторов дают не так много ГБ входящего трафика, и поэтому я бы порекомендовал использовать торренты только при безлимитном Wi-Fi подключении.

Работает ли Wi-Fi.
Впрочем, если вы выберите клиент uTorrent (на котором я и рекомендую остановиться) , то в его настройках есть спец. функция: загрузка/отдача файлов разрешается только при наличии Wi-Fi соединения. Как ее включить будет показано далее.
Выбор торрент-клиента
Как и для Windows — для Android выпущено уже достаточно много различных торрент-клиентов. Но, как уже сказал выше, начать знакомство с ними на Android все же посоветовал бы с uTorrent. Почему:
- он поддерживается большинством торрент-трекеров;
- у него есть функции по ограничению загрузки/отдачи (чтобы не «проесть» случайно трафик);
- хорошая и стабильная фоновая работа.
Кстати, интерфейс программы практически ничем не отличается от компьютерной версии (см. скрин ниже).
Главное окно uTorrent
Обратите внимание, что в строке статуса после, запуска uTorrent, у вас появится значок (он всегда вам подскажет, активно ли приложение). Весьма удобно, учитывая, что при обычном закрытии окна приложения — оно продолжает работать ( прим. : нужно использовать кнопку «выхода» в меню программы) .
Значок uTorrent в строке статуса
Важные настройки клиента
После установки uTorrent перед загрузкой торрентов сначала бы порекомендовал зайти в его настройки ( примечание : для просмотра параметров в верхнем меню есть спец. значок из трех полосок. ), и:
- включить функцию экономии трафика (чтобы торренты загружались только по Wi-Fi). Хотя, если у вас безлимитный мобильный трафик — этот шаг можете опустить;
- установить максимальное число активных торрентов (если собираетесь загружать много всякого «добра», рекомендую установить 2-3 активных торрента — это позволит избежать тормозов и зависаний телефона) ;
- отключить автозапуск (эта штука может серьезно сказываться на отзывчивости телефона при включении). См. скрин с настройками ниже.
Настройки клиента uTorrent
Загрузка
Что касается непосредственно скачивания торрентов — то на телефоне оно проходит также, как на ПК. Заходите на сайт торрент-трекера, выбираете понравившейся файл, и нажимаете по ссылке «Загрузить torrent. « — полученный файл с расширением «.torrent» приложение uTorrent откроет автоматически прямо из браузера (кстати, скачивание запускается сразу же, в авто-режиме) . См. пример ниже.
Если нажать на сам файл-торрент (уже добавленный в uTorrent) — то можно посмотреть более подробные сведения о нем (дату и время загрузки, скорость, пиры, сиды, и пр.). См. скрины ниже.
Папка, куда сохраняется торрент (как перенести)
Чтобы узнать или поменять папку загрузки — нажмите на торрент-файл и перейдите во вкладку «Сведения» . В нижней части окна должно быть указано месторасположение, где находится загружаемый торрент. Если кликнуть по этому пути — у вас появится возможность изменить его.
Обратите внимание, что uTorrent позволяет загружать файлы как в память телефона, так и непосредственно на SD-карту. После задания нового пути, чтобы внесенные изменения вступили в силу, не забудьте нажать на кнопку «Сохранить» .
Пару слов о выходе из приложения
Если вы просто закроете или свернете приложение — оно продолжит работать (т.е. в нем будет вестись загрузка/отдача файлов). Отслеживать работу приложения можно по небольшому значку в строке состояния (рядом с названием мобильного оператора, стрелка-1 на скриншоте ниже).
Чтобы полностью остановить работу uTorrent — воспользуйтесь в меню кнопкой «Выход» (стрелка-2 ниже).
Выход из программы
В общем-то, на этом пока все.
Сам процесс практически такой же, как и на ПК.
Источник
Работа с торрент-файлами на Android устройствах
С поиском той или иной информации, пожалуй, сталкивался каждый из нас. И очень часто встречаются ситуации, когда необходимые нам файлы можно загрузить только с торрент-обменников. Для того, чтобы скачать подобного вида данные, разработано целое семейство программ, плагинов и расширений.
Но что делать, если под рукой у вас только лишь мобильное устройство с одной из самых популярных операционных систем на борту? Как настроить торрент на Андроиде? Ответам на эти вопросы мы и посвятили сегодняшнюю статью
Установка приложения uTorrent
Прежде всего, необходимо определиться какую именно программу стоит скачать на свой гаджет. На просторах Google Play можно найти не менее десятка сходных по функциям приложений. Но, на наш взгляд, наиболее удобной в повседневной работе с torrent-файлами является программа uTorrent.
Итак, для того, чтобы установить торрент на Андроид, следует в строке поиска приложений цифрового магазина Google ввести имя необходимой программы и на открывшейся странице нажать кнопку “Установить”. Кроме того, скачать это приложение можно с официальной страницы команды разработчиков . В любом случае, выбор всегда остается за вами.
После того, как мы установили программу в память мобильного устройства, пришло время в общих чертах ознакомиться с тем, как пользоваться торрентом на Андроиде.
Работа с торрент-файлами на Android устройствах: Видео
Добавление ссылок в приложение uTorrent
Прежде всего, для того, чтобы скачать необходимую информацию с помощью utorrent, необходимо найти и загрузить на устройство torrent-файл со сведениями о содержании и структуре скачиваемого контента.
Сделать это можно несколькими способами. Первый из них – скачать файл-ссылку со страниц полюбившегося вам трекера. При открытии сохраненной таким способом ссылки операционная система услужливо предложит выбрать для этого действия приложение по умолчанию. На этом моменте следует сделать выбор в пользу uTorrent.
Второй способ – это поиск необходимого вам файла из интерфейса приложения. В этом случае необходимо ввести имя искомого файла в строку поиска и нажать иконку с изображением лупы. Результаты поиска отобразятся на открывшейся странице мобильного браузера. Далее, для того, чтобы скачать выбранный вами .torrent-файл, придется перейти на страницу торрент-трекера и повторить такие же действия, как и для первого способа.
Третий способ скачать интересующий файл – это ввести ссылку на него в ручном режиме. Для этого необходимо в меню программы выбрать пункт “Добавить URL торрента” и в появившемся всплывающем окне прописать действительный адрес файла.
Добавить URL торрента
На этом моменте, независимо от того, какой способ скачать данные был выбран, работу пользователя можно считать законченной. Все остальное сделает приложение в автоматическом режиме. Как видите, скачать необходимый вам файл на мобильное устройство не просто, а очень просто.
Дополнительные настройки приложения uTorrent
Ну, что же, мы вкратце рассказали как качать с торрента на Андроид и как пользоваться программой uTorrent. А в заключении сегодняшнего обзора хотелось бы пару слов сказать о настройках самой программы.
Самые основные пункты здесь – это лимиты получения и раздачи торрент-файлов. Изменять их стоит только в том случае, если вы отдаете себе отчет в своих действиях. Помните, что торрент-сети – это структура, предназначенная не только для того, чтобы скачать какой-то файл, но и для того, чтобы этим файлом поделиться.
Также, советуем вам обратить внимание на пункт, предписывающий гаджету качать торрент на Андроид – “Использовать только сети Wi-Fi”. Именно от этого пункта будет зависеть текущий баланс мобильного устройства и целостность вашего кошелька.
В принципе, на этом мы и закончим. Надеемся, что скачать интересующие вас файлы будет так же легко, как и найти их в глобальной сети.
Лучший торрент-клиент для Android: Видео
Источник