- Подключение айфона к Wi-Fi через WPS: настройка роутера для соединения
- Введение
- Для чего нужна кнопка WPS (QSS) на роутере
- Как подключить Wi-Fi к iPhone без ввода пароля по WPS (QSS)
- Инструкция по подключению iPhone к WiFi через WPS (QSS)
- Что делать, если на роутере нет механической кнопки WPS (QSS), настройка роутера
- Ввод PIN-кода с наклейки
- Ввод PIN-кода из панели администрирования
- Заключение
- Как настроить роутер с телефона (Android, iPhone) по Wi-Fi
- Настройка роутера с телефона (Android, iPhone) по Wi-Fi без компьютера
- Как зайти в настройки роутера с телефона
- Настройка Wi-Fi на роутере с телефона или планшета
Подключение айфона к Wi-Fi через WPS: настройка роутера для соединения
Иногда требуется знать не только как подключить iPhone к вайфаю через WPS, но и как, вообще, подсоединить такую технику, как телефон или компьютер к беспроводной WiFi-сети с выходом в Интернет. В представленной статье подробно рассматриваются теоретические аспекты технологии WPS (QSS), а также даются практические рекомендации с примерами для роутеров конкретных производителей.
Введение
Многие современные маршрутизаторы оборудованы такой технологией как WPS (WiFi Protected Setup), которая призвана упростить процедуру подключения к беспроводной точке доступа. Фактически эта функция подобна согласованию устройств при соединении по Bluetooth. При этом происходит идентификация и «запоминание» устройства, исключающие необходимость ввода ключа шифрования Сети. В большинстве случаев для использования технологии WPS на роутере имеется аппаратное средство – кнопка, которая также дублируется и программным методом. Из описания ниже станет понятно, как подключиться к WiFi через WPS.
Для чего нужна кнопка WPS (QSS) на роутере
Как уже говорилось выше, механическая кнопка на корпусе маршрутизатора настроена таким образом, чтобы по прерыванию вызывать некоторую подпрограмму аппаратной части устройства, отвечающую непосредственно за активацию функции согласования и последующего соединения. Внешне найти ее довольно просто: она имеет относительно большие размеры и одну из надписей:
- QSS.
- WPS.
- Значок, символизирующий вайфай подключение.
Обратите внимание! На некоторых устройствах кнопка беспарольного доступа может быть совмещена с кнопкой RESET, в таком случае необходимо внимательно читать инструкцию по активации, поскольку при долговременном нажатии (более 5 секунд) настройки маршрутизатора сбрасываются к значениям по умолчанию.
Если привести пример в общих чертах, подключение QSS будет выполняться следующим образом:
- кнопка указанной функции зажимается примерно на 1 секунду;
- в это время начинает мигать соответствующий индикатор (отдельный с изображением замка или питания);
- во время работы индикатора необходимо согласовать устройство;
- спустя некоторое время работа программного обеспечения будет завершена, а гаджет останется подключен к беспроводной Сети;
- для подключения дополнительного устройства необходимо повторно выполнить шаги для подключения.
Как подключить Wi-Fi к iPhone без ввода пароля по WPS (QSS)
Итак, у пользователей «яблока» часто возникает вопрос: как подключить Айфон к вай фай через WPS? Ответ однозначный – никак. Все дело в том, что функция QSS имеет целый ряд уязвимостей и вообще небезопасна. Ее рекомендуется использовать исключительно для периферийных устройств.
Инструкция по подключению iPhone к WiFi через WPS (QSS)
Как уже было сказано выше, если возникает вопрос, как на Айфоне подключиться к WiFi через WPS, нужно отказаться от этой идеи и следовать стандартным и надежным методам соединения с беспроводной сетью:
- перейти по ветке «Настройки» — «WiFi»;
- программный тумблер «WiFi» перевести в положение «Включено» (зеленый цвет);
- выбрать нужный SSID (имя сети) из списка, нажать «Подключить»;
- ввести пароль при необходимости.
Что делать, если на роутере нет механической кнопки WPS (QSS), настройка роутера
Если аппаратная кнопка WPS отсутствует, а вопрос, как подключиться к роутеру через WPS остается, нужно помнить, что эта функция может включаться и программными методами, при помощи PIN-кода или в панели администрирования.
Ввод PIN-кода с наклейки
Для того чтобы присоединиться к беспроводной Сети, необходимо:
- записать код. Модем-маршрутизатор снабжается наклейкой с серийным номером, на ней же может быть и короткий код;
- включить ноутбук или нужное устройство, активировать WiFi и найти необходимый SSID;
- выбрать Сеть, после чего должен запуститься «Мастер настройки сети», где нужно ввести короткий код;
- после ввода PIN станет активной кнопка «Далее», необходимо ее нажать;
- если подключение осуществляется впервые, «Мастер настроек» откроет окно с расширенными параметрами, которые нужно заполнить.
Ввод PIN-кода из панели администрирования
Для того чтобы активировать WPS и сгенерировать необходимый код для подключения программным методом, необходимо зайти под учетной записью администратора в интерфейс роутера. Далее для разных марок будут примерно следующие действия:
- TPLINK. В главном меню нужно найти раздел «Функция QSS» (или WPS на английском языке), в открывшемся окне будет надпись «Функция QSS (Программа Quick Secure Setup)». Под ней располагается набор из двух виртуальных клавиш для того, чтобы подключать или отключать функцию. При активации в строке «Текущий PIN (Current PIN)» будет отображаться код, позволяющий подсоединение к устройству по беспроводному интерфейсу. Если это необходимо, PIN можно сменить, нажав кнопку «Создать новый PIN (Generate new PIN)» или восстановить старый.
- ASUS. Нужно перейти по ветке настроек «Беспроводная сеть» — «WPS», перевести программную кнопку «Включить WPS» в положение «ON» и скопировать значение из поля «PIN-код точки доступа». Его нужно использовать, чтобы подключить ноутбук или телефон к беспроводной Сети.
- DLINK. В интерфейсе настроек нужно перейти к странице «Advanced» — «Advanced Wireless» — «WPS Settings». Здесь нужно активировать функцию, установив галочку «Enabled», задать имя SSID, а также скопировать существующий или сгенерировать новый PIN, при помощи его подключаться к Сети.
Заключение
Из вышеописанного становится понятно, что подключение к вай фай через WPS – это простой способ соединения с беспроводной Сетью. Следует заметить, что многие периферийные устройства, такие как принтеры, сканеры и прочие оснащаются модулем WiFi, поддерживающим эту технологию. Однако нужно помнить, что отсутствие парольной защиты и значительное время (пусть и носящее спорадический характер) открытого состояния Сети во время идентификации и согласования является причиной сильной уязвимости. Поэтому гаджеты — смартфоны, ноутбуки, компьютеры — рекомендуется подключать по проверенной схеме с использованием сильного ключа шифрования WPA2.
Источник
Как настроить роутер с телефона (Android, iPhone) по Wi-Fi
Знакомая ситуация: вы принесли домой новый вай-фай роутер, уже предвкушаете, как сейчас подключитесь к Интернету и будете смотреть фильмы, общаться с друзьями и делиться фотографиями, но вот незадачка: у вас нет ни компьютера, ни ноутбука, чтобы настроить маршрутизатор привычным образом: через сетевой кабель (патч-корд). Но нет ничего невозможного!
Итак, вашему вниманию предлагается подробная пошаговая инструкция о том, как настроить роутер с телефона или планшета с Android, а также iPhone или iPad по Wi-Fi без кабеля. Процесс описан настолько детально, что мануал подойдет как уверенным пользователям, так и новичкам. И, кстати, данные шаги также пригодятся для настройки маршрутизатора с нуля по Wi-Fi с ноутбука, где нет Ethernet порта как такового — например, MacBook Air.
Конечно, стоить заметить, что настроить роутер с телефона у вас получится только в том случае, если он из коробки вещает в эфир Wi-Fi сеть. Но, как правило, во всех современных моделях (по крайней мере, тех, которые мне попадались) вещание беспроводной сети включено по умолчанию.
Настройка роутера с телефона (Android, iPhone) по Wi-Fi без компьютера
Если веб-интерфейс вашего роутера не адаптирован под экраны мобильных устройств, используйте жест двумя пальцами или двойной тап для увеличения. Возможно, вам будет удобно развернуть телефон на 90 градусов для манипуляций с сайтом настроек.
На некоторых моделях маршрутизаторов присутствует аппаратный (т.е. физический) выключатель Wi-Fi On-Off на корпусе. Убедитесь, что он в положении On (включено) перед началом (см. скриншот ниже).
Как зайти в настройки роутера с телефона
- Подключите кабель провайдера в порт маршрутизатора, который называется WAN или INTERNET. Часто он выделен особым цветом и отличается от остальных портов (LAN):
- Включите Wi-Fi на своем телефоне. Для этого на iPhone нужно перейти в «Настройки», выбрать «Wi-Fi» и включить его:
Хотя, на современных Айфонах Wi-Fi включен всегда по умолчанию и этот пункт вам вряд ли понадобится.
В Андроид потяните шторку, нажмите и удержите палец на значке Wi-Fi:и так же убедитесь, что он включен:
- Подключитесь к сети роутера. У разных производителей маршрутизаторов сеть будет называться по-разному: у D-Link может быть dlink или, например, dir300nru; у современных TP-Link SSID по умолчанию будет наподобие TP-LINK_A0816A (где вторая часть имени — это 6 последних символов MAC адреса).
- Введите пароль Wi-Fi сети (т.н. ключ безопасности) и нажмите «Подключить»:
Здесь снова все зависит от производителя. Если у вас роутер фирмы TP-Link используйте ПИН указанный на наклейке:
Если по умолчанию сеть без пароля, то вы подключитесь без ввода ключа.
- Важно! Теперь отключите мобильный интернет на телефоне, поскольку если Интернет на роутере еще не настроен, ваш телефон попытается выйти в сеть через мобильные данные и вы не сможете зайти на 192.168.0.1:
- Откройте на телефоне браузер. Например Chrome.
- Введите в адресной строке IP-адрес или имя сайта роутера, который указан на наклейке, и нажмите ввод. Например http://192.168.0.1
Внимание! Если у вас не получается открыть настройки по IP-адресу, который напечатан на стикере, прочтите нашу статью Как узнать IP-адрес роутера с телефона. - Введите имя пользователя, пароль с той же наклейки и нажмите ВОЙТИ или LOGIN. При этом, убедитесь, что вы вводите логин с маленькой буквы:
На старых прошивках маршрутизаторов TP-Link окно входа может выглядеть так:
При успешном входе в настройки роутера с телефона вы должны уведить такой экран:
Настройка Wi-Fi на роутере с телефона или планшета
После изменения таких параметров как имя сети, ключ безопасности сети с телефона (iPhone или Android) вам придется каждый раз переподключаться к сети. Я рекомендую такую последовательность действий:
- Перейдите в раздел Беспроводной режим.
- Измените имя Wi-Fi сети на свое.
- Нажмите Сохранить.
- Подключитесь к сети с новым именем, но используя старый пароль (в нашем случае пароль с наклейки).
- Зайдите в настройки снова на тот же адрес (например, 192.168.0.1).
- Зайдите в раздел «Защита беспроводного режима».
- Выберите тип безопасности WPA2-PSK.
- Установите алгоритм шифрования AES.
- Введите свой пароль PSK (он же «пароль на вай фай» и «ключ безопасности беспроводной сети»):
- Нажмите сохранить. Вы снова отсоединитесь от сети.
- На телефоне найдите в списке свою сеть. Нажмите на нее и введите новый ключ, который вы только что установили. На этом этапе вы можете столкнуться с ошибкой, когда смартфон или планшет перестанет подключаться к сети и под ее названием будет написано «Сохранено», «Аутентификация…» или «Ошибка аутентификации»:
В таком случае выполните долгое нажатие по имени Wi-Fi сети и выберите «Забыть сеть» или «Удалить эту сеть»: 
При этом профиль сети со старым паролем удалится из телефона, вы увидите предложение ввести пароль и сможете нормально подключиться:
Источник


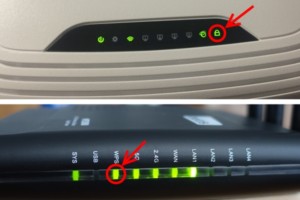
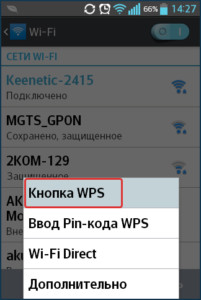
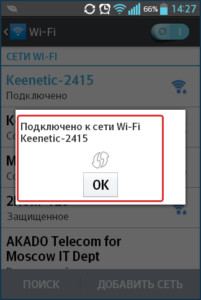
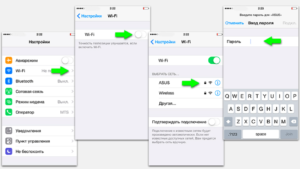

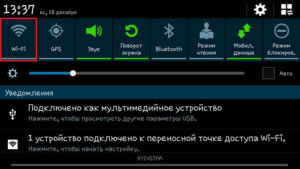

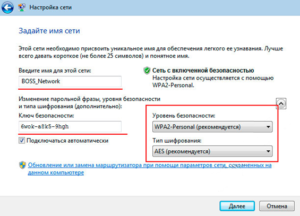
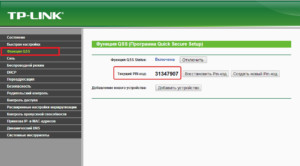
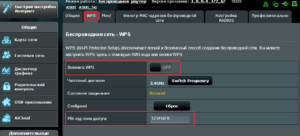
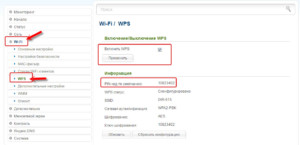


 Хотя, на современных Айфонах Wi-Fi включен всегда по умолчанию и этот пункт вам вряд ли понадобится.
Хотя, на современных Айфонах Wi-Fi включен всегда по умолчанию и этот пункт вам вряд ли понадобится.  и так же убедитесь, что он включен:
и так же убедитесь, что он включен: 
 Здесь снова все зависит от производителя. Если у вас роутер фирмы TP-Link используйте ПИН указанный на наклейке:
Здесь снова все зависит от производителя. Если у вас роутер фирмы TP-Link используйте ПИН указанный на наклейке:  Если по умолчанию сеть без пароля, то вы подключитесь без ввода ключа.
Если по умолчанию сеть без пароля, то вы подключитесь без ввода ключа.
 На старых прошивках маршрутизаторов TP-Link окно входа может выглядеть так:
На старых прошивках маршрутизаторов TP-Link окно входа может выглядеть так:  При успешном входе в настройки роутера с телефона вы должны уведить такой экран:
При успешном входе в настройки роутера с телефона вы должны уведить такой экран: 






