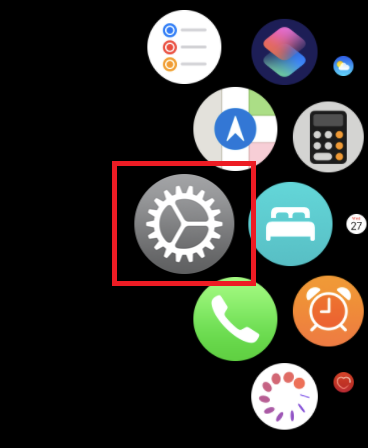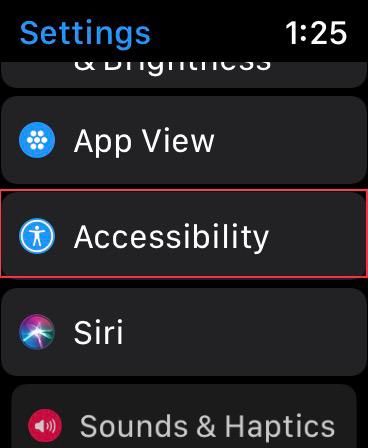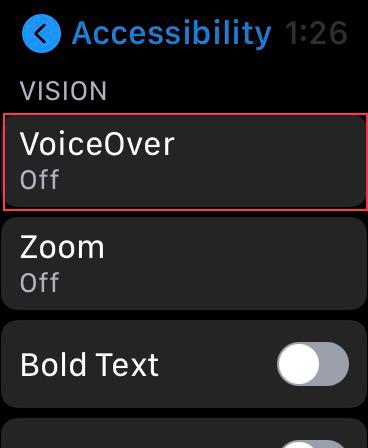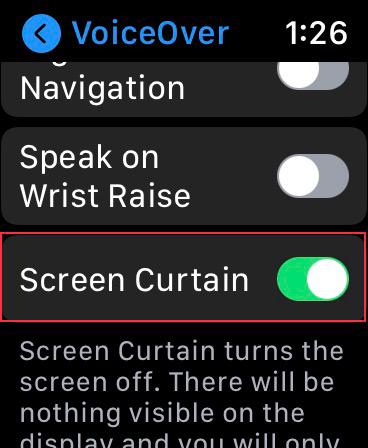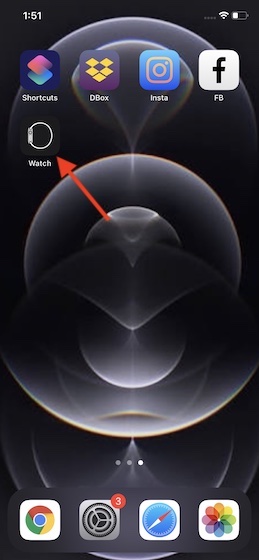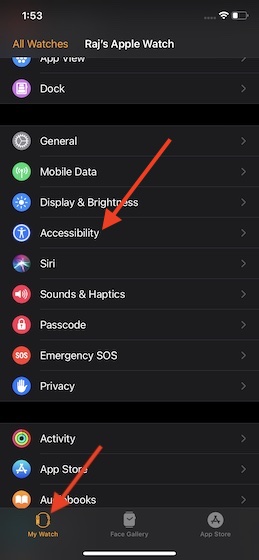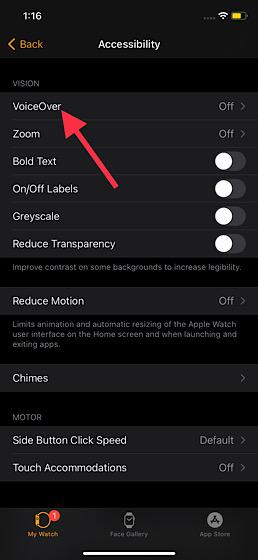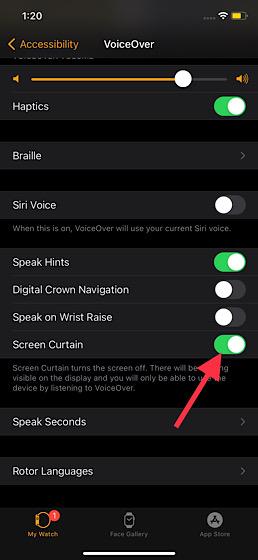- Доступ к приложению «Пункт управления» на iPhone и iPod touch
- Как открыть и закрыть «Пункт управления»
- iPhone X и более поздние модели
- iPhone SE, iPhone 8 и более ранние модели, а также iPod touch
- Персонализация настроек
- Пункт управления в iOS: настройка и возможности
- Возможности Пункта управления
- Как добавлять, удалять и изменять порядок дополнительных элементов
- Что такое экранная шторка и как ее использовать на iPhone
- Как включить и использовать экранную шторку на iPhone, iPad и Apple Watch
- Что такое занавес экрана?
- Используйте экранную шторку на iPhone и iPad
- Включить экранную шторку на Apple Watch
- Включение шторки экрана с помощью приложения для часов на iPhone
- Защитите вашу конфиденциальность с помощью экранной шторки на iPhone, iPad и Apple Watch
- 5 настроек iOS, которые нужно изменить для комфортной работы
- Пункт управления
- Сокращения
- Автоматизация
- Двухфакторная аутентификация
- Страница виджетов
- Как настроить быстрый доступ к нужным функциям на iOS
- Как настроить быстрый доступ на iOS
Доступ к приложению «Пункт управления» на iPhone и iPod touch
Через «Пункт управления» можно мгновенно получать доступ к приложениям и функциям, которые вы используете чаще всего. «Пункт управления» можно использовать, чтобы быстро делать снимки, включать Wi-Fi, управлять Apple TV и применять множество других функций.
Как открыть и закрыть «Пункт управления»
Способ открытия и закрытия приложения «Пункт управления» зависит от типа вашего устройства. Найдите модель своего устройства ниже и следуйте инструкциям. Или узнайте, как открыть «Пункт управления» на iPad.
iPhone X и более поздние модели
- Чтобы открыть «Пункт управления», смахните вниз от правого верхнего угла экрана.
- Чтобы закрыть «Пункт управления», смахните вверх от нижней части экрана или коснитесь экрана.
Если смахнуть слишком близко к центру вверху экрана, откроется «Центр уведомлений», а не «Пункт управления».
iPhone SE, iPhone 8 и более ранние модели, а также iPod touch
- Чтобы открыть «Пункт управления», смахните вверх от нижнего края любого экрана.
- Чтобы закрыть «Пункт управления», нажмите вверху экрана или кнопку «Домой».
Персонализация настроек
Нужно быстро отрегулировать яркость дисплея или изменить громкость? Можно изменить настройки приложения «Пункт управления», чтобы получать доступ к приложениям, настройкам и функциям всего несколькими касаниями.
Не знаете, какие функции можно использовать из приложения «Пункт управления»? Ознакомьтесь со списком приложений, настроек и функций.
Источник
Пункт управления в iOS: настройка и возможности
Наверное, главной приятной особенностью, появившейся в iOS 11, является переработанный Пункт управления, который теперь умещается на одной странице и настраивается при длительного нажатия на элемент (работает даже на iPhone 5s и iPhone 6).
Возможности Пункта управления
Например, если нажать и удерживать плитку с музыкальным плеером, откроется новое окно с ползунками громкости, кнопками воспроизведения и другими управляющими элементами.
Дополнительные настройки появляются и при долгом тапе на плитке со значками авиарежима, Wi-Fi, сотовых данных (наконец-то!) и Bluetooth — в этом случае вы увидите AirDrop и настройки Режима модема.
Как оказалось, активация и деактивация Wi-Fi и Bluetooth через Пункт управления теперь работает иначе и может даже ввести в заблуждение. В этом вопросе мы разбирались в этом материале.
При нажатии с усилием по иконке фонарика появится индикатор, позволяющий осуществлять яркость света (4 уровня).
При нажатии на иконку Apple TV, владельцы телевизионных приставок Apple могут использовать Пункт управления на iPhone или iPad в качестве удобного пульта управления.
Кроме того, обновленный Пункт управления позволяет записывать видео с экрана iPhone или iPad, запускать камеру, а также устанавливать таймер, запускать таймер и многое другое (полный перечень ниже).
Конечно, Пункт управления по-прежнему не идеален. Так, и сейчас в нем нет перемещения объектов при помощи drag-n-drop и полной настройки иконок «под себя». Но и то, что есть — уже очень большой шаг вперед; пользователи iOS оценили возврат к «одностраничному» дизайну и появившиеся возможности по настройки Пункта управления. Особенно радует появление таких опций, как режим энергосбережения и быстрый доступ к настройкам для людей с ограниченными возможностями.
Как добавлять, удалять и изменять порядок дополнительных элементов
Настройка Пункта управления производится в приложении Настройки в одноименном разделе. Здесь можно добавлять / удалять значки из Пункта управления и организовывать их.
Конечно, есть исключения — из «шторки» нельзя убрать системные тогглы-переключатели, музыкальный плеер, блокировку ориентации, яркость, звук, Не беспокоить и AirPlay.
А вот что можно добавить или удалить:
- Команды для Универсального доступа;
- Будильник;
- Пульт управления Apple TV;
- Калькулятор;
- Камера;
- Не беспокоить во время езды в машине;
- Фонарик;
- Гид-доступ;
- Home;
- Режим энергосбережения;
- Лупа;
- Заметки;
- Запись экрана;
- Секундомер;
- Размер текста;
- Таймер;
- Голосовые заметки;
- Сканер QR-кода;
- Темный режим;
- Распознавание звуков;
- Слух.
Источник
Что такое экранная шторка и как ее использовать на iPhone
VoiceOver, в первую очередь предназначенный для людей с нарушениями зрения, является важной функцией специальных возможностей. При включенной программе чтения с экрана на основе жестов вы получаете звуковое описание того, что находится на вашем экране.
От того, кто звонит, до уровня заряда батареи, вы всегда будете в курсе того, что происходит на экране. Таким образом, вы можете использовать свое устройство, даже если вы не видите экран. Чтобы обеспечить дополнительную конфиденциальность экрана, когда активна программа чтения с экрана, Apple предлагает функцию под названием «Экранная шторка».
Если вам интересно, что такое Screen Curtain и как его использовать на iPhone и Apple Watch, вы находитесь в нужном посте, чтобы начать работу.
Как включить и использовать экранную шторку на iPhone, iPad и Apple Watch
На всякий случай, если вы уже знакомы с основами, вы можете сразу перейти к быстрым шагам по использованию этой функции специальных возможностей на вашем iDevice.
Что такое занавес экрана?
Как следует из названия, Screen Curtain предназначен для защиты конфиденциальности экрана от посторонних глаз. Он выключает экран, чтобы никто не мог видеть, чем занимается программа чтения с экрана на основе жестов.
Убедившись, что на экране ничего не видно, Screen Curtain позволяет использовать устройство, просто слушая VoiceOver. Когда вы находитесь в общественных местах, таких как аэропорт или автовокзал, эта функция конфиденциальности может играть определенную роль.
Используйте экранную шторку на iPhone и iPad
Включив VoiceOver на iOS / iPadOS, вы можете с легкостью задействовать экранную шторку с помощью быстрого жеста. Имейте в виду, что жест немного меняется при включении Zoom.
Когда включены специальные возможности -> Масштаб: просто коснитесь экрана четыре раза тремя пальцами, чтобы активировать экранную шторку на iPhone или iPad. Вы можете использовать тот же жест (четыре раза коснуться экрана тремя пальцами), чтобы отключить его.
Когда Специальные возможности> Масштаб отключены: просто коснитесь экрана три раза тремя пальцами, чтобы отключить экранную шторку на устройстве iOS или iPadOS. Используйте тот же жест, чтобы выключить его.
- При использовании клавиатуры Bluetooth вам нужно будет использовать сочетание клавиш Control + Option + Shift + S, чтобы включить / выключить занавес экрана.
Включить экранную шторку на Apple Watch
К сожалению, watchOS не предлагает быстрый жест для включения / отключения экранной шторки на Apple Watch. Итак, вам нужно будет зайти в настройки, чтобы активировать его.
- Запустите приложение «Настройки» на Apple Watch.
2. Теперь нажмите «Доступность».
3. Затем нажмите VoiceOver.
4. Затем включите переключатель рядом с занавеской экрана.
Включение шторки экрана с помощью приложения для часов на iPhone
Вы также можете включить занавес экрана с помощью приложения Watch на iPhone.
- Откройте приложение Watch на своем iPhone.
2. Теперь убедитесь, что выбрана вкладка «Мои часы», а затем нажмите «Специальные возможности».
3. Затем нажмите VoiceOver.
4. Наконец, включите переключатель рядом с занавеской экрана.
Защитите вашу конфиденциальность с помощью экранной шторки на iPhone, iPad и Apple Watch
Вот и все! Теперь, когда вы знаете, как работает эта функция конфиденциальности, используйте ее максимально эффективно, чтобы защитить свою конфиденциальность. Особенно когда вы находитесь в местах, где вас окружают люди, обязательно используйте его, чтобы скрыть то, что делает экранный ридер.
Специальные возможности могут похвастаться широким набором полезных функций, таких как лупа, цветные фильтры и недавно добавленная функция Back Tap. Какой твой любимый и почему? Было бы здорово получить ваши отзывы в комментариях ниже.
Источник
5 настроек iOS, которые нужно изменить для комфортной работы
iPhone – потрясающе удобный смартфон. Принято считать, что, в отличие от аппаратов на базе Android, которые практически всегда требуют предварительной настройки, установки тем и разноплановой кастомизации, им можно с комфортом пользоваться прямо из коробки. Так и было несколько лет назад, когда iPhone имел минимальный набор функций, а единственным способом их расширить оставался джейлбрейк, на который, впрочем, решались далеко не все. Но теперь, когда iOS окрепла и возмужала, без настройки просто не обойтись.
Пункт управления
Apple позволила пользователям настраивать Пункт управления (шторка с настройками, которая вызывается по свайпу вниз) по своему усмотрению в iOS 11, постепенно добавляя всё новые и новые функции, к которым можно получить быстрый доступ всего в два действия. Чтобы выбрать то, что нужно именно вам, перейдите в «Настройки» — «Пункт управления» — «Настроить элем.управления» и выберите нужные функции из списка. Из наиболее удобных отметим сканер QR-кодов, ночную тему (только в iOS 13) и режим энергосбережения (только на iPhone).
Сокращения
Кому-то набор текста на виртуальной клавиатуре iPhone может показаться неудобным. В таких случаях сокращения придутся как нельзя кстати. Благодаря им вы сможете набрать лишь сочетание двух-трёх символов, но система распознает их как целое слово, фразу или, скажем, адрес электронной почты. Чтобы задать сокращения, перейдите в «Настройки» — «Основные» — « Клавиатура » — «Замена текста». Здесь нажмите «+», задайте нужное сокращение, которое будет автоматически развёртываться в слово или фразу.
Автоматизация
Многие процессы на iOS можно автоматизировать, то есть заставить ряд последовательных действий выполняться в автоматическом режиме без вашего участия. Иногда это не только позволяет сэкономить время, но и воспользоваться такими функциями, которые не поддерживаются в ОС по умолчанию. Вам понадобится приложение «Быстрые команды» и список команд, которые можно почерпнуть здесь . Благодаря им можно скачивать музыку из ВК , воспроизводить видео в фоновом режиме и даже делать скриншоты всей страницы .
Двухфакторная аутентификация
Двухфакторная проверка позволит усилить защиту вашего аккаунта, практически полностью исключив вероятность того, что его взломают. Дело в том, что теперь каждая авторизация будет требовать подтверждения при помощи кода из SMS или пуш-уведомления. Поэтому даже кто-то завладеет вашим MacBook или iPad, он не сможет войти в Apple ID и отвязать их, потому что не получить доступ к iPhone, на который и будут приходить сообщения безопасности. Чтобы включить двухфакторную проверку, перейдите в «Настройки», откройте свой профиль и включите параметр «Двухфакторная аутентификация».
Страница виджетов
На iOS уже давно есть виджеты. Они располагаются на крайней левой странице рабочего стола. Туда можно добавлять миниатюры приложений, которые уже установлены на вашем iPhone. К примеру, у меня здесь окно со сводкой прогноза погоды, акциями и набор быстрых команд, благодаря которому я могу не запускать приложение, а просто выбрать нужную команду, что может сэкономить немного времени. Чтобы настроить страницу виджетов, откройте её, нажмите «Изменить» в самом низу и в открывшемся окне выберите нужные вам виджеты.
Источник
Как настроить быстрый доступ к нужным функциям на iOS
Одной из моих самых любимых особенностей iOS является Пункт управления. Да-да, это та самое окно, которое вызывается по свайпу от верхней части экрана и несёт в себе кнопки управления подключениями, регулировки яркости и громкости и много чего ещё. В отличие от своего аналога на Android, тут он подлежит более глубокой настройке, а потому открывает доступ к существенно большему количеству функций операционной системы. Рассказываем, как настроить Пункт управления таким образом, чтобы пользоваться iOS стало ещё удобнее, чем раньше.
Как вы, вероятно, уже знаете, суть Пункта управления состоит в том, чтобы иметь быстрый доступ к тем или иным системным элементам. Благодаря ему можно не только переключаться между беззвучным и обычным режимами или между разными сетями Wi-Fi, но и выполнять действия на заблокированном экране, для которых не первый взгляд нужно обязательно снять блокировку и перейти на рабочий стол.
Как настроить быстрый доступ на iOS
Например, при помощи Пункта управления вы можете создавать заметки, не открывая самого приложения, переключаться между ночной и дневной темами, включать лупу, если нужно приблизить какой-то объект, и даже активировать продвинутую функцию родительского контроля под названием гид-доступ, о существовании которой многие даже не подозревают. Она позволяет запретить ребёнку выходить из приложения без вашего ведома, например, для того, чтобы открыть другое, а также заблокировать определённые кнопки в текущей программе, чтобы он не смог нажать ничего лишнего.
Источник