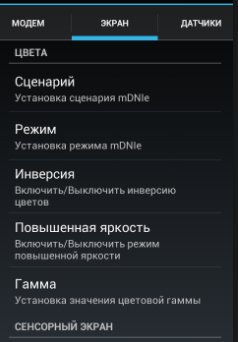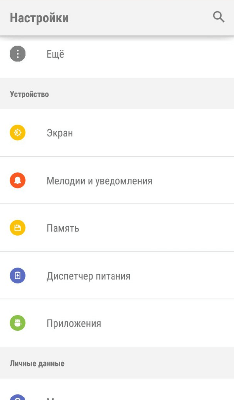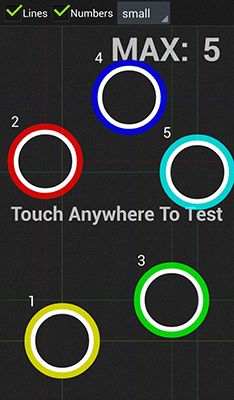- Как настроить экран Андроида
- Как настроить экран Андроида без сторонних программ
- Настройка экрана Андроид с помощью программ
- Настраиваем домашний экран на Android
- Что такое Launcher
- Настройка домашнего экрана
- Домашний экран
- Виджеты
- Лаунчеры
- Как настроить домашний экран устройства Android
- Что такое лаунчер
- Настройка Вашего домашнего экрана
- Главный экран
- Панель приложений
- Виджеты
- О кастомных лаунчерах
Как настроить экран Андроида
Как настроить экран Андроида. Вы сталкивались с тем, что дисплей вашего гаджета неожиданно начинал плохо реагировать на касания? Или может, яркость экрана, контрастность и другие характеристики вас не устраивают? Тогда поможет настройка экрана Андроид.
Как настроить экран Андроида без сторонних программ
Настроить экран на Андроид можно не прибегая к стороннему программному обеспечению. Таким образом легко настроить такие простые характеристики как яркость, контраст и другое.
Для этого перейдите в:
- «Настройки»
- «Экран/Дисплей» (на некоторых устройствах этот раздел может находиться в дополнительном подпункте «Настройки телефона»)
В этом разделе есть такие пункты:
- Сценарий
- Инверсия
- Гамма
- Повышенная яркость и другие
Открыв каждый пункт, вы сможете подогнать настройки так, как вам нравится.
Если реакция дисплея на касания не удовлетворительная, можно попробовать её настроить. Для настройки экрана Андроид перейдите в настройки гаджета и выберите раздел «Экран/Дисплей».
В этом разделе выберите пункт «Калибровка».
Процесс настройки экрана Андроид без сторонних программ занимает мало времени. Вам требуется только нажимать на кружочки или крестики. Старайтесь нажимать точно по кружочкам/крестикам. Андроид запомнит нажатия и подстроится под них.
Настройка экрана Андроид с помощью программ
В некоторых гаджетах отсутствует встроенная возможность настройки. Для таких устройств разработали специальное программное обеспечение, которое поможет настроить экран на Андроид.
В Плей Маркет представлено много программ для настройки экрана. Введите в строку поиска в Google Play словосочетание Display calibration. Выберите одно приложение из предложенных вариантов и установите его.
Советуем ознакомиться с отзывами и комментариями о приложении перед его установкой. Это поможет избежать заражения смартфона вредоносным программным обеспечением.
Источник
Настраиваем домашний экран на Android
«Домашний экран» Android довольно удобный и настраиваемый, если потратить немного времени на его настройку. Эта инструкция подойдет для начинающих пользователей, а также для тех, кто только что решил перейти с iOS на Android.
Что такое Launcher
Lancher или оболочка — это первое, что вы видите после того как разблокировали экран своего устройства. Оболочка состоит из нескольких составляющих: app drawer (ящик с приложениями), док, виджеты и дополнительные функции. Зачастую оболочки внешне отличаются друг от друга в зависимости от производителя устройства. Несмотря на это в каждой оболочке имеются четыре основных составляющих:
- Домашний экран: это главные страницы, которые отображаются сразу после разблокировки устройства. В большинстве случаев это одна или две страницы с самыми необходимыми приложениями и виджетами, в зависимости от пожеланий пользователей.
- Док: небольшой раздел для быстрого доступа, где вы размещаете свои любимые приложения. Независимо от прокрутки страниц домашнего экрана, ярлыки в доке остаются на месте.
- «Ящик с приложениями»: здесь находятся все приложения, которые установлены на устройстве. Доступ к ящику осуществляется с помощью специальной кнопки из дока, либо свайпом снизу вверх по домашнему экрану.
- Виджеты: это то, что добавляет уникальности домашним экранам Android (по сравнению с iOS). Виджеты предоставляют быструю информацию без необходимости запуска приложений.
Некоторые производители устанавливают на свои устройства оболочки с «упрощенным режимом», например Xiaomi или LG, чтобы сделать свои домашние экраны похожими на iOS. Если вас не устраивает подобное положение дел — попробуйте использовать сторонний лаунчер, например Nova Launcher.
Настройка домашнего экрана
Основной ключ к успеху использования Android — индивидуальная настройка домашнего экрана, чтобы заставить устройство работать на вас. Организуйте приложения для быстрого доступа, разместите необходимые виджеты для быстрого доступа к необходимой информации и по максимуму используйте док. Вот с чего мы начнем.
Домашний экран
Первым делом сделаем генеральную уборку домашнего экрана — нужно удалить абсолютно все, некоторые производители любят захламлять домашние экраны невостребованными приложениями и ненужными виджетами. Избавьтесь от этого хлама! Проще всего это сделать удалить целиком страницу главного экрана. Рассказываем как это сделать на примере Samsung Galaxy S9+. Нажмите и удерживайте на свободной части экрана, затем, когда откроется меню настройки домашнего экрана нажмите значок с корзиной в правой верхней части — домашний экран будет полностью удален.
После того, как избавитесь от навязанного хлама — начните заполнять свободное место нужными вещами. Рекомендуем использовать вопрос: «какие приложения запускаю чаще всего?» Это поможет вам здраво подойти к наполнению домашнего экрана.
Продолжайте перетаскивать всё, что используете каждый день на домашний экран — откройте ящик с приложениями нажмите и удерживайте значок необходимого приложения, а затем перетащите его на главный экран. Если вы используете много приложений каждый день и домашний экран уже переполнен — не переживайте, у вас есть возможность создать дополнительные страницы домашнего экрана.
Приложения на домашнем экране можно сгруппировать по папкам. Когда вы закончили перетаскивать необходимые ярлыки — обратите внимание на то, что может объединять приложения, например Telegram и WhatsApp можно сложить в папку «Мессенджеры». Для этого нажмите и удерживайте значок приложения, затем перетащите на значок другого приложения — появится папка.
Обратите внимание на док. Именно здесь зачастую хранятся наиболее часто используемые приложения. В доке можно разместить папку с приложениями. Док — отличное место для быстрого доступа к самым используемым приложениям таких как: телефон, камера, сообщения или клиент электронной почты.
Виджеты
Настало время добавить виджеты — это отличное дополнение к любому домашнему экрану, они позволяют получать мгновенный доступ к информации. В качестве погодного виджета я использую «Яндекс Погоду», который предоставляет наиболее точный прогноз погоды, а также отображает дату и время.
Чтобы добавить виджет на домашний экран, нажмите и удерживайте на свободно месте домашнего экрана — откроется меню настройки, в котором нужно выбрать раздел «Виджеты», там будут отображены все установленные виджеты. Выбирайте нужный, затем нажмите и удерживайте его, после чего перетащите его на домашний экран.
Лаунчеры
Если вдруг вам наскучила или не устраивает лаунчер (оболочка) — вы в любой момент можете сменить его на другой. Это такой же настраиваемый момент, как и большинство параметров на Android. В Google Play есть достойный выбор лаунчеров.
Когда дело доходит до выбора нового лаунчера — мы рекомендуем попробовать Nova Launcher , самую продвинутую и настраиваемую оболочку. Конечно, это не единственный достойный вариант, если любите минимализм, попробуйте Evie Launcher .
Источник
Как настроить домашний экран устройства Android
Главный экран Android может быть полезным, если Вы потратите время на его настройку. Хотя это и не исчерпывающее руководство по домашнему экрану, это руководство должно помочь Вам использовать Android.
Что такое лаунчер

Лаунчер Android — это первое, что Вы видите, когда нажимаете кнопку «Домой». В большинстве случаев в нем находятся приложения, панель приложений, виджеты и много другой полезной информации. Дело в том, что не все лаунчеры (или домашние экраны) созданы одинаково. Лаунчер может выглядеть и работать по-разному, в зависимости от производителя телефона. Это может сделать понимание домашних экранов проблемой от телефона к телефону.
Тем не менее, можно разбить большинство лаунчеров на несколько ключевых частей:
- Домашние экраны: это главные страницы, отображаемые в лаунчере. В большинстве случаев Вы можете выбрать один или несколько начальных экранов. Все зависит от того, как Вы хотите настроить устройство.
- Панель приложений: это область быстрого запуска, где Вы размещаете свои любимые приложения для быстрого доступа. Там же Вы обычно найдете кнопку, чтобы открыть панель приложений. Одна и та же панель приложений появляется независимо от того, на какой домашний экран Вы смотрите.
- Список приложений: здесь Вы найдете все свои приложения. Доступ к нему обычно осуществляется с помощью кнопки в панели приложений, или жестом смахивания вверх.
- Виджеты: это то, что делает домашние экраны Android уникальными (по крайней мере, по сравнению с iOS, где виджеты ограничены Вашим экраном блокировки). Виджеты предоставляют быструю информацию без необходимости открывать приложение. Вот несколько простых примеров: часы, календари и погода, но в Play Store есть буквально тысячи различных типов виджетов.
К сожалению, эти правила не всегда применяются. Некоторые производители устанавливают лаунчеры на своих телефонах, чтобы предложить более упрощенный вид, который помещает все значки приложений на домашний экран и не предлагает такие вещи, как панель приложений, виджеты и т. п. — они больше похожи на домашний экран iPhone.

Настройка Вашего домашнего экрана
Ключом к тому, чтобы заставить лаунчер Вашего телефона работать на Вас, является настройка начальных экранов. Организация приложений для быстрого доступа, стратегическое размещение виджетов, чтобы Вы могли быстро собрать информацию, и максимальное использование панели приложений.
Главный экран
Сначала очистите домашний экран. Если из настроек по умолчанию лежит куча мусора — вещи, которые Вы не используете — избавьтесь от этого! Нажмите и удерживайте значок и перетащите его в верхнюю часть экрана или просто перетащите его вверх, чтобы быстро избавиться от него. Не волнуйтесь, Вы не удаляете эти приложения, а просто удаляете их с главного экрана.
После того, как Вы избавитесь от всего этого мусора, Вы можете вместо этого начать помещать значимые приложений. Начните с важного вопроса: какие приложения я запускаю чаще всего? Это даст Вам хорошее представление о том, что Вы хотите видеть на домашних экранах.
Продолжайте перетаскивать все, что Вы используете ежедневно, на свой главный экран — просто откройте панель приложений, нажмите и удерживайте значок, а затем перетащите его на домашний экран. Если Вы используете много приложений каждый день, они могут заполнить первый экран и перейти на второй. Это нормально! Вы можете добавить дополнительные экраны, нажав и удерживая значок приложения, а затем перетащив его к самому краю экрана; через несколько секунд должна появиться новая страница главного экрана, где Вы можете оставить значок.
Как только у Вас все появится на домашнем экране, начните искать сходства между приложениями, чтобы Вы могли распределить их по папкам. Например, если Вы используете Twitter, Facebook и Instagram каждый день, все они являются главными кандидатами в папку «Социальные сети». Нажмите и удерживайте один значок приложения и перетащите его поверх другого, чтобы объединить их в папку. Оттуда, просто нажмите и перетащите другие значки на папку, чтобы добавить их тоже.
Сделайте это для всего на Вашем домашнем экране.
Может потребоваться некоторое время, чтобы выяснить, как лучше организовать собственные приложения и папки. Вам нужно будет передвигать иконки приложений, когда Вы начнете уделять больше внимания тому, как Вы используете свой телефон, и помните: не все должно идти в папку!
Панель приложений
Наряду с домашним экраном обратите внимание на панель приложений. Именно здесь большинство людей хранят свои наиболее часто используемые приложения.
И это делает панель приложений лучшим местом для приложений, которые Вы используете постоянно: он всегда доступен, независимо от того, на каком домашнем экране Вы находитесь.
Виджеты
Наконец, пришло время добавить виджеты. Это отличные дополнения к любому домашнему экрану, поскольку они могут предлагать быструю информацию.
И это действительно то, что требуется от виджетов: быстрый доступ к информации, а также возможность быстрого запуска приложения, если Вам нужно больше информации. Это избавляет Вас от необходимости иметь виджет и значок приложения, которые служат той же цели.
Вы можете добавить виджеты на главный экран, нажав и удерживая палец на главном экране, а затем выбрав опцию «Виджеты». Это покажет Вам все, что уже установлено на Вашем телефоне.
Как мы уже говорили ранее, в Play Store есть тысячи и тысячи вариантов виджетов, и многие из Ваших любимых приложений, вероятно, также предлагают какой-то виджет.
О кастомных лаунчерах
Как и в большинстве случаев на Android, Вы не обязаны использовать лаунчер, предустановленный на Вашем телефоне. В Play Store доступно много приложений, большинство из которых предлагают гораздо более продвинутые функции, чем Вы можете найти в своем стандартном лаунчере.
Мы отдаем предпочтение Nova Launcher. Он полон настроек и является одним из самых мощных лаунчеров, которые вы найдете на Android сегодня.
Источник