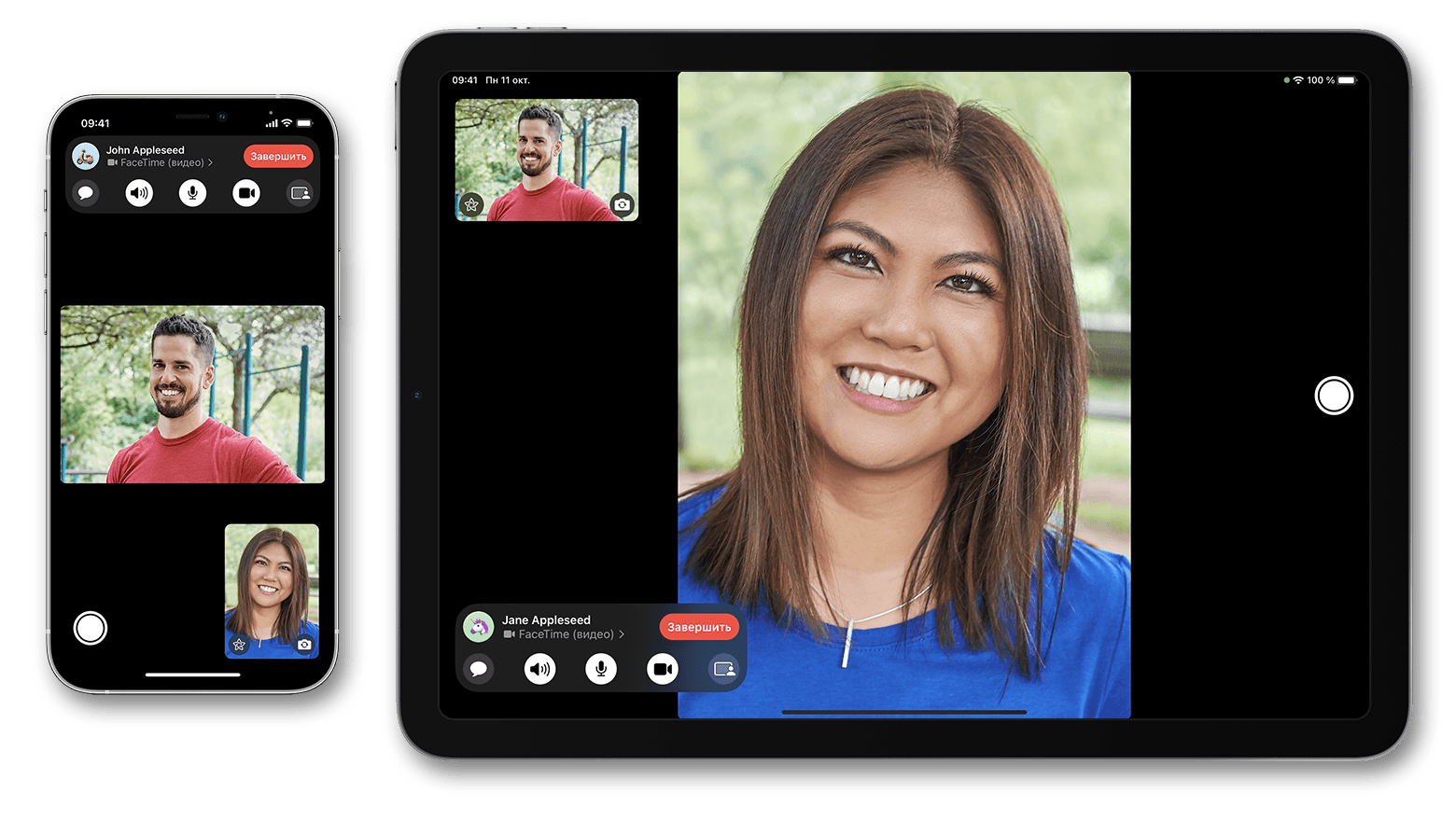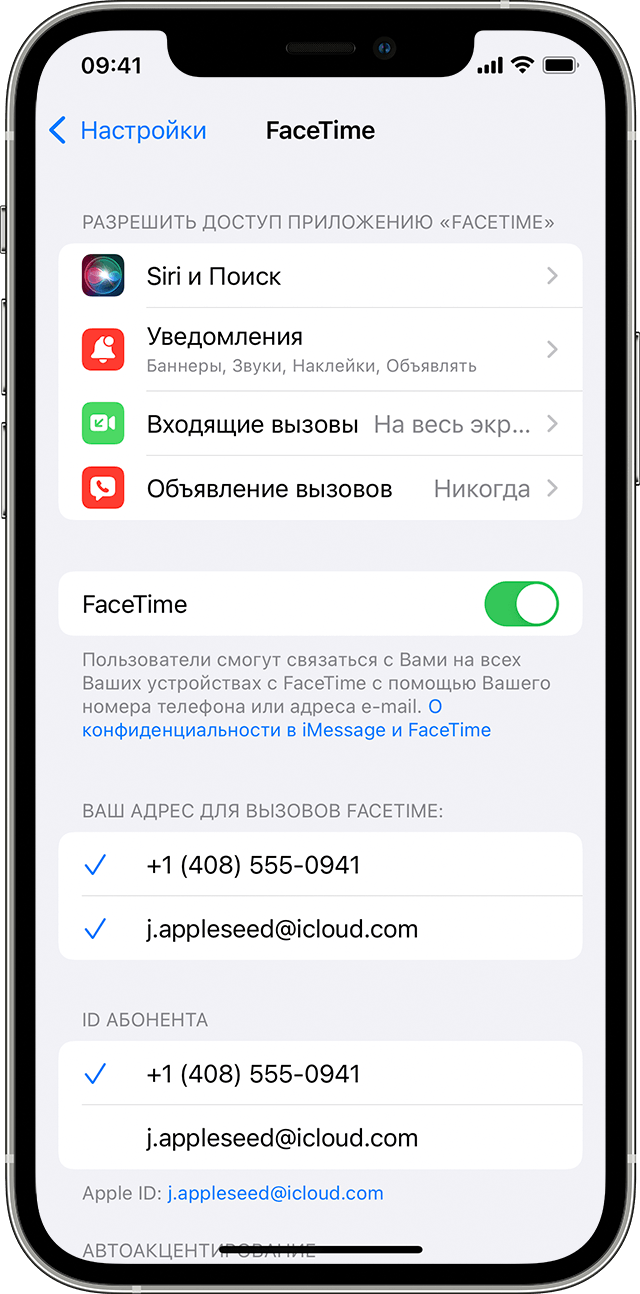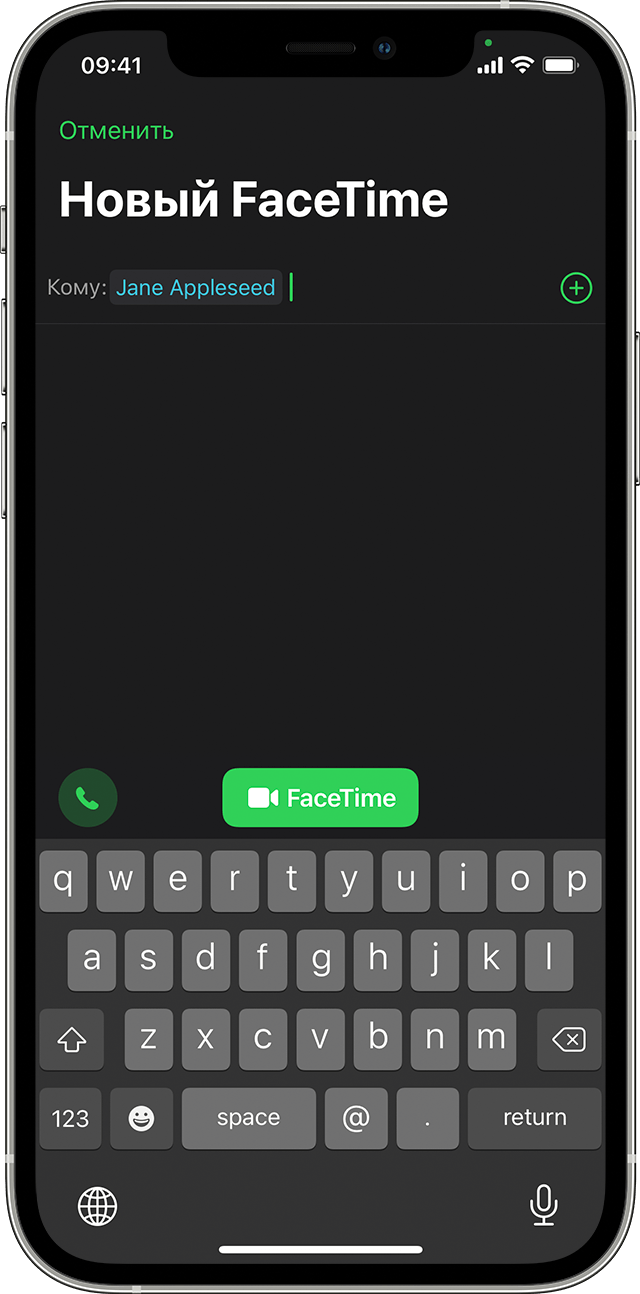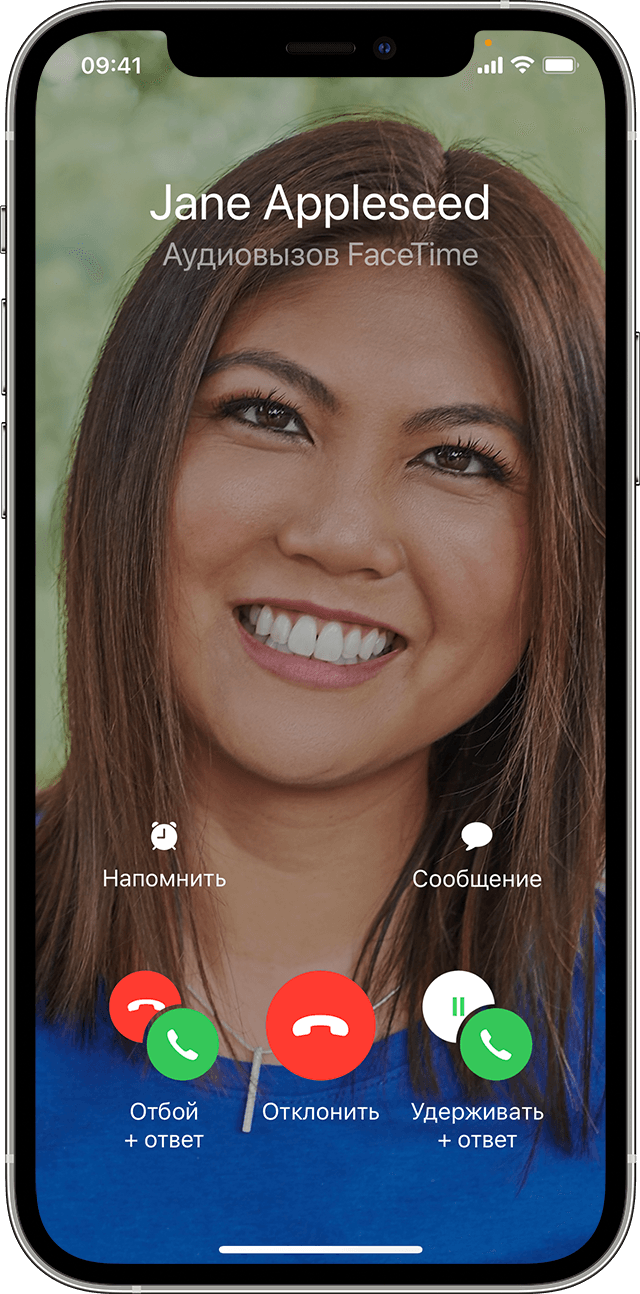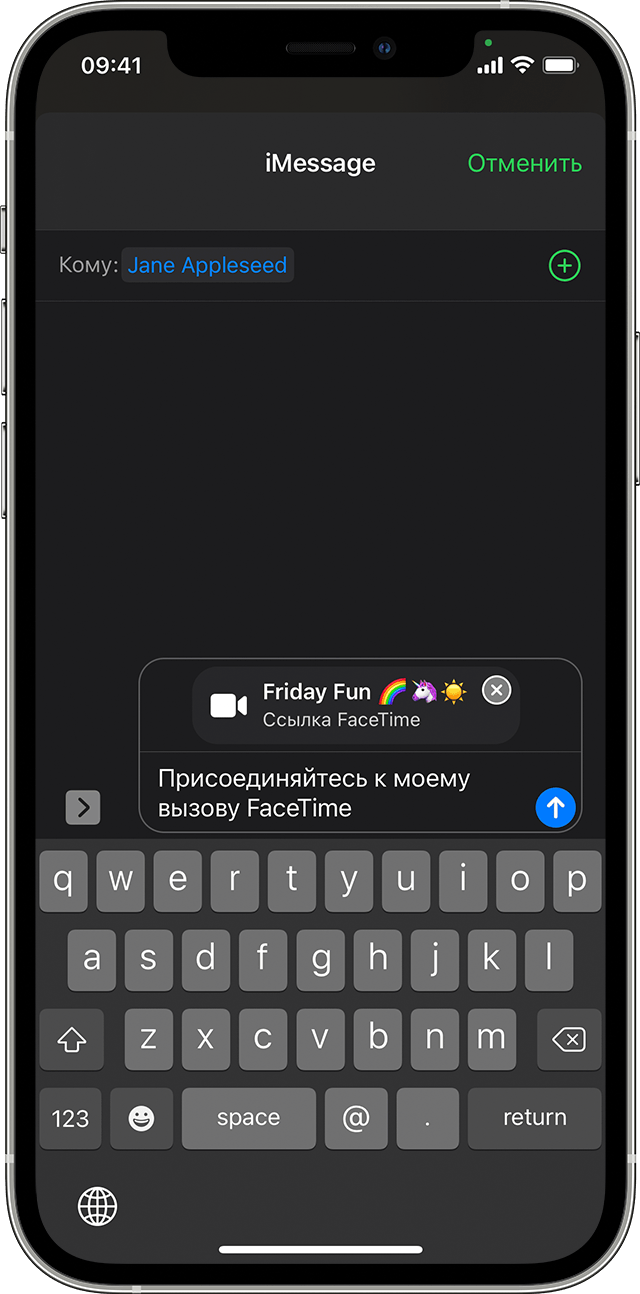- Использование FaceTime на устройстве iPhone, iPad или iPod touch
- Включение FaceTime
- Совершение вызова FaceTime
- Ответ на аудиовызов FaceTime в режиме ожидания вызова
- Создание ссылки на вызов FaceTime
- Предоставление доступа к своему экрану
- Совместный просмотр и прослушивание с помощью SharePlay
- Пространственное аудио в FaceTime
- Фильтрация фоновых звуков
- Размытие фона в режиме «Портрет»
- Помощь с использованием FaceTime
- Чем мы можем помочь?
- Чтобы осуществить видеозвонок:
- Приём видеозвонка
- Чтобы переключиться с видео- на аудиозвонок:
- Чтобы переключиться с аудио- на видеозвонок:
- 6 лучших приложений для видеочата между пользователями iPhone и Android
- 1. WhatsApp (видеозвонки)
- 2. Facebook Messenger.
- 3. Google Duo
- 4. Skype
- 5. Houseparty
- 6. Zoom Cloud Meetings
- Ликвидировать разрыв
Использование FaceTime на устройстве iPhone, iPad или iPod touch
В этой статье описывается, как с помощью FaceTime совершать аудио- и видеовызовы на iPhone, iPad или iPod touch.
Звонить по FaceTime можно с использованием сети Wi-Fi 1 либо сотовой сети на поддерживаемых устройствах iOS или iPadOS 2 . На устройствах, приобретенных в Объединенных Арабских Эмиратах, приложение FaceTime недоступно или может не отображаться. Групповые и аудиовызовы FaceTime недоступны в континентальном Китае на iPhone и iPad с поддержкой сотовой связи.
Совершение вызова FaceTime
Ответ на вызов FaceTime в режиме ожидания вызова
Создание ссылки на вызов FaceTime
Предоставление доступа к своему экрану
Совместный просмотр и прослушивание с помощью SharePlay
Пространственное аудио в FaceTime
Фильтрация фоновых звуков
Размытие фона в режиме «Портрет»
Включение FaceTime
Откройте FaceTime и выполните вход с использованием идентификатора Apple ID. Это можно сделать также на экране «Настройки» > FaceTime.
При использовании устройства iPhone FaceTime автоматически регистрирует номер телефона.
Если вы используете iPhone, iPad или iPod touch, то можете зарегистрировать свой адрес электронной почты:
- Откройте приложение «Настройки».
- Нажмите FaceTime, а затем — «Ваш Apple ID для FaceTime».
- Выполните вход с помощью идентификатора Apple ID.
Совершение вызова FaceTime
Для совершения вызова FaceTime необходим телефонный номер или зарегистрированный адрес электронной почты вашего абонента. Совершить вызов FaceTime можно несколькими способами:
- В приложении FaceTime нажмите «Новый FaceTime» и введите номер телефона или адрес электронной почты абонента. Нажмите номер или адрес, а затем — кнопку аудиовызова или видеовызова через FaceTime.
- Если номер телефона или адрес электронной почты абонента сохранен в ваших контактах 3 , вы можете начать вводить его, а затем выбрать в списке предложенных. Затем нажмите кнопку аудиовызова или видеовызова через FaceTime.
- На iPhone видеовызов FaceTime можно начать во время обычного телефонного вызова. Чтобы переключиться на FaceTime, нажмите значок FaceTime в приложении «Телефон».
Ответ на аудиовызов FaceTime в режиме ожидания вызова
При поступлении другого вызова — как телефонного, так и другого вызова FaceTime — можно выбрать один из следующих вариантов:
- Отбой + ответ: завершение текущего вызова и ответ на входящий.
- Удерживать + ответ: ответ на входящий вызов и перевод текущего на удержание.
- Отклонить: отклонение входящего вызова.
Создание ссылки на вызов FaceTime
В iOS 15 и iPadOS 15 можно создать ссылку на вызов FaceTime и отправить ее другим пользователям с помощью приложения «Сообщения» или «Почта». Они могут воспользоваться ссылкой, чтобы присоединиться к вызову или начать его. Вот как использовать эту функцию:
- Откройте приложение FaceTime и нажмите «Создать ссылку».
- Нажмите «Добавить имя», введите название встречи и нажмите «ОК». Это позволит другим пользователям узнать, к какому вызову они присоединяются.
- Выберите пользователя, которому хотите отправить ссылку, или отправьте ссылку через приложение «Сообщения», «Почта» либо любое другое поддерживаемое приложение в меню «Поделиться».
Можно пригласить любого человека присоединиться к вызову FaceTime, даже тех, у кого нет устройства Apple. Они могут участвовать в индивидуальных и групповых вызовах FaceTime через браузер. Вы не можете создать ссылку FaceTime в Windows или с устройства стороннего производителя, но можете присоединиться к вызову FaceTime, если кто-то поделится с вами ссылкой.
Создание ссылки на вызов FaceTime не поддерживается на моделях iPhone, приобретенных в континентальном Китае. Ссылки FaceTime не поддерживаются в континентальном Китае.
Предоставление доступа к своему экрану
Вы можете предоставить доступ к своему экрану другим участникам вызова FaceTime, чтобы просматривать фотографии, веб-страницы или помогать друг другу. Узнайте, как предоставить доступ к своему экрану во время вызова FaceTime.
Совместный просмотр и прослушивание с помощью SharePlay
С помощью SharePlay можно вместе смотреть видео, слушать музыку или тренироваться во время вызова FaceTime, открыв доступ к контенту через поддерживаемые приложения.
Пространственное аудио в FaceTime
Функция «Пространственное аудио» в FaceTime создает впечатление, будто ваши друзья и близкие находятся с вами в одной комнате. Их голоса разнесены по кругу и звучат так, как будто они доносятся с той стороны, в которой находится каждый из собеседников на экране, что делает общение более естественным.
Функция «Пространственное аудио» поддерживается на iPhone 7 Plus и более поздних моделях, за исключением iPhone SE (1-го поколения).
Фильтрация фоновых звуков
Если вы хотите, чтобы ваш голос был четко слышен во время вызова FaceTime, а другие звуки блокировались, можно включить режим «Изоляция голоса». В режиме «Изоляция голоса» во время вызова FaceTime приоритет отдается вашему голосу, а внешний шум блокируется.
- Во время вызова FaceTime откройте Пункт управления и нажмите «Микрофон».
- Выберите «Изоляция голоса».
Если вы хотите, чтобы во время вызова FaceTime был слышен не только ваш голос, но и все окружающие звуки, можно включить функцию «Широкий спектр» для отключения фильтрации внешнего шума.
- Во время вызова FaceTime откройте Пункт управления и нажмите «Микрофон».
- Выберите «Широкий спектр».
Функции «Изоляция голоса» и «Широкий спектр» поддерживаются на iPhone 7 Plus и более поздних моделях, за исключением iPhone SE (1-го поколения).
Размытие фона в режиме «Портрет»
В iOS 15 и iPadOS 15 можно включить режим «Портрет», чтобы автоматически размыть фон и навести резкость на себя, как в режиме «Портрет» приложения «Камера».
- Во время вызова FaceTime нажмите плитку режима «Картинка в картинке».
- Нажмите кнопку режима «Портрет» в левом верхнем углу плитки с вашим видео.
Чтобы выключить режим «Портрет», снова нажмите кнопку режима «Портрет» .
Режим «Портрет» в FaceTime поддерживается на iPhone XS Max и более поздних моделях, iPad Air (3-го поколения), iPad mini (5-го поколения), а также iPad Pro (3-го поколения) и более поздних моделях.
Помощь с использованием FaceTime
- Узнайте больше о предупреждениях об активации FaceTime.
- Узнайте, что делать, если не удается совершить или принять вызов FaceTime.
1. Совершать вызовы FaceTime через Wi-Fi можно на любом из этих устройств: iPhone 4 и более поздних моделей, iPad Pro (все модели), iPad 2 и более поздних моделей, iPad mini (все модели) и iPod touch 4-го поколения и более поздних моделей (аудиовызовы FaceTime поддерживаются только на iPod touch 5-го поколения и более поздних моделей).
2. При наличии тарифного плана сотовой связи можно также использовать FaceTime без Wi-Fi на любом из этих устройств: iPhone 4s и более поздних моделей, iPad Pro (все модели) и iPad (3-го поколения и более поздних моделей).
3. При нажатии на контактную информацию человека приложение FaceTime пытается установить соединение, используя любые допустимые в FaceTime номера или адреса, сохраненные для этого человека. Чтобы не совершать непреднамеренные вызовы, убедитесь в точности своих контактов и отсутствии в них старой или неиспользуемой информации.
Источник
Чем мы можем помочь?
Функция «Видеозвонок WhatsApp» позволяет звонить контактам, используя видео.
Чтобы осуществить видеозвонок:
Также вы можете открыть WhatsApp, нажать вкладку Звонки > Новый звонок
. Найдите контакт, которому вы хотите позвонить с использованием видео, затем нажмите Видеозвонок
Приём видеозвонка
Если экран телефона выключен, вы увидите уведомление Входящий видеозвонок. , когда вам позвонят по WhatsApp с использованием видео. Вы можете:
- Провести по уведомлению влево, затем нажать Смотреть >Принять.
- Вы также можете провести по уведомлению вправо и принять звонок.
- Провести по уведомлению влево, затем нажать Смотреть >Отклонить.
- Провести по уведомлению влево, затем нажать Смотреть >Сообщение, чтобы отклонить звонок, отправив короткое сообщение.
Если экран телефона включён, но ваш WhatsApp закрыт, вы увидите уведомление Входящий видеозвонок. , когда вам позвонят по WhatsApp с использованием видео. Вы можете:
- Потянуть уведомление вниз, затем нажать Принять. Или нажать на уведомление, чтобы ответить на звонок.
- Потянуть уведомление вниз, затем нажать Отклонить.
- Потянуть уведомление вниз, затем нажать Сообщение, чтобы отклонить звонок, отправив короткое сообщение.
Если экран телефона включён и ваш WhatsApp открыт, вы увидите уведомление Видеозвонок WhatsApp, когда вам позвонят по WhatsApp с использованием видео. Вы можете нажать:
- Принять
- Отклонить
- Напомнить, затем указать, когда вы хотите увидеть напоминание — Через 1 ч или Когда ухожу.
- Сообщение, чтобы отклонить звонок, отправив короткое сообщение.
Чтобы переключиться с видео- на аудиозвонок:
- Во время видеозвонка нажмите Отключить камеру
. При этом ваш собеседник получит соответствующее уведомление.
Чтобы переключиться с аудио- на видеозвонок:
- Во время аудиозвонка нажмите Видеозвонок >Переключить.
- Ваш собеседник увидит запрос на переключение на видеозвонок, который он может принять или отклонить.
Примечание. Перед проведением группового видеозвонка убедитесь, что на вашем устройстве и на устройствах ваших контактов есть надёжное подключение к Интернету. Качество видеозвонка будет зависеть от участника с самым слабым подключением.
Источник
6 лучших приложений для видеочата между пользователями iPhone и Android
FaceTime — надежное приложение для видеочата, и это одно из самых популярных приложений среди пользователей Apple. Лучшее в этом то, что эта опция доступна прямо на номеронабирателе. Однако FaceTime доступен только пользователям iPhone. Не волнуйтесь, существует множество альтернатив FaceTime, которые позволят вам инициировать видеочат между пользователями iPhone и Android.
В этом посте мы собрали некоторые из лучших приложений для пользователей iPhone и Android, позволяющих беспрепятственно общаться с друзьями и коллегами.
1. WhatsApp (видеозвонки)
WhatsApp — одно из самых популярных средств общения в большинстве стран благодаря простому для понимания интерфейсу и возможности совершать видеозвонки через Интернет.
Что мне нравится в нем, так это то, что вы можете переключаться на видеозвонок прямо во время голосового вызова. Просто нажмите на кнопку видео в нижней части экрана, и все готово.
Как и любое современное приложение, WhatsApp также поддерживает групповые вызовы. На момент написания WhatsApp позволяет добавить до четырех человек в один групповой вызов.
2. Facebook Messenger.
Приложение Facebook Messenger полно текстовых сообщений, игр, платежей и других функций. Это приложение-компаньон FB также позволяет вам совершать видеозвонки со своими друзьями и контактами в Facebook.
И самое лучшее, что возможность сделать видеозвонок находится прямо на главном экране. Вам нужно найти контакт (есть вероятность, что он будет в верхней части списка чата) и нажать на значок видео вверху.
Кроме того, вы можете одновременно вести чаты. На экране есть кнопка спуска затвора, с помощью которой можно сделать снимок экрана вашего звонка. Кроме того, вы можете попробовать одну из наклеек из тайника, если хотите поднять видеочат на ступеньку выше.
3. Google Duo
Google дебютировал с двумя приложениями в 2016 году — Алло и Дуэт. К сожалению, испытание временем удалось пережить только Duo. С Google введение новых функций время от времени это приложение для видеозвонков становится довольно популярным. Как и в случае с WhatsApp, для регистрации в этом приложении вам понадобится номер телефона. И после этого вы можете начать звонить всем в своем списке контактов.
Что вам понравится в Duo, так это его простой и понятный интерфейс. В то же время он многофункциональный. Во-первых, вы можете отправлять видео или голосовые сообщения. Во-вторых, в нем есть удобный режим «Картинка в картинке».
Вы также можете поэкспериментировать с фильтрами и наклейками, чтобы добавить немного веселья к записанному сообщению.
Что еще более важно, вы можете добавить к звонку несколько человек. Если раньше вы могли добавить 4 человека в один групповой вызов, теперь Google Duo позволяет добавить до 12 человек в один звонок.
4. Skype
Еще одно отличное приложение, позволяющее совершать видеозвонки между устройствами Apple и Android, — это Microsoft Skype. Для регистрации этому коммуникационному приложению требуется Microsoft ID. После этого вы можете совершать видеозвонки зарегистрированным пользователям так же, как вы делаете это из приложения Windows.
Интерфейс этого приложения чистый, и в нем легко ориентироваться. Чтобы сделать видеозвонок или голосовой вызов, нажмите на контакт, и вы увидите опцию прямо здесь.
Одним из преимуществ Skype является то, что вы также можете напрямую звонить на телефонные номера. Кроме того, в нем есть несколько полезных функций, таких как размытие фона, совместное использование экрана, запись звонков и многое другое. Ранее сегодня Skype также представил новую функцию видеозвонков / конференций через Интернет под названием Встреча сейчас, который не требует загрузки какого-либо приложения или регистрации. Просто нажмите кнопку «Создать бесплатную встречу» и начните.
5. Houseparty
Приложение Houseparty позволяет не только звонить друзьям, но и играть с ними в крутые игры. Да, вы правильно прочитали.
Houseparty объединяет четыре игры и привносит в звонки элемент веселья. Несомненно, он предназначен для повседневного использования.
Вы можете добавить своих друзей или пригласить других для установки приложения. Единственное, что вам нужно сделать, это запереть комнату после того, как все участники звонка вошли в разговор. Это потому, что уникальная особенность Houseparty заключается в том, что любой может присоединиться к видеовстрече без приглашения от существующих участников на этом звонке. Это может быть серая зона. Так что действуйте осторожно.
6. Zoom Cloud Meetings
Хорошо, Zoom — это не совсем приложение для чата. Но его можно использовать как приложение для видеочата, и это довольно круто. На данный момент уровень бесплатного пользования Zoom позволяет планировать встречи продолжительностью до 40 минут, и в каждой встрече может быть до 25 участников.
Единственная проблема заключается в том, что настроить видеозвонок не так просто, как с указанными выше приложениями. Вам нужно будет назначить встречу. После этого вам нужно будет сообщить участникам идентификатор встречи и пароли.
Как и все приложения в этом списке, участникам также необходимо установить приложение Zoom на свои телефоны.
В остальном навигация по приложению очень проста. Все варианты аккуратно выложены перед вами. Пользователи iPhone также могут переключиться на виртуальный фон.
Ликвидировать разрыв
Помимо вышеперечисленного, существуют такие приложения, как Slack и Microsoft Teams, которые позволяют вам так же легко инициировать видеозвонок. Но, в конце концов, это бизнес-приложения, к которым прилагается ряд условий.
Итак, какое из этих приложений для видеосвязи вы установите на свой смартфон? Я считаю, что качество звонков Duo немного лучше, чем обычных видеозвонков в WhatsApp. Звонки четкие, и количество падений голоса меньше, чем у первого. А если вы готовы к забавным экспериментам, попробуйте Facebook Messenger.
Следующий:
Что лучше — Skype или Skype Lite? Прочтите сравнение ниже, чтобы узнать, какой из двух вариантов лучше.
Источник