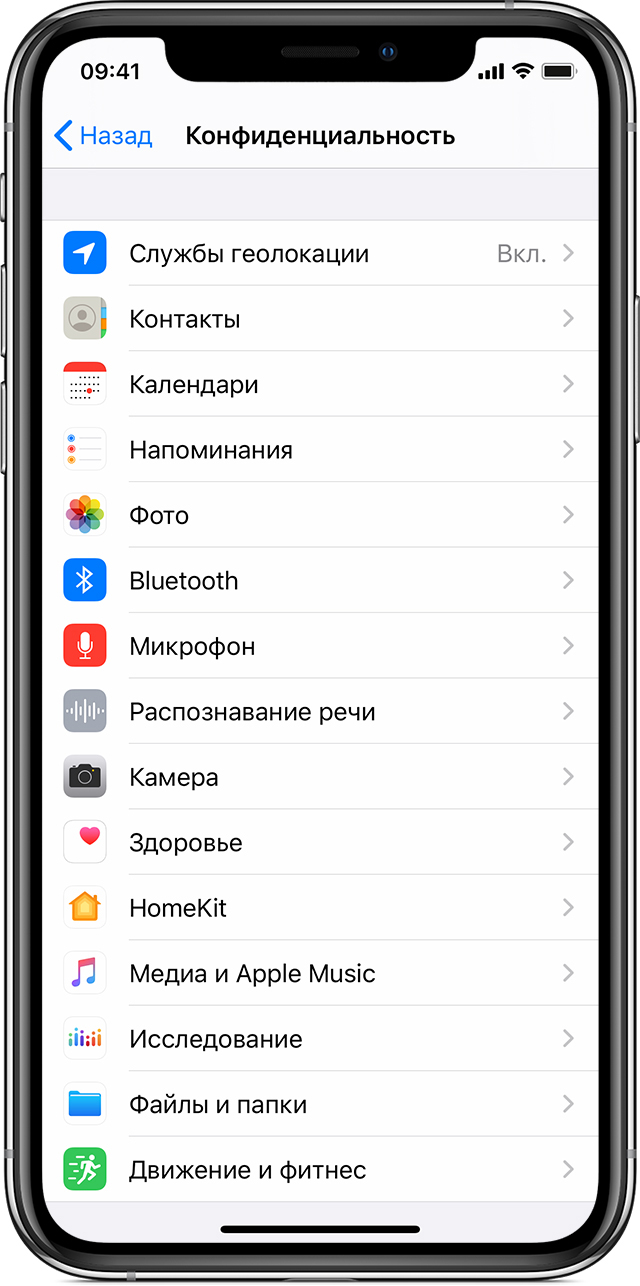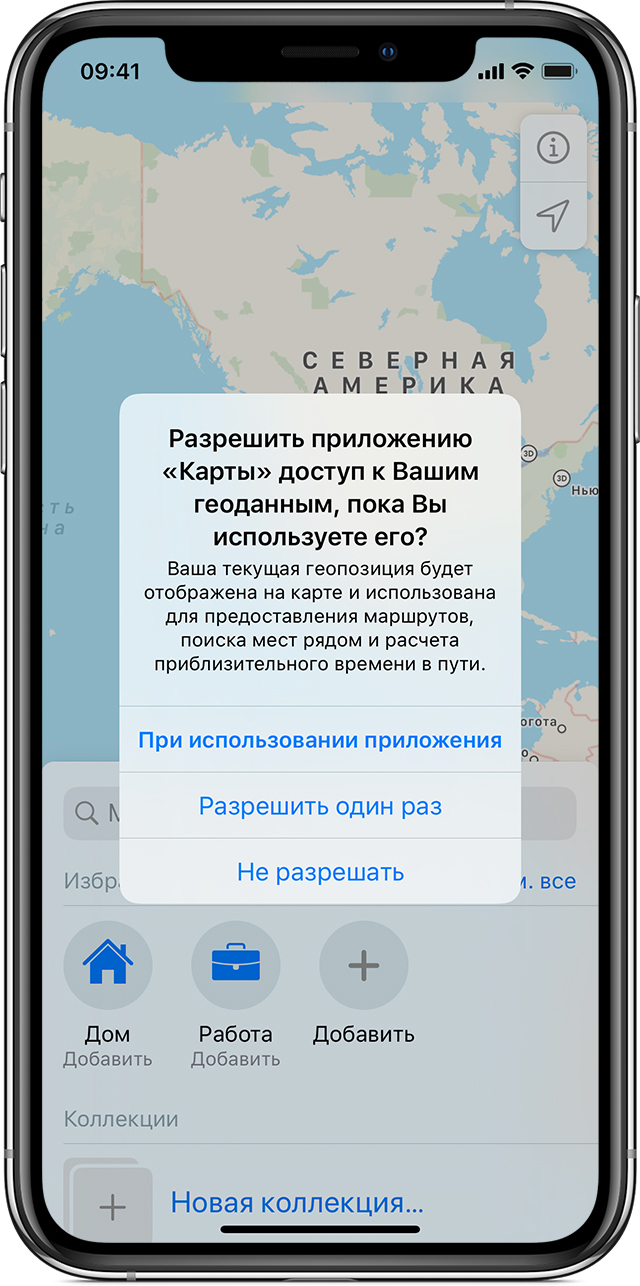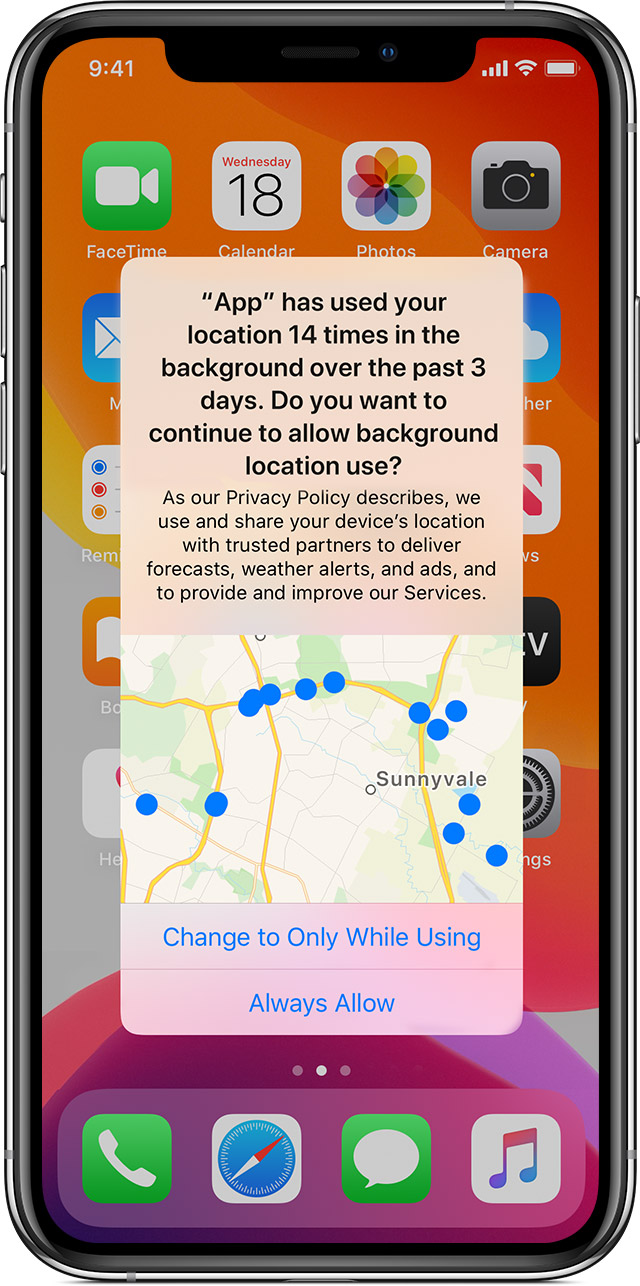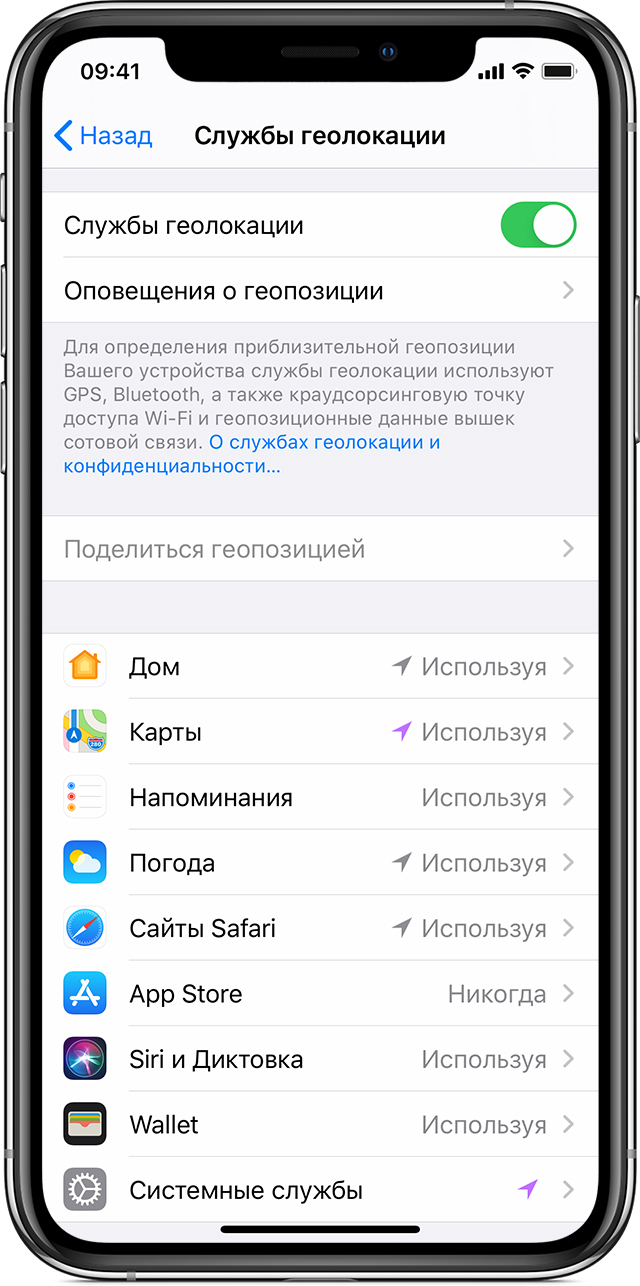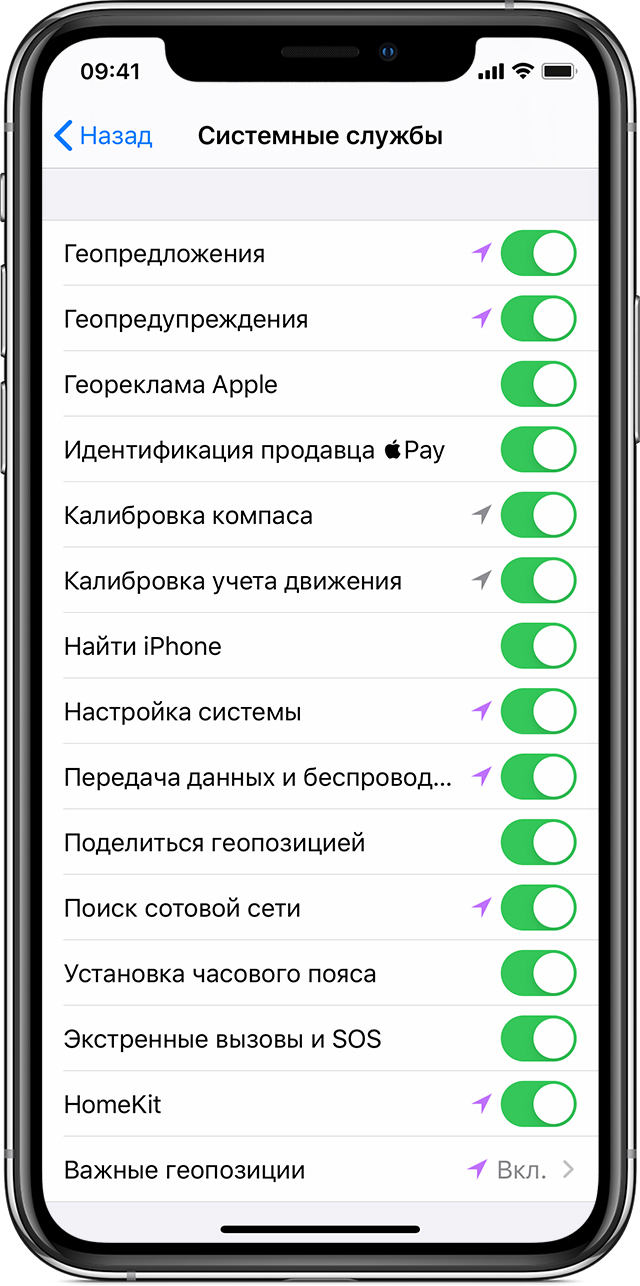- Настройте приложение «Локатор» на iPhone, iPad, iPod touch или Mac
- Включение функции «Локатор» на устройствах iPhone, iPad и iPod touch
- Добавление AirPods, Apple Watch или Beats в приложение «Локатор»
- Отключение приложения «Локатор» на устройстве iPhone, iPad или iPod touch
- Как отключить функцию «Найти iPhone» на вашем iPhone
- Что происходит, когда вы отключаете функцию «Найти iPhone»
- Как удаленно показать экран iPhone или iPad
- Как удаленно показать экран iPhone
- Может ли Apple удаленно просматривать экран iPhone?
- Конфиденциальность и службы геолокации в ОС iOS и iPadOS
- Настройки конфиденциальности
- Использование служб геолокации на устройствах
- Запрос разрешения на использование данных о вашем местоположении
- Как удаленно подключиться к iPhone и увидеть происходящее на экране
- Зачем это нужно
- Как настроить удаленное подключение к iPhone
Настройте приложение «Локатор» на iPhone, iPad, iPod touch или Mac
Убедитесь, что приложение «Локатор» настроено таким образом, чтобы вы могли найти устройство или личную вещь в случае потери, включая объединенные с ним в пару AirPods, Apple Watch или личную вещь с прикрепленным брелоком AirTag.
Включение функции «Локатор» на устройствах iPhone, iPad и iPod touch
- Откройте приложение «Настройки».
- Нажмите свое имя, затем нажмите «Локатор».
- Если вы хотите, чтобы друзья и близкие знали, где вы находитесь, включите параметр «Поделиться геопозицией».
- Нажмите «Найти [устройство]», затем включите функцию «Найти [устройство]».
- Чтобы найти устройство, когда оно не может подключиться к Интернету, включите функцию «Сеть Локатора».*
- Чтобы отправлять сведения о местонахождении своего устройства в Apple при низком заряде аккумулятора, включите функцию «Последняя геопозиция».
Если вы хотите иметь возможность найти потерянное устройство на карте, включите параметр «Службы геолокации». Перейдите в меню «Настройки» > «Конфиденциальность» > «Службы геолокации» и включите параметр «Службы геолокации».
* Сеть Локатора — это защищенная шифрованием анонимная сеть, включающая в себя сотни миллионов устройств Apple, которые помогут найти ваше устройство.
Добавление AirPods, Apple Watch или Beats в приложение «Локатор»
Если ваши AirPods, Apple Watch или поддерживаемый продукт Beats объединены в пару с iPhone, они автоматически настраиваются при включении функции «Найти iPhone».
Чтобы находить устройства, когда они выключены или не могут подключиться к Интернету, включите функцию «Сеть Локатора».
Источник
Отключение приложения «Локатор» на устройстве iPhone, iPad или iPod touch
Приложение «Локатор» поможет вернуть потерянное или украденное устройство. Если вы собираетесь продать, обменять или передать свой iPhone, не забудьте отключить функцию «Найти iPhone».
Как отключить функцию «Найти iPhone» на вашем iPhone
- Откройте приложение «Настройки».
- Нажмите [ваше имя] > «Локатор».
- Выберите «Найти iPhone», затем отключите функцию касанием.*
- Введите пароль идентификатора Apple ID. Забыли пароль?
- Нажмите «Выкл.».
Если у вас больше нет доступа к устройству iPhone, вы можете удалить устройство из функции «Найти iPhone» на веб-сайте iCloud.com.
* На устройстве iPad или iPod touch нажмите «Найти iPad» или «Найти iPod touch».
Что происходит, когда вы отключаете функцию «Найти iPhone»
Если вам нужно найти потерянное или украденное устройство, приложение «Локатор» может помочь вам в этом. Вы можете посмотреть местоположение устройства на карте, воспроизвести звуковой сигнал и совершить другие действия, чтобы найти свое устройство. Приложение «Локатор» содержит функцию «Блокировка активации», благодаря которой сторонние лица не смогут воспользоваться вашим устройством iPhone. Узнайте больше о том, как работает функция «Блокировка активации».
При отключении функции «Найти iPhone» эти возможности утрачиваются, а вернуть iPhone становится труднее.
Если вы хотите продать, передать или обменять ваш iPhone либо вы отправляете его на обслуживание, функцию «Найти iPhone» следует отключить.
Источник
Как удаленно показать экран iPhone или iPad
Многие сталкивались с необходимостью продемонстрировать что-то на экране своего iPhone или iPad другому человеку. Как правило, для этого приходится либо делать несколько скриншотов, либо включать запись экрана, потом останавливать ее, отправлять в мессенджер или по почте. Не очень удобно. Однако с помощью одной из стандартных функций iOS и популярных приложений для видеосвязи можно расшарить экран iPhone или iPad буквально в один клик. Функция, которая раньше была доступна только на компьютере, теперь доступна и на iOS.
Вы можете поделиться экраном iPhone в один клик
Как удаленно показать экран iPhone
На данный момент включить демонстрацию экрана iPhone или iPad можно в нескольких приложениях. Рассмотрим самые популярные из них:
Все эти приложения поддерживают возможность поделиться экраном устройства (да, даже Скайп), то есть собеседник (или несколько человек, если у вас групповая конференция) будет видеть все, что вы покажете на своем iPhone или iPad. Вот как демонстрация экрана работает на примере Google Meet:
- Установите приложение, создайте видеовстречу;
- Пригласите в нее других пользователей;
- Во время видеозвонка смахните вверх по экрану для доступа к центру управления;
- Нажмите и удерживайте кнопку для записи экрана;
Начните видеовстречу и зайдите в центр управления
После этого, если вы снова вернетесь к разговору, увидите, что теперь вместо вашего изображения собеседникам транслируется экран вашего телефона или планшета.
У собеседников сразу появится экран вашего устройства в реальном времени
Аналогично эта функция работает в Facebook Messenger или Skype. В обоих случаях надо сначала начать видеозвонок с пользователем, а затем проделать ту же операцию с центром управления и записью экрана.
То же самое можно проделать в Messenger, Skype и некоторых других приложениях
Может ли Apple удаленно просматривать экран iPhone?
При обращении в техническую поддержку Apple сотрудники компании действительно могут подключиться к вашему iPhone, чтобы помочь с решением проблемы. Когда пользователь выражает устное согласие на подключение, у него появляется диалоговое окно с возможностью допустить к взаимодействию со смартфоном сотрудника AppleCare.
После несложных манипуляций по одобрению удаленного подключения, на экране появится совершенно нехарактерная для iOS зеленая стрелка-курсор, которой специалист службы техподдержки может руководить процессом настройки. В нашем Telegram-чате рассказывали несколько подобных историй.
Well this is interesting. Apple can remotely interact with iPhone. (trouble shooting my daughters phone) pic.twitter.com/G29uok1OgN
Тем не менее без вашего ведома Apple не может подключиться к устройству. Перед тем как экран вашего iPhone станет виден сотруднику AppleCare, от вас потребуется подтвердить свое намерение допустить его к взаимодействию со смартфоном, пройдя несколько стадий верификации от генерации уникальной ссылки для подключения до его подтверждения одноразовым паролем. Кроме того, во время подключения сверху у iPhone появится предупреждение.
Ну и главное — по правилам Apple сотрудники могут только наблюдать за действиями пользователей и указывать им, что нужно сделать, но не могут взаимодействовать с интерфейсом самостоятельно. То есть они максимум могут помочь и показать вам, где нужно нажать. Окончательное решение и действие совершаете уже вы.
Источник
Конфиденциальность и службы геолокации в ОС iOS и iPadOS
Узнайте, как настройки конфиденциальности и службы геолокации помогают защитить ваши личные данные на устройствах iPhone, iPad и iPod touch.
Настройки конфиденциальности
Настройки конфиденциальности в iOS и iPadOS позволяют управлять доступом приложений к информации, хранящейся на устройстве. Например, можно разрешить приложению социальной сети использовать камеру, чтобы вы могли делать снимки и отправлять их с помощью этого приложения. Вы также можете разрешить доступ к своим контактам, при этом приложение для обмена сообщениями сможет находить друзей, уже использующих это приложение.
В меню «Настройки» > «Конфиденциальность» можно просмотреть список приложений, которым предоставлен доступ к информации определенного типа. Это же меню используется для предоставления или отзыва доступа в будущем. Это распространяется на доступ к следующим элементам:
- службы геолокации,
- контакты,
- календари,
- напоминания,
- фото,
- Bluetooth,
- микрофон,
- распознавание речи,
- камера
- здоровье,
- HomeKit,
- медиа и Apple Music,
- исследование,
- файлы и папки,
- движение и фитнес.
На своем устройстве в этом списке вы можете выбрать тип данных, чтобы узнать, какие приложения запрашивали разрешение на их использование. Приложение не появится в списке, пока оно не запросит разрешение на использование ваших данных. Вы можете добавить или удалить разрешение для любого приложения, которое запрашивало доступ к данным. Если вы предоставили приложению доступ к определенному типу данных, оно сможет получить доступ только к данным этого типа.
Если вы входите в iCloud, приложения по умолчанию получают доступ к iCloud Drive. Вы также можете просматривать список приложений, которым разрешено использовать iCloud, и управлять ими в меню «Настройки» > iCloud.
Если вы разрешаете приложениям или веб-сайтам сторонних разработчиков использовать ваши данные или текущие данные о вашей геопозиции, вы подпадаете под действие их условий использования, политик конфиденциальности и правил. Чтобы узнать, как определенные приложения и веб-сайты используют данные о геопозиции и другие сведения, ознакомьтесь с их условиями, политиками конфиденциальности и правилами. Сведения, собираемые компанией Apple, обрабатываются в соответствии с политикой конфиденциальности Apple.
Использование служб геолокации на устройствах
C вашего разрешения службы геолокации позволяют приложениям и веб-сайтам (включая приложения «Карты», «Камера», «Погода» и другие) использовать данные сотовой сети 1 , сетей Wi-Fi 2 , GPS 3 и Bluetooth 4 для примерного определения вашей геопозиции 5 .
В приложениях, которые используют эти данные, например «Карты», ваше текущее (приблизительное) местонахождение отмечается голубым маркером. Если в приложении «Карты» ваша геопозиция не может быть точно определена, то вы увидите голубой круг вокруг маркера. Радиус круга зависит от точности определения — чем он меньше, тем выше точность. Когда службы геолокации активированы, в строке состояния появится изображение чёрной или белой стрелки.
Доступность карт и маршрутов, а также корректность работы приложений, использующих данные о геопозиции, зависит от услуг передачи данных. Эти услуги могут быть изменены и доступны не во всех регионах. В связи с этим карты, маршруты или информация о местонахождении могут быть неточными, неполными либо вообще отсутствовать. Чтобы уточнить информацию, сравните данные, отображаемые на экране устройства, с окружающей вас обстановкой и ориентируйтесь по дорожным указателям.
Запрос разрешения на использование данных о вашем местоположении
При первой попытке получить данные о вашей геопозиции приложение запросит разрешение. Вы увидите сведения о приложении, которое запрашивает доступ к вашей геопозиции, а также о причине, по которой требуется такой доступ.
Некоторым приложениям доступ к геопозиции требуется только при их использовании. Приложение считается «используемым», если вы работаете с ним в активном режиме или если оно использует данные о геопозиции в фоновом режиме. Во втором случае в строке состояния будет отображаться синий индикатор.
Если вы предоставили приложению разрешение «Используя», оно может запросить разрешение на использование данных о вашей геопозиции при работе в фоновом режиме.
Если вы разрешаете приложению использовать данные о вашей геопозиции в фоновом режиме, ваше устройство будет время от времени напоминать вам о том, что приложение использует данные о вашей геопозиции, и отображать эти сведения на карте. Также появится запрос, следует ли по-прежнему разрешать приложению использовать данные о вашей геопозиции при работе в фоновом режиме.
В iOS 13 и iPadOS 13 можно нажать «Разрешить один раз», чтобы приложение получило доступ к данным о геопозиции только при одном сеансе работы (один раз). Если вы закроете приложение, а потом запустите его снова, и оно снова попытается получить доступ к данным о вашей геопозиции, запрос будет выведен ещё раз. Приложения не будут использовать данные о вашей геопозиции, пока не запросят (и не получат) ваше разрешение.
Вы можете передумать в любое время и обновить свои настройки в меню «Настройки» «Конфиденциальность» > «Службы геолокации». Службы геолокации можно включить при первоначальной настройке устройства в приложении «Ассистент настройки» или в любое время с помощью параметра «Службы геолокации». Доступ к данным служб геолокации можно настроить индивидуально для каждого приложения и системной службы. Если службы геолокации отключены, приложения не могут использовать данные о вашей геопозиции независимо от того, в каком режиме они работают: активном или фоновом. Это ограничит возможности многих приложений Apple и сторонних разработчиков.
Если вы хотите сбросить все настройки геолокации до заводских по умолчанию, перейдите в меню «Настройки» > «Основные» > «Сброс» и нажмите «Сбросить геонастройки». После сброса настроек геолокации и конфиденциальности приложения прекратят использовать данные о вашем местоположении, пока вы не дадите им на это разрешение.
«Настройки» > «Конфиденциальность» > «Службы геолокации».
«Настройки» > «Конфиденциальность» > «Службы геолокации» > «Системные службы».
Источник
Как удаленно подключиться к iPhone и увидеть происходящее на экране
Далеко не все активные пользователи iPhone и iPad знают о возможности удаленно подключаться с одного устройства к другому.
Это не скрытая тайная слежка за ребенком, женой или мужем, а одобренная с двух сторон трансляция происходящего на экране мобильного устройства.
На удаленное управление не рассчитывайте, это все-таки гаджеты Apple со всеми имеющимися ограничениями, а вот посмотреть происходящее на экране получится запросто.
Зачем это нужно
Во-первых, так можно удаленно оказывать помощь знакомым, которые испытывают проблемы при работе с iPhone или iPad. Если раньше мы подключались к компьютерам мам, пап, бабушек и дедушек, то сейчас можем подключиться к их смартфонам или планшетам.
Сам часто пользуюсь этой фишкой, чтобы ответить на возникающие у мамы вопросы при работе с iPad.
Во-вторых, так удобно поддерживать корпоративные устройства, отвечая на вопросы не самых продвинутых пользователей. То бухгалтер потеряет нужное приложение, то у директора пропадет док с иконками.
Не нужно никуда бежать, пара секунд и видим, что происходит на проблемном девайсе.
В-третьих, так можно демонстрировать другим пользователям какие-то моменты при работе с устройством, хвастаться прохождением игр или еще чего-то.
Как настроить удаленное подключение к iPhone
1. Скачиваем бесплатное приложение TeamViewer QuickSupport на то устройство, к которому требуется подключиться удаленно.
2. Скачиваем обычную версию TeamViewer на устройство, с которого будем подключаться.
3. На устройстве, к которому будем подключаться переходим в Настройки – Пункт управления – Настроить элем. управления и добавляем переключатель Запись экрана.
4. Теперь запускаем приложение TeamViewer QuickSupport и видим ID для подключения. Этот ID вводим на устройстве, с которого нужно подключиться.
5. Подтверждаем запрос на подключения, открываем пункт управления и зажимаем кнопку Запись экрана.
6. В открывшемся меню отмечаем приложение TeamViewer и нажимаем Начать вещание.
Через несколько секунд увидите трансляцию картинки с одного устройства на другое.
К iPhone или iPad можно подключиться как с мобильного устройства, так и с компьютера. Из других возможностей стоит отметить внутренний чат, возможность обмена фотографиями и запрос скриншота с управляющего устройства.
Вот такая интересная возможность есть в наших мобильных дейвайсах, не удаленное управление, конечно, но уже большой шаг вперед. Еще несколько лет назад о таком можно было лишь мечтать.
Источник