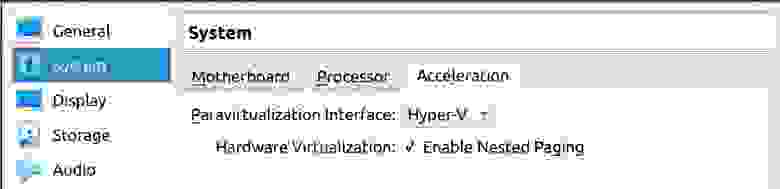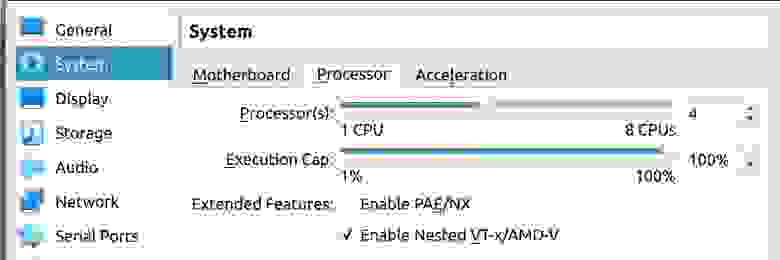- Как настроить virtual android
- VirtualBox — Запуск Android эмулятора в виртуальной среде для тестирования Android проекта
- Введение
- Требования:
- Трудности:
- Предлагаемое решение в данной статье:
- Предполагаемые преимущества:
- В настоящей статье будет использоваться оборудование:
- Шаг 1: Установка ПО на нативную OS
- x11vnc сервер
- Установка VirtualBox
- Создание VM
- Шаг 2: Установка ПО на VM
- Установка KVM
- Установка Android command line tools
- Устанавливаем Android tools
- Устанавливаем Git и клонируем проект
- Шаг 3: Проведение тестирования проекта на созданном Android эмуляторе
- Негативный тест
- Заключение
- Android x86. Установка в VirtualBox и настройка
- Поддержка аппаратной виртуализации
- Подготовка VirtualBox
Как настроить virtual android
Устанавливаем Android на ваш компьютер/ноутбук через виртуальную машину Oracle VM VirtualBox или VMWare Workstation.
Самая последняя и стабильная версия на данный момент: Android 8.1 Oreo с патчем безопасности 5 января 2019 (сборка образа: 17 января 2019)
Android 9.0 в виртуальных машинах работает очень плохо и в большинстве случаев не запускается, если есть информация о том, как заставить его стабильно запускать, пишите в ЛС, добавлю в шапку.
1. Сама виртуальная машина Oracle VM VirtualBox 5.22 (версия 6.0 на данный момент плохо дружит с Android-x86, пока пользуемся стабильной 5.2)
2. Образ Android. Его скачиваем с сайта Android-x86.org
3. Включение функции виртуализации у вашего процессора в биосе вашего хоста (у разных материнских плат и процессоров этот параметр в меню называется по разному, нужно искать, пример на моей материнской плате на картинке)
| 0.1. Скачиваем и устанавливаем программу. 1.1. Создаём виртуальную машину с любым названием, тип системы: Linux, версия: Ubuntu (разрядность не важна). 2.1. Запускаем машину. Теперь у вас есть уже рутированный Android с прошивкой для разработчиков. Как изменить разрешение экрана? Она определяет разрешение и количество памяти для цвета. VirtualBox 6.0 не хочет запускать Android Как включить полную поддержку программ, написанных для ARM в Android-x86? Что работает и что не работает в последней версии (Android 8.1)? Сообщение отредактировал Smit7564 — 28.04.20, 22:47 Спасибо, все понятно расписал, +++++++ тебе! Добавлено 31.01.2014, 18:38: Правда можно вместо Virtual box можно использовать ЛЮБОЙ эмулятор. Я лично пробовал через MS virtual pc Источник VirtualBox — Запуск Android эмулятора в виртуальной среде для тестирования Android проектаВведениеВ данной статье я постараюсь описать пример инфраструктуры для автотестов Android приложений (mobile automation), а именно, среду для проведения тестранов UI автотестов на эмуляторе Android девайса в виртуальной среде. Требования:Для Android эмулятора нужна поддержка Intel Virtualization Technology или AMD Virtualization. Поэтому часто тестировщик сталкивается с необходимостью запуска тестранов только в нативной среде ПК с прямым доступом к центральному процессору. В этом случае схема получается такая: Трудности:Невозможно легко пересоздать среду эмулятора. Среда не создаётся перед проведением тестирования, и после проведения не удаляется, поэтому среда может влиять на тестируемое приложение. Починка и настройка среды занимает много времени. Предлагаемое решение в данной статье:Создать VM с использованием возможностей nested virtualization VirtualBox (более подробное описание технологии в этой статье). Пробросить поддержку Intel-VT или KVM внутрь созданной виртуальной машины. Изнутри VM создать и запустить Android эмулятор девайса. Провести тестран UI тестов приложения. После проведения тестирования уничтожить VM. В этом случае схема получится такая: Предполагаемые преимущества:VM можно автоматически создавать перед проведением тестирования, а после окончания уничтожать. В таком случае каждый новый тестран будет проведен в идеально чистых условиях. Уменьшится время поддержки среды и управляющего ПО, так как не нужно каждый раз руками ничего устанавливать и чинить неисправности инвайронмента. В настоящей статье будет использоваться оборудование:процеcсор: Intel i5-1035G1 в BIOS включена поддержка виртуализации процессора Шаг 1: Установка ПО на нативную OSОтдельно обращу внимание на управление машиной. Будем использовать протокол VNC для создания удобного удаленного рабочего стола. Протокол универсальный, для Linux, Windows, Mac и т.д. x11vnc серверЗапуск с параметрами: Установка VirtualBoxВводим в командной строке: Создание VMМы пойдем по самому простому пути и создадим VM из интерфейса VirtualBox с такими характеристиками. В дальнейшем создание VM будет code-first Количество CPU — не больше половины имеющихся на Вашем процессоре (в идеале половина) Оперативная память — будет достаточно 4Gb
Nested Virtualization можно также включить из командной строки: Далее переходим в саму VM. Шаг 2: Установка ПО на VMВ первый раз мы установим всё руками. В дальнейшем весь установочный сценарий будет помещен в Packer, что позволит нам создавать VM с нужными настройками каждый раз перед началом тестирования. Устанавливаем последний образ Ubuntu с официального сайта. Установка KVMУстановка Android command line toolsПроверяем, что sdkmanager работает и Android SDK доступен: Устанавливаем Android toolsУстанавливаем Git и клонируем проектВ данном примере я использую пустой проект мобильного Android приложения. В нём уже есть дефолтный интеграционный тест. Нам этого будет вполне достаточно. Шаг 3: Проведение тестирования проекта на созданном Android эмулятореADB видит подключенный к нему эмулятор: Ура! Тест пройден! Негативный тестЧтобы убедится, в том что именно позволило нам сбилдить тесты, мы сделаем один негативный тест и воспроизведем запуск эмулятора в обычной VM. Переустановка VirtualBox на родительской машине (чтобы избежать ошибочное сохранение конфигов) VM мы создаём без проброса виртуализации и с одним CPU:
В созданной VM мы не устанавливаем: Остальные шаги аналогичны шагу №2 с установкой ПО. Попробуем еще раз наш тестран. Обратите внимание, что ADB также видит эмулятор: Ура! Тест не пройден! Никогда еще так не радовался проваленному тестрану: Падает PackageManager, как и обычно при запуске из виртуальной среды без аппаратной поддержки процессора: ЗаключениеМы сделали первый этап построения инфраструктуры для проведения автотестов Android приложений. Следующим этапом должно стать упаковка описанного выше сценария в Packer (ссылка на официальный сайт) который умеет работать с образами VirtualBox. Затем весь сценарий мы попробуем запустить из CI Jenkins. Если учесть, что плагин для него уже порядком устарел, то будет очень интересно. Все результаты опубликую, как пополнения к этой статье. В идеале, у нас должна получится code-first инфраструктура для тестрана UI и интеграционных автотестов для Android приложений, которую можно поднять на любом современном офисном ПК, которая работает автономно, билдит тесты на родных Android эмуляторах и есть не просит. Источник Android x86. Установка в VirtualBox и настройкаЕсли Вы хотите попробовать новую версию Android, совсем необязательно покупать новый телефон или планшет, вполне достаточно скачать последнюю версию Android-x86 и запустить ее в эмуляторе Oracle VM VirtualBox на компьютере. Также Вы можете создать загрузочную флешку с Android-x86 и запустить напрямую на компьютере. Чтобы испытать Android-x86, понадобится три вещи:
Поддержка аппаратной виртуализацииУбедитесь, что Ваш компьютер поддерживает аппаратную виртуализацию, а также что она включена в настройках BIOS/UEFI. Обычно в BIOS/UEFI она находится в подменю настроек процессора (Advanced CPU Configuration) и называется «Intel Virtualization Technology» (для процессоров Intel, для AMD-процессоров смотрите по ссылке выше). Если процессор в Вашем компьютере не поддерживает технологию аппаратной виртуализации, Вы не сможете установить 64-битные версии Android. И, скорее всего, последние даже 32-битные версии Android (5.x, 6.x, 7.x) на Вашем компьютере тоже не запустятся. Подготовка VirtualBoxСкачайте и установите программное обеспечение Oracle VM VirtualBox на компьютер, как Вы обычно устанавливаете другие приложения. Запустите приложение и нажмите на кнопку «Создать», чтобы запустить мастер добавления новой виртуальный машины. В поле «Имя» введите желаемое имя будущей виртуальной машины на Android. В списке «Тип» выберите «Linux», в списке «Версия» – «Linux 2.6 / 3.x / 4.x (64-bit)», если Ваш компьютер поддерживает аппаратную виртуализацию. В противном случае выберите пункт «Linux 2.6 / 3.x / 4.x (32-bit)», но помните, что тогда не гарантируется работа последних версий Android-x86 в VirtualBox. Нажмите кнопку «Далее» для продолжения. В следующем окне укажите размер оперативной памяти, выделяемый под Android, но рекомендуется не больше половины памяти компьютера. 1 Гб вполне хватит для запуска Android 7.1 Nougat, который мы будем запускать в нашем примере. В следующем окне выберите пункт «Создать новый виртуальный жёсткий диск». В списке «Укажите тип» выберите «VDI (VirtualBox Disk Image)». В списке «Укажите формат хранения» выберите пункт «Динамический виртуальный жёсткий диск». В следующем окне установите желаемый размер внутренней памяти для Android. 8 Гб достаточно для ознакомления с рассматриваемой в нашем примере системой Android 7.1 Nougat. Нажмите «Создать», чтобы завершить настройку создаваемой виртуальной машины. После этого она появится в списке виртуальных машин VirtualBox. Нажмите кнопку «Настроить», чтобы произвести дополнительную настройку виртуальной машины. В окне настроек, в списке слева выберите пункт «Система», затем на вкладке «Процессор» установите значение на 2 ЦП, если позволяет процессор Вашего компьютера. Также поставьте галочку «Включить PAE/NX». На вкладке «Ускорение» убедитесь, что выставлены галочки виртуализации (если процессор Вашего компьютера поддерживает аппаратную виртуализацию). В разделе «Дисплей», на вкладке «Экран» установите размер видеопамяти – 128 Мб и поставьте галочку «Включить 3D ускорение». Нажмите «ОК», чтобы сохранить настройки. Все! Виртуальная машина готова к установке Android. Продолжение читайте на следующей странице. Источник |