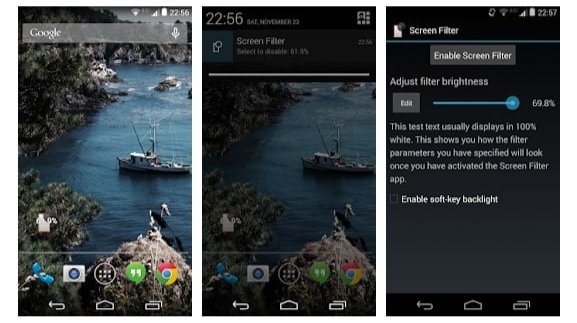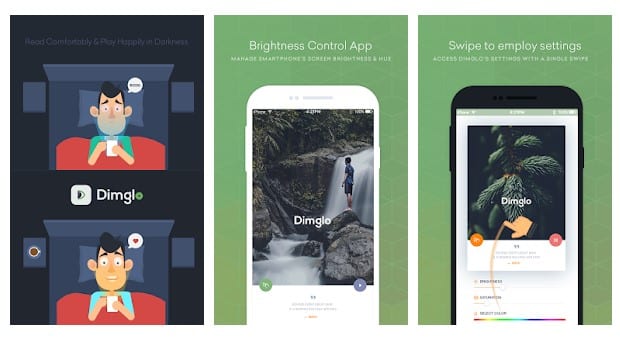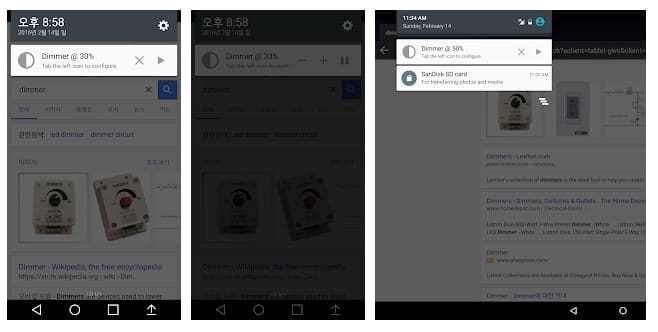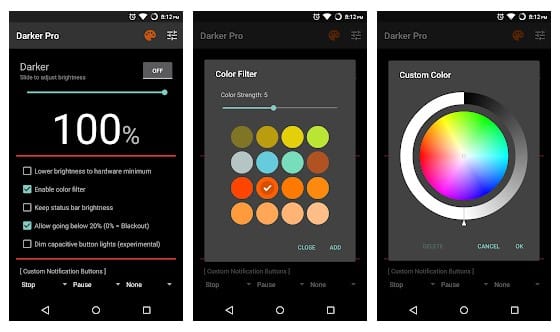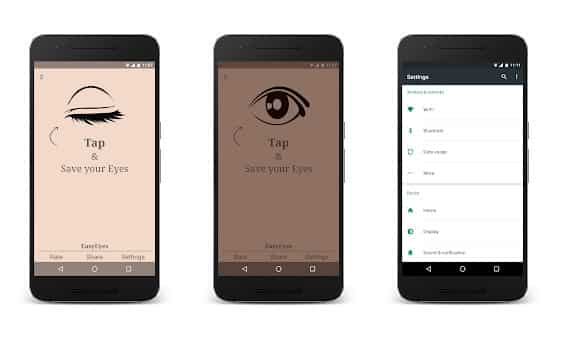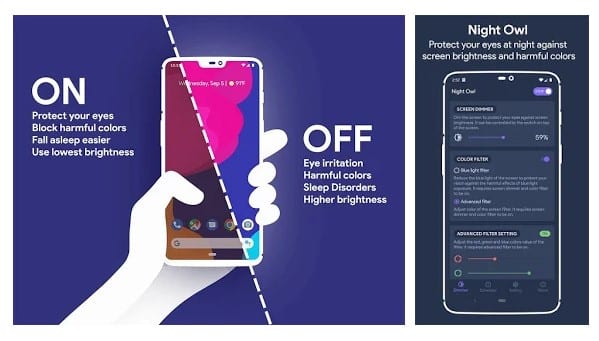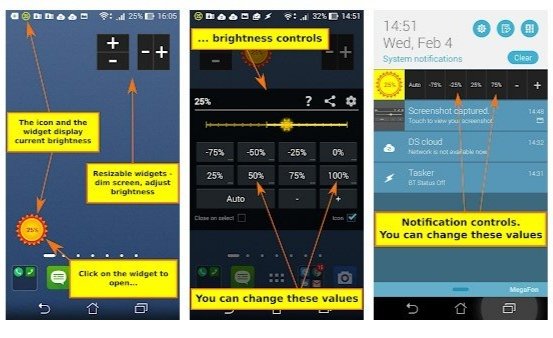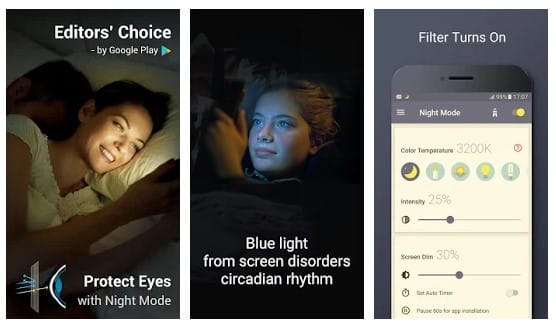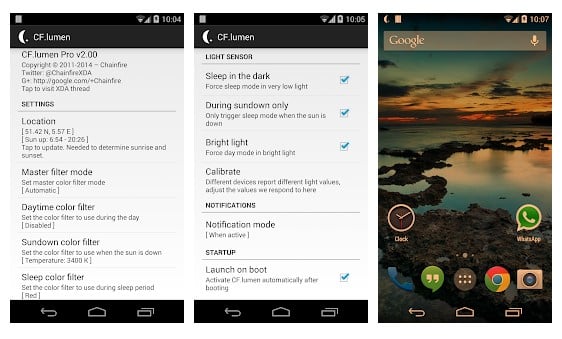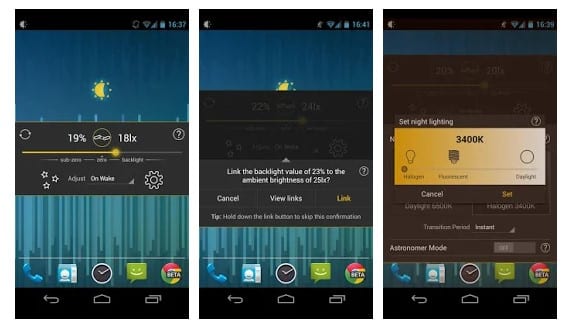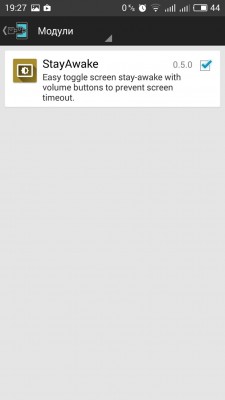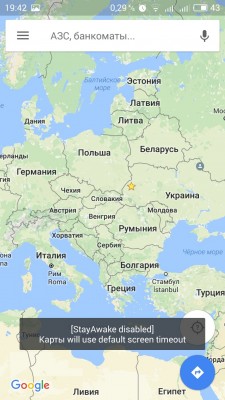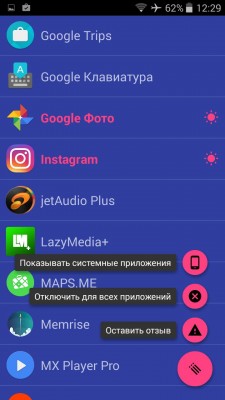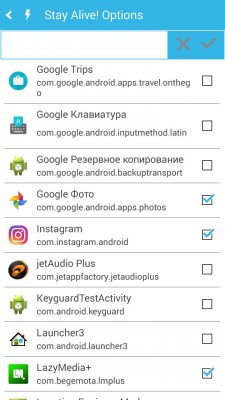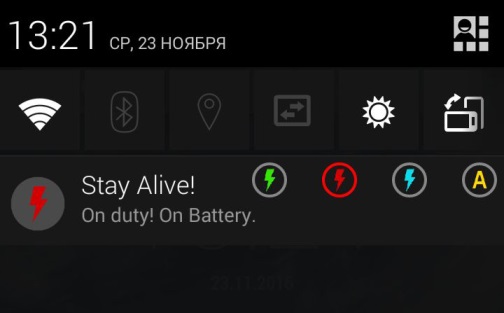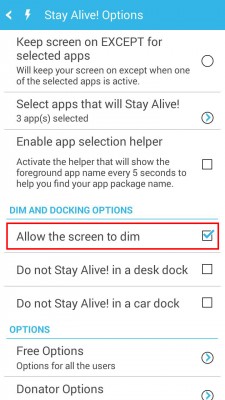- MediaStrazh. Be on protection!
- Быстро тухнет экран телефона(android). Как настроить время выключения экрана смартфона или планшета.
- Быстро тухнет экран телефона(android). Как настроить время выключения экрана смартфона или планшета.
- КАК УЛУЧШИТЬ РАБОТУ СМАРТФОНА/ПЛАНШЕТА
- Как сделать, чтобы экран телефона не тухнул
- Почему экран мобильного телефона гаснет
- Как сделать, чтобы экран Андроид смартфон не гаснул
- Что предпринять, чтобы экран смартфона не выключался во время подзарядки
- Продление срока работы дисплея на iOS
- Мобильные приложения, запрещающие отключать экран телефона
- Заключение
- Как настроить затемнение экрана андроид
- 1. Screen Filter
- 2. Dimglo
- 3. Dimmer
- 4. Darker (Screen Filter)
- 6. Night Owl
- 7. Brightness Control & Dimmer
- 8. Фильтр синего света
- 10. Lux Lite
- Как отключить засыпание экрана в приложениях на Android
- Содержание
- Способ 1. Модуль Xposed
- Способ 2. Приложения
MediaStrazh. Be on protection!
Лучший антивирусный проект!
Быстро тухнет экран телефона(android). Как настроить время выключения экрана смартфона или планшета.
Быстро тухнет экран телефона(android). Как настроить время выключения экрана смартфона или планшета.
Многие пользователи, при работе со своим гаджетом сталкиваются с довольно распространенной проблемой. Быстро гаснет дисплей. По сути, это вполне нормально, ибо Ваш гаджет настроен таким образом экономить заряд аккумулятора.
Однако, это не всегда удобно. Например, если Вы читаете книгу или смотрите фильм на телефоне либо планшете, а экран гаснет. Конечно же это не удобно. Но, все это легко настраивается в любых смартфонах (телефонах) и планшетах, и сейчас, Вы сами в этом убедитесь.
- Первое, что нужно, это войти в основное меню Вашего гаджета
- Далее, выбираем пункт «настройки»
- Теперь нажимаем на вкладку «устройство», если таковая имеется, и находим строку «дисплей» — жмем на нее. (Если в меню Вашего гаджета вкладки «устройство» нет — просто ищем строку с названием «дисплей» прокручивая экран вниз, сразу же после входа в настройки)
- Итак, после того, как Вы нашли строку «дисплей» и нажали на нее, появилось новое меню, в котором находим строку «тайм-аут экрана» и жмем на нее.
- В появившейся, после нажатия на «тайм-аут экрана» таблице, Вам остается только выбрать удобное для вас значение времени, через которое Вы хотели бы разрешать Вашему устройству самостоятельно выключать дисплей. Нажимаете по нужному Вам значению и всё, готово!
Поздравляем, теперь Ваш смартфон или планшет (Android) выключает дисплей тогда, когда это для Вас удобно, а не когда захочет! 🙂
КАК УЛУЧШИТЬ РАБОТУ СМАРТФОНА/ПЛАНШЕТА
Источник
Как сделать, чтобы экран телефона не тухнул
Представьте ситуацию. Вы готовите что-то на кухне, руки заняты, а параллельно вы запустили на своём телефоне какой-то видеоролик. И вот на самом интересном месте дисплей выключается, и вы ничего не можете сделать, так как руки заняты готовкой. Знакомо? И подобные ситуации могут возникнуть где угодно – на работе, при вождении машины и других местах, когда вам нужно, чтобы интерфейс вашего гаджета все время работал. Что же делать? Ниже разберём, как настроить телефон чтобы экран никогда не гаснул. А также рассмотрим, какие способы нам в этом помогут.
Почему экран мобильного телефона гаснет
Как известно, функция автоматического отключения экрана телефона (так называемый «переход в сонный режим») существовала ещё до появления первых смартфонов. Основная причина её введения – это необходимость сохранения разряда батареи, которую работающий экран активно разряжает .
К этому добавились соображения безопасности, когда наряду с выключением дисплея телефон начал блокироваться и гаснуть. Это позволяло избежать воздействия злоумышленников, и помешать как считыванию информации с экрана, так и вмешательству в функционал устройства.
Тем не менее существуют различные способы сделать так, чтобы смартфон не гас, а также увеличить длительность его работы. Разберёмся, как это сделать.
Как сделать, чтобы экран Андроид смартфон не гаснул
Функционал ОС Android позволяет нам настроить время, после которого ваш экран будет отключён. Для этого перейдите в настройки вашего телефона, там выберите раздел « Экран » (Дисплей), и в данном разделе найдите опцию « Тайм-аут экрана ». Здесь вы можете выбрать время отключения дисплея. Обычно максимальный уровень – это 30 минут .
В других моделях телефонов данную опцию можно найти по пути « Экран », затем « Дополнительно » и « Спящий режим ».
В иных моделях это делается переходов в « Экран и яркость » и выбором опции « Автоблокировка ».
На телефонах компании Xiaomi опцию « Спящий режим » можно найти в разделе « Блокировка и защита ».
На стандартных ОС Андроид вы не сможете полностью отключить затухание дисплея смартфона. А максимальный отрезок отключения являет собой 30 минут . Но на прошивках уровня MIUI и EMUI это вполне возможно, здесь присутствует опция « Не выключать » или « Никогда ».
Что предпринять, чтобы экран смартфона не выключался во время подзарядки
В разделе для разработчиков существует опция, позволяющая не выключать телефон во время его зарядки. Для этого вам необходимо перейти в настройки гаджета, выбрать раздел « Для разработчиков » (Параметры разработчиков), и активировать опцию « Не выключать экран » (или « Активный режим »).
Продление срока работы дисплея на iOS
На гаджетах от Эпл способ, позволяющий экрану мобильного устройства не тухнуть, выглядит схожим образом. Перейдите в Настройки, там выберите « Экран и яркость », далее выберите « Автоблокировка », и тапните на « Никогда ».
Мобильные приложения, запрещающие отключать экран телефона
Также существует ряд мобильных приложений, позволяющих сделать так, чтобы экран телефона не гас.
Среди них отметим следующие:
| Приложение: | Описание: |
|---|---|
| «Keep Screen On» | Здесь есть несколько удобных опций, включая датчик приближения, настройки для каждого приложения и возможность держать экран включенным во время зарядки устройства. В целом по своему функционалу уступает приложениям, описанным чуть ниже, но благодаря своему бесплатному характеру может стать отличным выбором. |
| «Stay Alive» | предлагает впечатляющее количество бесплатных опций, а также дополнительные возможности за плату. Бесплатно вы можете оставить экран включённым на неопределённое время, настроить параметры отключения экрана для отдельного приложения, и отключить программу, если батарея достигнет определённой степени разряда. Платно доступны функции сплошного чёрного, альтернативный экран блокировки при нажатии, автоматический запуск при загрузке и другие возможности. |
| «Wakey» | бесплатно делает всю работу по поддержанию экрана включённым. Вы просто нажимаете на лампочку внутри приложения, и экран не гаснет до тех пор, пока вы этого не захотите. В бесплатной версии программы есть также опция таймера и затемнения. В платной версии есть автовыключение, сохранения экрана включенным во время зарядки, и опция пробуждения процессора. |
В целом перечисленные приложения – это хорошая альтернатива, позволяющие сделать так, чтобы дисплей вашего смартфона не отключался длительное время.
Заключение
В нашем материале мы разобрали, каким образом сделать так, чтобы экран смартфона долго не гаснул. А также какие способы и инструменты способны нам в этом помочь. Если стандартного функционала операционной системы недостаточно, воспользуйтесь специальными, описанными выше, приложениями. Их возможности позволяют деактивировать автовыключение дисплея, и наслаждаться нужным функционалом вашего гаджета.
Источник
Как настроить затемнение экрана андроид
Знаете ли вы, что длительное использование смартфонов может вызвать серьезные проблемы со здоровьем? Яркие экраны смартфонов напрямую влияют на здоровье глаз, поэтому при просмотре фильмов, особенно ночью, у нас часто возникают головные боли и боли в глазах. Однако для решения проблем со зрением в магазине Google Play доступно множество приложений с фильтрами синего света.
Итак, чтобы уменьшить яркость экрана Android до уровня ниже минимального предела, пользователям необходимо использовать стороннее приложение. В магазине Google Play доступно множество приложений для регулировки яркости экрана Android, но в данной статье мы перечислили только самые лучшие.
1. Screen Filter
Ищете приложение для уменьшения яркости экрана Android ниже минимального предела? Тогда рекомендуем попробовать Screen Filter. Screen Filter – это простое приложение для Android, которое применяет оттенок, чтобы ваши глаза не болели. Приложение также предлагает виджет, который позволяет быстро получить доступ к настройкам яркости.
2. Dimglo
Dimglo предназначен для тех, кто искал простое приложение без рекламы для управления уровнем яркости своего телефона. Это не приложение с фильтром синего света, оно просто добавляет тень поверх экрана Android, которая действует как регулятор яркости. Также вы можете использовать приложение, чтобы уменьшить уровень яркости до уровня ниже минимального.
3. Dimmer
Dimmer – еще одно отличное приложение для Android в списке, которое может помочь вам защитить глаза в темноте. Приложение простое, интуитивно понятное, полезное и позволяет пользователям снизить яркость экрана ниже минимального предела. Что делает приложение более впечатляющим, так это его способность автоматически уменьшать и увеличивать яркость экрана в зависимости от окружающей среды.
4. Darker (Screen Filter)
Darker (Screen Filter) немного отличается от других подобных приложений. Darker (Screen Filter) может снизить яркость экрана до минимального уровня, чтобы не утомлять глаза, особенно ночью. Кроме того, приложение имеет встроенный цветной фильтр для регулировки интенсивности цвета. Это означает, что вы также можете использовать приложение для фильтрации синего света.
Если экран вашего телефона кажется ярким даже при самых низких настройках яркости, вам нужно попробовать EasyEyes. EasyEyes – одно из лучших и популярных приложений для регулировки яркости экрана, доступное для операционной системы Android. EasyEyes позволяет пользователям настраивать профили для автоматического включения и выключения приложения. Кроме того, приложение также позволяет пользователям настраивать цветовую температуру устройства.
6. Night Owl
Night Owl, вероятно, лучшее Android-приложение для регулировки яркости экрана, которое вы можете использовать на своем устройстве. Приложение создано для тех, у кого проблемы со сном после долгого просмотра экрана телефона. Приложение эффективно фильтрует синий свет, излучаемый экраном смартфона. Кроме того, Night Owl позволяет снизить яркость экрана ниже, чем при настройках по умолчанию.
7. Brightness Control & Dimmer
Brightness Control & Dimmer – это бесплатное приложение-виджет для Android, которое предоставляет пользователям настраиваемые уровни яркости. С помощью приложения вы можете уменьшить минимальный уровень яркости вашей системы. Что еще более полезно, так это то, что Brightness Control & Dimmer также добавляет элементы управления яркостью на панель уведомлений, позволяя пользователям быстро управлять яркостью, даже во время игры.
8. Фильтр синего света
Android-приложение «Фильтр синего света» предназначено для тех, у кого проблемы со сном после вечернего просмотра экрана телефона. Хотя приложение предназначено для уменьшения синего света, излучаемого экраном вашего смартфона, оно может затемнять экран Android. Самое замечательное в приложении то, что оно позволяет пользователям регулировать интенсивность фильтра в соответствии с потребностями.
CF.lumen – одно из лучших и популярных приложений для ухода за глазами, которое вы можете использовать на своем смартфоне Android. Самое лучшее в CF.lumen – это то, что оно автоматически адаптируется к цветам на вашем Android-устройстве в зависимости от освещения. Пользователи также могут установить свою собственную конфигурацию. Таким образом, приложение автоматически затемняет экран смартфона ночью.
10. Lux Lite
Если вы ищете приложение для Android, которое поможет вам регулировать температуру экрана, Lux Lite может быть лучшим выбором. Прямо как CF. Lumen, Lux Lite также адаптируется к цветам вашего устройства Android в зависимости от освещенности. Приложение также предлагает несколько готовых цветовых профилей. Ночью вы можете переключить Lux Lite на ночной профиль, чтобы не утомлять глаза.
Итак, это лучшие приложения для регулировки яркости экрана, которые вы можете использовать на устройствах Android. Если вам известны другие подобные приложения, напишите об этом в поле для комментариев.
Источник
Как отключить засыпание экрана в приложениях на Android
На многих смартфонах и планшетах под управлением Android экран отключается через 30 секунд бездействия пользователя. Как правило, это оптимальный вариант, при котором можно комфортно пользоваться устройством и экономно расходовать заряд его батареи. Но бывают моменты, когда необходимо отключить спящий режим при работе какого-либо приложения. Так как штатными средствами Android сделать это невозможно, мы расскажем, как это реализовать другими способами.
Содержание
Для начала, давайте определимся, зачем нам может понадобиться отключать тайм-аут экрана, ведь лишнее время работы экрана приводит к быстрой разрядке аккумулятора? Например, вы читаете статью в браузере или смотрите видео в YouTube, делаете паузу и через минуту ваше устройство уже спит крепким сном. Или другой вариант – вы используете смартфон в качестве пульта управления или демонстрируете слайды. Таким образом, самыми распространенными случаями, когда требуется постоянно активный экран, являются:
- чтение электронных книг, документов, другой текстовой информации;
- просмотр фото- и видеоматериалов;
- демонстрация чего-либо на экране смартфона;
- игры, геймплей которых не требует активных действий;
- работа с GPS и картографическими программами.
Некоторые программы и игры отлично справляются с этой задачей самостоятельно. Обычно, во многих читалках, видеоплеерах и других приложениях в настройках есть опция, препятствующая засыпанию устройства. Но далеко не во всех. В таких случаях проще всего в системных настройках выставить более длительный тайм-аут экрана для активного режима. Но, согласитесь, это даже не столько неудобно, сколько нерационально. Поэтому мы поступим по-другому и будем использовать сторонние средства для тонкой настройки блокировки экрана.
Способ 1. Модуль Xposed
Этот способ требует наличие на устройстве ROOT-прав и установленной специальной среды выполнения Xposed Framework. Модуль, который нам необходимо подключить к Xposed Framework, называется Stay Awake – Keep On Screen. Он позволяет легко отключать блокировку экрана на определенных приложениях и возвращаться к предыдущим настройкам тайм-аута экрана.
Как загрузить и установить Stay Awake – Keep On Screen:
- Запустите приложение Xposed Installer и выберите раздел «Загрузка».
После всех этих действий можно использовать функцию включения/отключения спящего режима на системном уровне для каждого приложения. Работает это очень просто. Чтобы запретить экрану отключаться, просто зажмите обе кнопки громкости в любом активном приложении. Вы увидите надпись «Stay Awake Enable» – это означает, что экран в текущем приложении будет включен постоянно.
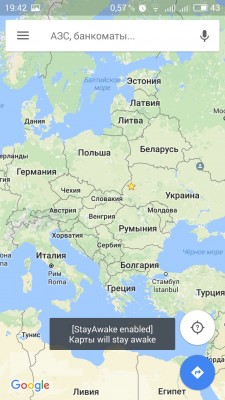
Использование этого модуля удобно тем, что он запоминает, в каких приложениях вы отключили тайм-аут экрана, и можно в любой момент вернуть все обратно простым нажатием кнопок громкости. Работает эта функция даже на уровне родного лаунчера.
Способ 2. Приложения
Это приложение в русскоязычном Google Play известно под названием «Негаснущий экран». Маленькая утилита с приятным дизайном имеет одну единственную функцию – не давать устройству переходить в спящий режим при работе выбранных приложений. Чтобы ее активировать, просто запустите Keep Screen On и отметьте необходимые приложения, во время работы которых вы хотите оставить экран постоянно включенным.
Утилита умеет работать со всеми установленными на устройстве программами, включая системные службы. Преимуществом Keep Screen On является простота использования и тот факт, что приложение абсолютно бесплатное и не содержит рекламы.
Еще одно бесплатное, но более функциональное приложение под названием Stay Alive!, которое также умеет управлять тайм-аутом экрана. Утилита позволяет задать правила отключения экрана не только для выбранных приложений, но и для тех программ и системных служб, которые не были отмечены. При этом Stay Alive! не имеет никаких фильтров или дополнительных опций для приложений и показывает все установленные на устройстве программные компоненты в общем списке. А если у вас установлено, к примеру, 100+ приложений, тогда лучше воспользоваться поиском. Особенностью утилиты является то, что она позволяет не отключать экран, даже когда конкретная программа не запущена, но работает в фоне.
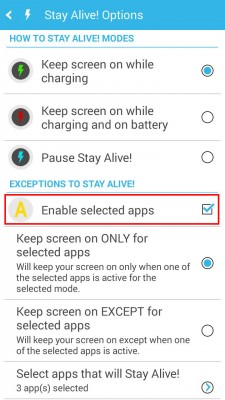
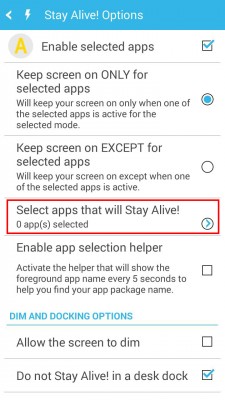
Stay Alive! имеет несколько режимов работы:
- активный режим во время зарядки устройства;
- активный режим во время зарядки и при работе от аккумулятора;
- режим паузы (неактивный режим);
- автоматический режим с правилами для выбранных приложений.
Переключаются они с помощью небольшой панели, которая прячется за шторкой.
Стоит признать, Stay Alive! выполняет свою основную задачу на 5+. Приложение не просто запрещает устройству уходить в спящий режим, а предлагает индивидуальные настройки для различных условий. Например, можно запретить экрану выключаться при зарядке, при подключении к автомобильной док-станции или вообще полностью отключить тайм-аут экрана. Помимо этого, Stay Alive! может приостанавливать свое действие, когда заряд батареи достигает заданного процента.
Среди дополнительных функций есть очень полезная опция «Allow the screen to dim», которая позволяет затемнять экран, но не выключать его полностью.
Единственный недостаток Stay Alive! – это платные функции, самой важной из которых является автозагрузка приложения. Так что, если вы пользуетесь бесплатной версией, вам придется каждый раз после включения/перезагрузки устройства вручную запускать утилиту.
А как вы настраиваете тайм-аут экрана вашего мобильного устройства? И приходилось ли вам запрещать экрану отключаться в определенных программах?
Источник