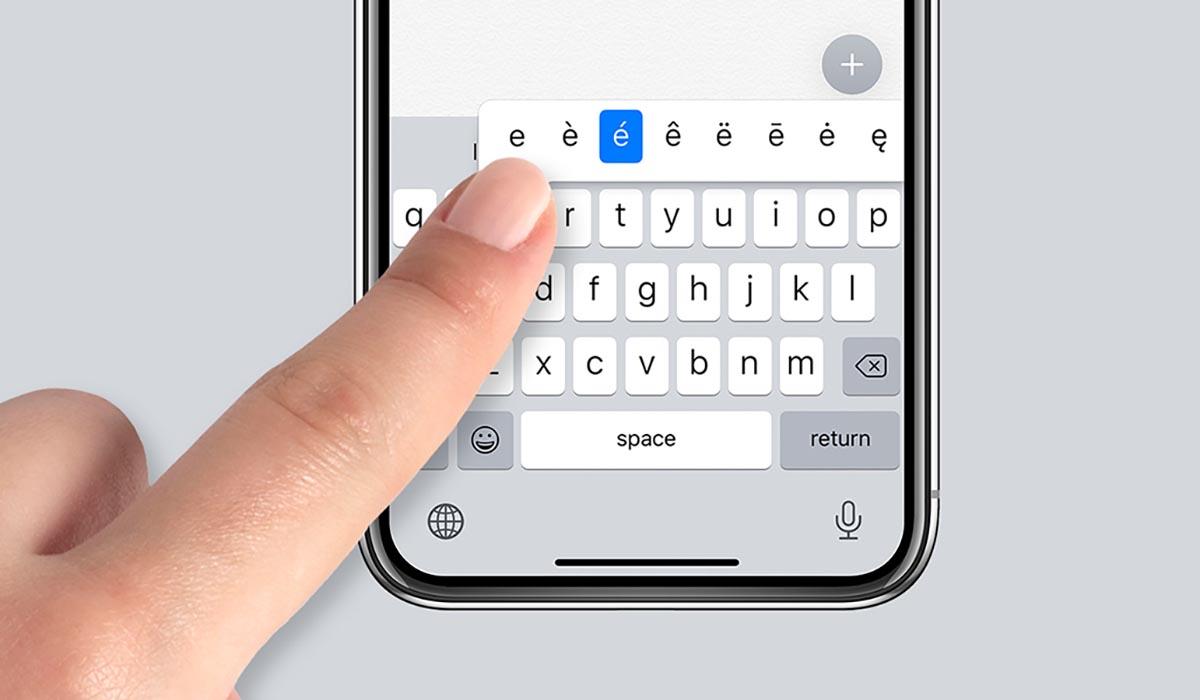- Как расставить иконки на рабочем столе iPhone и iPad в любое место экрана: 2 способа
- Как расставить иконки на Айфоне или Айпаде в произвольном порядке
- Как расставить иконки на iPhone и iPad в любое место домашнего экрана при помощи приложения Команды (для устройств на iOS 12 и позднее)
- Как добавить символ (Apple) на клавиатуру iPhone или iPad
- Как добавить символ на клавиатуру iPhone или iPad
- Как быстро расставить иконки в iOS на iPhone или iPad по умолчанию (вернуть заводской порядок)
- Как вернуть первоначальный вид (вернуть заводской порядок) домашнего экрана iPhone или iPad:
- Как вводить скрытые символы на клавиатуре iPhone. 30 полезных знаков и пиктограмм
- Какие скрытые символы есть в iOS
Как расставить иконки на рабочем столе iPhone и iPad в любое место экрана: 2 способа
Каждый владелец iPhone или iPad наверняка хотя бы раз в жизни уделял внимание «правильной» расстановке иконок на рабочем столе. В процессе работы вы наверняка сталкивались с тем, что iOS, к примеру, не дает поставить в середине экрана два любимых приложения и ничего больше. Но теперь всё изменилось!
Рабочий стол iOS, ровно как и другие элементы iOS, практически не поддаётся пользовательской кастомизации без прохождения устройством процедуры джейлбрейка. Однако народным умельцам удалось найти минимум два хитрых способа создания пустого пространства на спрингборде, о которых мы расскажем в настоящей инструкции.
Как расставить иконки на Айфоне или Айпаде в произвольном порядке
1. Скачайте любую картинку в качестве обоев рабочего стола для вашего iPhone или iPad. О том, где скачивать обои и как это делать мы подробно рассказывали в этом материале.
2. Откройте загруженное изображение в приложении Фото и коснитесь экрана, чтобы элементы интерфейса приложения скрылись.
Важно: обратите внимание, чтобы выбранное изображение полностью закрывало экран (при желании можете увеличить или уменьшить его).
3. Сделайте скриншот (инструкция).
4. Откройте штатный браузер Safari и перейдите по этой ссылке.
5. Перейдите в раздел «Create BLANK icons» и затем нажмите кнопку «Add».
6. Далее тапните по кнопке «Выбрать файл» и в появившемся меню, выберите «Медиатека».
7. Выберите изображение-скриншот, который был сделан в п. 3. Нажмите кнопку «Send».
После загрузки на страничке отобразится ваш скриншот с расположением иконок.
8. Выберите место, на котором вы хотите в дальнейшем видеть пустое пространство, например, квадрат «2 × 2».
9. Нажмите кнопку «Поделиться». В нижнем ряду действий выберите иконку «На экран «Домой»».
10. Не добавляйте имя и не изменяйте ссылку, а просто нажмите кнопку «Добавить».
После этих несложных действий на рабочем столе появится «пустышка» с кусочком обоев. Осталось её расположить на нужной позиции.
11. Расположите пустышки по своему усмотрению, например, в форме буквы или фигуры:
Нажав на пустышку, вы тут же откроете страничку сервиса. Вернитесь на предыдущую страничку сайта и повторите действия, начиная с пункта 8 для добавления новых «пустышек».
Чтобы «пустышка» не выделялась, в идеале необходимо включить функцию «Уменьшение движения», для чего пройдите в Настройки → Основные → Универсальный доступ → Уменьшение движения и активируйте соответствующий переключатель.
Удаляются «пустышки» так же, как и любое приложение в iOS.
Как расставить иконки на iPhone и iPad в любое место домашнего экрана при помощи приложения Команды (для устройств на iOS 12 и позднее)
Если вы хотите оставить на рабочем столе всего несколько программ и – что самое главное – расставить их так, как вам хочется… Очередное решение предлагает также и новое приложение от Apple – Команды.
Однако, в отличие от предыдущего метода, нам потребуются лишь однотонные «обои» на рабочий стол. Иначе вся прелесть трюка теряется – вы увидите иконки-пустышки, и это полный провал. В то же время данный способ позволяет добавить «магические» эффекты. Впрочем, обо всем по порядку.
Для этого примера мы возьмем полностью черные «обои». Такая картинка уже есть в системных настройках вашего iPhone или iPad: Настройки → Обои → Снимки. Изображение черного цвета – самое последнее в списке. Установите его.
Теперь откройте приложение Команды (если у вас его ещё нет – скачайте из App Store (обзор), по умолчанию с iOS оно не поставляется). Вот что необходимо сделать:
1. Нажмите Новая команда.
2. Коснитесь иконки-тоггла с настройками в правом верхнем углу.
3. Нажмите на поле с названием. Для того чтобы названия не было видно, скопируйте символы между квадратными скобками. Сами скобки копировать не надо.
Далее нажмите Готово.
4. Теперь изменим Значок. Нажмите на соответствующую строку. Коснитесь надписи Экран «Дом…».
Здесь можно снять фото или выбрать уже готовую фотографию из библиотеки. Разумеется, она должна быть того же цвета, что и фоновый рисунок на рабочем столе. Мы просто сделали скриншот черной фотографии (скачать можно здесь) и затем указали его как иконку. Нажмите Готово.
5. Теперь вернитесь на главный экран созданной Команды и нажмите на кнопку Поделиться, выберите Добавить на экран «Домой».
На новом экране снова нажмите на кнопку Поделиться в нижнем части экрана, пролистайте список влево, пока не найдете надпись На экран «Домой». Нажмите на неё.
Готово – наша абсолютно черная иконка появилась на рабочем столе! Как можно видеть, она сливается с окружающим фоном, и создается полное впечатление, что на экране нет ничего, кроме иконок, расположенных в очень странном для iOS порядке.
Делайте столько иконок, сколько нужно. Для этого достаточно снова зайти в Команды и повторить с уже созданным шорткатом те же действия.
P.S. Кстати, при желании вы сможете и привязать к «абсолютно черным» иконкам полезные действия для календаря, работы в интернете, карт, контактов, Apple Music и т.д. Это уже запредельный уровень магии – вы просто нажимаете пальцем на черный фон, и iOS внезапно начинает что-то делать!
Фантастика – но только не для тех, кто в теме.
Источник
Как добавить символ (Apple) на клавиатуру iPhone или iPad
Начиная с 2014 года логотип Apple – то самое надкушенное яблочко — превратился в архиважную вещь. Теперь купертиновцы используют его напрямую в названиях новых продуктов! Яркий пример – смарт-часы Watch. Это и изящное, и практичное решение – значок куда более нагляден и заменяет собой сразу 5 букв.
Одна беда – если на Mac «изобразить» яблоко из Купертино не составляет труда, то на клавиатуре iOS такой символ не набрать при всём желании. Если вы всё же хотите использовать «яблочный» логотип в переписке с iPhone или iPad – ниже мы предлагаем простую инструкцию о том, как добавить знак на ваш смартфон или планшет от Apple.
Всё, что нужно сделать – отправить символ на iPhone / iPad по электронной почте (или скопировать его на этой странице) и добавить его к числу клавиатурных сокращений для клавиатуры iOS.
Как добавить символ на клавиатуру iPhone или iPad
1. Напечатайте значок на компьютере Mac. Для этого переключитесь на английскую раскладку и зажмите клавиши ⌥Option (Alt) + ⇧Shift + К. Если ничего не происходит – убедитесь, что системным шрифтом по умолчанию является Helvetica, так как «яблочный» логотип есть не во всех шрифтах.
Если у вас компьютер на Windows – ничего страшного, просто скопируйте логотип прямо из этой статьи зайдя на эту страницу на iPhone или iPad.
Для передачи логотипа на мобильное устройство можно также воспользоваться электронной почтой, отправив письмо с логотипом самому себе или применить функцию Handoff (только для пользователей Apple).
2. Откройте приложение Настройки и перейдите по пути Основные, затем Клавиатура и Замена текста.
6. Нажмите на значок + в правой верхней части экрана.
7. В поле Фраза вставьте (долгий тап, затем Вставить) логотип Apple. В поле Сокращение впишите слово или несколько букв — в процессе набора они автоматически превратятся в желанное «яблочко». В нашем случае слово-сокращение — «Ябл».
8. Нажмите Сохранить.
Готово! Теперь зайдите в любое приложение для обмена текстом и попробуйте сокращение в действии. Всё, что нужно сделать — набрать на клавиатуре то сокращение, которое вы придумали. iOS сразу же предложит подставить логотип Apple. Чтобы сделать это, просто нажмите пробел.
Источник
Как быстро расставить иконки в iOS на iPhone или iPad по умолчанию (вернуть заводской порядок)
Наверное, у каждого владельца iOS-устройств бывают моменты, когда привычное расположение иконок на домашнем экране надоедает, и хочется чего-то новенького. Для того чтобы вернуть первоначальный (заводской) порядок расположения значков приложений, вовсе не обязательно передвигать их вручную или восстанавливать заводские настройки устройства через полный сброс устройства к заводским настройкам.
Вместо этого можно воспользоваться более простым способом. Следуя представленной ниже инструкции, вы сможете восстановить первоначальное расположение иконок автоматически всего за несколько секунд.
Как вернуть первоначальный вид (вернуть заводской порядок) домашнего экрана iPhone или iPad:
1. Запустите на iOS-устройстве приложение «Настройки».
2. Пройдите по пути «Основные» → «Сброс» и нажмите «Сбросить настройки «Домой».
Подтвердите намерение нажатием «Сбросить настройки».
Вуаля – все иконки расположены на домашнем экране так же, как и в момент первого запуска iOS. Все сторонние приложения расположатся на второй странице в алфавитном порядке.
Как оказалось, восстановить первоначальное расположение значков приложений проще простого.
Источник
Как вводить скрытые символы на клавиатуре iPhone. 30 полезных знаков и пиктограмм
Очень часто во время переписки или общения в мессенджере возникает необходимость ввести редко используемый символ, которого нет на клавиатуре iPhone.
Кто-то в таких случаях пишет значение символа словами, кто-то ищет необходимую пиктограмму в сети. Однако, на стандартной клавиатуре iOS есть практически все нужные знаки и обозначения.
📌 Спасибо re:Store за полезную информацию. 👌
Какие скрытые символы есть в iOS
Большая часть специальных символов спрятаны за стандартными кнопками на клавиатуре и вызываются зажатием клавиш.
Зажатие клавиш на русской клавиатуре не даст никакого результата, а вот половина кнопок английской раскладки позволяют вводить диакритические знаки. Необходимость в них возникает далеко не у всех пользователей.
Просто помните, если нужен символ из другого языка, знак для транскрипции или буква с ударением, зажимайте похожую клавишу в английской раскладке.
А вот символьная клавиатура содержит гораздо больше нужных и полезных знаков, которые часто нужны при переписке.
1. Символ градуса ° – используется для обозначения угла и температуры и вводится зажатием цифры 0.
2. Дефис –, минус –, тире —, точка маркер • – эти символы скрываются за клавишей дефис. Именно такой символ вводится на клавиатуре по умолчанию, при зажатии кнопки доступен более длинный минус или самое длинное тире, а еще здесь есть символ маркера для разделения списков или ввода команд азбуки Морзе.
3. Обратный слэш \ – вводится путем зажатия кнопки прямого слэша /, хоть для обратного и предусмотрена специальная кнопка во втором разделе символов.
4. Символы разных валют: доллар $, евро €, фунт £, йена ¥ и даже южнокорейская вона ₩ – доступны для выбора при зажатии клавиши ₽.
5. Символ параграфа § – скрывается за клавишей амперсанд &.
6. Всевозможные виды кавычек: открывающая, закрывающая, нижняя и «ёлочки» – спрятаны за кнопкой “.
7. Символ многоточие … – можно ввести после зажатия кнопки точка ., а вот поставить три точки подряд у вас не получится)
8. Перевёрнутые вопросительный ¿ и восклицательный ¡ знаки – скрыты за обычными клавишами ? и !.
9. Апостроф ‘, гравис ` и одинарный штрих ′ – эти символы можно получить при зажатии кнопки одинарные кавычки ‘.
10. Символ номера № – скрыт за кнопкой с символом решетки #.
11. Знак промилле ‰ – можно ввести путем долгого нажатия на символ проценты %.
12. Символ неравенства ≠ и приблизительного равенства ≈ – эти полезные для математиков и физиков знаки спрятаны за клавишей равно =.
13. Быстрый ввод доменов – доступен при зажатии клавиши точка . во время активации адресной строки в браузере.
14. Символ – можно получить путем автозамены. Для этого нужно создать правило автозамены по пути: Настройки – Основные – Клавиатура – Замена текста (яблочко можно скопировать из начала данной строки). Там же можно добавить другие варианты.
Теперь ваши письма и сообщения станут более насыщенными и интересными.
Источник