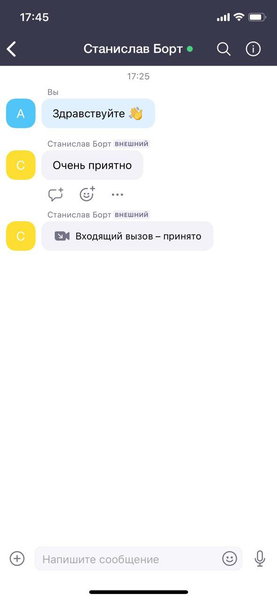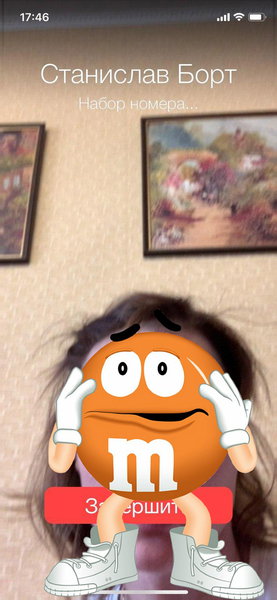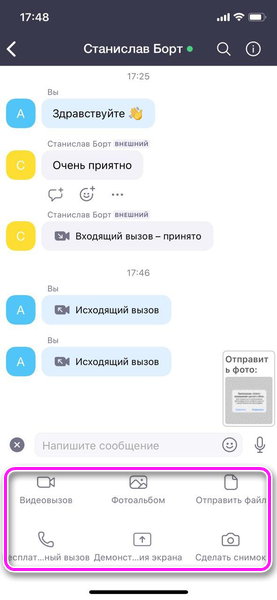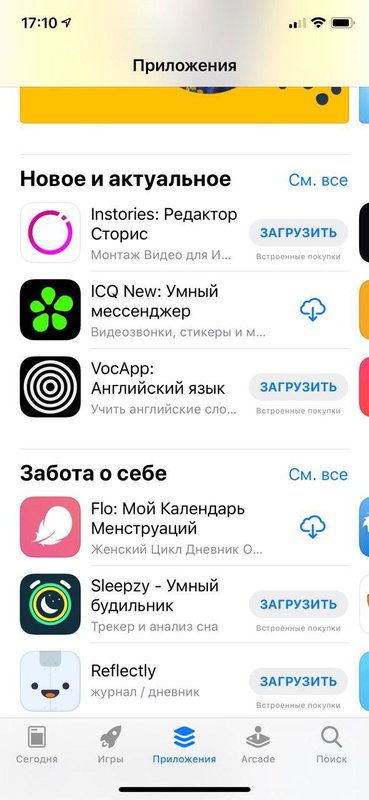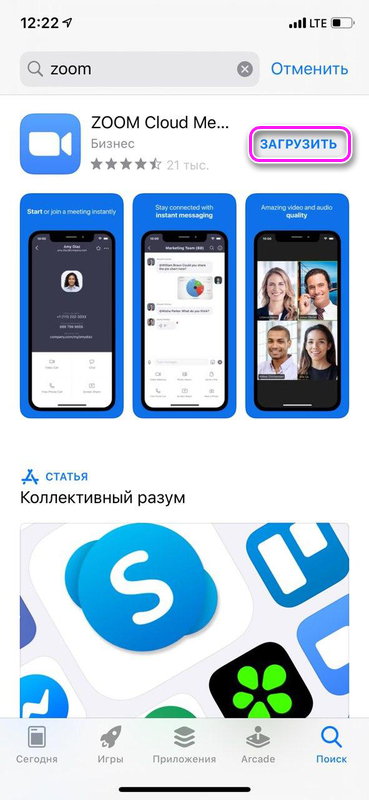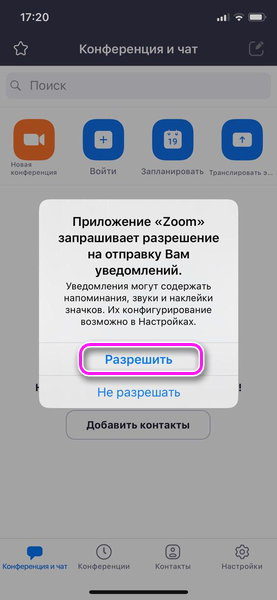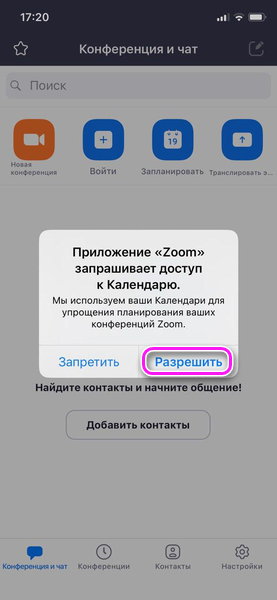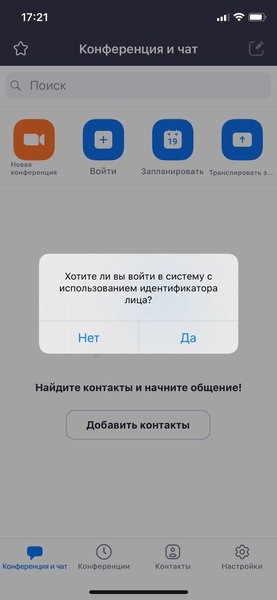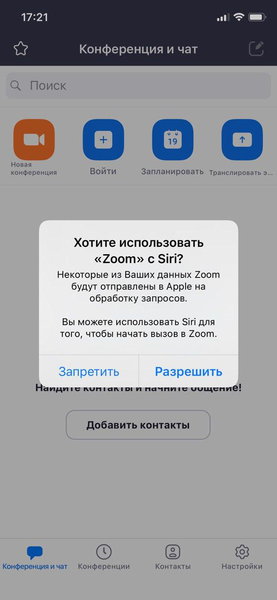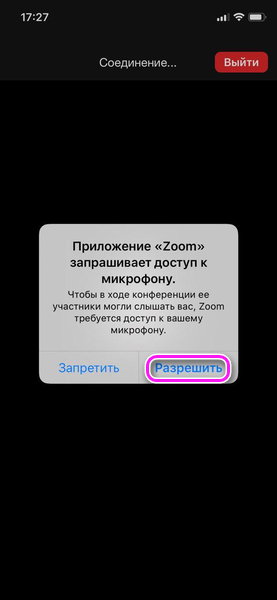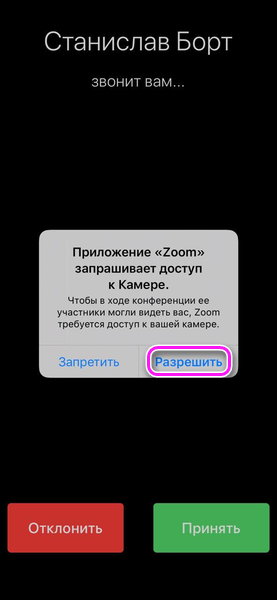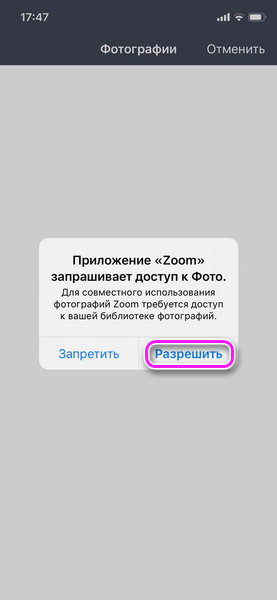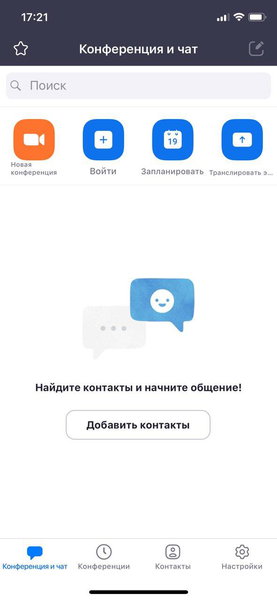- Как пользоваться Zoom на телефоне iPhone
- Детальное руководство
- Раздел №1: Установка приложения
- Раздел №2: Регистрация аккаунта
- Раздел №3: Вход в существующую видеоконференцию
- Первый вариант
- Второй вариант
- Нюансы общения
- Раздел №4: Создание своей видеоконференции
- Zoom для iPhone
- Функционал приложения
- Инструкция по скачиванию
- Настройка
Как пользоваться Zoom на телефоне iPhone
iPhone отлично подходит для видеосвязи через сервис Зум из-за хороших камеры и микрофона. Тем более, что мобильное приложение для него доступно для бесплатной загрузки через официальный магазин App Store. Пользователь сразу же может входить в конференции, а после создания учетной записи – запускать свои. Для этого тоже платная подписка не требуется. Из этой статьи вы узнаете, как пользоваться Zoom конференцией на Айфоне.
Детальное руководство
Материал разбит на несколько логических разделов: инсталляция мобильного приложения, заведение учетной записи, подключение к онлайн-встрече и создание собственного. Читайте статью по порядку, чтобы разобраться с нюансами использования платформы Зум.
Раздел №1: Установка приложения
Инсталляция мобильных приложений для iPhone осуществляется через магазин App Store:
- Откройте на своем смартфоне AppStore.
- В нижней части экрана находится панель вкладок. На ней тапните по пункту «Поиск».
- Активируйте строку поиска сверху страницы.
- С помощью виртуальной клавиатуры составьте запрос Zoom.
- Перейдите к данному приложению.
- Активируйте и подтвердите процедуру установки.
- В зависимости от скорости интернет-соединения, она будет длиться 1-3 минуты.
- В конце запустите приложение, нажав на соответствующую кнопку.
Также на свободном рабочем столе устройства появится новая иконка Zoom для запуска.
Раздел №2: Регистрация аккаунта
Создавать свою учетную запись не нужно, если вы не планируете часто пользоваться Зумом на Айфоне, когда он вам нужен только для подключения к конференциям. В таком случае регистрация не требуется, переходите сразу же к третьему разделу статьи.
Теперь давайте разберем, какие возможности у вас появятся после заведения учетной записи:
- Организация собственных видеоконференций.
- Детальная настройка профиля (изменение аватарки, мобильного номера, текущего статуса и прочих данных).
- Синхронизация контактов с телефонной книгой iPhone.
- Большое количество настроек.
- И так далее.
Инструкция по созданию личного аккаунта:
- Нажмите кнопку «Регистрация» на странице авторизации.
- В центральном поле укажите ваши день, месяц и год рождения.
- Заполните графы email-почтой, своими именем и фамилией.
- Активируйте пункт, что вы согласны с условиями обслуживания.
- Теперь тапните на «Далее».
- На введенный ранее электронный адрес должно поступить новое письмо. В качестве отправителя будет значиться Zoom. Если оно не отображается во входящих, то посмотрите каталог «Спам».
- В самом письме нажмите на пункт «Активировать…».
- Откроется сайт в интернет-обозревателе. На той же странице выберите «Нет», а потом тапните по кнопке «Продолжить».
- Теперь задайте безопасный пароль и подтвердите его.
- На новой странице нажмите «Пропустить».
Перейдите к окошку приложения Zoom. В нем тапните на ссылку «Войти в систему». Используйте регистрационные данные, чтобы авторизоваться в только что созданной учетной записи.
Вам предложат подключить Face ID или Touch ID для доступа к приложению. Согласитесь или откажитесь, как вам будет удобно.
Раздел №3: Вход в существующую видеоконференцию
В приложении Зум для Айфона имеется 2 варианта, как подключиться к конференции:
- Перейдя по специальной ссылке от ее организатора или доверенного пользователя.
- С помощью данных для входа (идентификатора и пароля).
Разберем каждый по очереди.
Первый вариант
- Откройте присланную вам ссылку через любой интернет-обозреватель (Safari, GoogleChrome и т. д).
- Подтвердите запуск Zoom.
- Подождите, пока приложение не откроется.
- В текстовую графу впечатайте имя пользователя. Его будут видеть все участники.
- Нажмите на кнопку подтверждения.
- Дождитесь соединения.
Второй вариант
- Запустите на вашем iPhone сервис Zoom.
- На странице авторизации тапните на кнопку «Войти в конференцию». А если вы уже вошли в свой аккаунт, то на главной вкладке тапните на кнопку «Войти».
- Задайте идентификатор конференции в первую графу.
- Чуть ниже – отображаемое имя пользователя.
- По желанию заглушите звук или уберите видео.
- Тапните на кнопку соединения.
- По запросу введите пароль для доступа.
Если организатор не отключил зал ожидания, то вам придется подождать его разрешения на подключение.
Нюансы общения
В первый раз при входе в онлайн-беседу, скорее всего, вы никого не будете слышать, а другие участники вас. Исправить эту ситуацию довольно легко. Сначала тапните по пункту «Подключить…» в левом нижнем углу. Потом – на всплывшую надпись. В результате звук будет слышно.
Чтобы заглушить микрофон или скрыть свое видео, воспользуйтесь соответствующими кнопками.
Обратите внимание на левый верхний угол, там тоже есть две иконки:
- Динамик – заглушение звука.
- Камера – переключение камеры с передней на заднюю и в обратную сторону.
Кнопка «Совместное использование» позволяет поделиться каким-то материалом со всеми участниками, например, включить демонстрацию экрана, вывести изображение и т. д.
Раздел №4: Создание своей видеоконференции
Запуск собственной видеоконференции станет возможен сразу же после входа в ранее созданный аккаунт Zoom. В результате в приложении появится много дополнительных функций. На его главном экране активируйте пункт «Новая конференция».
Теперь настройте доступные параметры и тапните по кнопке «Начать…». Онлайн-встреча начнется, как только завершится подключение к серверу. Финальный этап – приглашение в нее остальных участников.
Самый удобный вариант – рассылка специальной ссылки:
- В главном окошке конференции нажмите на пункт «Участники» (размещается на нижней панели инструментов).
- Далее, нажмите кнопку «Пригласить».
- В списке доступных вариантов выберите «КопироватьURL».
- Эту вот ссылку-приглашение отправьте другим людям, например, через мессенджер, соцсеть или электронное письмо.
- Дождитесь их подключения.
Пользователь может войти в беседу и без ссылки на нее, через идентификатор и пароль. Узнать их можно в окне конференции, соответствующая информация указана сверху:
Источник
Zoom для iPhone
Из-за пандемии новой коронавирусной инфекции 2020 года многие люди стали работать из дома. В связи с этим вырос спрос на приложения, которые выпущены для проведения видеоконференций в режиме реального времени. Одним из них является Zoom. В этой статье рассказывается о том, как скачать Зум на Айфон бесплатно и настроить его для дальнейшей работы.
Функционал приложения
Функционал приложения простой и в то же время исчерпывающий. В числе основных возможностей:
- Проведение видеоконференций в режиме реального времени.
- Совершение аудиозвонков.
- Обмен фотографиями, а также файлами из Интернета и программ iCloud, DropBox и OneDrive.
- Отправка сообщений и файлов других типов для всей группы со смартфона и компьютера.
Кроме того, любой человек может присоединиться к вебинару исключительно для просмотра.
Обратите внимание! Максимальное число участников события ограничено сотней людей.
Зум для Айфона совместим со всеми популярными типами сетей: Wi-Fi, 4G/LTE и 3G. Работает на операционной системе iOS седьмой версии и выше.
Инструкция по скачиванию
Разработчики представленного приложения не берут денег за него, поэтому нам не придется искать обходных путей. Для того чтобы загрузить Zoom на iPhone, необходимо:
- Открыть магазин софта App Store на устройстве.
- В поисковой строке ввести название программы — Zoom.
- Выбрать официальную утилиту (у нее самое большое количество скачиваний и голубой значок).
- Нажать на кнопку «Загрузить».
Все! По окончании процесса загрузки можно переходить к настройке.
Настройка
После скачивания приложение попросит подтвердить доступ к нескольким разделам на смартфоне:
- «Уведомления» для оповещения об аудио- и видеозвонках, получения напоминаний и др..
- «Календарь» для создания конференций на определенный даты.
- «Faceid» для в входа в приложение по лицу.
- «Siri» для начала вызова через голосового помощника.
- «Микрофон» для того чтобы владельца гаджета было слышно остальным участникам события.
- «Камера» для проведения конференций.
- «Фото» для обмена изображениями и видео.
Потребуется клацнуть по «Разрешить» возле них (можно запретить доступ к некоторым из них).
Далее можно начинать регистрацию и общение.
Важно! Учетная запись нужна только для того, чтобы проводить видеоконференции: ее не обязательно создавать для участия в мероприятии.
Таким образом, в скачивании и настройке приложения Zoom на Айфон нет ничего сложного. Весь процесс занимает не более пяти минут. Задать интересующие вопросы по теме можно в комментариях к статье.
Источник