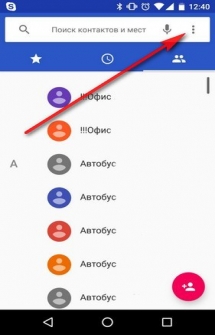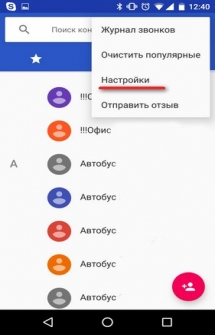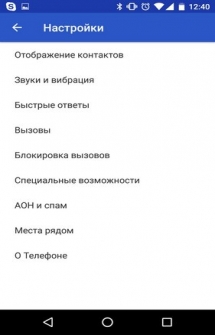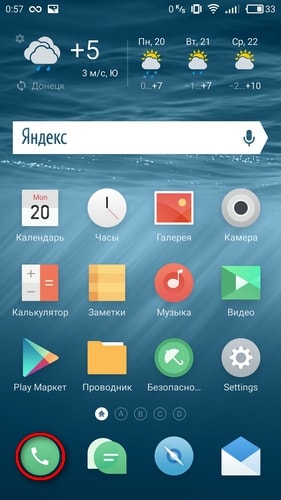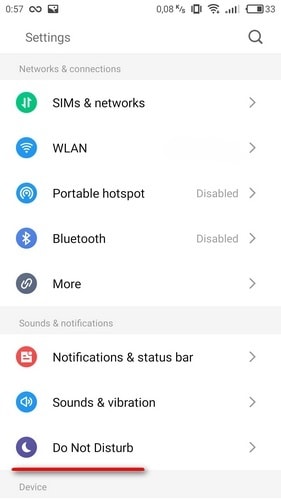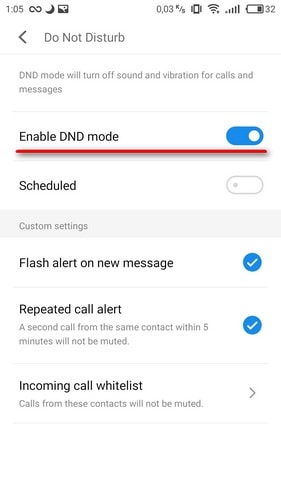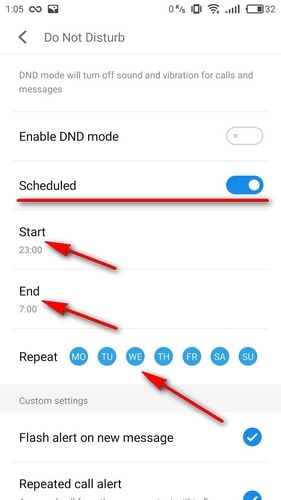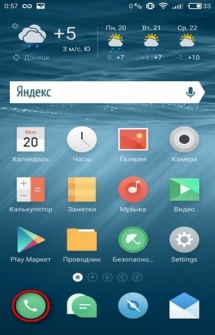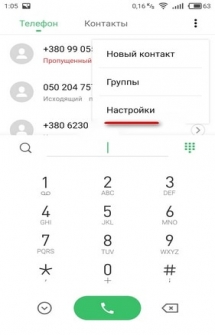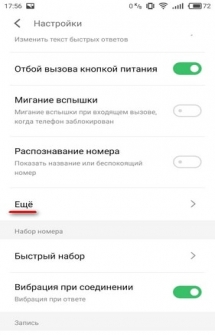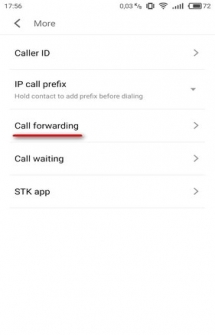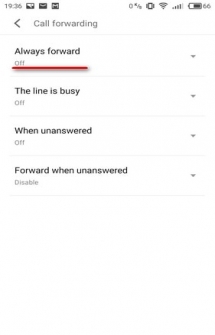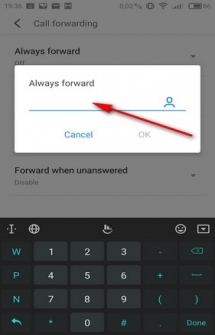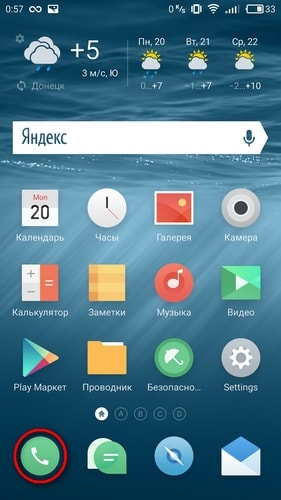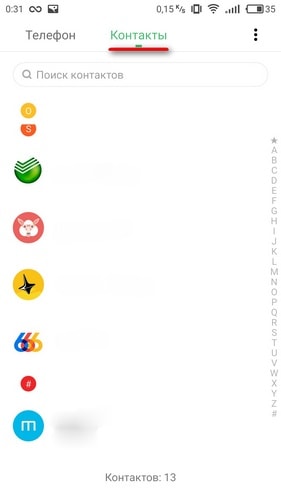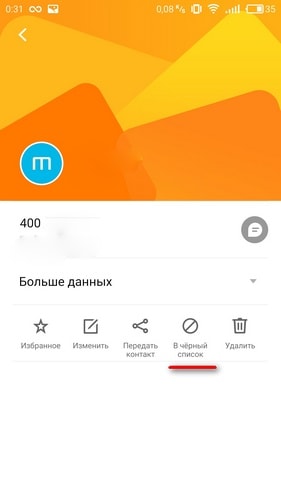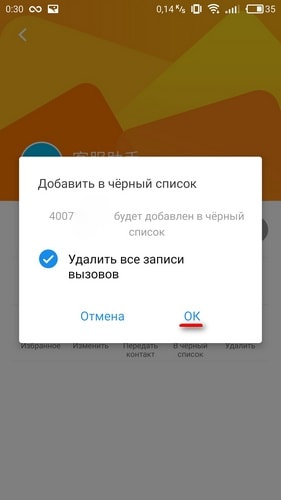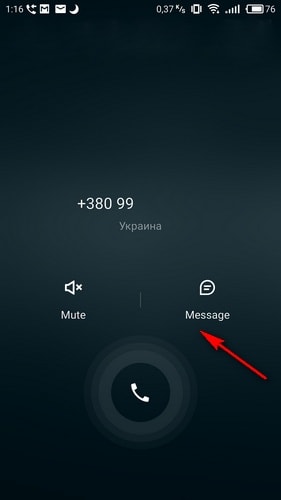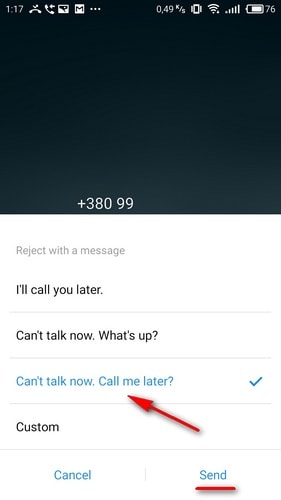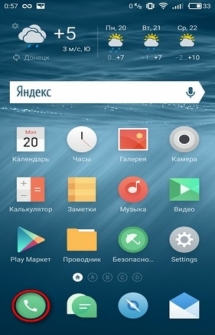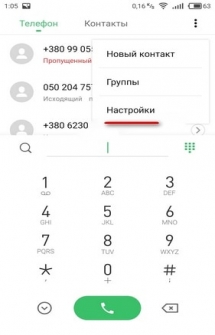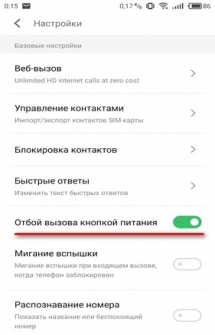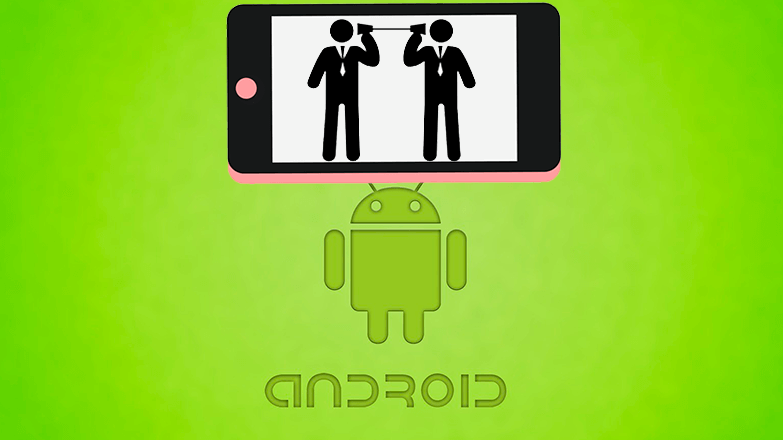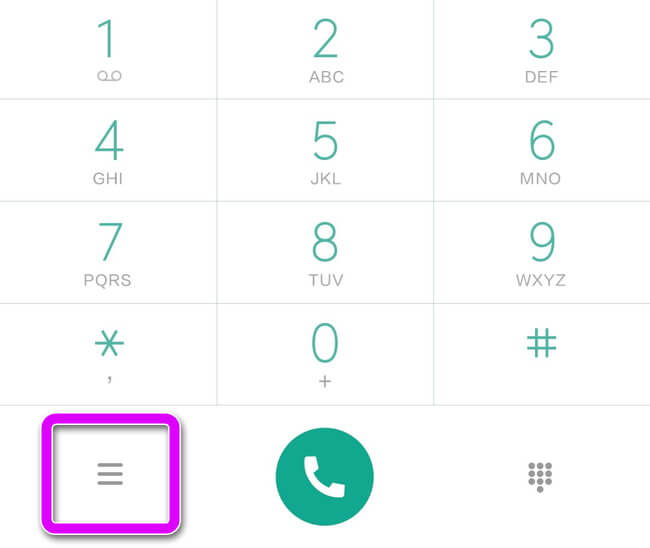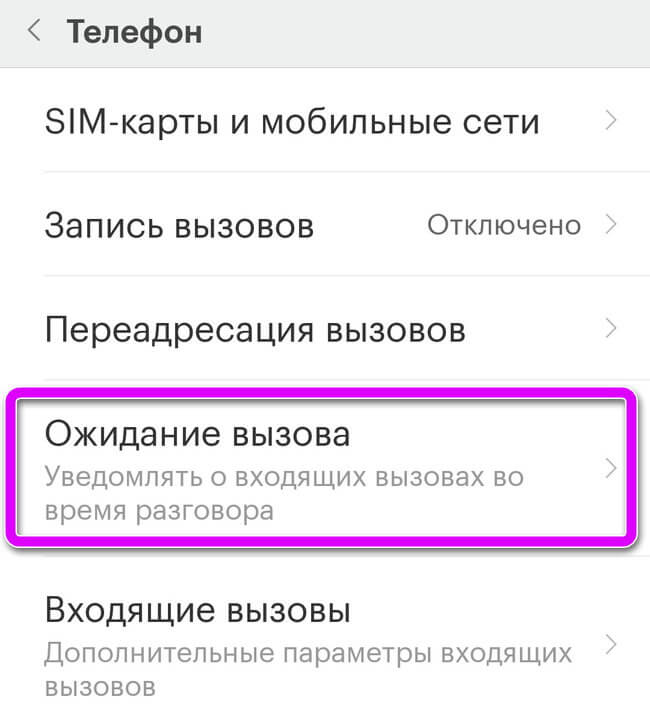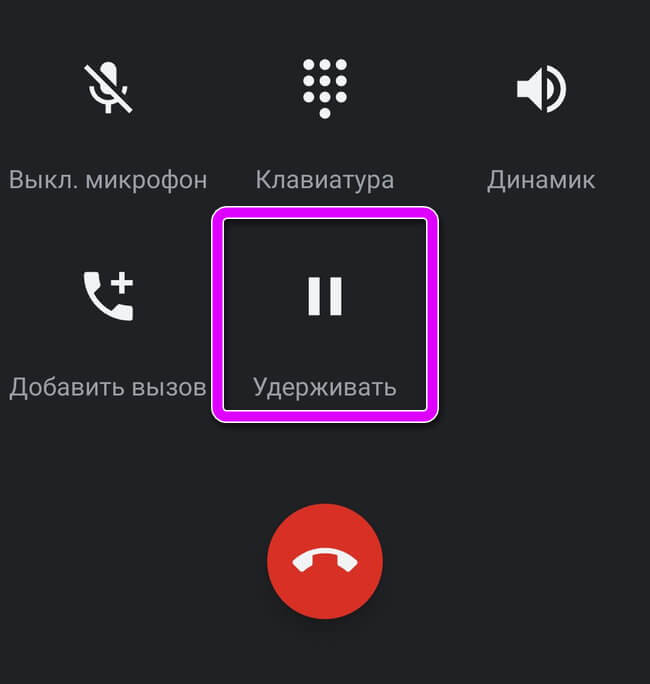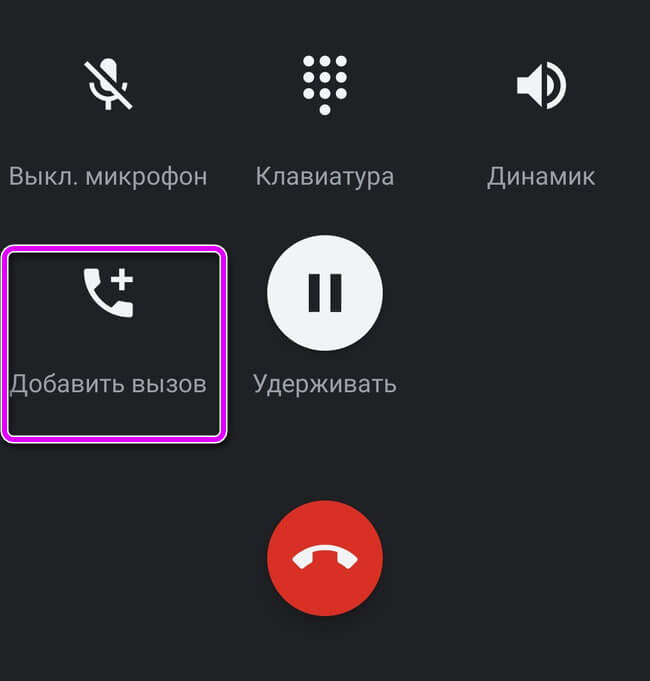- Android для чайников №19. Как установить свою мелодию на звонок?
- Павел Крижепольский
- Выбор мелодии вызова. Способ первый
- Выбор мелодии вызова. Способ второй
- Установка персональной мелодии вызова для конкретного контакта
- Как настроить входящие вызовы на Андроид
- Как настроить входящие вызовы?
- Как отключить входящие вызовы?
- Переадресация входящих вызовов
- Запрет входящих вызовов
- Как добавить номер телефона в черный список?
- Как отклонить вызов сообщением
- Сброс вызова кнопкой блокировки
- Не смог занести номер в черный список андроид. Что делать?
- Как настроить входящие вызовы на Андроид [ВИДЕО]
- Как отключить входящие вызовы?
- Переадресация входящих вызовов
- Запрет входящих вызовов
- Как добавить номер телефона в черный список?
- Как отклонить вызов сообщением
- Сброс вызова кнопкой блокировки
- Ответы на вопросы
- Не смог занести номер в черный список Андроид. Что делать?
- Как настроить вторую линию на Андроиде
- Как включить функцию ожидания
- Как включение режим ожидания
- Совместный звонок
Android для чайников №19. Как установить свою мелодию на звонок?
Павел Крижепольский
Как сменить мелодию вызова на Android смартфоне? Обязательно ли выбирать одну из предустановленных мелодий или можно установить на звонок свою любимую композицию? И можно ли назначить каждому контакту свой отдельный звонок?
Выбор мелодии вызова. Способ первый
Для начала рассмотрим классический способ установки мелодии вызова – через меню настроек. Заходим в настройки телефона, переходим в раздел «Звук» и выбираем пункт «Мелодия звонка».
Перед нами список стандартных мелодий, заранее установленных в смартфон производителем. На некоторых аппаратах прямо из этого же меню можно выбрать свою собственную композицию. Например, на смартфоне HTC One (M8), который используется в этой статье в качестве примера, для этого служит иконка «+», расположенная в верхнем правом углу экрана.
Если же специальной кнопки для выбора своей мелодии в этом меню нет, то придется поступить немного хитрее. И просто положить нужный аудиофайл в папку, где находятся системные звуки – после этого он появится в списке стандартных мелодий.
Для этого нужно подключить смартфон к компьютеру с помощью кабеля, нажать на компьютере кнопку «Пуск», выбрать пункт «Мой компьютер» и в открывшейся папке найти значок вашего смартфона. Именно его нам и нужно открыть. Скорее всего, выглядит он будет вот так, а его название будет совпадать с названием модели телефона. На некоторых смартфонах для передачи данных необходимо разблокировать экран (актуально в том случае, если вы установили пароль на разблокировку).
Нас интересует папка «Media». Внутри нее должна находиться папка «Audio», а в ней, в свою очередь, папка «Ringtones». Таким образом, полный путь до интересующей нас папки выглядит следующим образом: \Media\Audio\Ringtones. Именно сюда и следует скопировать нужную вам мелодию. Если таких папок во внутренней памяти смартфона нет, то их необходимо создать. Главное сделать это именно в том порядке, как указанно выше.
Для верности стоит перезагрузить смартфон. Все, теперь выбранная вами мелодия появится в общем списке. Схожим образом можно установить мелодию на звонок будильника, только путь в этом случае будет немного другой: \Media\Audio\Alarms
Выбор мелодии вызова. Способ второй
Если возиться с подключением смартфона к компьютеру не хочется, можно сделать проще. Открыть нужную вам мелодию в аудиоплеере, а затем выбрать пункт «Установить на звонок» во всплывающем меню.
В старых версиях Android был неприятный «глюк», из-за которого назначенная таким образом мелодия «слетала» после перезагрузки смартфона. Но на современных телефонах я ничего подобного не встречал.
Установка персональной мелодии вызова для конкретного контакта
Способ установки персональной мелодии немного отличается на разных моделях смартфонов, но ничего сложного тут в любом случае нет. Для начала откройте телефонную книгу и тапните пальцем по нужному контакту. Среди прочей информации найдите пункт «Мелодия звонка», «Мелодия вызова» или «Установка рингтона».
Если ничего подобного на экране нет, то нажмите на кнопку «Меню» — скорее всего, нужный нам пункт находится там.
Источник
Как настроить входящие вызовы на Андроид
Как настроить входящие вызовы на Андроид. Часто, приобретая новую модель телефона, многие сталкиваются с необходимостью настроить входящие вызовы. Иногда это вызывает затруднения по нескольким причинам: не было нужды использовать данные функции, или у пользователя появилась более современная модель телефона.
Как настроить входящие вызовы?
В каждом смартфоне есть меню звонков, где вы сможете самостоятельно «поковыряться» в настройках вызовов и подстроить свое устройство под себя.
- Заходим в «Вызовы»
- Жмем на меню вызовов
- Выбираем «Настройки»
Вы сможете увидеть список настроек, но если боитесь навредить устройству, ниже приведены полные инструкции по настройке входящих вызовов.
Как отключить входящие вызовы?
- Заходим в настройки
- Находим иконку «Do Not Disturb» («Не беспокоить»)
- Сдвигаем ползунок вправо, блокировка входящих звонков полностью (включается/выключается вручную)
- Планируем блокирование звонков один раз с помощью ползунка, далее это происходит автоматически (с какого времени, до которого часа, по каким дням недели)
Переадресация входящих вызовов
Возможность переадресовывать входящие вызовы или видеовызовы. Иногда, при смене номера телефона, сталкиваемся с проблемой оповещения абонентов.
- Находим иконку «Трубка» на экране
- Ищем в верхнем правом углу «Настройки»
- Нажимаем на строчку «Ещё» в меню
- Выбираем «Переадресация вызова»
- Определяем режим переадресации, например, «Всегда переадресовывать» (можно выбрать «Переадресация, если занят» или «Переадресация, когда нет ответа», в этом случае она включится автоматически)
- Вводим номер телефона, на который будет прерадресовываться вызов
- Подтверждаем кнопкой «ОК»
Запрет входящих вызовов
Рассмотрим варианты запрещения входящего вызова.
Как добавить номер телефона в черный список?
Телефоны под управлением Андроид оснащены стандартной схемой занесения нежелательных звонков в чёрный список.
- Находим иконку «Телефонной трубки» на главном экране
- Находим «Контакты»
- Кликаем на тот контакт, что хотим заблокировать (заблокированный абонент будет слышать только короткие гудки, если попытается вам дозвониться)
- Ищем кнопку «В чёрный список»
- Выбираем «ОК»
Как отклонить вызов сообщением
В случае, если вы заняты и не можете ответить звонящему, предусмотрена функция отправки сообщения.
- Нажимаем на «Сообщение»
- Выбираем текст сообщения из предложенных
- Отправляем
Сброс вызова кнопкой блокировки
При желании, возможно настроить сброс входящего вызова кнопкой питания
- Заходим в «Настройки»
- Ищем строку «Отбой вызова кнопкой питания»
- Сдвигаем ползунок вправо
Мы постарались осветить наиболее частые вопросы о входящих звонках, встречающиеся в поисковых запросах.
Не смог занести номер в черный список андроид. Что делать?
Если советы не помогли, скачайте приложение Mr Number , установите на телефон. Воспользуйтесь нашими подсказками и добавьте абонента в чёрный список.
Источник
Как настроить входящие вызовы на Андроид [ВИДЕО]
Часто, приобретая новую модель телефона, многие сталкиваются с необходимостью настроить входящие вызовы.
В каждом смартфоне есть меню звонков, где вы сможете самостоятельно “поковыряться” в настройках вызовов и подстроить свое устройство под себя. Как настроить входящие вызовы:
- Заходим в “Вызовы”
- Жмем на меню вызовов
- Выбираем “Настройки”
Вы сможете увидеть список настроек, но если боитесь навредить устройству, ниже приведены полные инструкции по настройке входящих вызовов.
Как отключить входящие вызовы?
- Заходим в настройки
- Находим иконку “Do Not Disturb” (“Не беспокоить”)
- Сдвигаем ползунок вправо, блокировка входящих звонков полностью (включается/выключается вручную)
- Планируем блокирование звонков один раз с помощью ползунка, далее это происходит автоматически (с какого времени, до которого часа, по каким дням недели)
Переадресация входящих вызовов
Возможность переадресовывать входящие вызовы или видеовызовы. Иногда, при смене номера телефона, сталкиваемся с проблемой оповещения абонентов.
- Находим иконку “Трубка” на экране
- Ищем в верхнем правом углу “Настройки”
- Нажимаем на строчку “Ещё” в меню
- Выбираем “Переадресация вызова”
- Определяем режим переадресации, например, “Всегда переадресовывать” (можно выбрать “Переадресация, если занят” или “Переадресация, когда нет ответа”, в этом случае она включится автоматически)
- Вводим номер телефона, на который будет прерадресовываться вызов
- Подтверждаем кнопкой “ОК”
Запрет входящих вызовов
Рассмотрим варианты запрещения входящего вызова.
Как добавить номер телефона в черный список?
Телефоны под управлением Андроид оснащены стандартной схемой занесения нежелательных звонков в чёрный список.
- Находим иконку “Телефонной трубки” на главном экране
- Находим “Контакты”
- Кликаем на тот контакт, что хотим заблокировать (заблокированный абонент будет слышать только короткие гудки, если попытается вам дозвониться)
- Ищем кнопку “В чёрный список”
- Выбираем “ОК”
Как отклонить вызов сообщением
В случае, если вы заняты и не можете ответить звонящему, предусмотрена функция отправки сообщения.
- Нажимаем на “Сообщение”
- Выбираем текст сообщения из предложенных
- Отправляем
Сброс вызова кнопкой блокировки
При желании, возможно настроить сброс входящего вызова кнопкой питания
- Заходим в “Настройки”
- Ищем строку “Отбой вызова кнопкой питания”
- Сдвигаем ползунок вправо
Если вы хотите изменить звонок на телефоне, вам поможет статья Как поменять звонок на андроид.
Мы постарались осветить наиболее частые вопросы о входящих звонках, встречающиеся в поисковых запросах. В случае затруднений, напишите в комментариях вопрос, и мы постараемся помочь.
Ответы на вопросы
Не смог занести номер в черный список Андроид. Что делать?
Если советы не помогли, скачайте приложение Mr Number в Play Маркете, установите на телефон. Воспользуйтесь нашими подсказками и добавьте абонента в чёрный список.
Источник
Как настроить вторую линию на Андроиде
Настроить вторую линию на андроиде последней версии – не составит труда. Разработчики оставили функцию по умолчанию включённой, поэтому не придётся лезть в дебри настроек, чтобы её запустить. Проблемы могут появиться только у телефонов с внешней программной оболочкой.
Как включить функцию ожидания
Вне зависимости от производителя инструкция по включению почти не отличается. Рассмотрим алгоритм действий на примере оболочки MIUI от Xiaomi. Заходим в настройки приложения «Телефон». Как правило, в них можно попасть через значок с тремя точками или полосками.
Находим строчку с надписью «Ожидание вызова». Переводим ползунок в активное состояние. Инструкция подойдёт, чтобы настроить функцию удержания вызова на Андроиде с оболочками от других компаний. Последовательность действий не отличается, могут смениться только названия пунктов.
На заметку: не знаете, как настроить быстрый набор на смартфоне? Читайте об этом в статье: «Быстрый набор на Android смартфоне».
Как включение режим ожидания
Существует два способа, как запустить режим удержания:
- Самостоятельно.
- Во время звонка на вторую линию.
В первом случае, нужно выбрать кнопку «поставить на удержание», на сенсорном экране. Можно в любой момент вернуться к разговору, просто сделав повторное нажатие.
Для информации: если на смартфоне плохо работает датчик приближения. Абонент может случайно выключить разговорный микрофон или поставить вызов на удержание поднеся смартфон к лицу.
Второй вариант сработает, только если во время разговора одному из абонентов начнёт звонить третий человек. На экране появятся варианты действия: сбросить текущего абонента и начать новый звонок или поставить его на удержание. Надоедают неизвестные номера? Узнайте, как от них избавиться, в статье: «Как добавить человека в черный список».
Совместный звонок
Создавать голосовые конференции с помощью мобильной связи – было популярным занятием, ещё задолго до появления Skype или других программ. Чтобы настроить параллельный вызов на Android телефоне, позвоните одному из будущих участников группового звонка.
Один из собеседников, должен включить режим ожидания и набрать второго человека. На экране появится иконка с изображением «плюса» и надписью «объединить». Нажимаем на неё, после чего начнётся голосовая конференция.
Источник