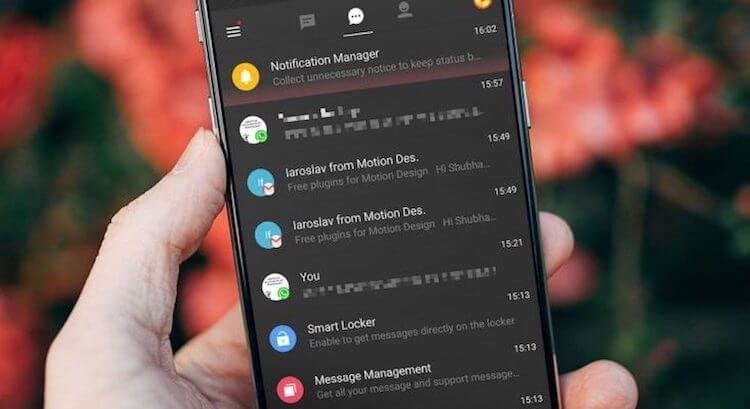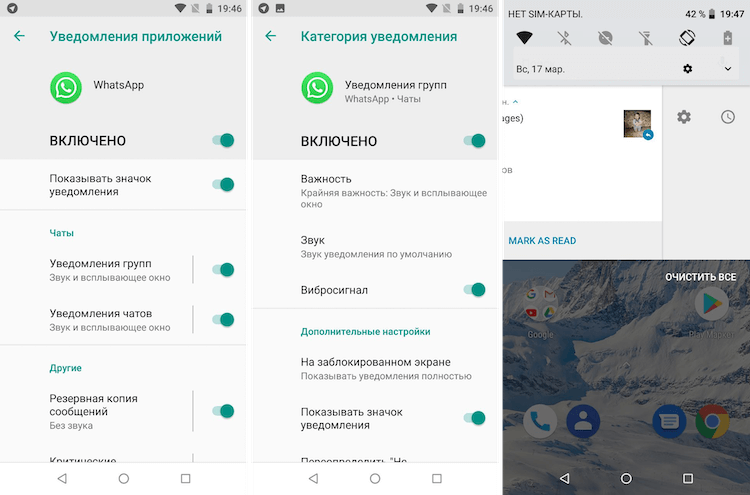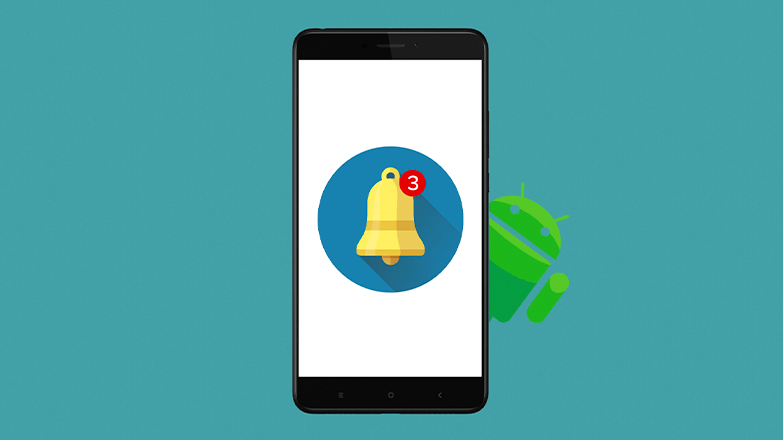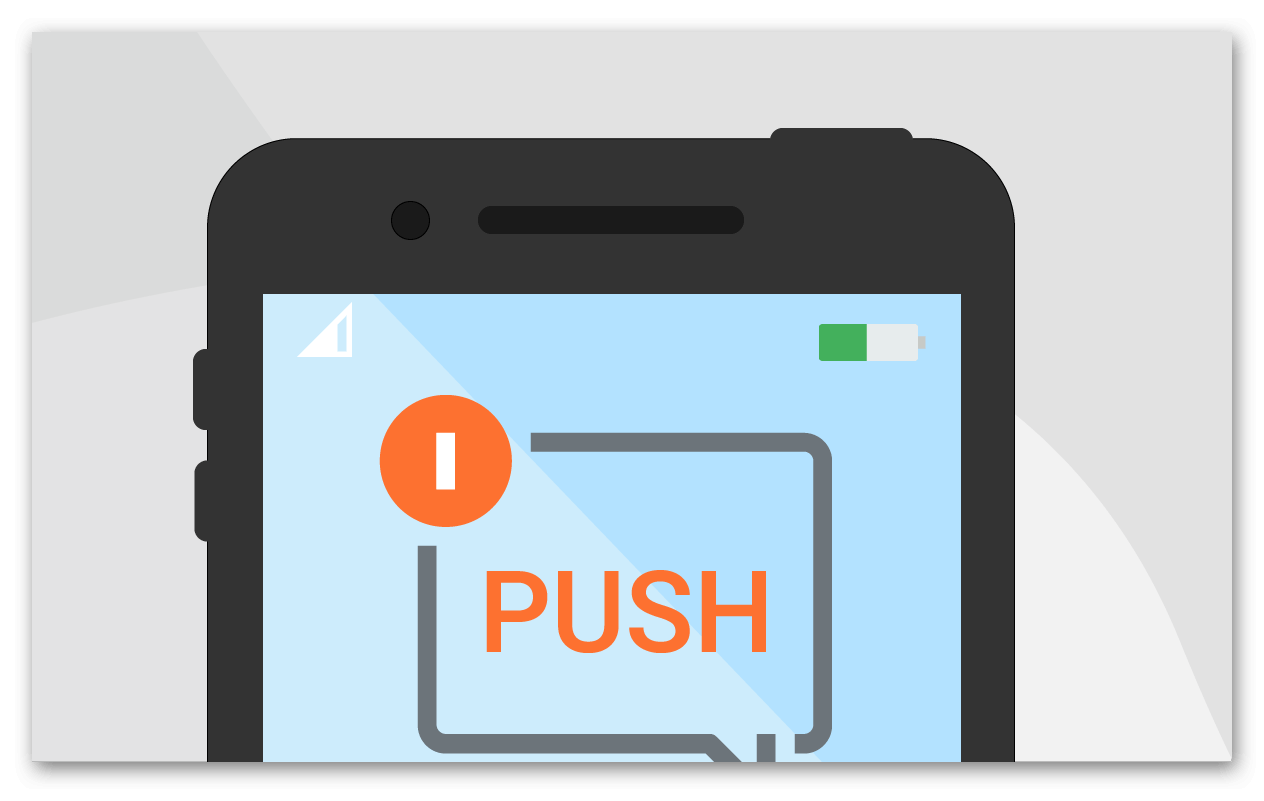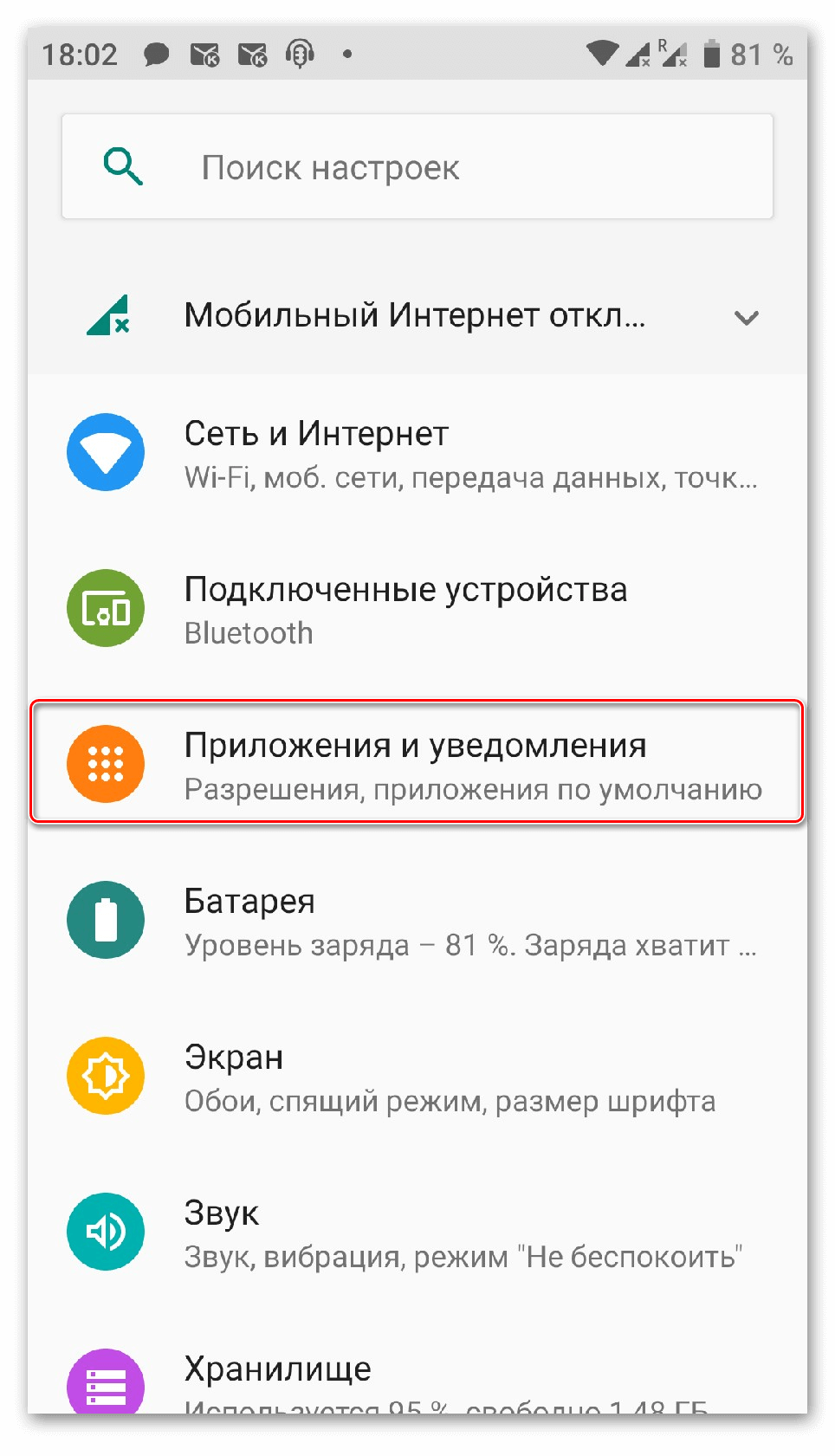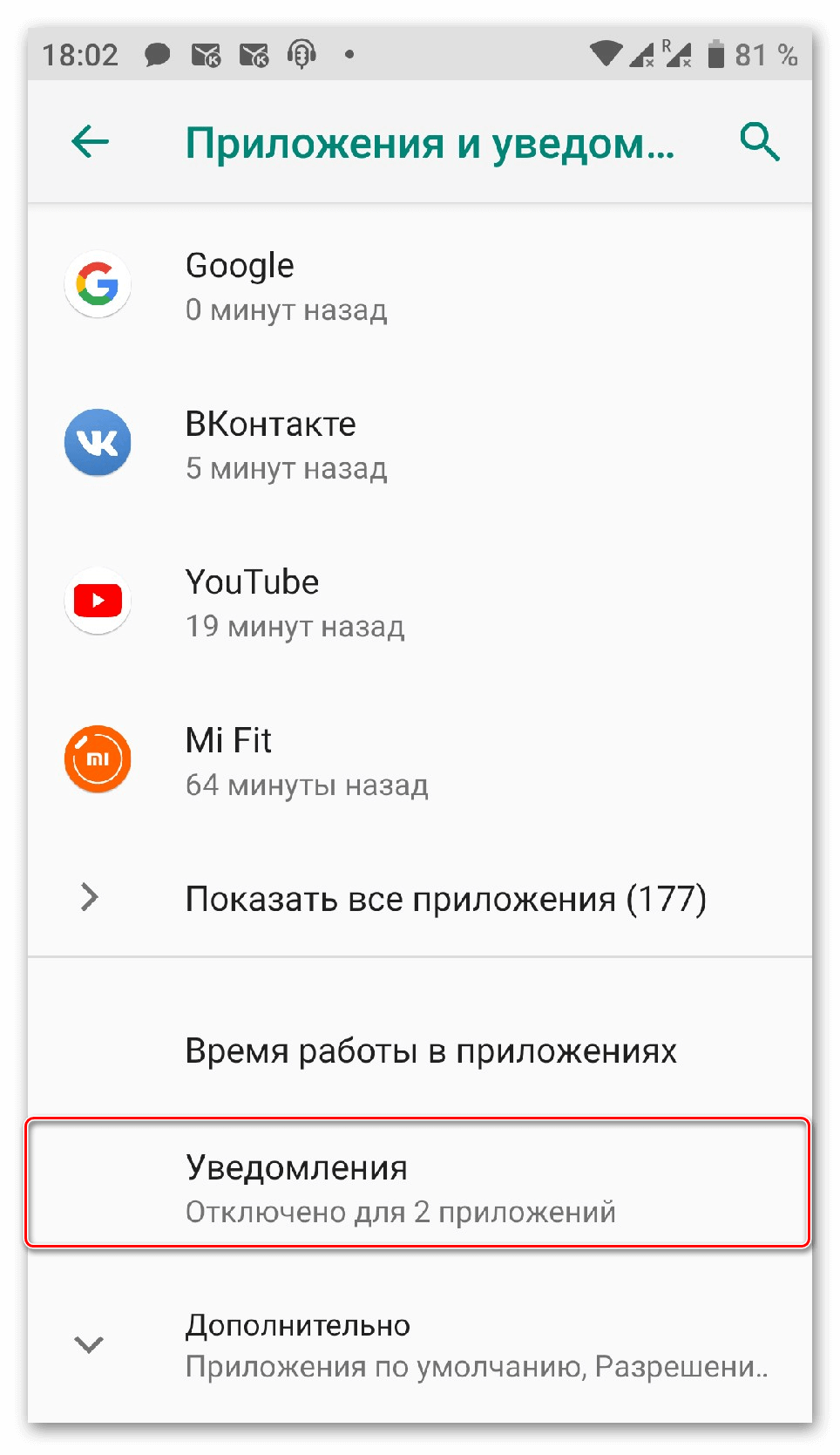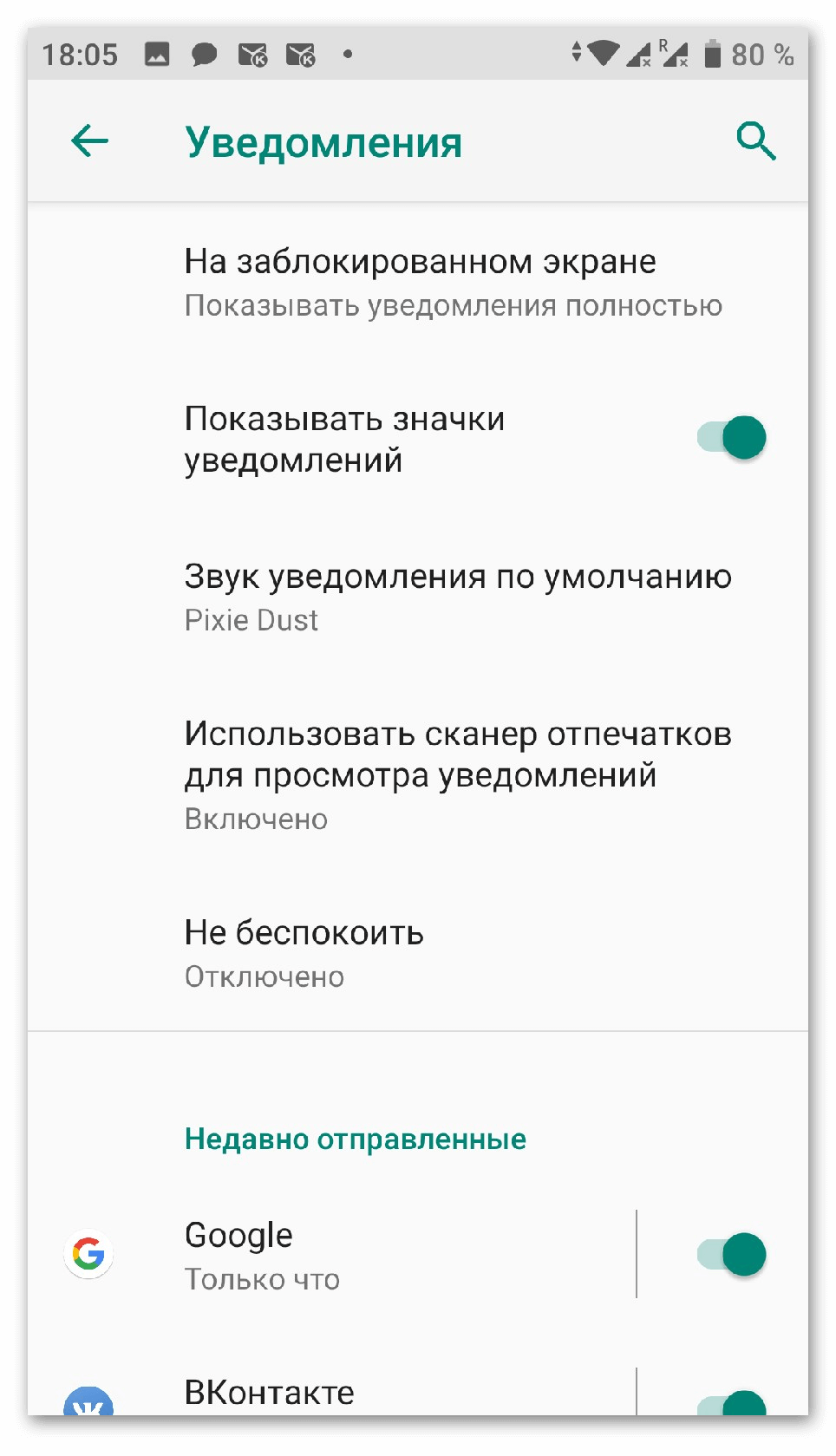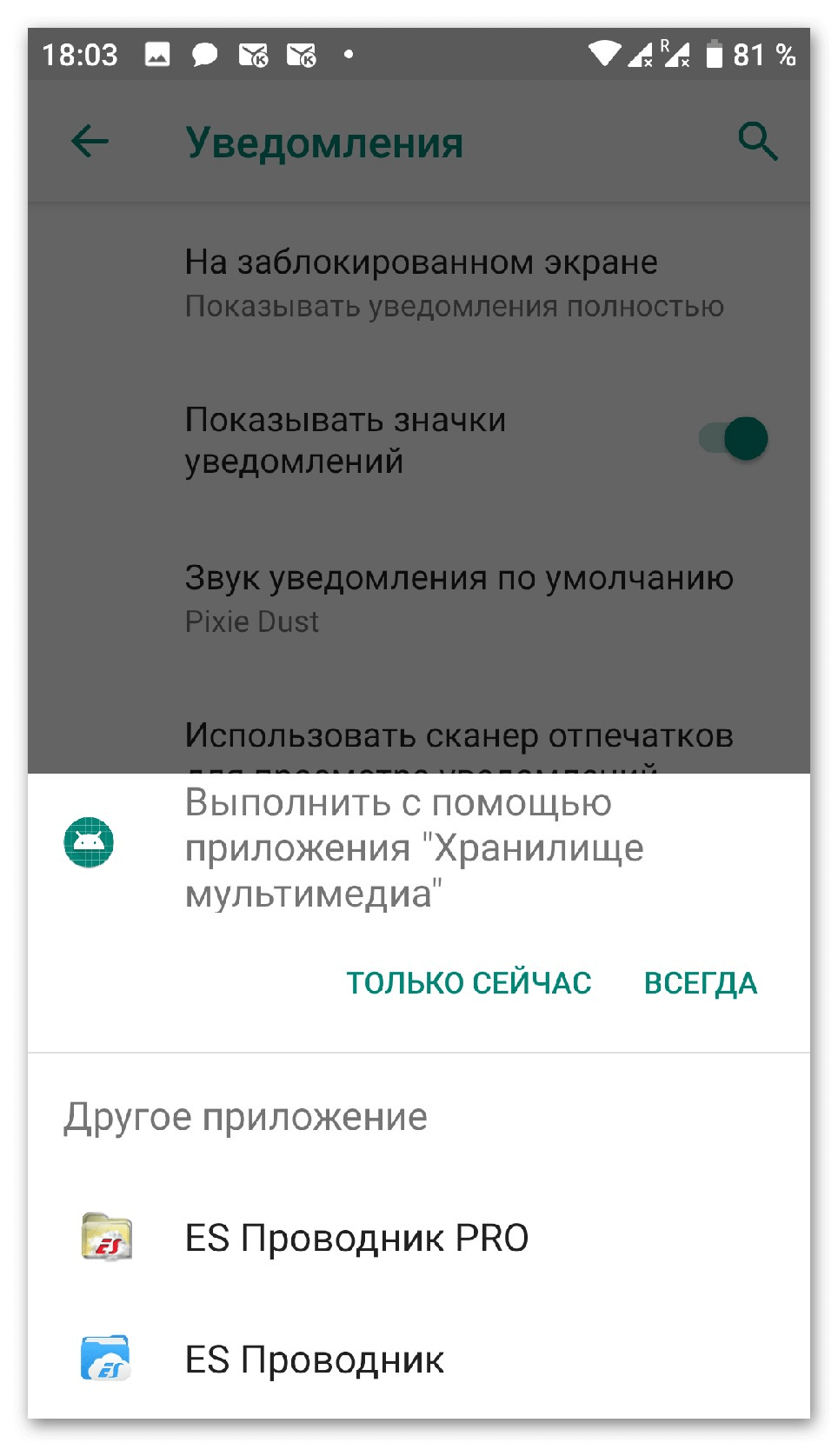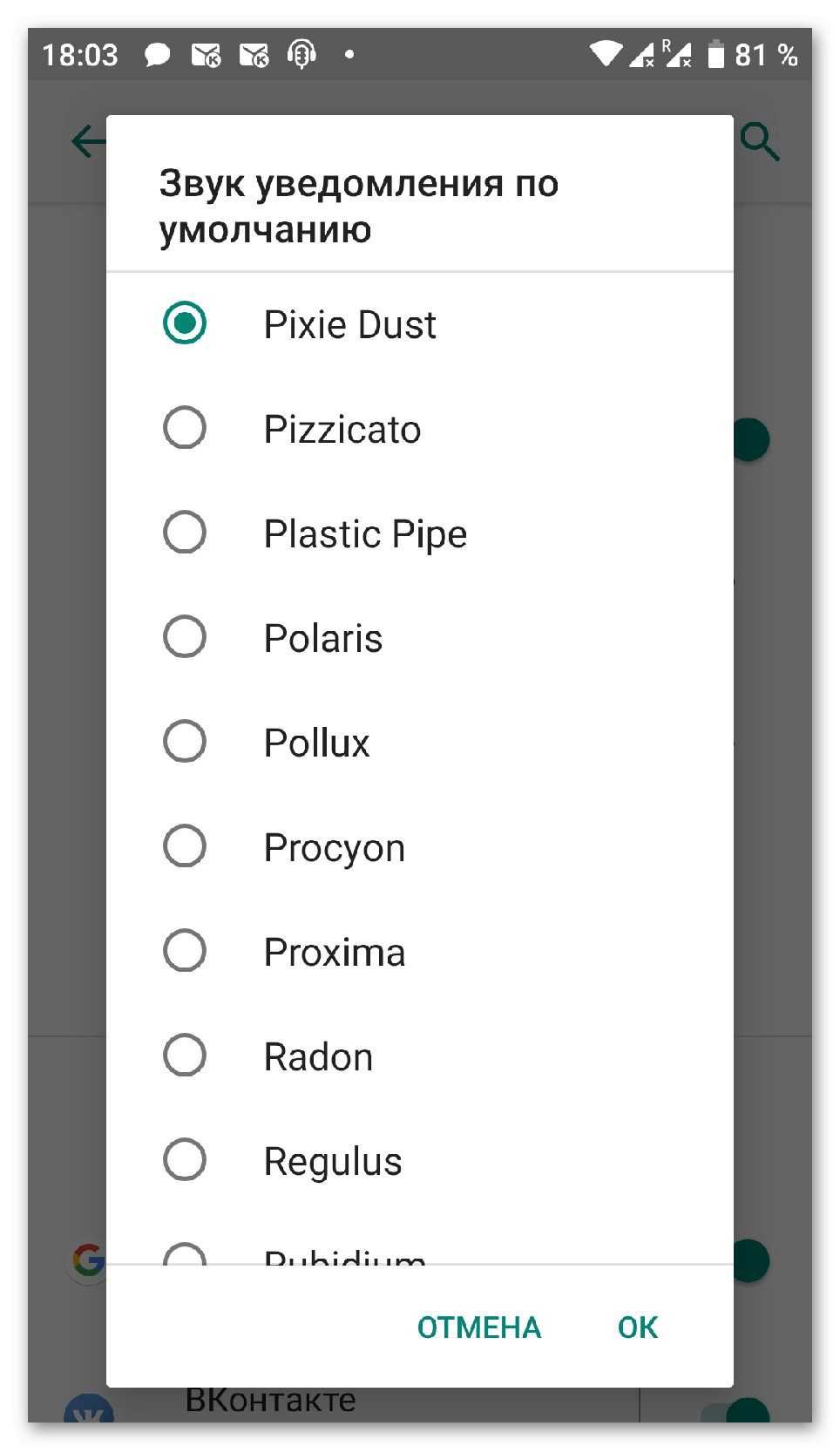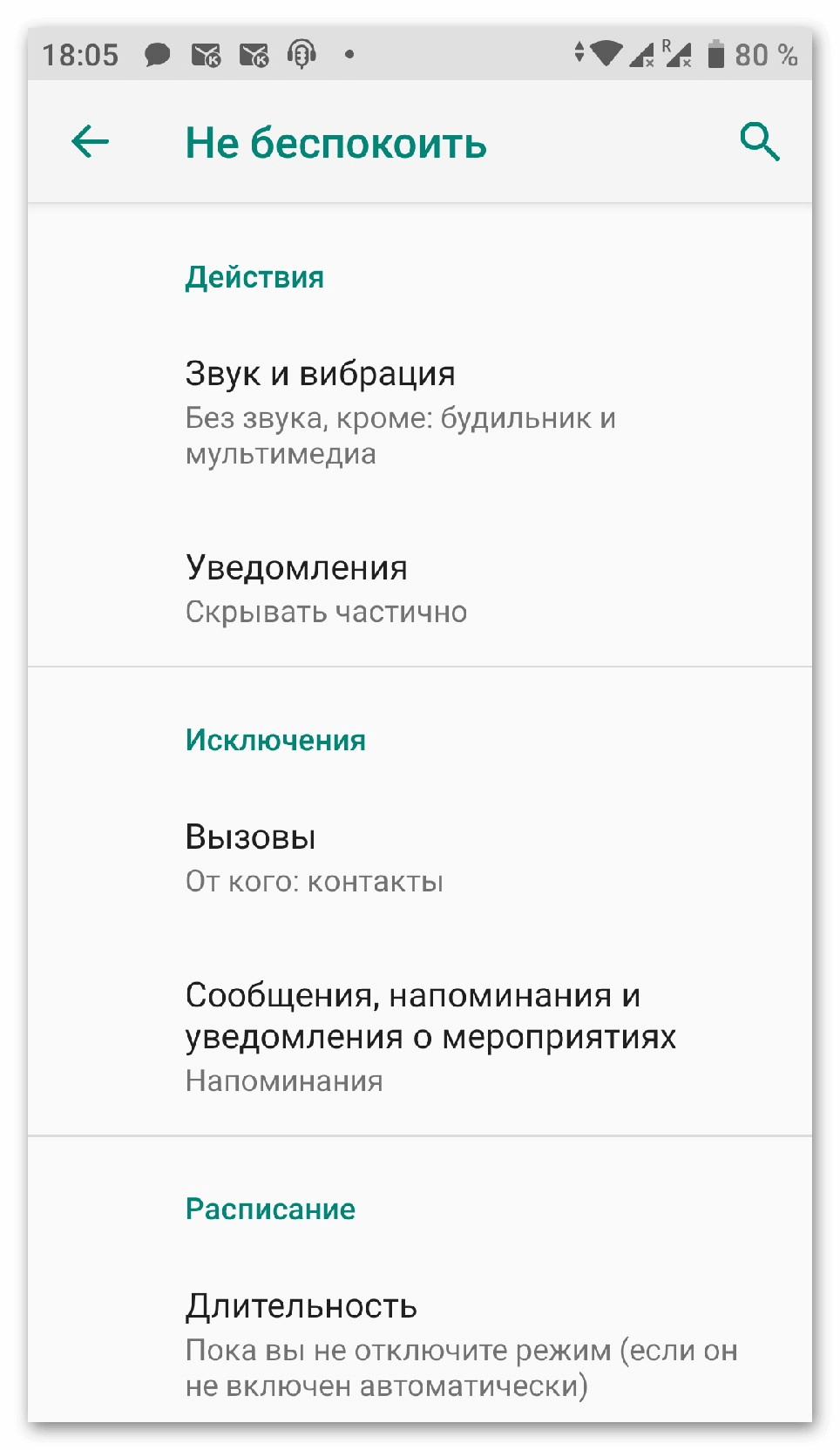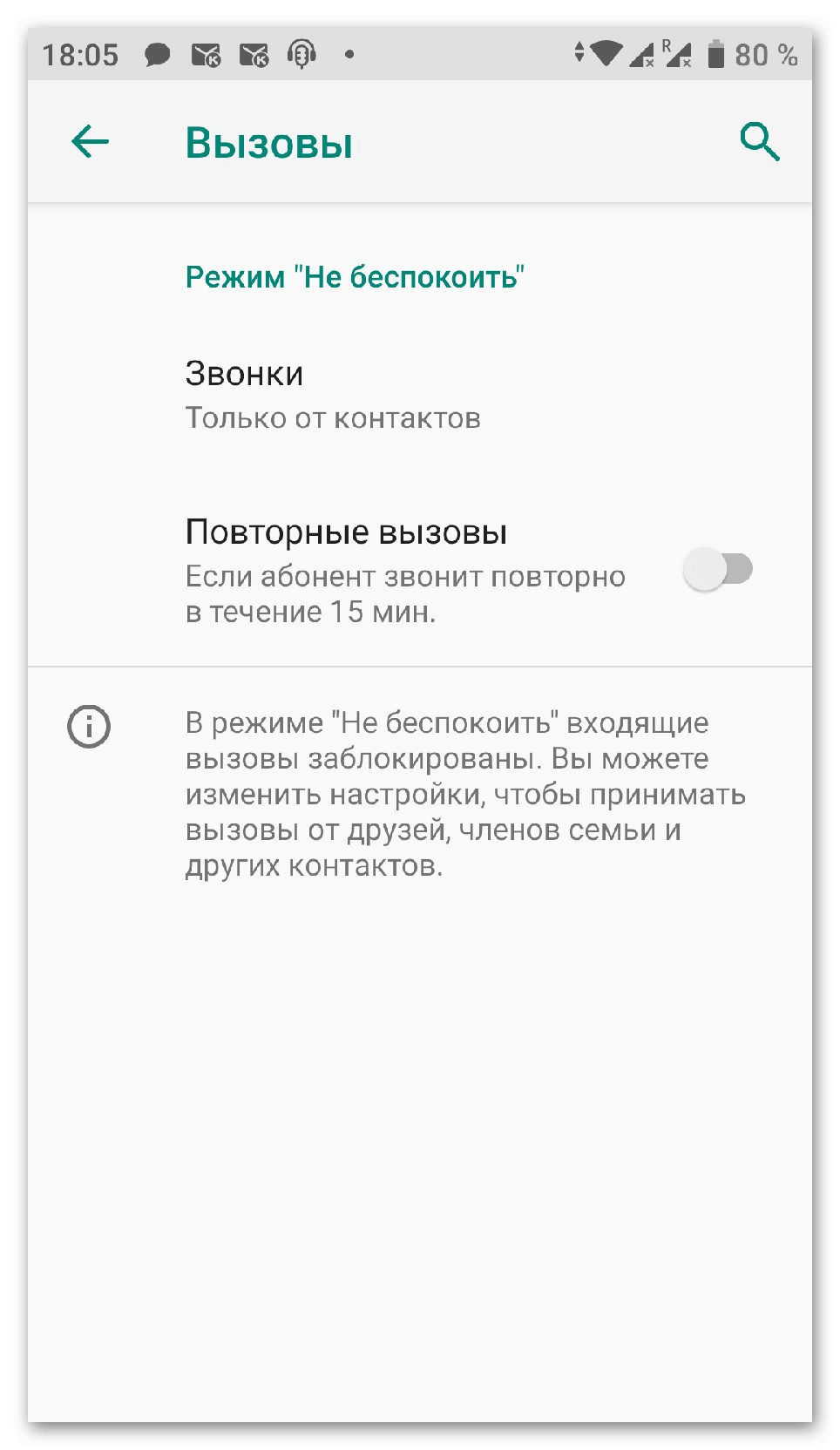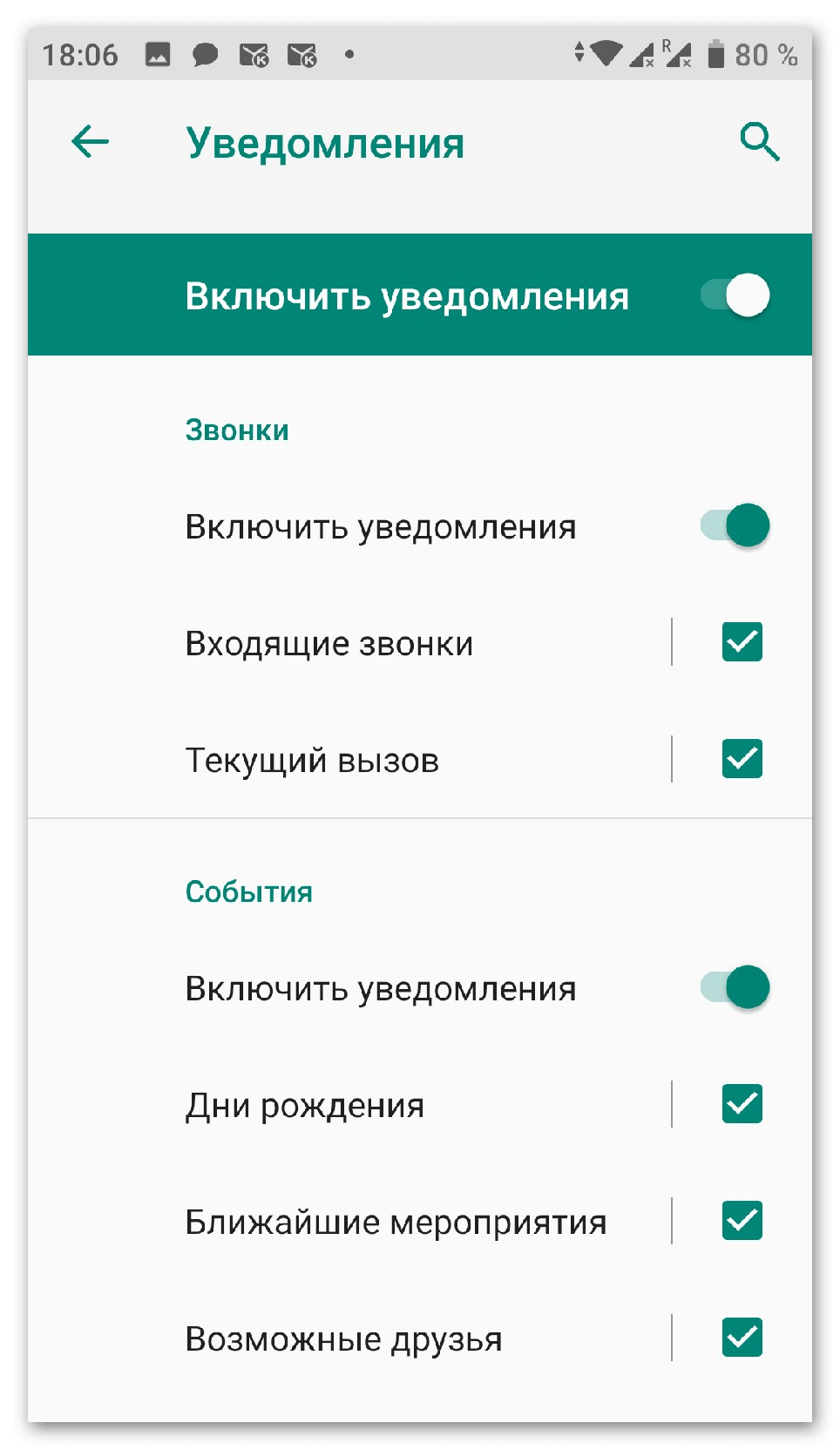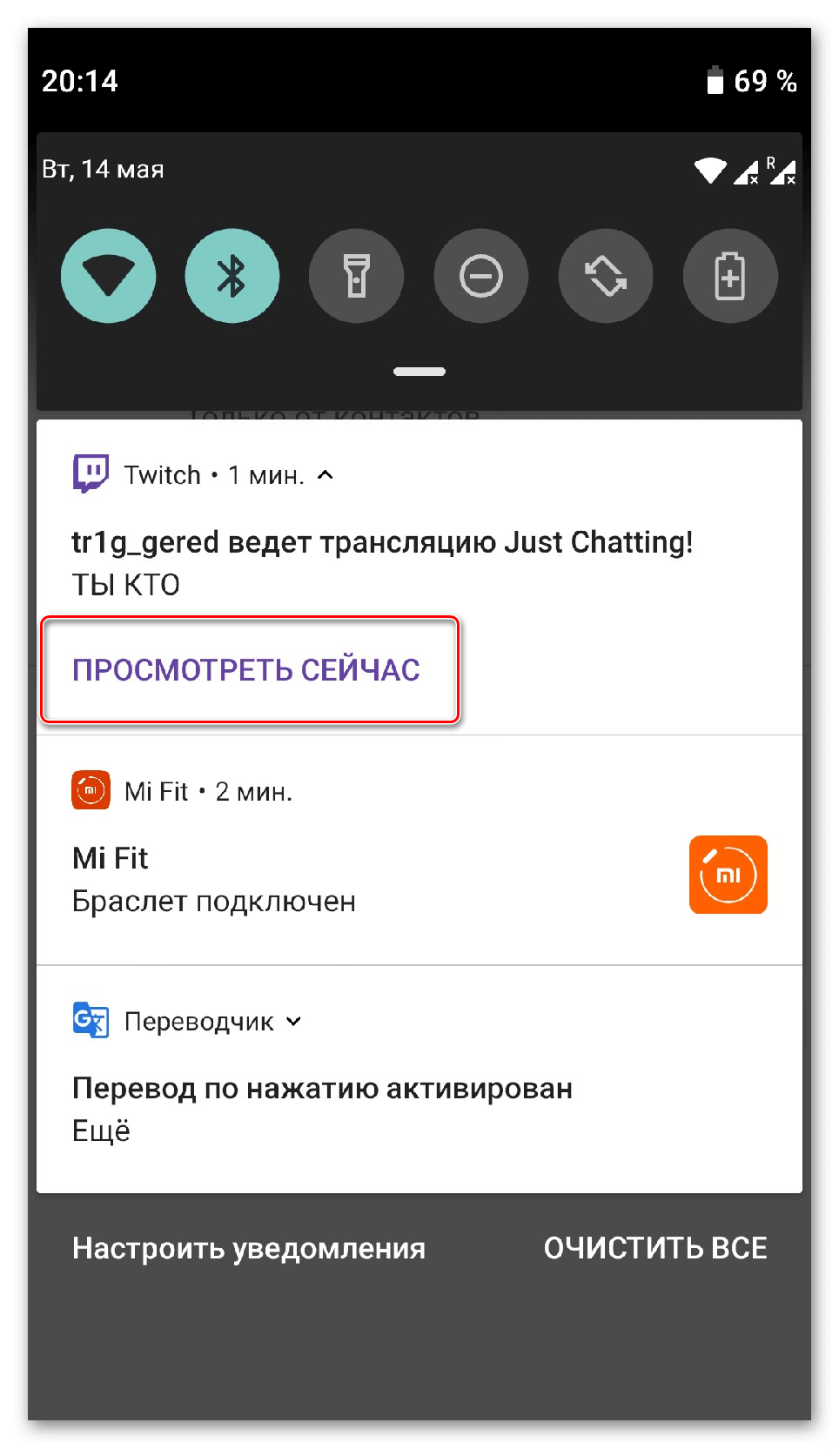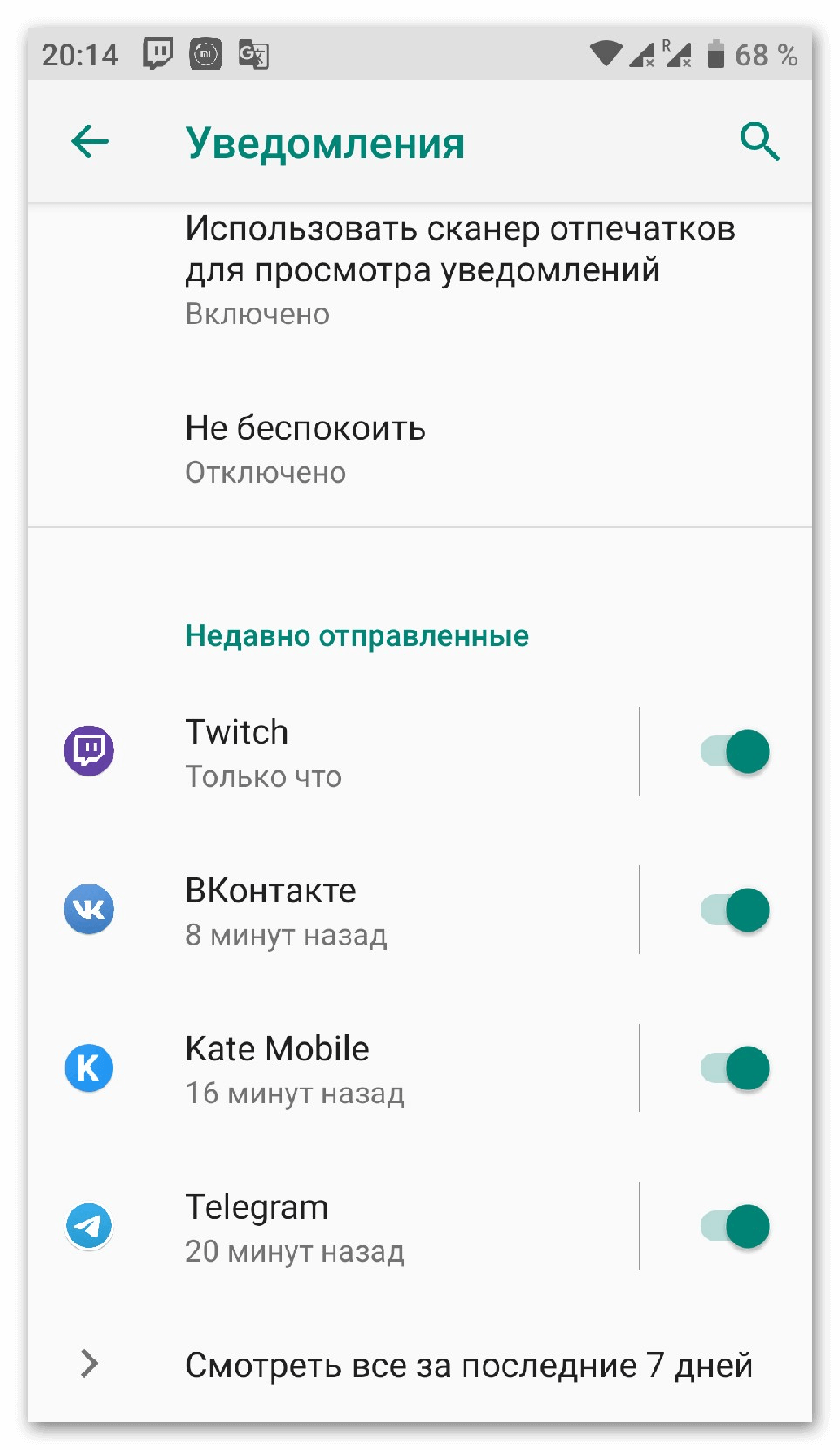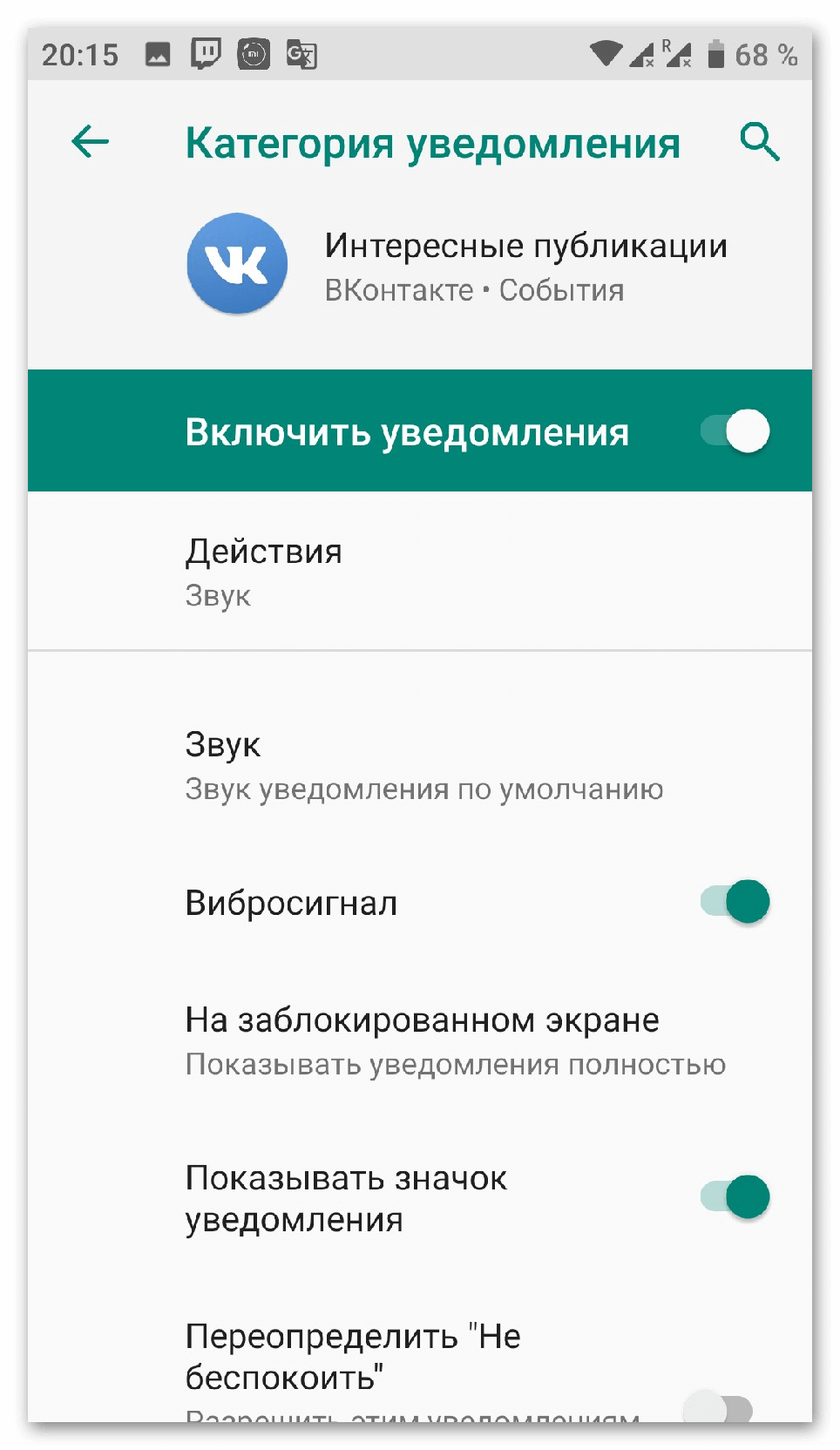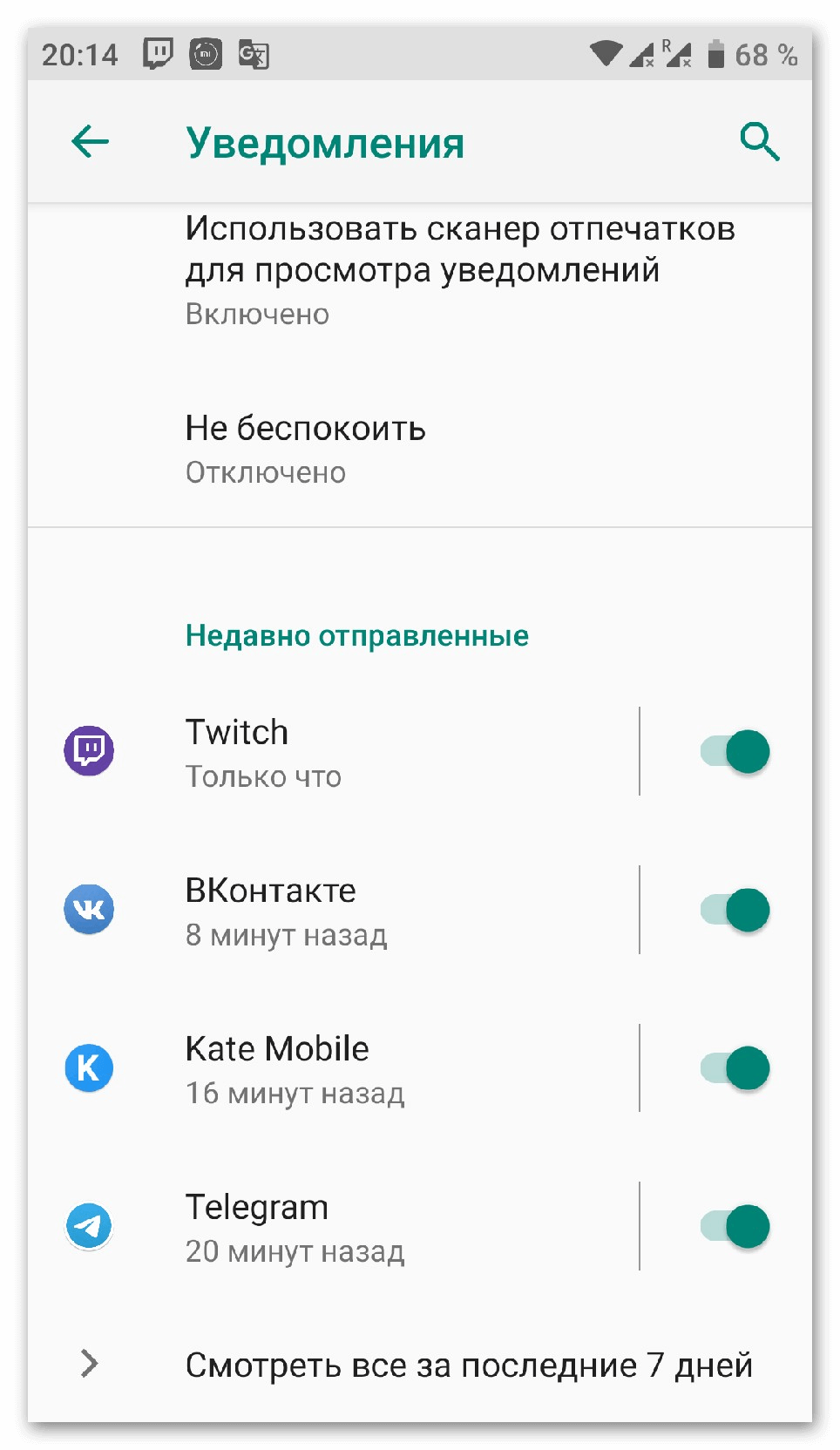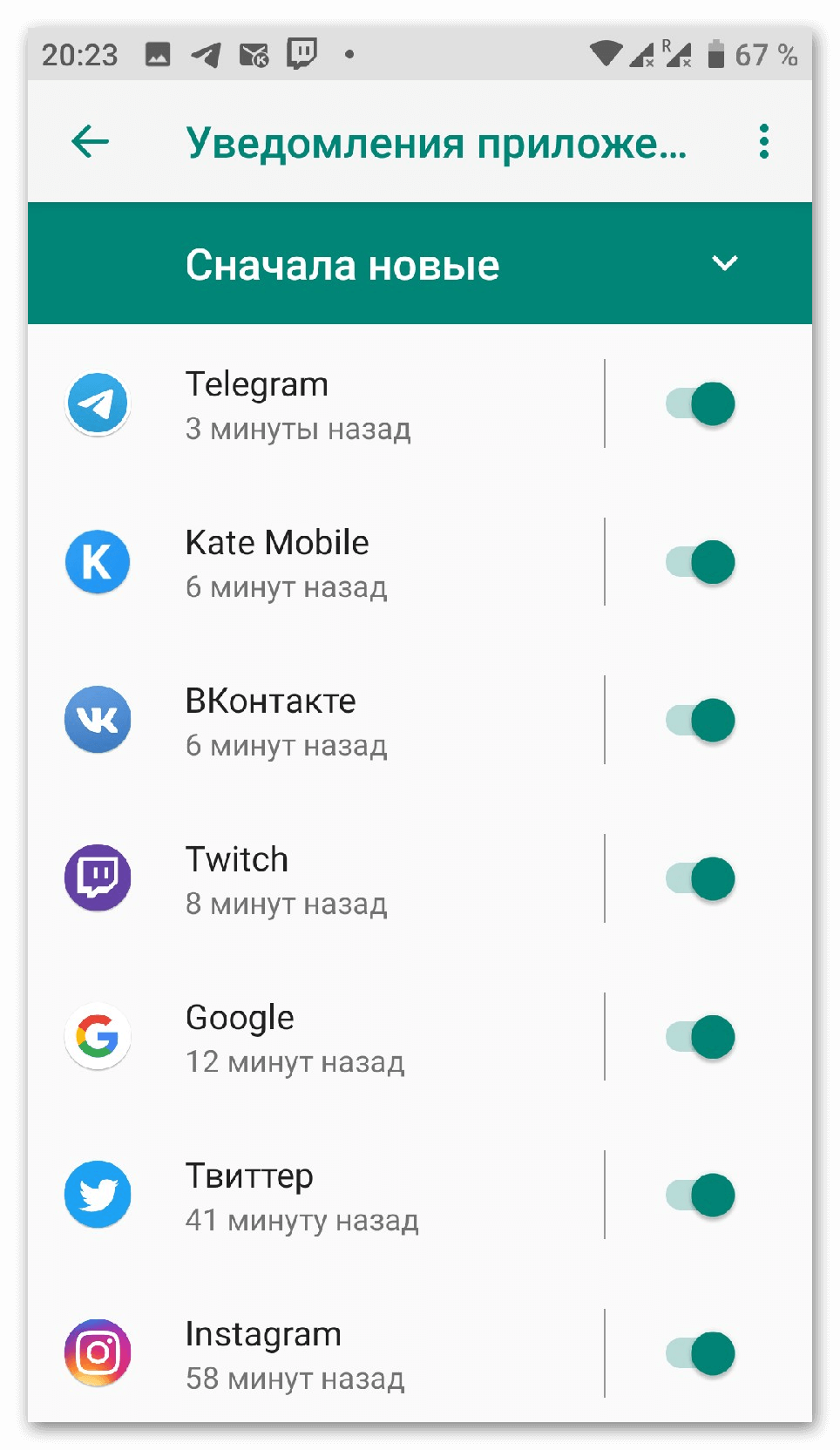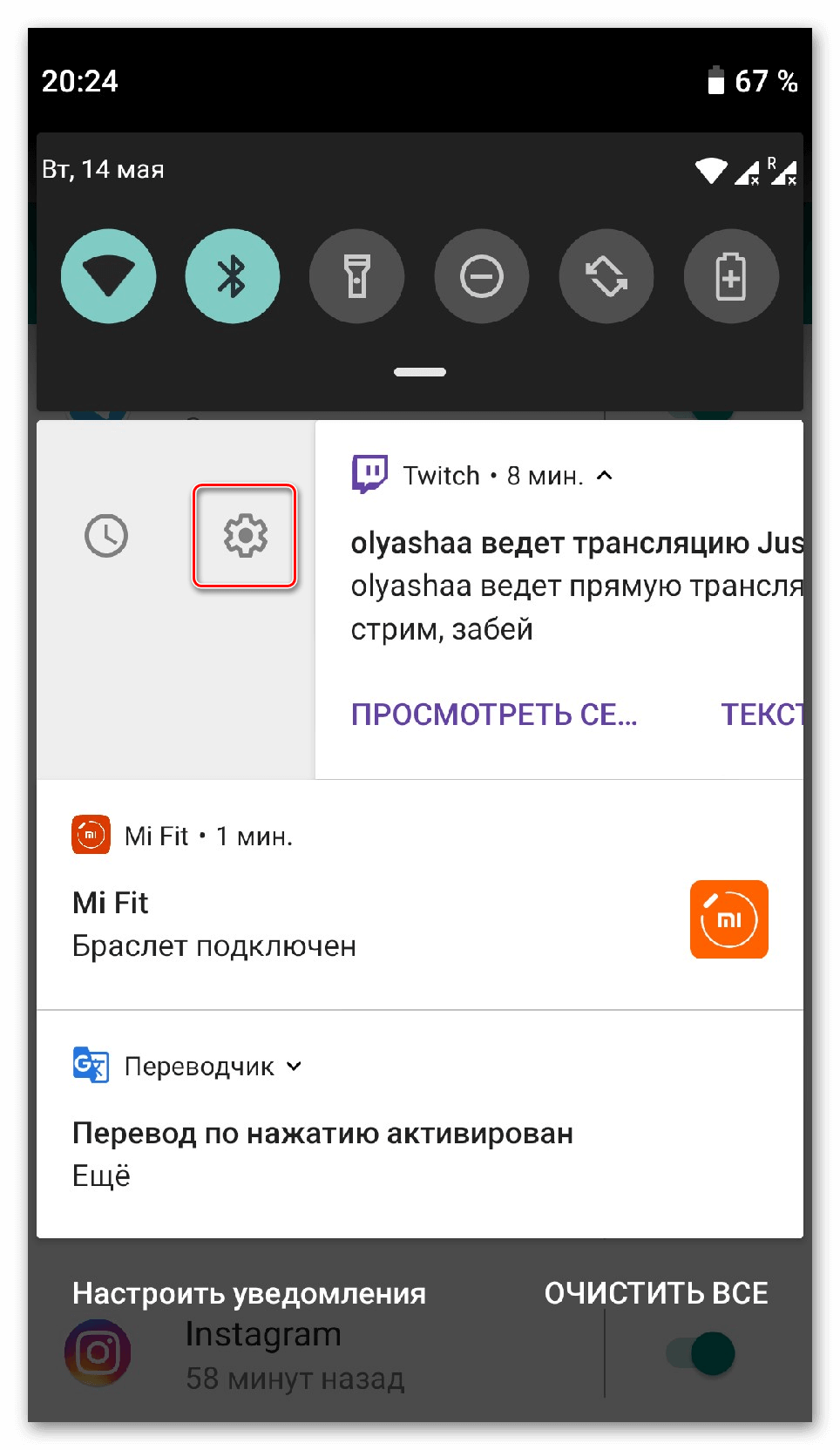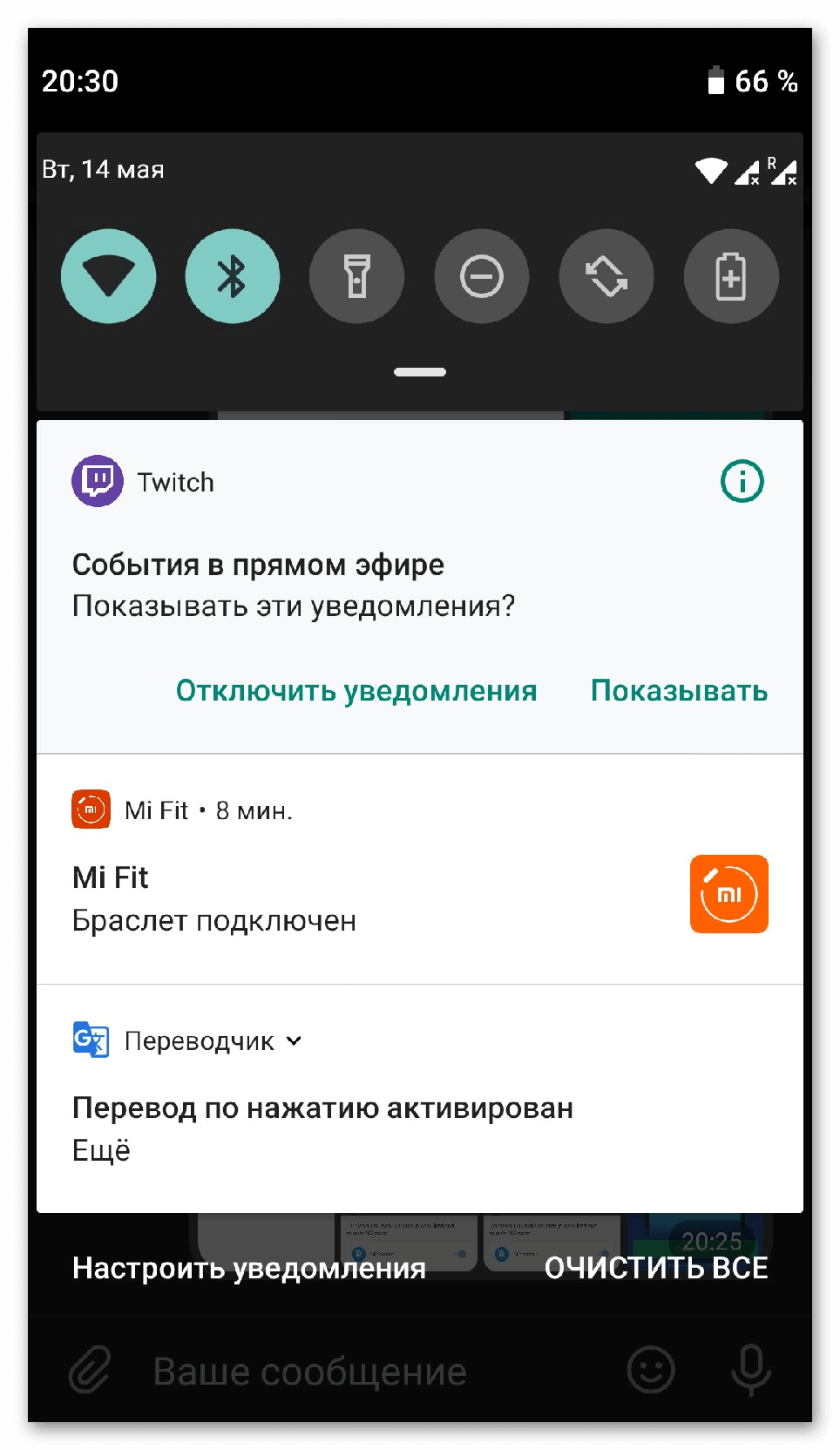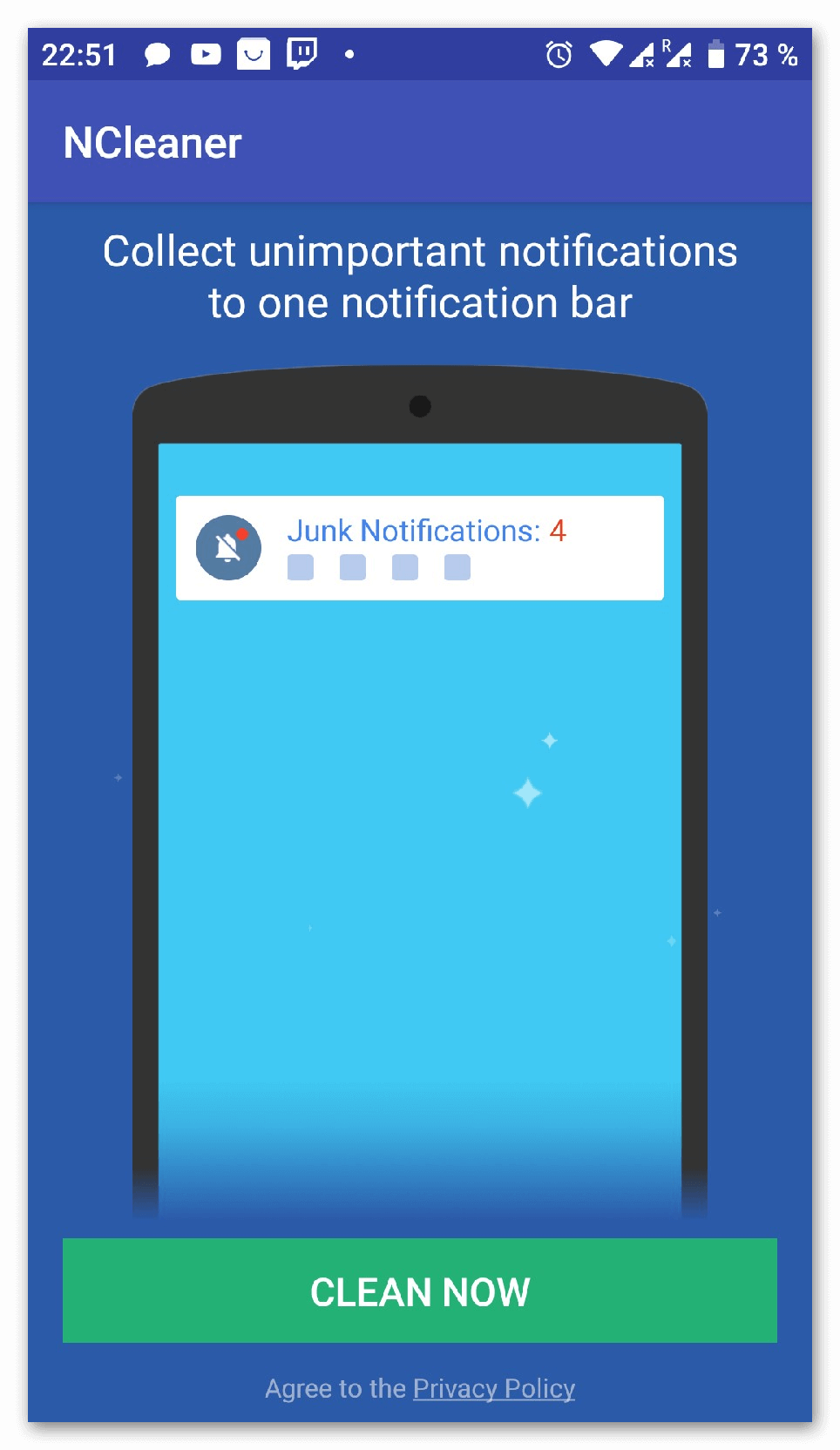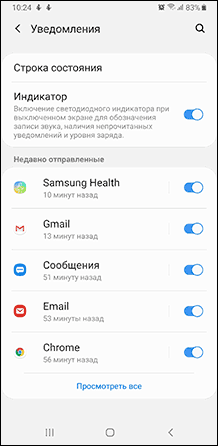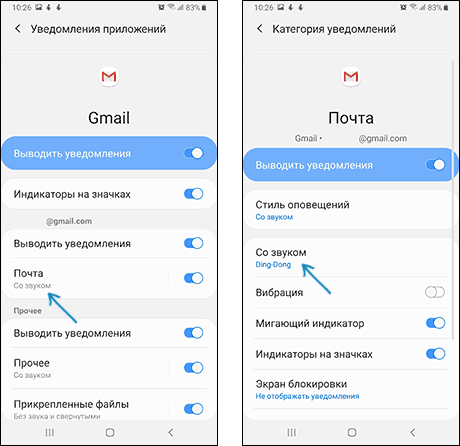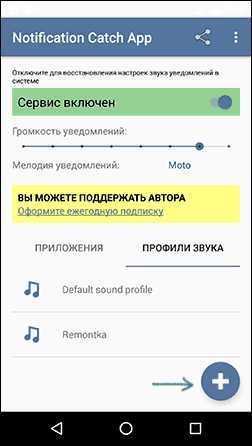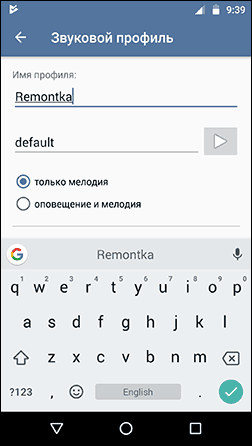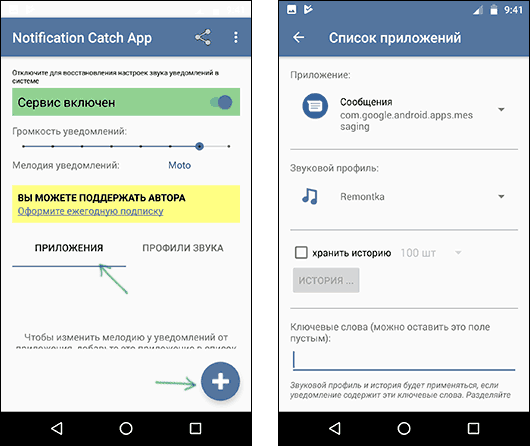- Как правильно настроить уведомления в Android
- Блокируем ненужные категории уведомлений
- Настраиваем поведение уведомлений
- Меняем звуки уведомлений
- Учимся откладывать важные уведомления на потом
- Управление push-уведомлениями на андроид: как включить и отключить
- Как настроить Push уведомления на Android?
- Как изменить рингтон для оповещений
- Режим не беспокоить
- Варианты применения Push уведомлений
- Варианты отключения появляющихся сообщений
- Способ 1: В каждом приложении
- Экспресс отключение
- Способ 2: Приложение NCleaner
- Как изменить звук уведомлений Android для разных приложений
- Изменение звука уведомления отдельных приложений Android 9 и 8
- Как изменить звуки разных уведомлений на Android 7 и 6
Как правильно настроить уведомления в Android
В наши дни уведомления стали обыденностью, но для большинства пользователей эта обыденность совсем не из приятных. Чем бы вы не занимались и какой бы деловой не были, бесконечный поток уведомлений может вывести из себя любого. Да, можно легко включить режим “Не беспокоить” и это в какой-то степени решит проблему, но это решение не идеально, ведь вы можете положить телефон на стол или в сумку и забыть про него, пропустив впоследствии какое-нибудь важное уведомление. Решение у этой непростой, но насущной, проблемы есть и мы расскажем о нем в этом материале, так что, если у вас есть немного времени, то лучше потратьте его с пользой прямо сейчас, настроив свои назойливые уведомления, и живите дальше спокойно, словно буддийский монах.
Примечание: все советы по настройке уведомлений в этом материале могут быть сделаны на ОС Android версии Oreo и выше.
Блокируем ненужные категории уведомлений
Так называемые категории уведомлений были добавлены в Android Oreo, и они являются мощным инструментом для управления уведомлениями приложений. Категории уведомлений позволяют отключать определенные типы уведомлений (групповые сообщения в WhatsApp, уведомления от Google и т.д.). Блокируя ненужные категории уведомлений, вы можете быть уверены, что когда получите уведомление, это будет именно то, что вам нужно проверить.
Доступ к категориям уведомлений на Android Oreo и выше
- Откройте «Настройки».
- Выберите пункт «Приложения и уведомления».
- Нажмите «Показать все приложения».
- Выберите приложение, уведомления которого вы хотите настроить.
- Нажмите «Уведомления приложения»
Обратите внимание, что получить доступ к этим настройкам можно и двумя другими способами: нажать и удерживать само уведомление, когда вы его получите или несильно спайпнуть уведомление в сторону и нажать на значок шестеренки. Если вы случайно заблокировали какую-то категорию уведомлений и хотите ее вернуть, выполните действия, описанные выше.
Настраиваем поведение уведомлений
После того, как вы определились, какие уведомления вам действительно нужно получать, вы можете изменить способ их получения. По умолчанию все уведомления издают какой-то звук и всплывают в верхней части экрана. Порой такие уведомления могут отвлекать, и чтобы этого не происходило, вы можете перейти в категории уведомлений, как сказано в предыдущем пункте и перейти в пункт “Важность”.
Здесь вы можете отключить звук уведомления или оставить только всплывающее окно без звука. Таким образом, если вы ждете какого-то уведомления, вы узнаете, когда получите его, но оно не отвлечет вас неприятным звуком или всплывшим на половину экрана окном.
Меняем звуки уведомлений
Если вы привыкли и жить не можете без звуковых уведомлений, существует простой способ оптимизировать способ их получения. Установив определенный звук для важных категорий уведомлений, вы можете мгновенно понимать, когда что-то требует вашего внимания, а когда пришедшее уведомление можно смело и без последствий проигнорировать.
На этот раз нам снова понадобится зайти в категории уведомлений, как описано в первом пункте и нажать на пункт “Звук”. Теперь выберите любой рингтон, который у вас сохранен заранее или создайте свой, нажав на значок плюса в конце списка с рингтонами. Со временем вы научитесь определять виды уведомлений по одному только звуку, и если вам понравится такая концепция, вы можете применить те же настройки для входящих вызовов в приложении “Контакты”.
Учимся откладывать важные уведомления на потом
Самые важные уведомления для того и важные, что их необходимо получить и немедленно сделать то, ради чего это уведомление было инициировано. Но даже для важных уведомлений порой настает неподходящее время или, например, настроение. В таком случае уведомление можно отложить на определенный срок и, получив его повторно, наконец, ответить (или снова отложить).
Для того чтобы отложить уведомление, свайпните по нему в сторону, нажмите на значок часов и выберете время на которое хотите отложить уведомление. Таким образом, уведомлением может служить вам напоминанием.
Если у вас есть одно из устройств линейки Pixel и вы установили на него бета-версию Android Q, то у вас есть возможность попробовать новую функцию – на новых уведомлениях появляется иконка колокольчика для того, чтобы вы могли отличать свежие уведомления от тех, что томятся в строке состояния уже целую вечность.
А вы уже знакомы с этими советами? Пользуетесь уведомлениями или у вас на телефоне всегда включен «Беззвучный режим»?
Делитесь своим мнением в комментариях под этим материалом и в нашем Telegram-чате.
Источник
Управление push-уведомлениями на андроид: как включить и отключить
В среднем, на смартфон активного пользователя интернет приходит более 500 уведомлений в день. Не все приложения отправляют важные оповещения, они просто пытаются привлечь внимание для более частого использования. Рассмотрим, как настроить Push уведомления на Android с помощью разных вариантов.
Как настроить Push уведомления на Android?
Разработчики проработали несколько вариантов корректирования, чтобы при необходимости отключить оповещения от назойливых программ или наоборот указать приоритетные приложения. Настройка пуш уведомлений в системе Андроид, осуществляется в системных параметрах. Вне зависимости от модели смартфона, в них можно войти с помощью шестерёнки в панели сверху.
Выбираем пункт «Приложения и уведомления». Название актуально для версии Android 9.0, на более ранних системах раздел может называться «Уведомления». В нём перечислены:
- Список недавно запущенных программ;
- Статистика времени использования приложений;
- Программы по умолчанию;
- Разрешения и специальный доступ.
Выбираем «Уведомления». Здесь настраивается стиль отображения сообщения на заблокированном экране телефоне, наличие значков сверху и использование сканера отпечатка пальцев для просмотра актуальных оповещений.
Как изменить рингтон для оповещений
Рассмотрим, как настроить мелодию пуш уведомления на андроид. Звук настраивает отдельно с помощью внутренних инструментов. При нажатии на пункт «Звук», откроется контекстное меню с выбором программы для подбора файла. Если на смартфоне не установлено файловых менеджеров, по умолчанию будет выбрано «Хранилище мультимедиа».
Рекомендуем ознакомиться с материалом «Как создать папку на Андроид телефонах и планшетах.» В нём приведён пример лучших файловых проводников на смартфон.
Все музыкальные файлы можно прослушать с помощью нажатия. В конце списка расположена кнопка, позволяющая добавить собственный рингтон.
Режим не беспокоить
Этот режим позволяет отключить назойливые пуш сообщения от программ на андроиде. Пользователь создаёт собственное расписание работы функции и задаёт исключения. Например, отключить всё, кроме будильника или наоборот оставить только музыку и мультимедиа.
В панели «Исключения» задаётся список контактов, которые могут отправить сообщение или позвонить даже во время включённого режима. Если некоторые важные контакты беспокоят слишком часто, можно запустить режим с интервальным вызовом. При нём, человек не может звонить чаще, чем один раз в 15 минут.
Для информации: Режим включается в панели инструментов в верхней шторке или же при полном убавлении звука. Для это нужно перевести телефон в виброрежим с помощью регулятора громкости и сделать ещё одно нажатие вниз.
Варианты применения Push уведомлений
Оповещения могут отличаться по направленности и внешнему виду. В пример возьмём приложение социальной сети Вконтакте. Продукт имеет огромный перечень различных оповещений:
- Входящие звонки;
- Ближайшие дни рождения;
- Заявки в друзья;
- Появление новых комментариев;
- Входящие сообщения;
- Выход интересных материалов.
Перечислен далеко не весь список направленностей. В зависимости от типа, человеку предлагается сделать быстрое действие с оповещением. При появлении нового сообщения, можно отправить ответ без необходимости заходить в приложение или принять приглашение в группу.
Чтобы отключить или настроить индикацию для определенного типа оповещений в программе. Выбираем приложение из списка недавно отправленных или открываем полный перечень за 7 дней.
Нажимаем на нужный продукт и видим список с разными типами действий и ползунками отключения. Для каждого варианта настраивается отдельный звук или действие при режиме «Не беспокоить».
Статья «Clean Master на Android» поможет узнать, как контролировать свободное пространство на телефоне и держать в чистоте операционную систему.
Варианты отключения появляющихся сообщений
Существует несколько способов отключить оповещения. Ранее в материале уже было упомянуто системное средство регулировки работы уведомлений. Теперь рассмотрим их более подробно.
Способ 1: В каждом приложении
Открываем панель «Уведомления» в настройках смартфона. Снизу расположен список с последними приложениями, приславшими сообщение. Чтобы отключить функцию, передвигаем ползунок справа.
Если в списке «недавних» нет нужного продукта, переходим к полному перечню. Его можно отсортировать по новизне или частоте появления оповещений.
Экспресс отключение
Есть другой, более быстрый вариант отключить уведомления. При появлении нового сообщения, открываем верхнюю шторку и зажимаем палец на оповещении. Делаем небольшой свайп в сторону, но момента, пока не появится иконка шестерёнки и часов.
Нажимаем на шестерёнку, область изменит внешний вид. Появится два пункта: «Отключить уведомления» и «Показывать». Выбираем первый.
Для информации: с помощью значка с часами, пользователь может заархивировать уведомление на некоторое время. После чего оно снова всплывёт, в виде напоминания.
Способ 2: Приложение NCleaner
Независимые компании разработали специальное программное обеспечение, которое автоматически очищает панель от «мусорных уведомлений». Найти такие программы можно Play Market. Вводим в поиске «HeadsOff» или «Notification Manager». Самый популярный вариант – это NCleaner. Скачиванием приложение и открываем его.
При запуске, приложение попросит дать доступ к панели и переведёт в специальный раздел, где необходимо активировать ползунок напротив надписи NCleaner. Теперь программа будет автоматически определять ненужные сообщения и скрывать их. При необходимости, в настройках можно изменить затрагиваемые программы.
Оповещения – это не только полезная функция, позволяющая ничего не пропустить, но и важный инструментов управления для разработчиков. Приложения постоянно присылают актуальные новости, завлекая пользователей, вне зависимости от важности и момента. Поэтому важно фильтровать поток информации, даже от важных постоянно используемых продуктов.
Источник
Как изменить звук уведомлений Android для разных приложений
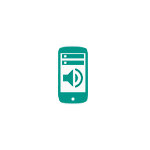
В этой инструкции подробно о том, как настроить разные звуки уведомлений для различных приложений на Android: сначала на новых версиях (8 Oreo и 9 Pie и Android 10), где эта функция присутствует в системе, затем — на Android 6 и 7, где по умолчанию такой функции не предусмотрено. Также может быть полезным: Как изменить или поставить свой рингтон на Android.
Примечание: звук для всех уведомлений можно изменить в Настройки — Звук — Мелодия уведомления, Настройки — Звуки и вибрация — Звуки уведомлений или в аналогичных пунктах (зависит от конкретного телефона, но везде примерно одинаково). Для того, чтобы добавить собственные звуки уведомлений в список, просто скопируйте файлы мелодий в папку Notifications во внутренней памяти вашего смартфона.
Изменение звука уведомления отдельных приложений Android 9 и 8
В последних версиях Android присутствует встроенная возможность устанавливать разные звуки уведомлений для разных приложений.
Настройка выполняется очень просто. Далее скриншоты и пути в настройках приведены для Samsung Galaxy Note с Android 9 Pie, но и на «чистой» системе все необходимые шаги почти в точности совпадают.
- Зайдите в Настройки — Уведомления.
- Внизу экрана вы увидите список приложений, отправляющих уведомления. Если отображаются не все приложения, нажмите по кнопке «Просмотреть все».
- Нажмите по приложению, звук уведомления которого нужно изменить.
- На экране будут показаны разные типы уведомлений, которые может отправлять это приложение. Например, на скриншоте ниже мы видим параметры приложения Gmail. Если нам нужно изменить звук уведомлений для входящей почты на указанный почтовый ящик, нажимаем по пункту «Почта. Со звуком».
- В пункте «Со звуком» выбираем нужный звук для выбранного уведомления.
Аналогичным образом вы можете поменять звуки уведомлений для различных приложений и для разных событий в них или, наоборот, отключить такие уведомления.
Отмечу, что существуют приложения, для которых такие настройки недоступны. Из тех, что встретились лично мне — только Hangouts, т.е. их не так много и они, как правило, и без того используют собственные звуки уведомлений вместо системных.
Как изменить звуки разных уведомлений на Android 7 и 6
В предыдущих версиях Android нет встроенной функции для установки различных звуков для различных уведомлений. Однако это можно реализовать с помощью сторонних приложений.
В Play Маркет доступно несколько приложений, имеющих такие функции: Light Flow, NotifiCon, Notification Catch App. В моем случае (тестировал на чистом Android 7 Nougat) наиболее простым и работоспособным оказалось последнее приложение (на русском языке, root не требуется, исправно работает при заблокированном экране).
Изменение звука уведомления для приложения в Notification Catch App выглядит следующим образом (при первом использовании придется дать много разрешений, чтобы приложение могло перехватывать системные уведомления):
- Зайдите в пункт «Профили звука» и создайте свой профиль, нажав по кнопке «Плюс».
- Введите имя профиля, затем нажмите по пункту «Default» и выберите нужный звук уведомления из папки или из установленных мелодий.
- Вернитесь на предыдущий экран, откройте вкладку «Приложения», нажмите «Плюс», выберите приложение, для которого нужно изменить звук уведомления и установите для него созданный вами звуковой профиль.
На этом всё: тем же способом вы можете добавить звуковые профили для других приложений и, соответственно, изменить звуки их уведомлений. Скачать приложение можно из Play Маркет: https://play.google.com/store/apps/details?id=antx.tools.catchnotification
Если по какой-то причине это приложение у вас не заработало, рекомендую попробовать Light Flow — оно позволяет не только менять звуки уведомлений для разных приложений, но и другие параметры (например, цвет светодиода или скорость его мигания). Единственный недостаток — не весь интерфейс переведен на русский язык.
Источник