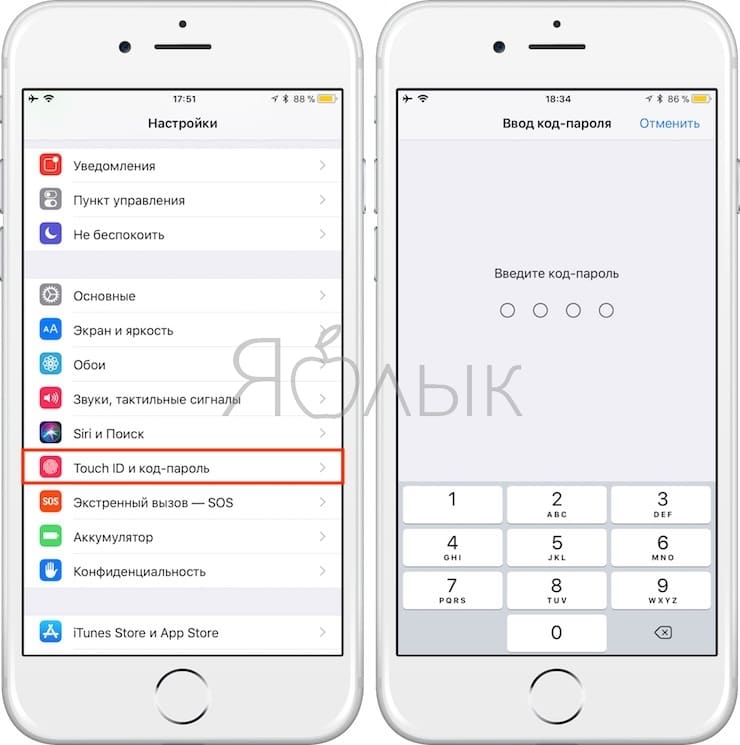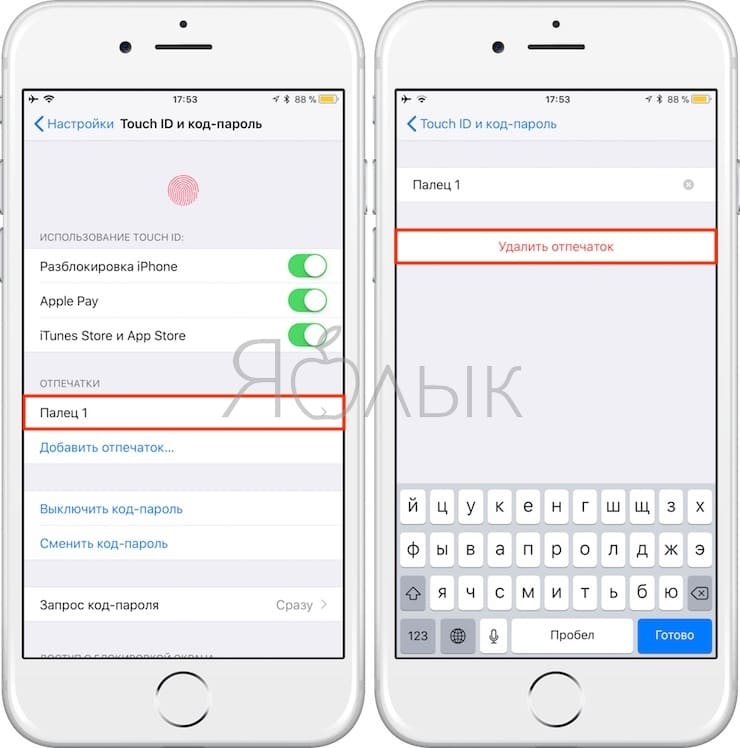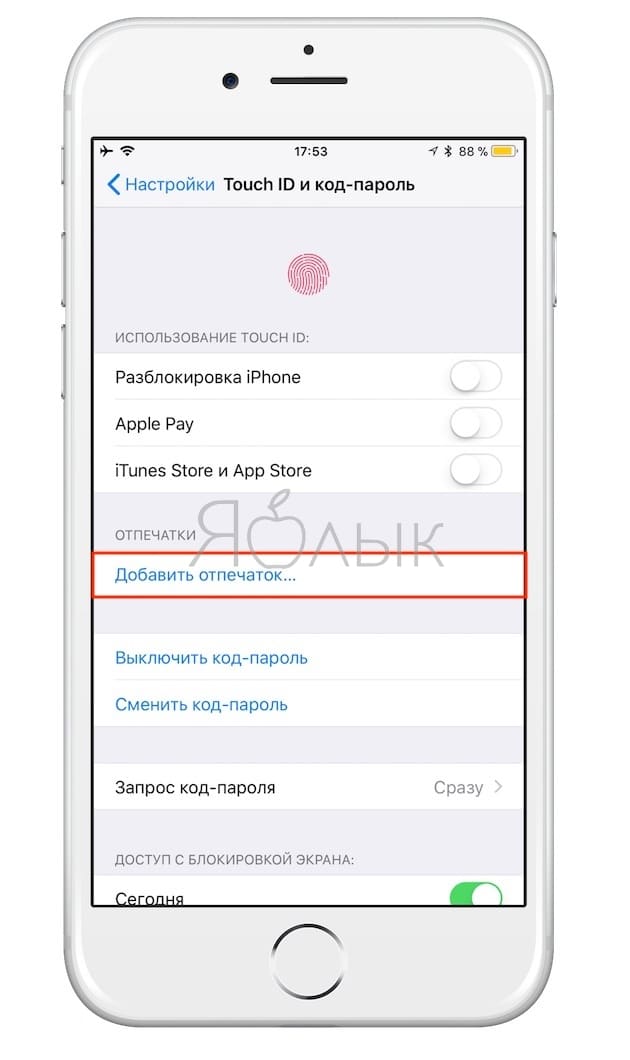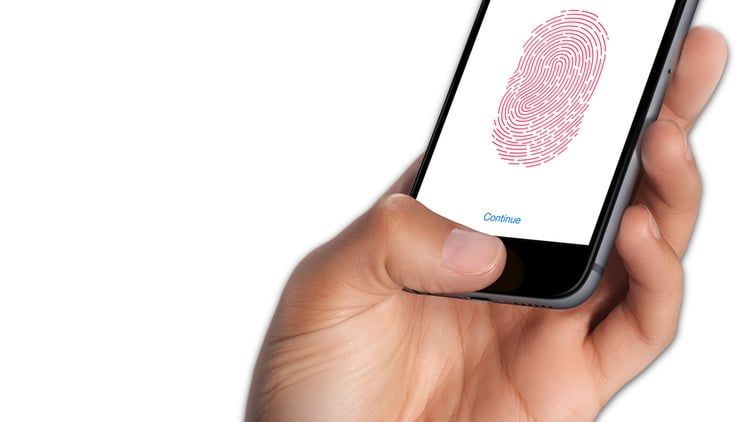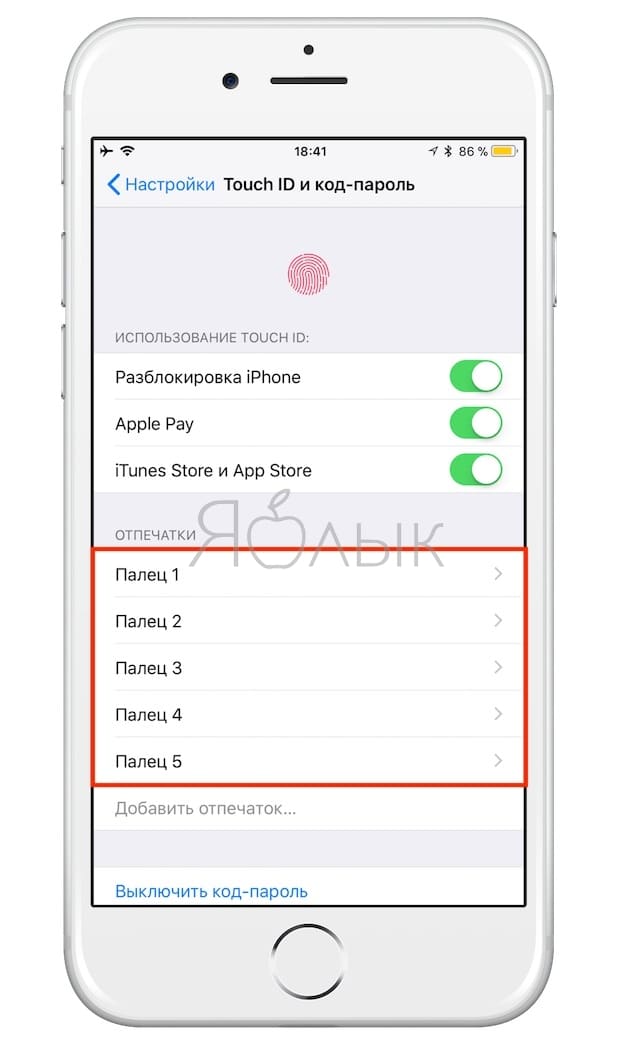- Как настроить и использовать Touch ID, сканер отпечатков пальцев iPhone
- Введение в настройку Touch ID
- Сканирование отпечатков пальцев с помощью Touch ID
- Настройка Touch ID для использования
- Использование Touch ID
- Как настроить отпечаток пальца на телефоне Apple iPhone 13
- Как добавить отпечаток пальца
- Отпечаток в отдельных приложениях
- Если программа не защищена отпечатком
- Почему не работает отпечаток пальца на Apple iPhone 13
- Как настроить отпечаток пальца на iPhone
- Настройка Touch ID
- Как использовать Touch ID для покупок
- Плохо работает Touch ID (тач айди) на Айфоне: как правильно настроить датчик отпечатков пальцев в iPhone
- Плохо работает Тач Айди на Айфоне: как правильно настроить датчик отпечатков пальцев в iPhone или iPad
Как настроить и использовать Touch ID, сканер отпечатков пальцев iPhone
В течение многих лет безопасность iPhone подразумевала установку базового пароля и использование функции «Найти мой iPhone» для отслеживания утерянного или украденного телефона. Тем не менее, с появлением iOS 7 и iPhone 5S Apple подняла уровень безопасности на новый, благодаря внедрению сканера отпечатков пальцев Touch ID.
Touch ID встроен в кнопку «Домой» и позволяет разблокировать устройство iOS, просто нажав на кнопку пальцем. Более того, если вы настроили Touch ID, вы можете забыть повторно вводить пароль для каждой покупки в iTunes Store или App Store; все, что вам нужно, – это сканирование отпечатков пальцев. Читайте дальше, чтобы узнать, как настроить и использовать Touch ID.
Введение в настройку Touch ID
Для начала вам нужно убедиться, что ваше устройство имеет Touch ID. По состоянию на конец 2017 года эта функция доступна, если вы используете iOS 7 или выше на:
- iPhone 8 Plus
- iPhone 8
- iPhone 7 Plus
- iPhone 7
- iPhone 6S Plus
- iPhone 6S
- iPhone SE
- iPhone 6 Plus
- Айфон 6
- айфон 5с
- iPad Pro (и 12,9 “, и 10,5”, и уже снятый с производства и 9,7 “)
- iPad (пятое поколение, представленное в 2017 году)
- iPad Air 2
- iPad mini 4
- iPad mini 3
Вы спрашиваете, где iPhone X? Хотите верьте, хотите нет, но в этой модели нет идентификатора Touch ID, и это потому, что он сканирует ваше лицо, чтобы убедиться, что вы его используете, через (как вы уже догадались) Face ID.
Предполагая, что у вас есть правильное оборудование, выполните следующие действия:
- Нажмите приложение Настройки на главном экране.
- Нажмите Общие.
- Нажмите Сенсорный идентификатор и пароль . Если вы уже установили пароль, введите его сейчас. В противном случае вы перейдете к следующему экрану.
- Нажмите Отпечатки пальцев (пропустите этот шаг на iOS 7.1 и выше).
- В разделе «Отпечатки пальцев» на полпути внизу экрана нажмите Добавить отпечаток пальца .
Сканирование отпечатков пальцев с помощью Touch ID
На этом этапе ваше устройство попросит вас отсканировать ваш отпечаток пальца. Чтобы получить хорошее сканирование вашего отпечатка пальца, сделайте следующее:
- Выберите палец, который хотите сканировать. В зависимости от того, как вы склонны держать устройство, когда вы поднимаете его, возможно, имеет смысл использовать большой или указательный палец (вы можете добавить другие пальцы позже).
- Слегка положите мягкую подушку пальца на кнопку «Домой», но не нажимайте кнопку, иначе она отменит сканирование.
- Когда устройство вибрирует, снимите палец со сканера Touch ID и снова слегка нажмите на него.
- Повторите этот процесс, каждый раз прикладывая палец к сканеру немного по-другому или под немного другим углом. Чем более полно сканирование вашего отпечатка пальца, тем больше гибкости в том, как вы держите палец при последующем использовании Touch ID. Красные линии на экране отпечатка пальца представляют ваш прогресс.
- Когда основное сканирование будет завершено, вам будет предложено отсканировать края вашего пальца. Повторите тот же процесс, что и раньше, используя боковые стороны, верх и другие края пальца, чтобы получить наилучшее сканирование.
Когда сканирование будет завершено, вы автоматически перейдете к следующему шагу.
Настройка Touch ID для использования
По завершении сканирования отпечатка пальца вы попадете на экран настроек Touch ID. Там вы можете сделать следующие вещи:
Разблокировка iPhone . Переместите этот ползунок (который имеет разные названия в разных версиях iOS) во включенное/зеленое состояние, чтобы разблокировать iPhone с помощью Touch ID.
Apple Pay . Переместите это значение на/green, чтобы использовать свой отпечаток пальца для авторизации покупок Apple Pay (доступно только на устройствах, поддерживающих Apple Pay).
iTunes и App Store . Когда этот слайдер светится зеленым, вы можете использовать свой отпечаток пальца для ввода пароля при покупке в приложениях iTunes Store и App Store на своем устройстве. Больше не нужно вводить свой пароль!
Изменить имя отпечатка пальца . По умолчанию ваши отпечатки пальцев будут называться палец 1, палец 2 и т. д. Вы можете изменить эти имена, если хотите. Для этого нажмите на отпечаток пальца, имя которого вы хотите изменить, нажмите X , чтобы удалить текущее имя и ввести новое имя. По завершении нажмите Готово .
Удалить отпечаток пальца. Удалить отпечатки пальцев можно двумя способами. Вы можете провести пальцем справа налево по отпечатку пальца и нажать кнопку Удалить , либо нажать отпечаток пальца, а затем нажать Удалить отпечаток пальца .
Добавить отпечаток пальца . Коснитесь меню Добавить отпечаток пальца и выполните тот же процесс, который вы использовали в шаге 2. Можно отсканировать до 5 пальцев, но не у всех быть твоим.Если ваш партнер или дети регулярно пользуются вашим устройством, вы также можете отсканировать их отпечатки пальцев.
Использование Touch ID
После того, как вы настроили Touch ID, его легко использовать.
Разблокировка iPhone
Чтобы разблокировать iPhone с помощью отпечатка пальца, убедитесь, что он включен, затем нажмите кнопку «Домой» одним из отсканированных пальцев и отпустите кнопку. Оставьте палец на кнопке, не нажимая ее снова, и вы сразу же окажетесь на главном экране.
Покупки
Чтобы использовать отпечаток пальца в качестве пароля при совершении покупок, используйте приложения iTunes Store или App Store, как обычно. Когда вы нажимаете кнопки «Купить», «Загрузить» или «Установить», появляется окно с вопросом, хотите ли вы ввести пароль или использовать Touch ID. Слегка положите один отсканированный палец на кнопку «Домой» (но не нажимайте ее!), И ваш пароль будет введен, и загрузка продолжится.
Источник
Как настроить отпечаток пальца на телефоне Apple iPhone 13
Разработчики Apple iPhone 13 позаботились о создании продвинутой системы защиты пользователей. Однако многие владельцы смартфона продолжают обращаться к помощи менее эффективных инструментов безопасности вроде графического ключа, не подозревая о том, как настроить отпечаток пальца на Apple iPhone 13. Операция по настройке дактилоскопа не займет много времени и в дальнейшем может защитить как сам телефон, так и его отдельные приложения.
Как добавить отпечаток пальца
Вне зависимости от того, какую именно информацию вы хотите защитить на Apple iPhone 13, сначала нужно зарегистрировать основной отпечаток пальца. Обычно подобное предложение появляется после первого включения устройства, но если вы пропустили этот этап, можно настроить защиту постфактум:
- Откройте настройки Андроид.
- Перейдите в раздел «Экран блокировки и отпечатки пальца» (иногда искомый пункт называется «Безопасность»).
В процессе настройки вам понадобится ввести графический ключ (пароль), если он ранее был зарегистрирован, или создать новый. Это будет альтернативным средством разблокировки, если сканер перестанет работать. Далее потребуется несколько раз приложить палец к дактилоскопу и через минуту можно будет с уверенностью сказать, что телефон полностью защищен.
Обратите внимание, что Apple iPhone 13 позволяет добавить несколько отпечатков, присвоив каждому имя. Это сделано для удобства разблокировки в зависимости от того, какой палец прикладывается к дактилоскопу. Также данную фишку можно использовать в случае, когда устройством пользуетесь не только вы, но и другой человек.
Отпечаток в отдельных приложениях
В случае кражи смартфона существует большой риск того, что злоумышленник получит доступ к персональным данным пользователя, включая банковские счета. Особенно эта проблема актуальна среди людей, использующих приложения онлайн-банков.
К счастью, практически все подобные программы позволяют отдельно защитить доступ к банковским счетам. Причем вам нужно просто добавить отпечаток пальца на Apple iPhone 13 через настройки, а затем скан автоматически подгрузится в приложение. Нужно лишь подтвердить данное средство входа в параметрах программы.
Если программа не защищена отпечатком
Как правило, защита сканом пальца предусматривается только приложениями, которые каким-либо образом взаимодействуют с денежными средствами пользователя. «Галерея» и условная игра остаются подвержены опасности. К счастью, смартфон Apple iPhone 13 позволяет принудительно установить защиту на отдельные программы:
- Откройте настройки устройства.
- Найдите опцию «Замок приложений» (может называться иначе в зависимости от версии прошивки).
- Отметьте программы, которые нужно принудительно защитить.
- В настройках опции подтвердите использование дактилоскопа.
Теперь при попытке открыть даже самую безобидную программу злоумышленника постигнет неудача, так как Apple iPhone 13 начнет требовать приложить палец к дактилоскопу.
Почему не работает отпечаток пальца на Apple iPhone 13
Иногда продвинутое средство защиты дает сбой, и пользователь не может разблокировать свой Apple iPhone 13, так как устройство не распознает палец владельца телефона. Происходит это по нескольким:
- человек прикладывает к сканеру не тот палец, который был зарегистрирован;
- отпечаток не был заранее настроен, или сбились настройки;
- пользователь прикладывает мокрый или грязный палец;
- дактилоскоп повредился или засорился.
Выйти из сложившейся ситуации помогает альтернативный способ авторизации через пароль или графический ключ. Но как заставить сканер снова работать? Сначала нужно проверить чистоту пальцев и самого дактилоскопа. Далее потребуется проверить наличие зарегистрированных отпечатков и при необходимости создать новый. В случае, если на Apple iPhone 13 не отошел шлейф, соединяющий сканер с системной платой, проблема должна быть решена.
Источник
Как настроить отпечаток пальца на iPhone
Инструкция по настройке сканера отпечатка пальца на Айфоне. За сканирование отпечатка отвечает сенсорный модуль Touch ID, встроенный в кнопку Home. Он служит защитой для вашего смартфона и заменяет пароль на экране блокировки.
Не все модели iPhone поддерживают Touch ID — ниже мы приведем список смартфонов без сканера:

- iPhone
- iPhone 3g
- iPhone 3gs
- iPhone 4
- iPhone 4s
- iPhone 5
- iPhone 5c
- iPhone X — Touch ID заменен на Face ID (распознавание лиц)
Настройка Touch ID
Шаг 1. Переходим в Настройки > Touch ID и код-пароль > Добавить отпечаток.
Шаг 2. Просто следуем инструкциям на экране — система попросив вас несколько раз приложить палец к сканеру.
Продолжаем прикладывать палец:
Шаг 3. По завершении сканирования нужно будет придумать код-пароль.
Пароль потребуется в случае отказа сканера, а также для изменения в настройках отпечатка пальца, так что обязательно запомните, а лучше — запишите его.
Готово. Теперь вы можете разблокировать смартфон приложив палец к кнопке Home.
Как использовать Touch ID для покупок
Отпечаток пальца можно использовать для покупок в App Store и iTunes Store. Для этого переходим в Настройки > Touch ID и код-пароль и активируем переключатель напротив iTunes Store и App Store. При включении этой функции система запросит у вас пароль от Apple ID — вводим его и готово.
Теперь покупку можно совершить одним нажатием пальца на кнопку «Домой».
Ввод пароля Apple ID при покупках вам больше не потребуется. Начиная с iPhone 6 вы также сможете совершать покупки в магазинах с использованием отпечатка пальца.
Источник
Плохо работает Touch ID (тач айди) на Айфоне: как правильно настроить датчик отпечатков пальцев в iPhone
Сенсор отпечатков пальцев Touch ID на достаточно свежем iPhone не всегда срабатывает при касании и приходится постоянно обращаться к вводу пароля? Если Вы столкнулись с подобной проблемой, то в этом материале мы расскажем, как ее исправить.
Всем известно, что после покупки нового iPhone необходимо выполнить процедуру активации и первичную настройку устройства, в которую входит и настройка сенсора отпечатков пальцев Touch ID, встроенного в кнопку Домой. Пользователя просят добавить отпечаток, при помощи которого iPhone можно будет разблокировать.
Из наших многолетних наблюдений за пользователями, настраивающими новый iPhone, можно с уверенностью сказать, что добавление отпечатка пальца в Touch ID при первичной настройке устройства проводится зачастую очень быстро и не всегда с пониманием процесса. Большинство пользователей во время настройки биометрического сенсора удерживают iPhone совсем не так как при обычном использовании. В этом-то и кроется весь секрет.
Кроме того, после первичной настройки iPhone мало кто возвращается в параметры Touch ID (в настройках iOS), чтобы продолжить процесс улучшения работы сенсора. В результате пользователи продолжают использовать тот единственный отпечаток, который был записан в Тач Айди при первой настройке iPhone. А ведь в параметрах сенсора можно добавить целых 5 отпечатков. Итак…
Плохо работает Тач Айди на Айфоне: как правильно настроить датчик отпечатков пальцев в iPhone или iPad
1. Откройте приложение Настройки на iPhone или iPad и перейдите в раздел Touch ID и код-пароль.
2. Введите код-пароль.
3. Удалите все добавленные отпечатки. Для этого выберите каждый отпечаток и нажмите Удалить отпечаток.
4. Нажмите Добавить отпечаток.
5. Возьмите iPhone или iPad таким образом, как обычно вы удерживаете устройство перед разблокировкой.
6. Пройдите процедуру добавления всех пяти отпечатков таким образом:
- два раза добавьте отпечаток Большого пальца правой руки;
- два раза добавьте отпечаток Большого пальца левой руки;
- один раз добавьте отпечаток Указательного пальца правой руки (если Вы правша) или левой руки (если Вы левша).
Смысл этой операции состоит в том, чтобы добавить на наиболее используемый вариант разблокировки больше отпечатков.
Предложенную нами схему при желании можно изменить. Например, если Вы всегда разблокируете устройство при помощи какой-то одной руки, то не будет лишним добавить на Большой палец 3, 4 а то и все 5 возможных отпечатков.
Попробуйте прямо сейчас. В подавляющем большинстве случаев это решит проблему плохой работы Тач Айди.
В случае, если после выполнения процедуры добавления отпечатков сенсор по-прежнему плохо реагирует, попробуйте перезагрузить устройство. Если и перезагрузка не помогла, то остается два варианта — либо вы владелец рук с аномальным строением отпечатков пальцев (мы встречали таких пользователей) либо проблема все-таки в самом сенсоре Touch ID.
Источник