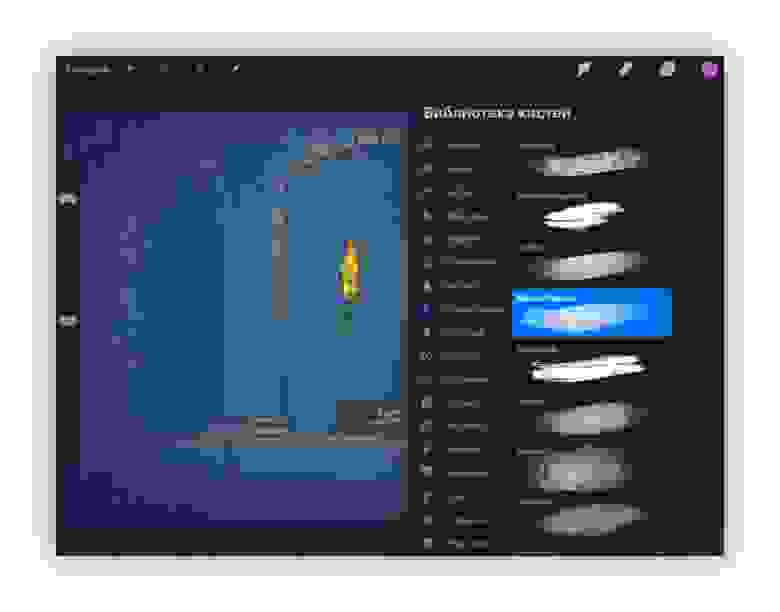- Как рисовать ровные линии и схемы пальцем на iPhone с iOS 14
- Как рисовать красиво на iPhone или iPad
- Рассказываю о ТОП-5 приложениях для рисования на iOS и Android
- 1. Autodesk SketchBook
- 2. Adobe Illustrator Draw
- 3. Procreate
- 4. Vectornator
- 5. Adobe Fresco
- iOS для творчества: рисование
- Applе Pencil
- Растровая графика
- Векторная графика
- Пиксель-арт
- Воксель-арт
- 3D-графика
- Анимации
- Подключение к ПК
- Вместо заключения
Как рисовать ровные линии и схемы пальцем на iPhone с iOS 14
В iOS 14 разработчики улучшили режим рисования, который ориентирован в первую очередь на iPad со стилусом. Однако, некоторые фишки данного режима работают не только без Apple Pencil, но и доступны на iPhone.
Сейчас расскажем, как использовать новую полезную возможность на смартфоне.
? Спасибо re:Store за полезную информацию. ?
Как рисовать красиво на iPhone или iPad
Интеллектуальный режим будет доступен в стандартном интерфейсе рисования на iOS 14 и iPadOS 14. Фишка будет работать во время создания заметок, изменений фото или редактирования скриншотов. Если разработчики сторонних приложений будут встраивать данный механизм в свои программы, рисовать красиво можно будет и в них.
Фишка не требует никакой дополнительной активации и работает сразу после обновления. Она позволяет превратить неказистые каракули в ровные геометрические фигуры или элементы.
Чтобы система распознала и выровняла нарисованную фигуру, достаточно нарисовать ее одним движением и задержать палец на долю секунды в самом конце.
iOS умеет распознавать круги, треугольники, квадраты, многоугольники, звездочки, сердечки, облака, стрелочки и другие геометрические элементы.
С данной фишкой ваши заметки станут более красивыми и понятными.
Источник
Рассказываю о ТОП-5 приложениях для рисования на iOS и Android
Перед вами топ-5 приложений для рисования на планшетах iPad и Android.
Ссылки для скачивания вы можете найти в комментарии ниже.
1. Autodesk SketchBook
Это популярная бесплатная программа и она позволяет создавать изображения в растровом формате. Отличное преимущество данного приложения — это доступность на многих платформах, а именно на iOS, Android, Windows, Mac.
Так же SketchBook имеет следующие важные особенности:
- жестовое управление, которое легко можно настроить под себя.
- если необходимо, можно так же немного изменить интерфейс, а именно задать угловые ярлыки (ярлыки, размещенные по углам и имеющие определенное назначение, которое можно выбрать из списка).
- можно подключить различные стилусы и указать, каким именно вы пользуетесь, что бы работа с приложением была максимально корректна. Вот доступные для настройки стилусы: Apple Pencil, Adonit Jot, Ten One Pogo Connect, Hex3 JaJa, Wacom Stylis, Pencil by FiftyThree.
- программа имеет тонкие настройки кистей и достаточно богатую предустановленную их библиотеку. Само собой можно настроить толщину, прозрачность. Дополнительно настраивается поведение кисти: ее давление, вид наконечника, интервал. Так же отметим возможность создания собственных кистей.
- работа со слоями, что несомненно упрощает работу.
- а так же работа с текстом, добавление перспективных сеток, возможность вести запись процесса рисования.
2. Adobe Illustrator Draw
Это приложение бесплатно и его главная особенность — это рисование и сохранение изображений векторном формате. Сам Adobe преподносит программу как возможность не прерывать свою творческую деятельность и рисовать везде, где бы вы ни находились.
Вот основные особенности программы:
- очень простой интерфейс, можно сказать, максимально урезанная версия любой программы для рисования.
- имеется простое и понятное жестовое управление.
- набор базовых кистей насчитывает всего несколько штук. Добавлять новые кисти не получится. Но имеются дополнительные стандартные настройки (изменение размера, прозрачности, округлость, угол наклона, конусность, динамический нажим кисти, создание собственных палитр).
- сглаживание линий есть во многих приложениях, но здесь оно доступно как во время рисования так и после.
- очень удобно реализован процесс заливки фигур: в центре замкнутой фигуры необходимо удерживать стилус несколько секунд и фигура сама зальется внутри заданным цветом, не создавая при этом незалитых пикселей.
- есть возможность записи процесса рисования.
- и, пожалуй, основное — это сохранение изображения в формате Illustrator или Photoshop. В дальнейшем можно сразу же продолжить работу на компьютерной версии программы.
3. Procreate
Пожалуй, это самое знаменитое приложение для рисования, но оно разработано исключительно для iPad и iPhone. Оно уже платное и на момент написания статьи стоит 899 руб.
Если вам достаточно для рисования первых двух бесплатных приложений, то от покупки этого приложения можно воздержаться. Но если вам необходим расширенный спектр возможностей или вы профессиональный иллюстратор, то, конечно, его стоит приобрести. К тому же, оно приобретается раз и навсегда, то есть нет никаких систем с подписками.
Перечислю особенности этого приложения:
- простой, но в то же время широкий интуитивный интерфейс. А если возникнут трудности, то в интернете есть масса источников, где можно найти обучающий материал по использованию этой программы.
- Procreate имеет богатейшую библиотеку кистей, которые можно скачивать дополнительно — бесплатно или за деньги. Причем разработчиком этих кистей может стать любой желающий, даже вы.
- широкие возможности работы со слоями, вплоть до копирования слоев из других изображений (внутри программы, конечно).
- работа с анимацией, текстом, запись экрана и еще много чего интересного.
4. Vectornator
Отличное бесплатное приложение, адаптированное под работу с вектором.
Принцип работы схож с работой на Иллюстраторе, то есть это создание изображений, основанных на опорных точках, которые могут быть соединены между собой различными видами линий.
Особенности данной программы:
- наличие различных инструментов для создания линий (перо для создания изображений по точкам; карандаш для свободного рисования; кисть, реагирующая на силу нажатия стилуса; формы с заданными фигурами).
- расширенная работа с текстом.
- простое и удобное жестовое управление.
- работа в разных цветовых пространствах (RGB, CMYK)
- поддержка стилусов различных производителей (Wacom, Adonit, Sonar)
5. Adobe Fresco
Как вы догадались, это приложение снова от Adobe. И эта программа признана заменить Adobe Sketch и Draw.
Пожалуй, самое главное преимущество Fresco — это возможность рисовать в акварельном стиле и эта возможность очень хорошо реализована.
Упустим базовые возможности этой программы (работа со слоями, палитрами, жестовое управление и пр.), а перейдем сразу к ключевым особенностям:
- несколько видов кистей. Рассмотри поподробнее: имеются растровые кисти, «живые кисти» (рисование акварелью и маслом) и векторные кисти. Их так же можно гибко настраивать и создавать варианты кистей под свою работу. Пожалуй, еще ни в одном приложении не реализована возможность наличия основных кистей, позволяющих рисовать в настолько разных режимах и стилях.
- используется так называемая технология «умного интеллекта», которая позволяем максимально точно и правильно смешивать цвета при рисовании в режимах «акварель» и «масло».
- в векторном режиме появился новый инструмент «лассо», который позволяет вырезать часть изображения и переносить его в любое место холста (в отличие от Adobe Draw)
- имеются режимы наложения как в Photoshop.
Источник
iOS для творчества: рисование
Привет! В прошлой статье я делал обзор возможностей iOS для написания музыки, а тема сегодняшней — рисование.
Я расскажу вам про Apple Pencil и другие приложения для работы с растровой и векторной графикой, пиксель-артом и другими видами рисования.
Речь пойдёт о приложениях для iPad, но некоторые из них есть и для iPhone.
iPad стал интересен художникам как профессиональный инструмент после появления Apple Pencil, поэтому именно с него я и начну свой обзор.
Applе Pencil

Источник: www.howtogeek.com/397126/how-to-pair-and-configure-your-apple-pencil-2nd-generation
Apple Pencil — это стилус для iPad Pro и ещё некоторых моделей iPad, выпущенный компанией Apple. Свои субъективные ощущения от его использования я могу описать как «он очень крутой»! Но лучше всего, конечно, попробовать его самому (есть реселлеры Apple, которые предоставляют такую возможность).
В некоторых приложениях задержка при рисовании такая низкая, что кажется, будто рисуешь карандашом по бумаге. А чувствительность к силе нажатия и углам наклона сопоставима с профессиональными планшетами.
Для рисования набросков и растровых иллюстраций iPad заменил мне компьютер: я возвращаюсь к своему Wacom Intuos только для сложной векторной графики, и то с неохотой.
Для многих художников iPad стал частью процесса создания иллюстраций. Например, в FunCorp некоторые иллюстрации сделаны целиком на нём с помощью Apple Pencil.

Источник: www.iphones.ru/iNotes/sravnenie-apple-pencil-1-i-apple-pencil-2-chto-izmenilos-11-13-2018
Способ зарядки стилуса вызывал вопросы, но во второй версии Apple Pencil это исправили. Да и в первой версии это по факту оказалось не страшно: 10 секунд зарядки хватает на полчаса работы, так что её неудобство не сильно мешает.
Для серьёзной работы нужен не только стилус, но и программы для работы с разными видами графики. Для iOS их довольно много.
Растровая графика
Растровая графика — когда в приложении хранится и может меняться информация о цвете каждого пикселя по отдельности. Это даёт возможность рисовать очень натуральные изображения, но при их увеличении будут видны пиксели.
Одно из самых популярных приложений для работы с растровой графикой — Procreate. В нём есть все самые необходимые возможности для рисования: слои, режимы наложения, прозрачность, кисти, фигуры, цветокоррекция и многое другое.
Также можно обратить внимание на эти приложения: Tayasui Sketches, Adobe Photoshop Sketch, Paper by WeTransfer.
Векторная графика
Векторная графика — когда приложение работает с кривыми и геометрическими формами. В таких изображениях обычно меньше деталей, но их можно увеличивать без потери качества.
Векторных редакторов для iOS много, но отмечу, пожалуй, два из них. Первый — это Affinity Designer.
Этот векторный редактор содержит очень много возможностей и почти полностью повторяет функционал своей десктопной версии. В нём можно как делать иллюстрации, так и накидать интерфейс для мобильного приложения.
Интересной особенностью является режим работы с растровой графикой. Позволяет рисовать растровые слои, которые можно совмещать с векторной геометрией. Это может быть очень удобно для придания фактуры иллюстрациям.
Affinity Designer умеет: слои, разные кривые, маски, наложение растровых слоев, режимы смешивания, режим экспортирования арта для публикации и многое другое. По возможностям подбирается к Adobe Illustrator.
Второй — Adobe Illustrator Draw. Это очень простое приложение для рисования векторными кистями. Не упрощает геометрию рисуемых линий и хорошо реагирует на силу нажатия. Делает мало, но то, что делает — делает хорошо. Наш иллюстратор в FunCorp постоянно пользуется им по работе.
Пиксель-арт
Пиксель-арт — визуальный стиль, в котором пиксели в изображениях явно видны, на манер старых игр и компьютеров с низким разрешением экрана.
Рисовать пиксель-арт можно и в обычном растровом редакторе на большом зуме. Но могут возникнуть трудности с кистями, привязками и прочим. Поэтому для пиксель-арта существует несколько отдельных приложений.
Я использую Pixaki. Оно поддерживает создание палитр, пиксельные кисти, настраиваемую сетку, анимации, правильные пиксельные линии и ещё много чего.
Воксель-арт
Воксель-арт — это как пиксель-арт, только в нём рисуют объёмными кубиками. Чем-то похожим люди занимаются в игре Minecraft. Пример, сделанный на компьютере:

Источник: https://www.artstation.com/artwork/XBByyD
Не уверен, что на iPad можно повторить такое, но попробовать можно в приложении Goxel. Сам я им не пользовался, но вдруг у кого-то из вас есть такой опыт — напишите о нём в комментариях.
3D-графика
Полноценной 3D-графикой тоже можно попробовать позаниматься на iPad. Для инженеров и промышленных дизайнеров есть приложение Shapr3D.

Источник: support.shapr3d.com/hc/en-us/articles/115003805714-Image-export
Ещё есть несколько приложений для скульптинга. Скульптинг — это что-то вроде лепки из глины, только вместо рук вы используете виртуальную кисть, чтобы нарастить или убрать объёмы и получить нужную форму. Примеры таких приложений: Sculptura, Putty 3D.

Источник: https://twitter.com/Januszeko/status/1040095369441501184
Анимации
На iPad можно создавать анимации. Пока мне не встретилось ничего, что дотянуло бы по возможностям до Adobe Animate, но поиграть с простыми анимациями возможно. Вот несколько приложений, которые вам в этом помогут: DigiCell FlipPad, Animation & Drawing от Do Ink, FlipaClip.
Подключение к ПК
Также есть несколько способов подключить iPad к компьютеру и использовать его как второй монитор для рисования. Для этого можно использовать приложение Astropad. В нём есть управление жестами, оптимизация для уменьшения задержки при рисовании и ещё всякие мелочи. Из минусов: он дублирует изображение с экрана на iPad, но не позволяет использовать планшет как второй экран. Чтобы подключить iPad как второй монитор, вам понадобится устройство от тех же разработчиков — Luna Display.

Источник: www.macrumors.com/2018/10/10/astropad-luna-display-now-available
Apple анонсировала, что в macOs Catalina и iPadOs можно будет использовать iPad как второй экран, и называться эта возможность будет Sidecar. Вроде как необходимость в Astropad и подобных приложениях отпадёт, но мы посмотрим, чем закончится это противостояние. Если кто-то уже пробовал Sidecar — поделитесь впечатлением в комментариях.
Вместо заключения
iPad стал профессиональным инструментом для художников и иллюстраторов. На YouTube можно найти много роликов создания качественных иллюстраций исключительно на iPad.
С Apple Pencil очень приятно делать наброски, зарисовки и иллюстрации.
Планшет можно взять с собой в кафе или в дорогу и порисовать не только дома. И в отличие от бумажного блокнота, вы сможете раскрасить набросок, используя слои и другие инструменты.
Из минусов — конечно, цена. Стоимость iPad плюс Apple Pencil сопоставима с профессиональными решениями от Wacom и, пожалуй, для скетчбука для использования в дороге выходит дороговато.
В статье я рассказал далеко не обо всех приложениях и возможностях iPad, так как их очень много. Буду рад, если в комментариях вы расскажете о том, как вы используете iPad для рисования и о ваших любимых приложениях.
Спасибо за внимание, и удачи в ваших творческих начинаниях!
Источник