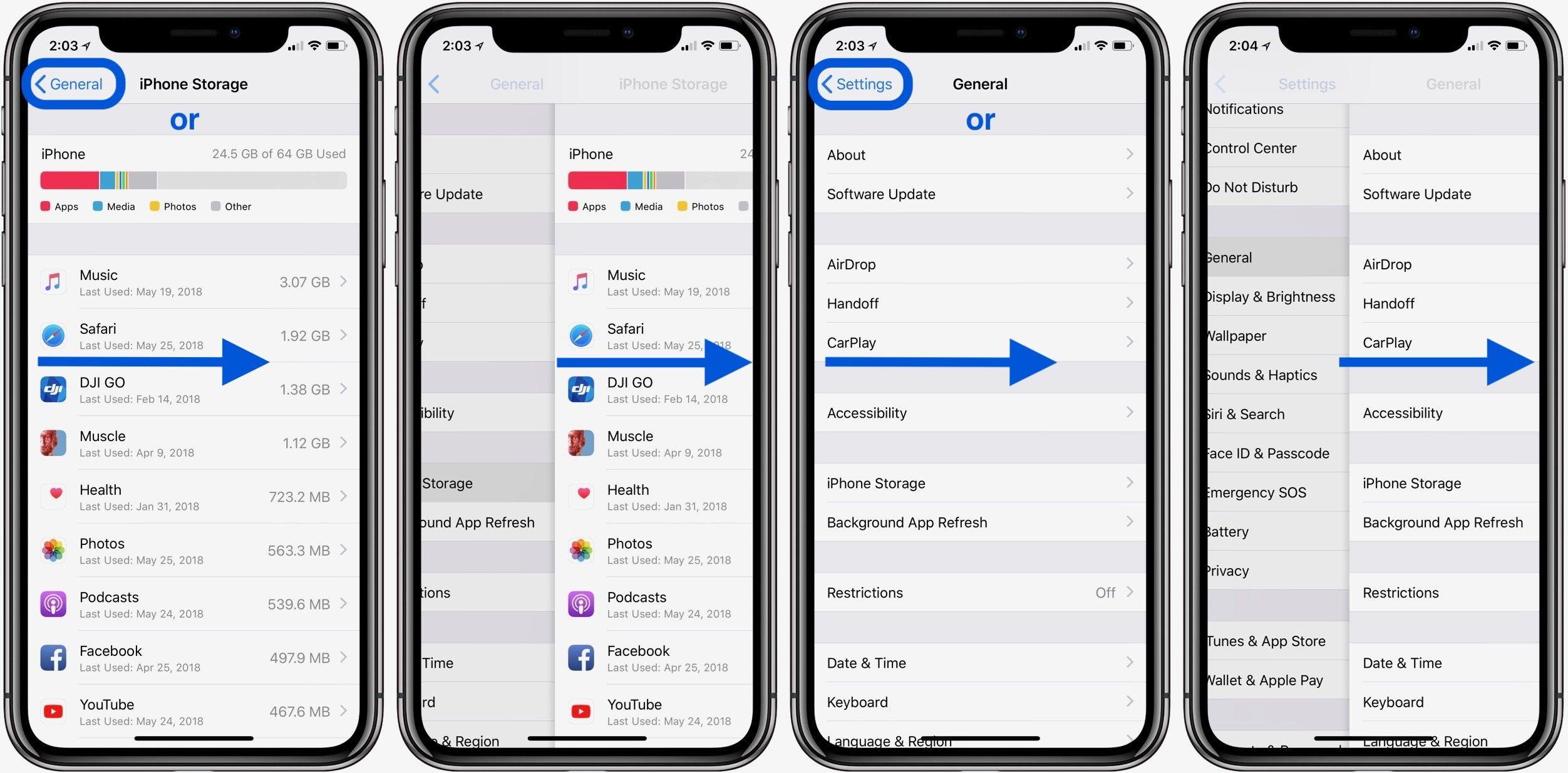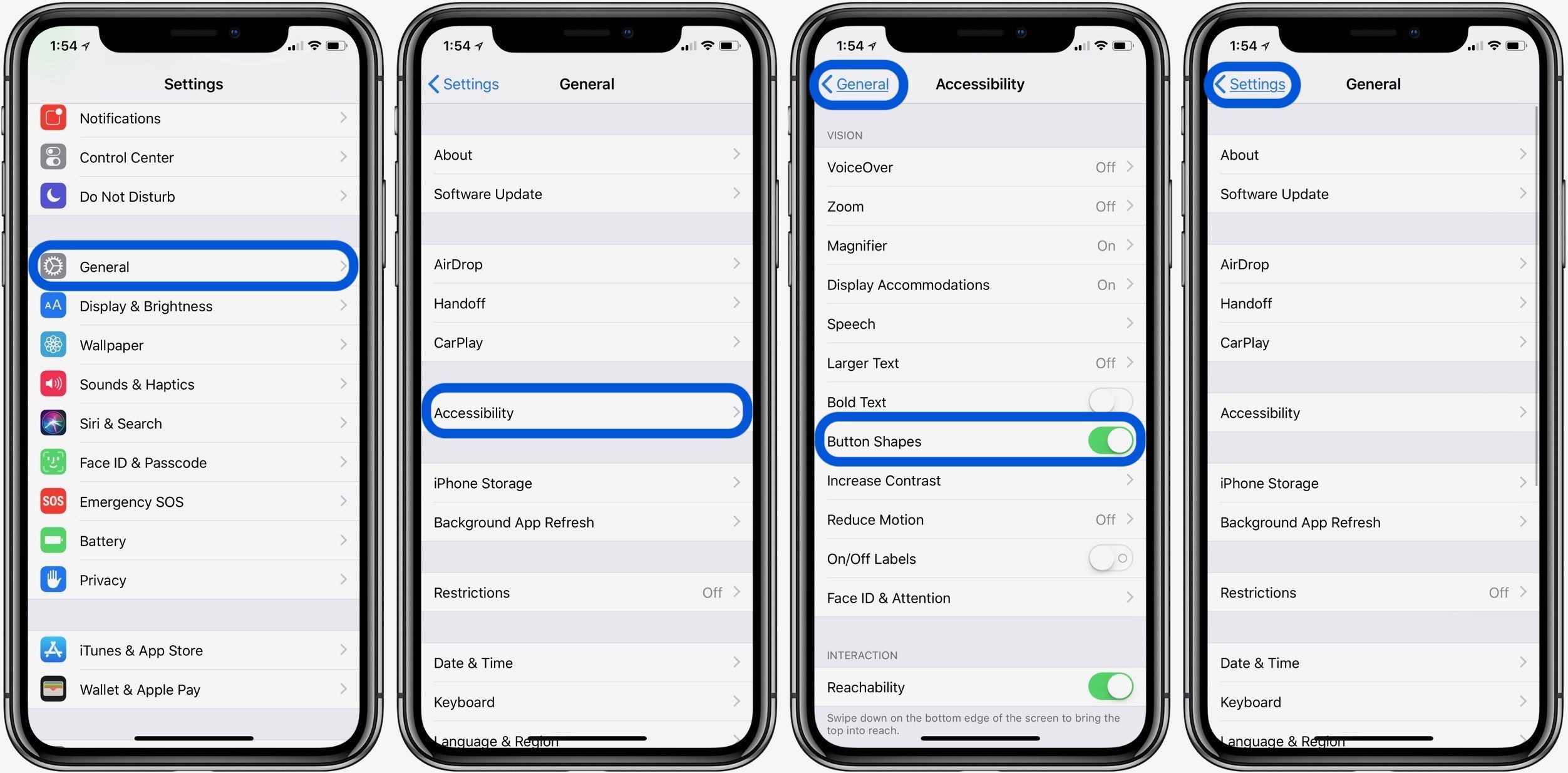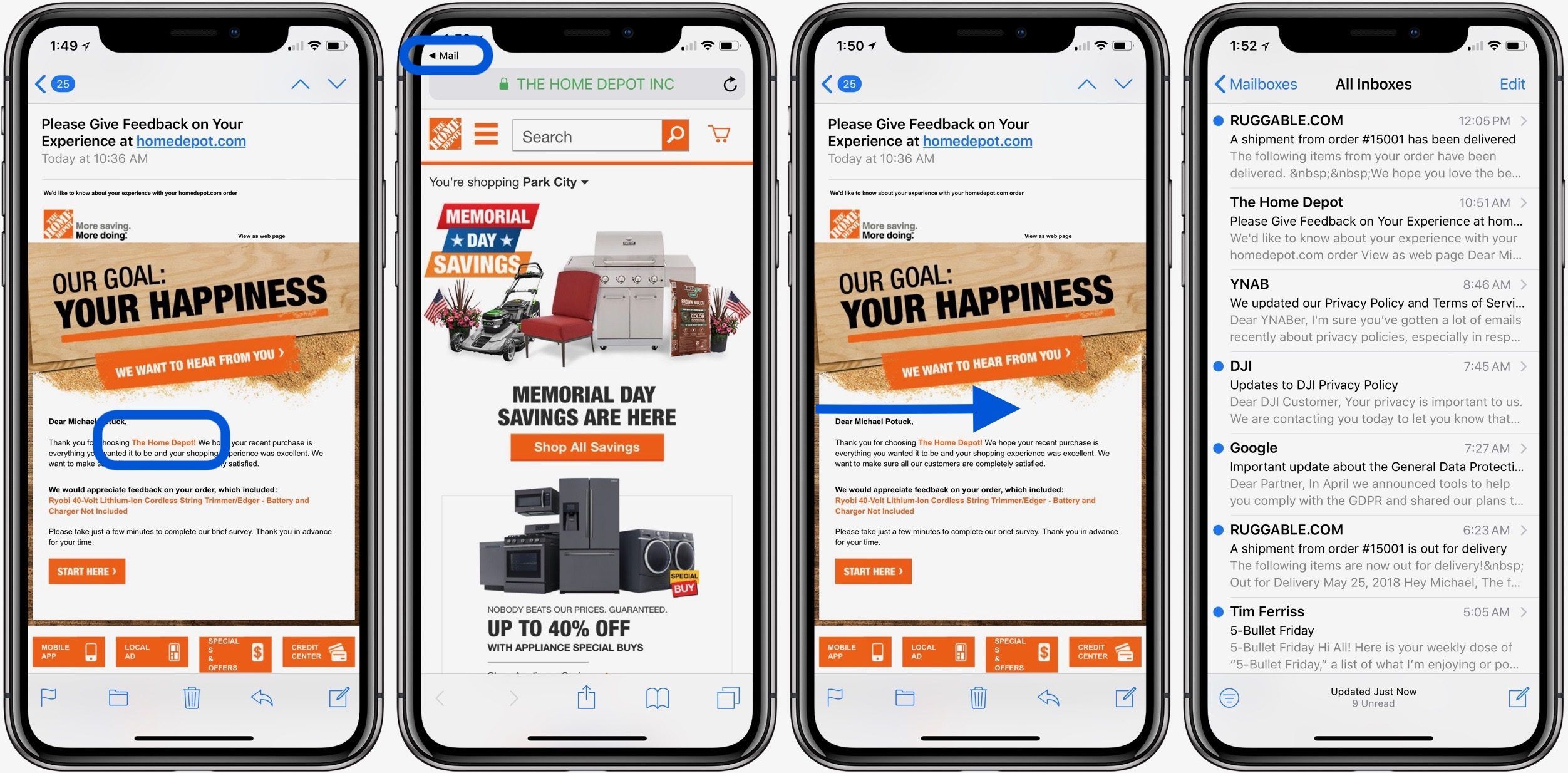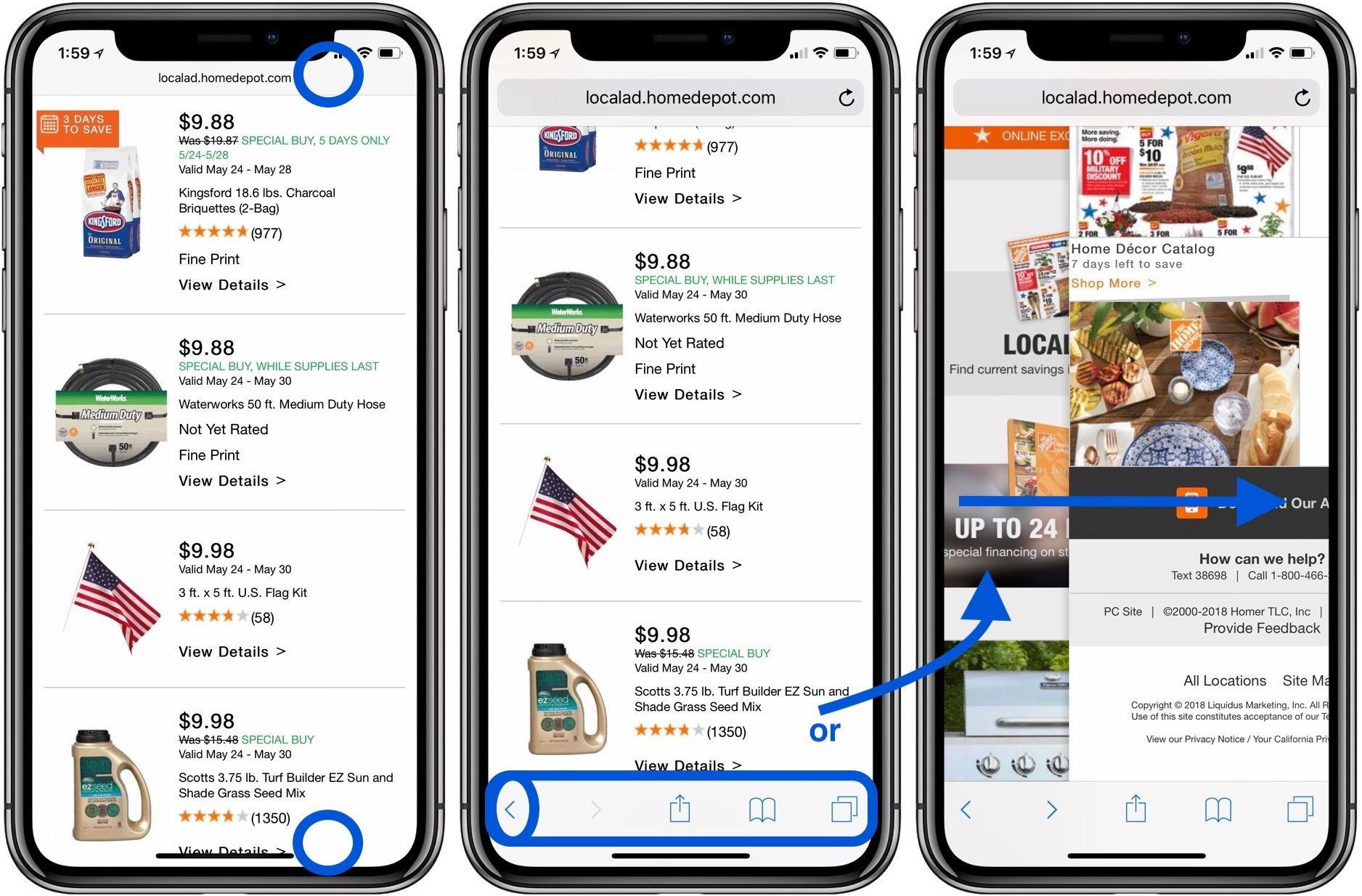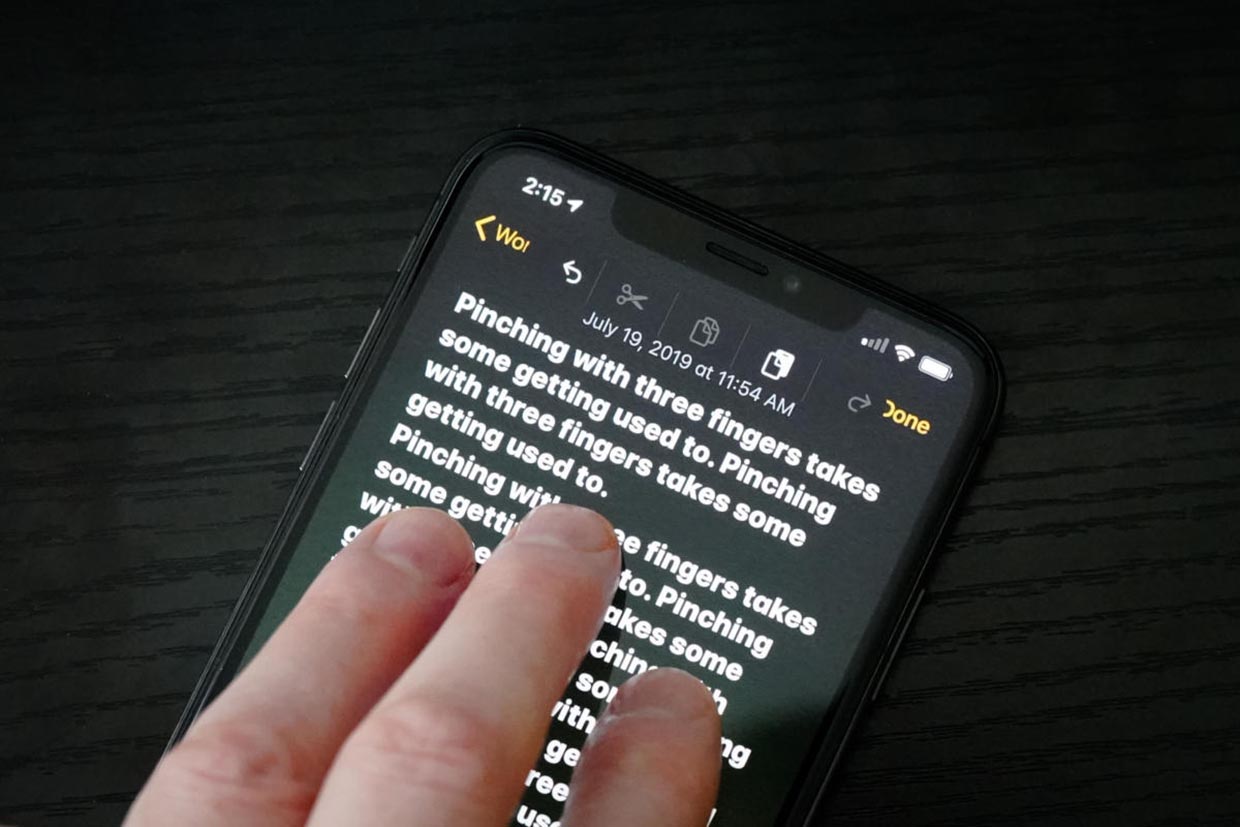- Как вернуться на iPhone
- Как вернуться на iPhone
- Проведите, чтобы вернуться
- Нажмите синие стрелки назад (шевроны)
- AppSlide: кнопка «вернуться назад» для iPhone и iPad
- В iOS 14 появился удобный механизм возврата в приложениях. Как пользоваться
- Как вернуться назад на iOS
- Возврат назад в приложениях на iOS
- Лонгриды для вас
- 4 способа быстро отменить последнее действие на iPhone. Надеюсь, знаете каждый
- 1. Встряхните iPhone для отмены
- 2. Выберите действие через контекстное меню
- 3. Сделайте свайп тремя пальцами
- 4. Нажмите на специальную кнопку
- Краткое руководство по жестам в новых iPhone
Как вернуться на iPhone
Независимо от того, являетесь ли вы новичком в iPhone или какое-то время назад, и ищете способы более плавного возврата к предыдущим экранам и контенту, попробуйте несколько способов вернуться на iPhone.
Особенно если вы переходите на iPhone с Android, где вы, возможно, уже привыкли к выделенной кнопке «Назад», iOS на iPhone может показаться сложным, чтобы узнать, как вернуться назад. Давайте рассмотрим несколько вариантов и на что обратить внимание.
Как вернуться на iPhone
Проведите, чтобы вернуться
- На большинстве любых экранов (первые и сторонние приложения) в iOS вы можете провести пальцем слева направо, чтобы вернуться назад.
- Попробуйте это в различных приложениях, чтобы сделать это привычкой и ускорить эффективность вашего пользовательского интерфейса
Нажмите синие стрелки назад (шевроны)
- Стандартный вариант, но не такой плавный или удобный, это искать синие стрелки назад с текстом
- Как правило, вы можете нажать любой текст синего цвета, который отображается со стрелкой влево
Проверьте изображение ниже для лучшей идеи:
Если вы хотите, чтобы кнопки «Назад» (и любая кнопка) были более очевидными во всей iOS на вашем iPhone, вы можете включить Формы кнопок. Следуйте изображению ниже, чтобы попробовать это.
Наконец, у Apple есть встроенная в iOS кнопка «Назад» в строке состояния, которая появляется, когда вы открываете ссылки или приложения из другого приложения.
Вы увидите, что они появятся в верхнем левом углу вашего iPhone, как показано ниже.
Просматривая веб-страницы в Safari, не забывайте, что если вы не видите никаких кнопок на экране, вы всегда можете провести пальцем, чтобы вернуться на страницу, или коснуться в нижней или верхней части экрана, чтобы показать навигацию, поделиться, добавить в закладки кнопки и панель URL.
Для получения дополнительной помощи, чтобы получить максимальную отдачу от ваших устройств Apple, ознакомьтесь с нашим руководством, а также со следующими статьями:
- iPhone iPad: как посмотреть, когда вы в последний раз открывали приложение
- iPhone iPad: как очистить кеш
- Apple Watch: как отключить ночной режим
- Apple Watch: как всегда показывать последнее приложение, используемое на экране пробуждения
- Apple Watch: как установить код доступа
- iPhone: как переключать платные и скоростные дороги в Apple Maps
- iPhone: калькулятор, советы и рекомендации
- Apple Watch: как активировать и управлять сотовыми данными
Источник
AppSlide: кнопка «вернуться назад» для iPhone и iPad
Сенсорный дизайн мобильных гаджетов Apple привел к определенным компромиссам в их интерфейсе. iOS-устройства лишены физических кнопок, которые можно найти на самых простейших телефонах. Оттого в системе отсутствует возможность делать снимки физической кнопкой или стандартная команда «назад», наравне с другими ограничениями.
К счастью для нас, светлые умы из джейлбрейк-сообщества нашли способ исправить эти недостатки с помощью полезных системных аддонов. Утилиты вроде Activator и FastSnap легко решают первую проблему, а новый Cydia-твик AppSlide – вторую.
Это чрезвычайно полезное расширение выпустил известный джейлбрейк-разработчик Chpwn. AppSlide позволяет назначать на домашнюю кнопку iPhone (или любой другой жест Activator) виртуальную кнопку «назад» для быстрого возврата к предыдущему приложению.
После установки твика, найти его опции можно только в разделе Activator настроек iOS. Здесь нужно выбрать любой жест и присвоить ему действие AppSlide.
AppSlide доступен не только в качестве бесплатного твика в Cydia, но и для любопытных разработчиков в виде исходных текстов. Если вы считаете, что виртуальная кнопка «вернуться назад» повысит комфорт работы с iPhone, смело ставьте AppSlide.
Для использования AppSlide на iPhone необходимо открыть доступ к файловой системе аппарата, то есть сделать джейлбрейк. Следуйте инструкциям по джейлбрейку iOS 4.3.3 / iOS 4.3.2 / 4.3.1, джейлбрейку iOS 4.2.1 с помощью GreenPois0n для Windows и Mac OS X, джейлбрейку iOS 4.1 с помощью Limera1n / GreenPoison.
Источник
В iOS 14 появился удобный механизм возврата в приложениях. Как пользоваться
Apple, как никто другой, умеет делать удобную продукцию. Мне кажется, всё дело в том, что она уделяет огромное внимание даже незначительным, на первый взгляд, аспектам. Чего только стоит возврат к началу страницы по нажатию на верхнюю часть экрана или удобный скроллер для быстрого перемещения по веб-странице. А кнопка возврата в предыдущее приложение, из которого вы только что вышли? Это же настоящий шедевр, особенно на устройствах без жестового управления вроде iPhone SE или iPad. Но в iOS 14 разработчики Apple зашли ещё дальше в обеспечении удобства использования и представили новый механизм навигации.
Кнопка возврата позволяет выбрать раздел, в который вы хотите вернуться
Честно говоря, обнаружить этот механизм специально довольно сложно. О нём можно либо узнать от кого-то, либо найти его чисто случайно. Ведь, говоря откровенно, никто в здравом уме не станет нарочно тыкать в ставшие привычными элементами, чтобы отыскать в них проявления новых возможностей. А, между тем, иногда в них всё-таки попадается кое-что совсем нетипичное.
Как вернуться назад на iOS
Выпадающее окно появляется при удерживании стрелки возврата
Новый механизм, о котором идёт речь, состоит в облегчении навигации по операционной системе и используемому софту. Проще всего принцип его работы будет объяснить на примере приложения «Настройки». Там, как известно, предусмотрено несколько подуровней, когда пользователь переходит из одной вкладки в другую, потом в третью и иногда даже в четвёртую. А, чтобы выйти оттуда, нужно было либо нажать на кнопку домой (на устройствах с поддержкой жестов свайпнуть вверх) либо нажимать на кнопку возврата, которая неизменно присутствует в левом верхнем углу.
Теперь же, если вам нужно попасть в один из предыдущих разделов, достаточно зажать кнопку возврата и дождаться появления выпадающего меню с названиями предыдущих вкладок, по которым вы проследовали. То есть, если ваш путь имел вид «Настройки» — «Конфиденциальность» — «Службы геолокации» — «Системные службы», в выпадающем окне будет возможность вернуться в разделы «Службы геолокации», «Конфиденциальность» или «Настройки» на ваш выбор. Поверьте, описано это гораздо сложнее, чем устроено на самом деле.
Возврат назад в приложениях на iOS
А так механизм работает в Safari, позволяя перемещаться не только назад, но и вперёд
Но если по настройкам вам, скорее всего, приходится путешествовать туда-сюда не очень часто, то вот перемещаться между страницами в браузере наверняка доводится. Там, к счастью, удобный механизм возврата тоже работает. Для его активации, как и в «Настройках» нужно нажать на кнопку возврата и удерживать до появления окна с выпадающим меню. Оно предложит все предыдущие страницы, которые вам пришлось открыть, чтобы попасть на текущую. Правда, применять данный механизм удобно для переключения между открытыми вкладками в пределах одного сайта.
Вообще, если немного поэкспериментировать, становится понятно, что механизм возврата в нужный раздел работает во многих штатных приложениях iOS. Вот лишь небольшой перечень тех, в которых мне удалось заставить его работать:
А это приложения Википедии и IMDb
- App Store
- Books
- Календарь
- Часы
- FaceTime
- Файлы
- Почта
- Apple Music
- Заметки
- Телефон
- Фото
- Подкасты
Сторонних приложений, поддерживающих это нововведение, пока не так много. Однако Apple предоставляет разработчикам возможность по интеграции механизма в любые типы софта благодаря распространению фреймворка UIMenu. Всё, что требуется от разработчика, это найти применение нововведению, а потом добавить в его код нужный компонент. Это уже сделали разработчики приложений Wikipedia, IMDb и Documents. Возможно, есть и другие, но их я не проверял.
Новости, статьи и анонсы публикаций
Свободное общение и обсуждение материалов
Лонгриды для вас
Все только и говорят про iPad Pro 12.9 M1, но как будто забыли про существование iPad Pro 11. А ведь его тоже обновили, и он не менее мощный. Мало того, он наверняка подойдет вам БОЛЬШЕ, чем старшая модель. И вот почему.
Несмотря на то что Стив Джобс завещал ни в коем случае не слушать пользователей, современная Apple не брезгует тем, чтобы прислушаться к здравому мнению. В результате наши с вами идеи стали основой ключевых продуктов компании
Если вам нужно сменить страну (регион) в учетной записи Apple ID, сначала почитайте эту статью. Рассказываем, как правильно это сделать, чтобы не потерять приложения, музыку и другие данные.
Источник
4 способа быстро отменить последнее действие на iPhone. Надеюсь, знаете каждый
С каждым днем на iPhone все чаще приходится работать с текстом, писать письма или заметки, вести переписку в мессенджерах.
Нелишним будет вспомнить, как быстро отменять последнее действие или повторять отмененную операцию на мобильном устройстве, когда под рукой нет клавиатуры со знакомым сочетанием Command+Z.
📌 Спасибо re:Store за полезную информацию. 👌
1. Встряхните iPhone для отмены
Это самый старый и известный способ отмены последнего действия, который существует еще с первых версий iOS (а точнее iPhone OS).
Чтобы отменить последнее действие, достаточно встряхнуть iPhone и выбрать соответствующий пункт в диалоговом окне. Таким же способом можно повторить последнее или отмененное действие.
Этот жест позволяет отменить ввод, вставку, удаление или другое действие в системе. Жест включается и отключается по пути Настройки – Универсальный доступ – Касание – встряхивание для отмены.
Данная фишка не работает на iPad, трясти планшет для отмены действия бесполезно.
2. Выберите действие через контекстное меню
Другой способ отменить последнее действие – выбрать нужный пункт в контекстном меню.
В системе есть два вида меню, одно появляется простым тапом по окну вводу даных, но в нем есть лишь действия для копирования, вырезания и вставки. Второе меню появилось в iOS 13 и отображается после нажатия темя пальцами на поле ввода данных.
Именно в этом контекстном меню есть пиктограммы для отмены или повтора последнего действия.
3. Сделайте свайп тремя пальцами
Это нововведение тоже появилось с релизом iOS 13. Кроме вызова контекстного меню при помощи тапа тремя пальцами можно сразу же отменять или повторять последние действия.
Просто проведите тремя пальцами влево по области ввода для отмены последнего действия. Работать данная фишка будет в большинстве стандартных и многих сторонних приложениях.
Обратная операция – повтор последнего действия осуществляется аналогичным жестом в другую сторону.
4. Нажмите на специальную кнопку
Последний и наименее очевидный способ отменять и повторять последнее действие в iOS – это специальные кнопки в меню рисования.
Они отображаются не во время ввода текста, а после перехода в режим создания эскиза. Соответственно, работать они будут не во всех приложениях, а лишь там, где можно создавать набросок от руки или при помощи Apple Pencil, например, в Заметках или Почте.
Теперь вы знаете обо всех способах отмены или повторения последнего действия на iPhone и iPad.
Источник
Краткое руководство по жестам в новых iPhone
В течение первого десятилетия существования iPhone кнопка «Домой» была незаменимым помощником. Затем, с iPhone X, она внезапно исчезла, и с тех пор все новые айфоны (iPhone XR, iPhone XS, iPhone 11 и iPhone 11 Pro) оснащены дисплеями от края до края без кнопки «Домой».
Более того, iPhone 11 и iPhone 11 Pro не имеют 3D Touch. Поэтому Apple адаптировала iOS для упрощения использования без кнопки «Домой» и сенсорных нажатий. Вот краткое руководство по всем новым жестам и комбинациям кнопок, которые вам понадобятся для использования современного iPhone с iOS 13.
Возврат домой: начнем с самых основных функций кнопки «Домой»: возвращение на домашний экран. Просто проведите вверх от нижней части экрана. Легко!
Разбудите его: вы можете поднять трубку телефона, чтобы разбудить его, как на других современных iPhone, или нажать боковую кнопку. Современные айфоны также поддерживают функцию касания: просто нажмите на дисплей, чтобы включить его.
Переход между приложениями: проведите пальцем влево или вправо по нижнему краю телефона, чтобы переключаться между приложениями.
Переключатель приложений: Хотите увидеть все запущенные приложения? Проведите пальцем вверх от нижнего края и на секунду задержите палец на дисплее. Карточки приложений быстро появятся на экране, и вы сможете убрать палец и пролистать их.
Закройте приложение: вам не нужно делать это часто, но если вам нужно закрыть приложение из переключателя приложений (см. Выше), просто проведите пальцем по карте приложения. Это не обязательно должна быть самая верхняя карта, и вы даже можете смахивать несколько приложений одновременно.
Сделайте снимок экрана: просто нажмите боковую кнопку и кнопку увеличения громкости одновременно.
Изменение порядка и удаление приложений. Жест касания и удержания для изменения и удаления приложений немного изменился в iOS 13. Нажмите и удерживайте значок приложения, и вы увидите список ярлыков, которые можно использовать с этим приложением. В конце этого списка вы увидите две опции: Поделиться [имя приложения] (для сторонних приложений) и Изменить порядок приложений .
Выберите Переупорядочить приложения, и все ваши приложения будут покачиваться и иметь значок (X) в углу. Нажмите и удерживайте приложения для перемещения, перетаскивайте их друг на друга, чтобы создать папку. Нажмите значок (X), чтобы удалить их. На главном экране нажмите Готово в правом верхнем углу, чтобы вернуть экран в нормальное состояние.
Вы также можете войти в режим « Изменить порядок приложений », просто продолжая удерживать значок приложения даже после появления списка ярлыков. Просто нажмите и удерживайте и удерживайте, пока не дойдете до состояния покачивающихся приложений.
Haptic Touch: последние iPhone не имеют 3D Touch, но они делают большинство вещей, которые 3D Touch делал с простым долгим нажатием. Нажмите и удерживайте веб-ссылку, чтобы увидеть окно предварительного просмотра со списком параметров (Открыть в Safari, Добавить в список чтения, Скопировать ссылку и т. Д.). Вы можете сделать то же самое с датами и временем, чтобы быстро создавать события календаря или напоминания, адреса для просмотра их в Картах или получения маршрутов и многое другое.
Большинство значков на панели управления имеют дополнительные или расширенные функции, если вы совершаете длительное нажатие.
Уведомления. Вы по-прежнему проводите пальцем сверху вниз, как и в случае с другими iPhone. Но на современных айфонах с выемкой камеры и без кнопки «Домой» есть два жеста «пролистывание с верхней части экрана»; проведите пальцем с левой стороны выемки датчика, чтобы попасть в ваши уведомления.
Центр управления. Поскольку нижняя часть экрана используется для других домашних жестов, смахивание центра управления переместилось в верхнюю часть экрана. Просто проведите пальцем с правой стороны выемки датчика. Левая сторона — Уведомления (см. Выше).
Вызов Siri: просто нажмите и удерживайте боковую кнопку в течение пары секунд. Как только появится интерфейс Siri, вы можете выполнить команду или задать свой вопрос. Конечно, вы все равно можете вызвать Siri просто сказав: «Привет , Сири!»
Apple Pay: дважды нажмите боковую кнопку. Вам нужно будет подтвердить подлинность покупки с помощью Face ID или вашего пароля. Совет: не подносите телефон к платежному терминалу, затем аутентифицируйте его, затем снова удерживайте его на платежном терминале. Просто дважды нажмите на эту боковую кнопку и посмотрите на свой iPhone, чтобы выполнить аутентификацию с помощью Face ID одним быстрым движением, а затем нажмите на платежный терминал.
Выключение питания и SOS: Чтобы выключить питание, нажмите и удерживайте боковую кнопку и любую кнопку громкости в течение нескольких секунд. Вы почувствуете легкую вибрацию.
Временно отключить функцию идентификации лица: указанная выше команда (нажмите и удерживайте боковую кнопку и любую кнопку громкости) также временно отключает функцию идентификации лица. Вы должны использовать свой пароль для разблокировки телефона (после чего функция Face ID будет восстановлена). Этот быстрый и легкий жест предназначен для того, чтобы его можно было смотреть, не глядя даже в карман, с вибрацией касание-касание, чтобы вы знали, что это работает. Таким образом, если ваш телефон забран у вас или арестован правоохранительными органами, они не смогут разблокировать его, просто поднеся его к вашему лицу.
Принудительный сброс: быстро нажмите кнопку увеличения громкости, затем кнопку уменьшения громкости, затем нажмите и удерживайте боковую кнопку, пока не появится логотип Apple (обычно от 10 до 20 секунд).Если ваш iPhone полностью не отвечает, это первое, что вы должны попробовать.
Доступ к вашим виджетам: проведите пальцем вправо по первому домашнему экрану, чтобы увидеть ваши виджеты. Прокрутите вниз до нижней части, чтобы найти кнопку «Редактировать», и настройте ее так, чтобы видеть только ту информацию, которую вы хотите увидеть.
Вызов панели редактирования. Новым в iOS 13 является панель редактирования, которая упрощает процесс вырезания, копирования, вставки, отмены и повторного выполнения. В любом поле ввода текста просто коснитесь экрана тремя пальцами , удерживая их на экране в течение секунды или двух.
Отменить и повторить. Если вы не хотите использовать панель редактирования, вы можете быстро отменить или повторить последнюю команду или текстовый ввод. Свайп тремя пальцами влево приведет к отмене, вправо — Повторить.
Вырезание, копирование и вставка: если панель редактирования слишком медленная для вас, вы можете использовать жесты тремя пальцами для вырезания, копирования и вставки во флэш-памяти. Жест «щипок» тремя пальцами скопирует выбранный текст. Повторный жест тремя пальцами вырежет это. Затем просто сделайте жест в обратном порядке (открепление тремя пальцами), чтобы вставить.
Перемещение курсора. В любом поле ввода текста просто нажмите и перетащите курсор туда, куда вы хотите его направить. В iOS 13 Apple добавила новый способ перемещения курсора, и это невероятно полезно. Нажмите и удерживайте клавишу пробела на экранной клавиатуре. Вы увидите, что все буквенные клавиши станут пустыми, а затем вы можете переместить курсор ввода текста, проводя пальцем по всей области клавиатуры, как если бы это была сенсорная панель.
Выделить текст: дважды нажмите слово, чтобы выбрать это слово, или трижды нажмите слово, чтобы выбрать все предложение. Нажмите четыре раза, чтобы выбрать весь абзац! Перетащите конечные точки влево или вправо, чтобы изменить выбор текста.
Множественный выбор: во многих приложениях, которые позволяют выбирать элементы (например, фотографии или файлы), вы можете выбрать несколько элементов, нажав и перетащив их двумя пальцами.
Большинство жестов, которые вы проводите с края экрана, не требуют большой точности. Пока вы находитесь где-то в непосредственной близости от края, они должны работать. Apple обозначает нижнюю «область жестов» горизонтальной полосой. Некоторые приложения имеют свои собственные жесты по краю экрана (игры, в частности, известны этим). Если вы используете приложение, которое имеет жест экрана, как и обычная команда iPhone X, просто повторите это.
Источник