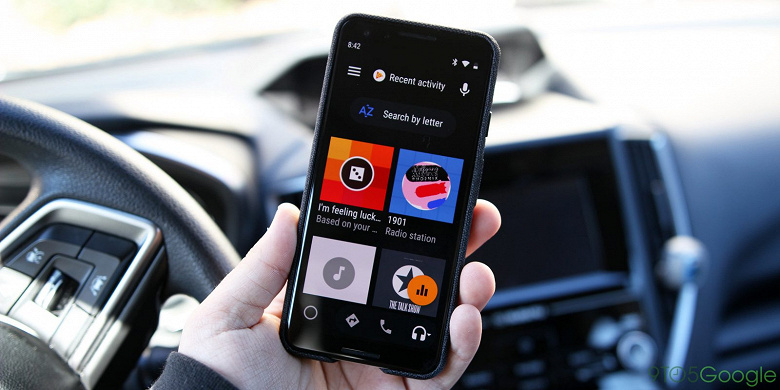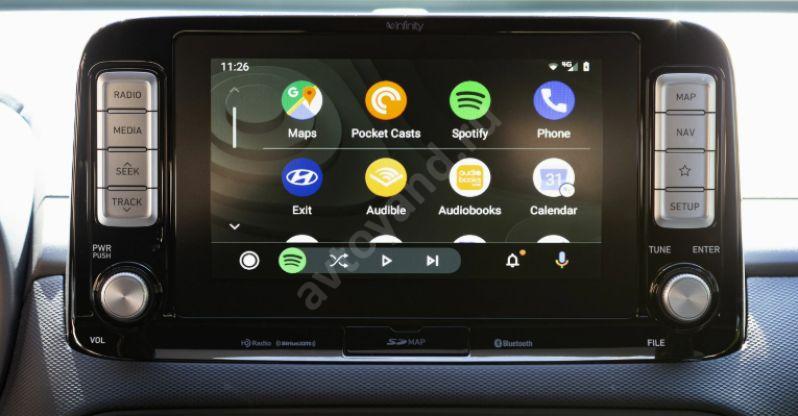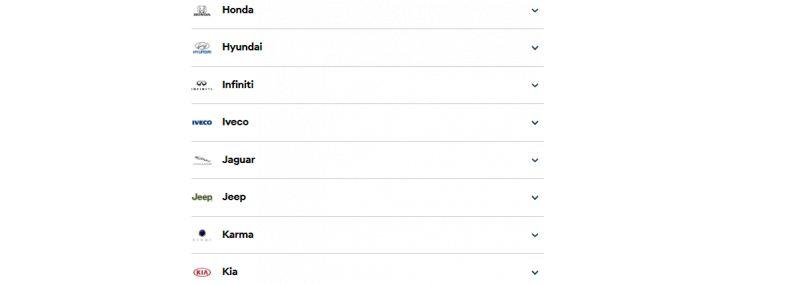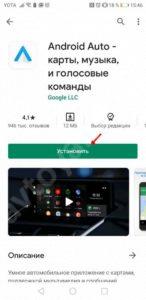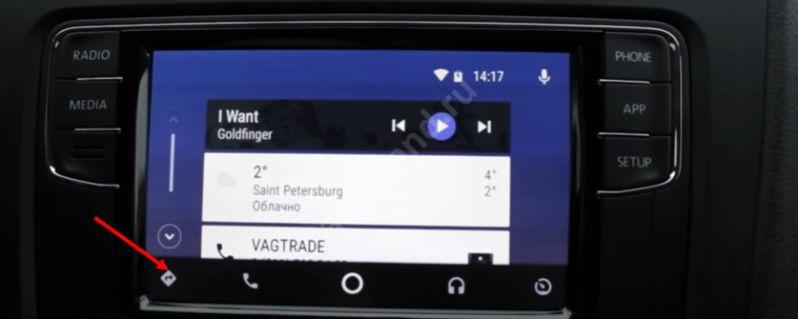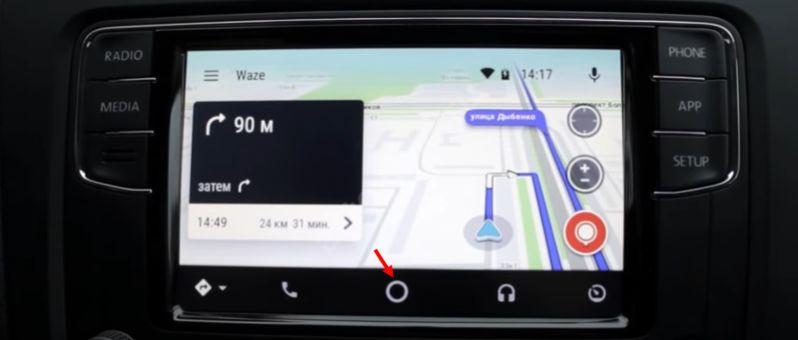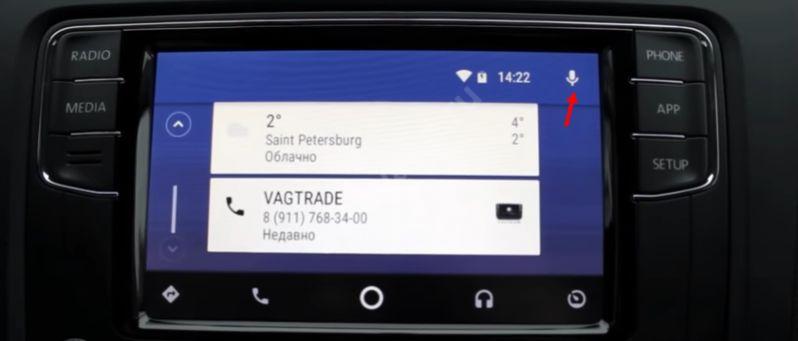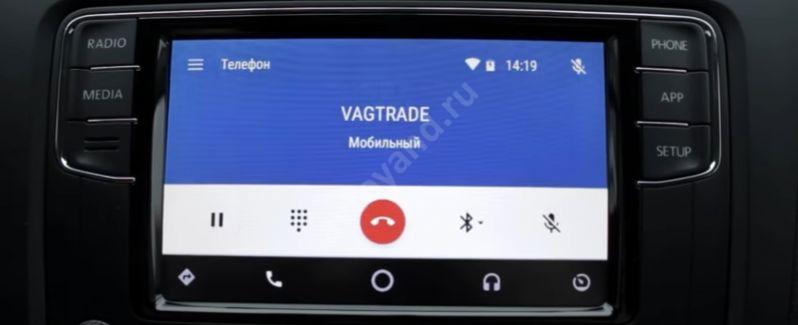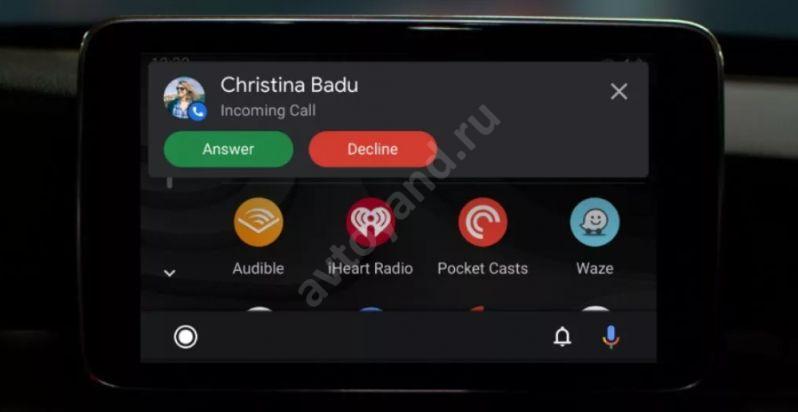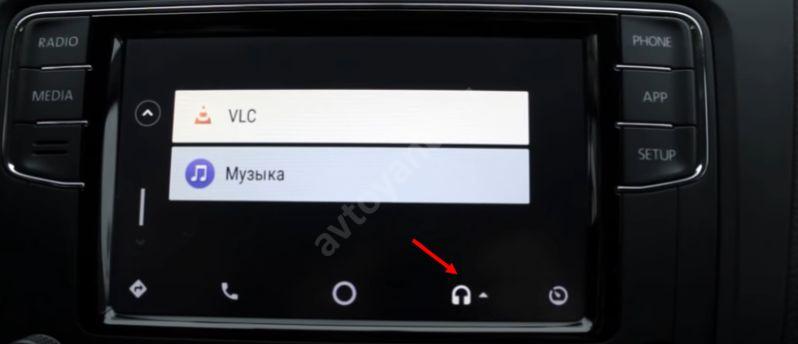- Подключение и использование Android Auto
- Этап 1: Подготовка
- Этап 2: Подключение
- Этап 3: Использование
- Установка и удаление софта
- Работа с главным экраном
- Звонки
- Проложение маршрута навигации
- Устранение возможных проблем
- Бортовая система не видит смартфон
- При подключении появляются ошибки сети
- Разрешение картинки на головном и подключаемом устройствах не соответствуют друг другу
- Google убивает Android Auto для смартфонов
- Теперь Android Auto будет существовать только на экранах мультимедийных систем автомобилей
- Android Auto: что это за неведома зверушка? Объясняем простыми словами
- Что такое Андроид Авто
- Как пользоваться
- Процесс подключения
- Для беспроводного соединения
- Как использовать
- Интерфейс
- Голосовое управление
- Как звонить
- Отправка и прослушивание сообщений
- Навигация
- Управление музыкой
- Недавние места
- Сбои в работе: решения
- Возможности Android Auto
- Стоимость
- Плюсы и минусы
Подключение и использование Android Auto
Этап 1: Подготовка
Первым делом нужно соответствующим образом подготовить как смартфон так и автомобиль.
- Сначала убедитесь, что телефон работает под управлением Android версий не ниже 5.0 – для этого рекомендуем воспользоваться инструкцией из статьи далее.
Подробнее: Как узнать версию Андроид на телефоне
Также убедитесь, что ваша машина поддерживает работу с этой оболочкой – проверить это можно по ссылке на официальном сайте.
Список совместимости Android Auto
Для устройств с Андроид версии 9.0 и ниже понадобится скачать клиент Android Auto.
Скачать Android Auto на экране телефона
Рекомендуется активировать уведомления от Андроид Авто – это нужно для нормальной работы.
После появления главного экрана оболочки можете переходить к следующему этапу.
Этап 2: Подключение
Алгоритм соединения по кабелю и беспроводным методом отличается незначительно, поэтому приведём общие шаги, останавливаясь на специфичных.
- Заведите автомобиль и переведите его в режим парковки, после чего активируйте сервис Android Auto в настройках бортового компьютера.
- Соедините систему и смартфон проводом USB. Для беспроводного метода включите Bluetooth и Wi-Fi, после чего перейдите в настройки первого, активируйте опцию «Видно всем», запустите сканирование и подсоединитесь к компьютеру машины.
- Откройте приложение оболочки на телефоне. Дополнительно может понадобиться запуск этого же софта на дисплее автомашины.
- Подождите несколько секунд, пока телефон и бортовой компьютер установят соединение.
Если в процессе подключения у вас возникли те или иные проблемы, обратитесь к соответствующему разделу настоящей статьи.
Этап 3: Использование
Теперь перейдём к основным аспектам использования Android Auto. С оболочкой можно работать как через дисплей в машине, так и со смартфона, поэтому в каждом разделе рассмотрим и тот, и другой сценарии.
Установка и удаление софта
Так как Android Auto по своей сути представляет собой просто оболочку над основной системой, установленные в телефоне приложения будут отображаться и в этом режиме – единственное, у них должна быть заявлена его поддержка.
Работа с главным экраном
- При использовании Андроид Авто со смартфона основную часть его главного экрана занимают разнообразные уведомления: напоминания, сообщения, подсказки навигатора.
Сверху находятся кнопки доступа в меню оболочки и запуска микрофона.
На дисплее автомобиля всё реализовано несколько иначе. Во-первых, основное пространство занимают либо карта с проложенным маршрутом, либо меню с программами, причём оболочка группирует их по важности.
Во-вторых, верхняя часть задействована только для индикации времени, состояния связи и контроля за зарядом батареи.
Звонки
Совершение звонков и ответ на входящий вызов в оболочке Android Auto происходит так:
- При входящем звонке на экране смартфона или дисплее автомобиля появится уведомление – тапните по нему для приема.
Для исходящего вызова можете воспользоваться телефоном – как при обычном взаимодействии, либо с помощью голосовой команды. Выполнение этой операции посредством бортовой системы автомобиля также возможно – нажмите на кнопку перехода в меню.
Далее – на иконку звонилки.
Выберите подходящий вам вариант.
Проложение маршрута навигации
Методов создания маршрута в Google Картах доступно два.
- Первый вариант – использовать голосовые команды: активируйте соответствующий ввод, после чего проговорите «Маршрут *требуемый адрес*».
Второй – проложить вручную с помощью дисплея машины. Первым делом остановите автомобиль и переведите в режим парковки. Далее откройте панель приложений.
Нажмите на полоску поисковика в верху и наберите название конечного пункта.
Будет проложен маршрут от вашего текущего местоположения к выбранному адресу.
Устранение возможных проблем
Теперь рассмотрим самые распространённые проблемы, которые могут возникнуть в процессе работы с Android Auto.
Бортовая система не видит смартфон
Самая частая из возможных проблем, которая возникает по целому ряду причин. Шаги её устранения следующие:
- Ещё раз проверьте совместимость устройств – возможно, на самом деле стереосистема вашей машины не может работать с Андроид Авто.
- Перепроверьте настройки – возможно, вы не активировали режимы подключения на смартфоне и бортовом компьютере машины.
- При проводном соединении проверьте кабель – Android Auto очень чувствительна к качеству аксессуаров, поэтому дешёвые решения могут не работать.
- При соединении по Bluetooth убедитесь, что эта опция включена на обоих устройствах.
- Переустановите на телефоне средство для работы с Андроид Авто.
Если ни один из этих шагов вам не помог, но авто 100% совместимо – не исключены аппаратные неполадки, поэтому обратитесь в сервис.
При подключении появляются ошибки сети
Под ошибками сети подразумевается целый ряд проблем, суть которых обозначается цифровыми кодами. Самыми распространёнными являются 8, 12 и 16.
- «Ошибка сети 8» означает, что устройство обнаружило несоответствие в работе сервисов Google Play на подключённом смартфоне. Эту проблему можно решить обновлением пакета Google Play Services и установкой корректных даты и времени.
Разрешение картинки на головном и подключаемом устройствах не соответствуют друг другу
Суть проблемы в том, что иногда широкоформатные дисплеи бортовой системы отображают картинку в соотношении 4:3. Устранить её можно следующим образом:
- Откройте на телефоне приложение Андроид Авто.
Вызовите меню, перейдите в настройки, прокрутите перечень параметров в самый низ, до пункта «Версия», и тапните по нему 10 раз.
В появившемся предупреждении нажмите «ОК».
Далее тапните по трём точкам вверху справа и выберите «Для разработчиков».
Теперь проблема с соотношением сторон на дисплее головного устройства должна быть решена.
Помимо этой статьи, на сайте еще 12473 инструкций.
Добавьте сайт Lumpics.ru в закладки (CTRL+D) и мы точно еще пригодимся вам.
Отблагодарите автора, поделитесь статьей в социальных сетях.
Источник
Google убивает Android Auto для смартфонов
Теперь Android Auto будет существовать только на экранах мультимедийных систем автомобилей
Как стало известно, приложение Android Auto больше недоступно для смартфонов, тестирующих операционную систему Android 12. Приложение для смартфонов так и называлось — Android Auto for phone screens. Теперь Android Auto будет существовать только на экранах мультимедийных систем автомобилей.
Ещё в 2014 году компания Google запустила сервис Android Auto для автомобильных мультимедийно-развлекательных систем, который позволил пользователям получит доступ к музыкам, картам и многому другому прямо на экране автомобиля, чтобы не брать в руки смартфон. Обратной стороной является то, что вам нужно было иметь совместимое устройство с экраном в автомобиле.
Для тех, чьи автомобили не поддерживают Android Auto, компания Google выпустила приложение Android Auto for phone screens, которое позволило водителям всё то же, что и полноценная версия Android Auto, на экране смартфона, не тратят дополнительные деньги на установку новой мультимедийной системы в машине.
Однако теперь Google закрывает доступ к Android Auto for phone screens. Пользователи подтверждают, что на смартфонах c Android 12 больше не запускается Android Auto for phone screens. Вместо этого всплывает сообщение, в котором говорится, что Android Auto теперь доступен только на автомобильных дисплеях. Приложение также рекомендует пользователям попробовать режим вождения в Google Assistant.
Ещё в 2019 году Google предупредила пользователей о том, что это в итоге произойдёт. Те, кто использует Android 11 или более раннюю версию, по-прежнему могут получить доступ к Android Auto for phone screens, но пока неизвестно, как долго это продлится.
Источник
Android Auto: что это за неведома зверушка? Объясняем простыми словами
Android Auto — приложение для мобильных телефонов на базе Андроид, позволяющее расширить функционал головного устройства в автомобиле. Ниже рассмотрим, в чем особенности программы, как она работает, что делать для ее настройки. Отдельно обсудим возможности ПО, его плюсы и минусы, по мнению пользователей.
Что такое Андроид Авто
Перед установкой и использованием приложения нужно разобраться с Андроид Авто, что это за программа, зачем она нужна, и какие функции выполняет.
Простыми словами, это умный сервис для смартфонов, позволяющий увеличить возможности штатной магнитолы и получить в распоряжение ряд полезных инструментов — музыка, навигатор, совершение звонков, прием сообщений и другое. Имеется поддержка голосовых команд, позволяющих использовать приложение во время движения. Похожее приложение предусмотрено и для Айфонов. Его название CarPlay.
Как пользоваться
Начнем обзор Android Auto для магнитолы с требований, предъявляемых к телефону и дисплею автомобиля.
Для пользования системой необходимо наличие следующих элементов:
- Телефон, совместимый с системой, с Андроид от 5.0 и выше. Для лучшей производительности рекомендуется наличие смартфона с версией от 6.0 и более.
- Авто или магнитола совместима с Андроид Авто.
- USB кабель (высокочастотный).
- Наличие Вай Фай и возможность подключения (для беспроводного соединения). Опцию поддерживают магнитолы 2 DIN Kenwood, JVC и Pioneer.
По информации с официального сайта Андроид Авто на апрель 2020 года подключение возможно более чем в 300 марках машин. Для уточнения информации, поддерживает ли ваш транспорт такой сервис, можно обратиться к производителю или почитать руководство пользователя.
Перед тем как пользоваться Андроид Авто, уточните еще один момент — доступность в вашей стране. На сегодня приложение поддерживается более чем в 30 странах. Среди них есть и Россия, но здесь беспроводное подключение не доступно. В остальных государствах, которые не входят в список, многие функции не поддерживаются.
Процесс подключения
Теперь рассмотрим, как пользоваться приложением Android Auto. Алгоритм действий такой:
- Убедитесь, что на смартфоне установлена версия Андроид от 5.0 и выше (лучше от 6.0).
- Проверьте, что авто поддерживает Android Auto. Это можно сделать по ссылке android.com/auto/compatibility/. При наличии вопросов по поводу пользования системой обратитесь к местному дилеру автомобилей.
- Проверьте скорость соединения. Она должна быть достаточно высокой для пользования всеми сервисами. По возможности подключите смартфон к Вай-Фай.
- Скачайте Android Auto из магазина Google Play или подключите устройство к магнитоле с помощью USB-кабеля. Приложение Андроид Авто предустановлено на девайсах с ОС Android версии 10.0 и выше.
- Разблокируйте экран смартфона и подключите его по Блютуз.
- Перед тем как открыть Android Auto, система просит скачать и установить некоторые программы. Сделайте это.
- Подтвердите факт ознакомления с информацией о безопасности и разрешениями приложения.
- Включите уведомления от программы. Для нормальной работы софта рекомендуется принимать все запросы, которые от него поступают.
После подключения Android Auto к мультимедийной системе по USB блютуз включается автоматически.
На завершающем этапе разберитесь, как запустить Android Auto. Для этого жмите на стрелку вверху на экране машины и следуйте инструкциям.
Для беспроводного соединения
При подключении приложения по беспроводной сети алгоритм действий немного иной. Сделайте следующие шаги:
- Убедитесь, что ваш смартфон соответствует требованиям подключения.
- Проверьте совместимость машины с приложением Android Auto и возможность подключения по беспроводной сети (в России пока не поддерживается).
- Подключите смартфон к быстрому Интернету.
- При первом соединении воспользуйтесь блютуз. Включите «синий зуб» и Вай Фай.
- Заведите машину и убедитесь, что она стоит в парковочном режиме.
- Разблокируйте экран смартфона и подключитесь по блютуз.
- Перед тем как включить Android Auto, дождитесь обновления программ.
- Подтвердите ознакомление с информацией о безопасности.
- Включите уведомления от Андроид Авто (рекомендуется для нормальной работы).
- Жмите на стрелку вверх на экране магнитолы и дождитесь подключения по беспроводной сети.
Если вы не хотите связывать смартфон с головным устройством, выключите Блютуз.
Как использовать
Теперь разберемся, как работает Андроид Авто и рассмотрим элементы управления. Для удобства уделим внимание каждому моменту.
Интерфейс
При запуске программы на смартфоне открывается главный экран. Здесь доступна информация по времени пути до места назначения, журнал сообщений и звонков, микрофон, кнопка перехода к главному экран или приложению.
Для входа в панель на магнитоле жмите на символ вызова программ Android Auto (черная точка). На экране появляются стандартные значки приложений. Наиболее популярные находятся в верхнем ряду. Если Вам нужно добавить приложения, будьте готовы, что далеко не всегда это будет просто.
Перед тем как использовать Андроид Авто, разберитесь и с кнопками на передней панели. Они находятся внизу (слева-направо):
- Панель запуска приложений (необходимо нажать на черную точку). Обратите внимание, что есть список поддерживаемых приложений Android Auto, зато сторонний софт добавить крайне сложно.
- Виджет для многозадачности. Позволяет управлять контентом в одной программе и одновременно пользоваться другим ПО.
- Центр уведомлений (символ звоночка). При нажатии на него можно посмотреть последние СМС, звонки и оповещения.
- Микрофон. Для включения функции голосового управления Android Auto нужно нажать на этот символ или сказать Окей, Гугл. При наличии мультируля можно нажать на нем специальную кнопку.
Голосовое управление
При рассмотрении вопроса, как работает Android Auto, нельзя забывать об опции голосового управления. Для пользования функцией на телефоне сделайте следующее:
- скажите Окей, Гугл или жмите символ микрофона;
- дождитесь звукового сигнала;
- произнесите команду.
С помощью голосовых команд можно позвонить, отправить СМС или ответить на него, приложить маршрут или включить музыку.
Как звонить
Возможности Андроид Авто позволяют совершать звонки или принимать входящие вызовы. При этом собеседник будет слышен через динамики. Чтобы позвонить с дисплея магнитолы, сделайте следующее:
- выберите панель запуска программы (черный круг);
- кликните на символ телефона;
- выберите Набрать номер;
- введите телефон.
Для проверки голосовой почты или просмотра вызовов жмите на кнопку пуска программы Android Auto, кликните на символ трубки телефона и выберите нужное действие. Если во время общения вам позвонит еще один человек, жмите на уведомление для ответа. При этом «старый» вызов переходит в режим ожидания. Учтите, что опция не поддерживает набор номера при разговоре. Она позволяет лишь ответить на еще один звонок.
Отправка и прослушивание сообщений
В описании приложения Андроид Авто поговорим о функции прослушуки сообщений. При поступлении СМС вверху дисплея появляется специальный значок в виде колокольчика. Для прослушивания сообщения необходимо выбрать и нажать на отправление. При желании в Android Auto можно самому отправить СМС. Для этого:
- Скажите Окей Гугл или жмите на символ микрофона.
- Озвучьте фразу Отправить СМС или Отправить сообщение, а после назовите имя контакта (можно назвать номер).
- Продиктуйте сообщение.
- Убедитесь, что система правильно услышала текст (она его повторит) и подтвердите отправку.
Если во время движения пришло СМС, и вы на него решили ответить, вызовите голосового помощника, скажите Ответить и продиктуйте текст. Во время повторения убедитесь, что информация получена правильно и отправьте СМС.
Навигация
При рассмотрении, что такое Карплей и Андроид Авто, нельзя забывать о навигации приложений для iOS и Android. Вариант с CarPlay для Айфонов — отдельная тема, поэтому подробнее остановимся на Android Auto.
Для прокладки маршрута сделайте следующее:
- Вызовите голосового помощника.
- Назовите адрес или название места назначения.
- Выберите нужный вариант и следуйте указаниям системы.
На дисплее головного устройства сделайте следующие шаги:
- Войдите в панель пуска приложений и выберите Гугл Карты.
- Жмите на символ лупы, чтобы войти в клавиатуру.
- Введите адрес, куда необходимо ехать.
- Выберите нужный вариант и следуйте указаниям системы.
При рассмотрении, что умеет Андроид Авто, нельзя забывать о способности выдавать сведения о пробках. Для получения нужных данных на телефоне жмите на три точки и выберите пробки, а на дисплее машины — войдите в настройки и перейдите в интересующий раздел.
Для выхода из режима навигации вызовите голосового помощника и дайте ему команду Отключи навигацию.
Настоятельно рекомендуем Вам привыкнуть использовать именно Google Maps. Потому что установить Яндекс Навигатор на Android Auto — это задача со звездочкой. Особенно для неподготовленных пользователей.
Управление музыкой
Одна из причин, для чего нужен Android Auto — прослушивание любимой музыки, аудиокниг или подкастов. Для включения нужного трека вызовите голосового помощника, скажите ему Слушать, а потом назовите мелодию. При желании музыку можно включить вручную.
- жмите на панель запуска приложений;
- кликните на три горизонтальные полоски в окне Гугл Плей Музыки;
- выберите нужный вариант.
Одно из решений — перейти в YouTube Music путем нажатия соответствующего приложения.
Недавние места
Возможности Android Auto позволяют просматривать недавние места, где вы бывали. Для этого на дисплее машины жмите на кнопку вызова программ, а потом на символ Гугл карт. Кликните поиск вверху дисплея и посмотрите на перечень последних мест.
Возможности Android Auto позволяют найти место возле вашего авто. Для этого запустите Гугл Мэпс, вверху кликните на кнопку Поиска и выберите категорию и нужный результат.
Сбои в работе: решения
Выше мы рассмотрели правила пользования приложением Андроид Авто, и что это такое простыми словами, поэтому с применением софта не должно быть трудностей.
Если это произошло, сделайте следующие шаги:
- Проверьте приложение на факт обновлений.
- Перезапустите телефон.
- Попробуйте заменить USB кабель. Не рекомендуется использование проводов, имеющих длину более 1.8 м. Если раньше Android Auto работал и вдруг перестал, замените кабель.
- Убедитесь во включении устройства (как его активировать и использовать рассмотрено выше).
Если не получается подключиться ко второму авто, отключите смартфон, войдите в Android Auto и перейдите в Настройки. Там войдите в раздел Подключение автомобиля и уберите отметку возле Добавлять новые автомобили при подключении. Теперь попробуйте подключиться еще раз.
Возможности Android Auto
Многих автовладельцев интересуют возможности CarPlay и Android Auto, что это, и какие задачи они позволяют решать. Выделим основные функции, о которых упоминалось выше:
- прокладывание маршрутов в Гугл Картах применением GPS;
- получение информации о состоянии на дорогах;
- совершение звонков с помощью голосовых команд;
- прослушивание музыки;
- получение сообщений и их отправка, в том числе и через Воцап;
- прием звонков и набор номеров;
- поиск мест и другие функции.
Стоимость
Приложение Android Auto бесплатно для скачивания, установки и использования. Достаточно загрузить его на смартфон и подключиться к магнитоле в автомобиле. Недостаток в том, что функция поддерживается не всеми устройствами и не во всех странах.
Плюсы и минусы
В завершение выделим сильные и слабые места Android Auto с учетом отзывов пользователей.
- стабильная работа;
- удобное управление музыкой;
- четкая работа голосового помощника;
- высокое качество звука с телефона;
- регулярные обновления.
- нет поддержки Яндекс Карт и даже 2Gis;
- иногда долго возобновляется подключение к смартфону;
- в последних версиях программы часто возникают ошибки;
- не хватает сторонних приложений;
- после подключения нужно вручную включать мобильный интернет и GPS.
Подключение и активация Android Auto на машине — отличный способ расширить функционал и получить дополнительные преимущества в виде GPS, музыке и послушного ассистанса.
Источник