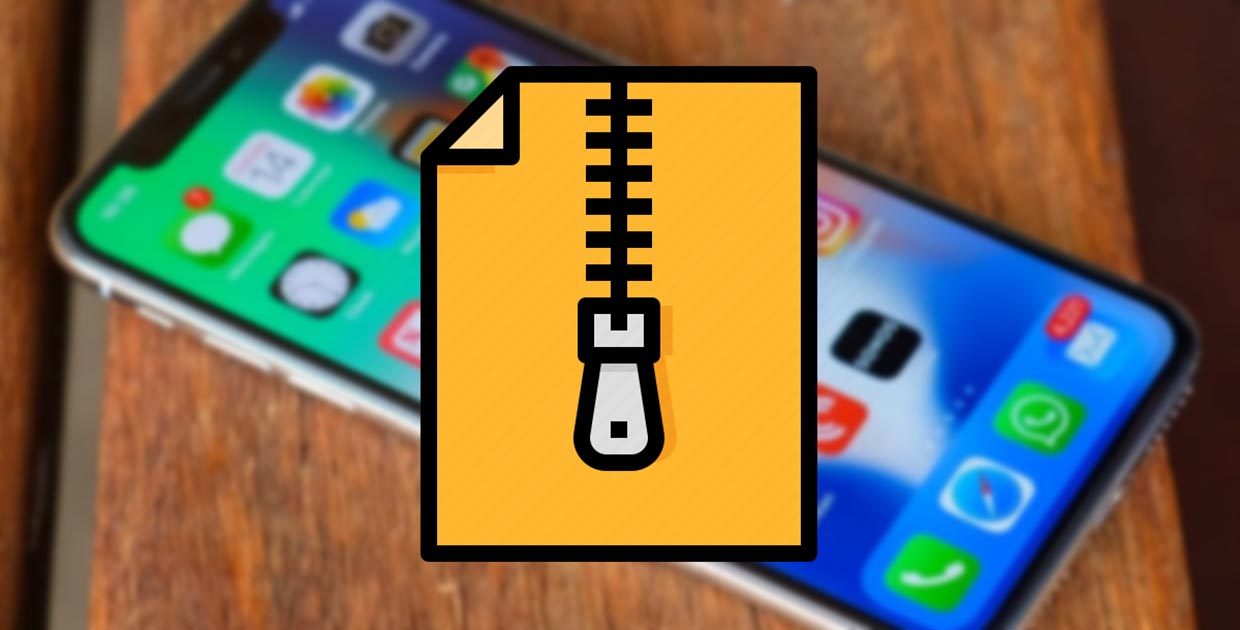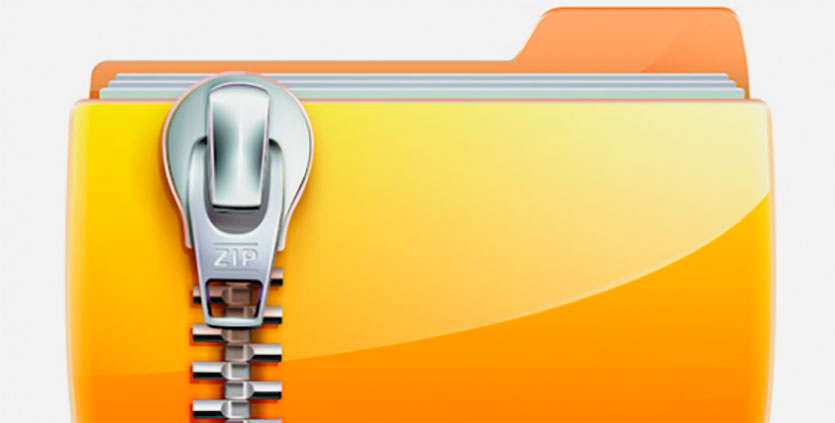- Где искать в iPhone скачанные файлы?
- Где в iPhone искать загруженные файлы?
- Где находятся Загрузки на iPhone и как изменить их расположение
- Альтернативные программы для хранения и работы со скачанными файлами
- Выводы
- Открытие ZIP-файлов на iPhone, iPad или iPod touch
- На iPhone или iPod touch
- Создание ZIP-файла на iPhone или iPod touch
- Открытие ZIP-файла на iPhone или iPod touch
- На iPad
- Как разархивировать и архивировать файлы на iPhone и iPad
- iPhone и iPad: лайфхаки по архивации/разархивации файлов
- Как собрать файлы в архив на iPhone или iPad
- Как распаковать архивированные файлы на iPhone и iPad
- Как открыть архив на iPhone и iPad
- Как распаковать ZIP-архив на iPhone
- При помощи приложения
- При помощи онлайн-сервисов
Где искать в iPhone скачанные файлы?
В наше время хранение файлов различных видео на смартфоне стало уже привычным опытом. Современные смартфоны располагают большим запасом памяти, и поэтому удобно использовать их в качестве «мобильного офиса». Большинство пользователей, даже новичков-любителей Apple, быстро осваиваются с процессом скачивания файлов на айфон. Но куда сохраняются скачанные файлы на iPhone? Где в iPhone найти и посмотреть загрузки? На эти вопросы сегодня подробно ответим в нашем материале, снабдив инструкцию фото-комментариями для удобства читателей
Вопрос хранения файлов на iPhone и работы с ними актуален для владельцев всех современных смартфонов. Поэтому информация о том, где найти в iPhone сохранённые файлы и какие существуют возможности редактирования загрузок, будет актуальна для всех моделей айфонов, имеющихся на данный момент в продаже и обиходе:
Где в iPhone искать загруженные файлы?
Вопрос «куда сохраняются на iPhone файлы при скачивании?» может возникнуть как у начинающих, так и более опытных пользователей, никогда до этого не работавших с файлами непосредственно на iPhone, а имевших дело с Андроид-девайсами или компьютерами на базе Windows. Загрузка состоит в том, что в операционной системе iOS не предусмотрено конкретное, в форме отдельной программы, хранилище для файлов.
Изначально так специально было задумано создателями, чтобы обезопасить информацию и сделать ее недоступной для мошенников, а также чтобы не столь опытные пользователи не «запутали» настройки хранилища.
Впоследствии, разработчики создали приложение Files специально для хранения и работы с загружаемыми документами разных типов. Программа, как и все другие утилиты для iOS, постоянно улучшалась и дополнялась, а с обновлением iOS до 13-ой версии, Файлы были снабжены целым рядом новых удобных функций, и это значительно оптимизировало процесс работы с сохранением файлов и последующих действий с ними на iPhone
Так где же находятся скачанные файлы на iPhone?
Приложение Файлы разработано с целью скачивания и управления документами различных форматов на девайсе. В нем есть специальный раздел Загрузки, где можно найти все экспортированные на смартфон документы и файлы. Также, в облачном хранилище iCloud Drive в разделе Загрузки тоже автоматизированно сохранятся все загружаемые на устройство файлы, и их всегда можно просмотреть там. То есть, по умолчанию записывается резерв всех документов, и все они объединяются между провязанными через учетную запись девайсами.
Где находятся Загрузки на iPhone и как изменить их расположение
Где на iPhone сохраняются Загрузки и где их посмотреть? Загружаемая информация может храниться либо на iCloud Drive, где бесплатное облачное хранилище предполагает всего лишь 5 Гб свободного пространства, либо на самом накопителе айфон. Где и как хранить предпочтительнее — решать каждому пользователю индивидуально, всегда можно просмотреть Загрузки и поменять их местонахождение. Как это сделать:
- Входим в Настройки iPhone, прокручиваем до папки Safari, в ней открываем меню «Загрузки»
- Выбираем, где сохранять Загрузки — на самом iPhone (внутренний накопитель девайса) или в iCloud Drive, ставим галочку напротив выбранного варианта.
- Вы всегда можете зайти в раздел под названием Загрузки приложения Файлы и найти там все скачанные на айфон документы.
Альтернативные программы для хранения и работы со скачанными файлами
Приложение Файлы стало первой разработкой по хранению и работе со скачанной на айфон информацией, и с момента его внедрения появилось множество схожих программ (менеджеров файлов). Одно из самых распространённых — Documents от Readdle:
Простое и интуитивно понятное приложение, позволяющее даже начинающим пользователям легко загружать файлы всевозможных форматов (документы word, excel, docs, музыку формата mp3, zip-архивы и pdf-Файлы), объединять на всех смежных девайсах синхронизирующиеся Файлы из облака.
Documents (Office Docs):
Удобный менеджер для работы, хранения и экспорта текстовых файлов и таблиц (форматы Word, Excel, Open Office, Numbers и другие офисные пакеты). Синхронизируется с хранилищами Dropbox, Google Drive и Microsoft One Drive.
Приложение Unzip:
Незаменимый помощник в раскрытии сжатых файлов-архивов форматов zip, rar, 7zip, tar, gzip, также позволяет распаковывать и просматривать видео и аудио-Файлы самых разных типов, работать с основными офисными документами.
Выводы
Итак, в сегодняшней статье мы узнали, где в iPhone сохраняются скачанные файлы, где найти Загрузки в iPhone и как поменять их местоположение, а также рассмотрели варианты альтернативных приложений для работы с разными типами файлов. Надеемся, читателям были понятны инструкции, и каждый без труда сможет разобраться с хранением и работой файлов на своём iPhone!
Желаем удачи в работе с вашими Apple-девайсами!
Источник
Открытие ZIP-файлов на iPhone, iPad или iPod touch
Если нужно отправить большой файл по электронной почте или создать архив, файл в формате ZIP поможет сэкономить место. В этой статье вы узнаете, как сжимать файлы, распаковывать ZIP-файлы и многое другое.
На iPhone или iPod touch
Если вам нужно отправить большой файл или несколько файлов, сжатый файл имеет меньший объем памяти и будет отправлен быстрее из-за меньшего размера. Узнайте, как сжимать и распаковывать файлы на iPhone или iPod touch.
Создание ZIP-файла на iPhone или iPod touch
- Откройте приложение «Файлы» и выберите местоположение, например «На моем iPhone» или «iCloud Drive».
- Нажмите кнопку «Еще» , а затем — «Выбрать». Выберите один или несколько файлов.
- Нажмите кнопку «Еще» в правом нижнем углу, а затем — «Сжать».
Если вы выбрали один файл, в эту папку будет сохранен ZIP-файл с тем же именем файла. При выборе нескольких файлов ZIP-архив с именем «Archive.zip» будет сохранен в эту папку. Чтобы изменить имя, нажмите и удерживайте ZIP-архив, а затем выберите «Переименовать».
Открытие ZIP-файла на iPhone или iPod touch
- Откройте приложение «Файлы» и выберите ZIP-файл, который нужно распаковать.
- Нажмите файл или архив ZIP.
- Будет создана папка с файлами. Чтобы изменить его имя, нажмите и удерживайте папку, а затем нажмите «Переименовать».
- Нажмите, чтобы открыть папку.
На iPad
Если вам нужно отправить большой файл или несколько файлов, сжатый файл имеет меньший объем памяти и будет отправлен быстрее из-за меньшего размера. Узнайте, как сжимать и распаковывать файлы на iPad.
Источник
Как разархивировать и архивировать файлы на iPhone и iPad
iPhone и iPad: лайфхаки по архивации/разархивации файлов
Достоинство новых ОС — iOS 13 и iPadOS 13 — в том, что системы получили внушительный набор опций, позволяющих удобно работать с контентом, не привлекая сторонние приложения. Нет ничего более утомительного, как переключаться в мобильном устройстве с одного App’а на другой.
В частности, сказанное относилось к работе с Zip-архивами . В последней версии же «яблочной» ОС этот недочет исправлен, и теперь управление архивацией встроено в приложение Files.
Теперь вы можете в полной мере использовать архивный формат, чтобы хранить и пересылать не только текстовые файлы и картинки, но и аудио- и видеотреки.
Как собрать файлы в архив на iPhone или iPad
Для наглядности покажем, как работать с фотографиями; аналогичным образом действует алгоритм с другими форматами файлов.
1. Подготовка файлов для архивации. Откройте приложение Фото, найдите альбом с вашими фото: правая верхняя кнопка Выбрать.
2. Выберите нужные картинки, которые вы собираетесь поместить в архив.
3. Нажмите на левую кнопку «Поделиться» внизу (квадрат со стрелкой вверх).
4. В появившемся нижнем горизонтальном меню откройте «Сохранить в «Файлы». Выберите директорию «iPhone» (или «iPad»).
5. Правая верхняя кнопка Добавить: вы пересохранили выбранные файлы в нужном месте, теперь можно их архивировать.
6. В приложении Файлы находим отобранные картинки через кнопку Выбрать.
7. Нажимаем Меню — кружок с многоточием в правом нижнем углу.
8. Приступаем к созданию архива: строка Сжать.
9. Ваш архив почти готов, можете дать ему новое имя через опцию Переименовать. Для этого нажмите и придержите пиктограмму файла, пока не появится контекстное меню для ренейма.
10. Готов! Архив собран.
Как распаковать архивированные файлы на iPhone и iPad
Обратная операция проще, чем сбор файлов в архив. Все Zip-файлы можно добавлять в приложение Файлы. Они «читаются» в большинстве приложений, включая Mail.
1. В Файлы находим место хранения искомого Zip-архива.
2. Нажмите и придержите его; во всплывающем меню параметров выберите Распаковать.
3. Появится раскрытое содержимое архива: папка с аналогичным Zip-файлу именем. В ней будет содержаться контент заархивированного файла.
Источник
Как открыть архив на iPhone и iPad
Хотя работать с архивами на мобильных устройствах не слишком удобно, эра архиваторов и не думает заканчиваться — для многих это самый удобный способ отправить сразу несколько файлов, причем так, чтобы по размеру они уместились во вложение одного письма. Что делать, если вы получили zip- или rar-архив на свое устройство? Вариантов может быть несколько.
Первая ситуация — если вы получили zip-файл по электронной почте или iMessage. Начиная с iOS 7, приложения «Почта» и «Сообщения» автоматически разархивируют файлы zip, поэтому вам не нужно открывать вложение в сторонней программе. С архивами rar все сложнее — придется устанавливать специальное приложение и пользоваться кнопкой «Открыть в».
«Почта» и «Сообщения» — пока единственные стандартные iOS-приложения, которые позволяют быстро просмотреть содержимое zip-архива. Если же вы получили файл иным способом (по AirDrop, в стороннем почтовом клиенте, в Safari), без программ от сторонних разработчиков здесь не обойтись. Для меня лучшим решением в данном направлении стала утилита File Hub — файловый менеджер, загрузчик данных из «облачных» хранилищ, музыкальный проигрыватель, просмотрщик PDF и, конечно же, архиватор.
Это приложение поддерживает восемь форматов архивов, позволяет отправлять файлы на компьютер по Wi-Fi и даже оснащено встроенным музыкальным проигрывателем. Получив файл, вы всегда можете нажать «Открыть в» и во всплывающем меню выбрать File Hub.
Разумеется, в App Store можно найти бесплатные архиваторы, однако они не смогут похвастаться столь большим количеством функций (добавьте к этому встроенные покупки и кучу рекламы). Здесь вы по сути получаете несколько приложений в одном, причем очень и очень качественных.
Название: File Hub
Издатель/разработчик: Gu Jing
Цена: 219 руб.
Встроенные покупки: Нет
Совместимость: Универсальное приложение
Ссылка: Установить
Источник
Как распаковать ZIP-архив на iPhone
Не все еще живут в век скоростного интернета и объемных накопителей, предпочитая передавать файлы в сжатых архивах. Это может стать проблемой, если захотите разобраться с полученными данными на iPhone или iPad.
Сейчас расскажем, как проще всего распаковать полученный архив на iPhone.
? Спасибо re:Store за полезную информацию. ?
При помощи приложения
Можно заранее запастись специальным приложением, которое умеет извлекать из архивов любые данные.
Рекомендуем ряд бесплатных утилит для этого:
- Documents от Readdle – функциональный файловый менеджер для iOS с поддержкой архивов.
- iZip – один из лучших архиваторов в App Store.
- Zip & RAR File Extractor – простой, но довольно функциональный архиватор.
Через меню Поделиться передаем полученный по почте или через мессенджер архив в установленное приложение, а уже там получаем содержимое архива.
При помощи онлайн-сервисов
Если держать приложение-архиватор на смартфоне не хочется, всегда можно воспользоваться онлайн-сервисами для распаковки архивов. Обратите внимание, что это не самый безопасный способ, ведь архив загружается на сторонний сайт.
Порядок действий следующий.
1. Сохраняем полученный архив в стандартный файловый менеджер Файлы.
2. Переходим на сайт онлайн архиватора тут или тут в браузере Safari.
3. Загружаем сохраненный в приложении Файлы архив и получаем готовые для скачивания файлы.
Источник